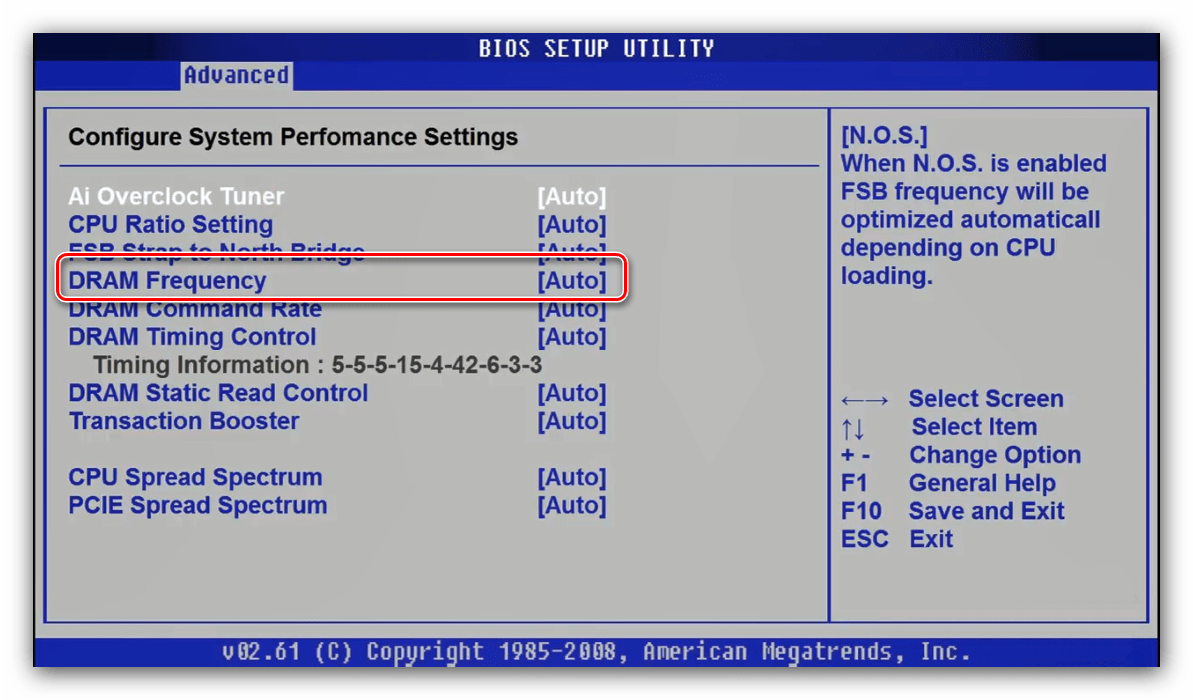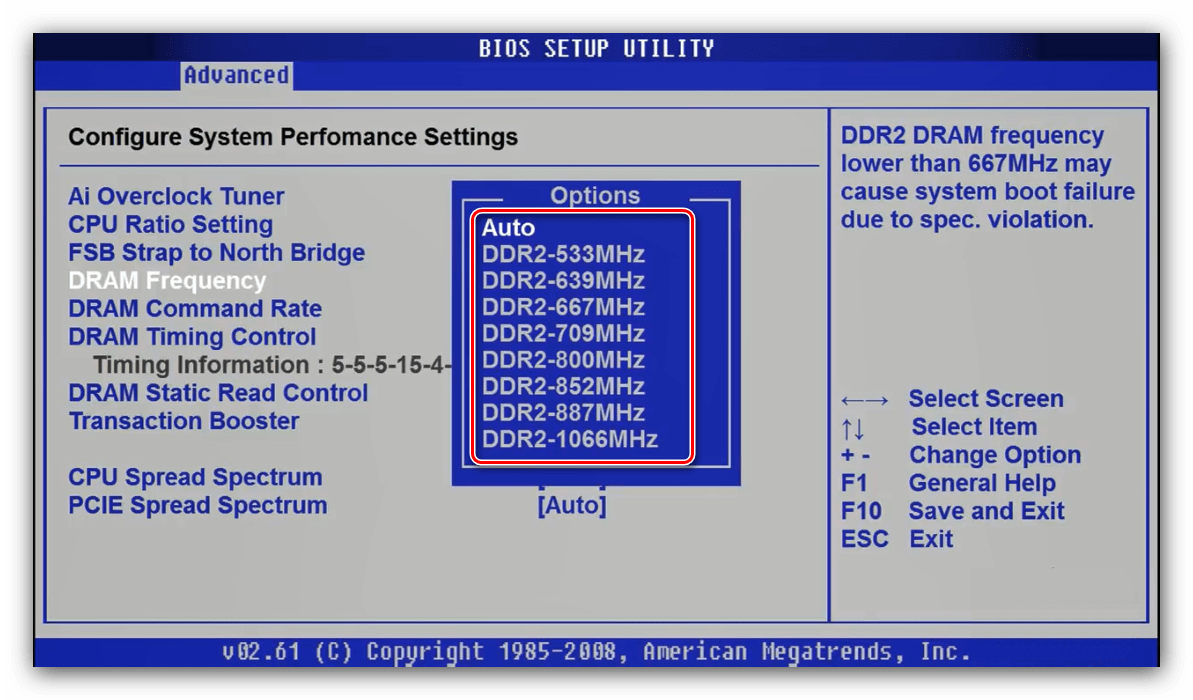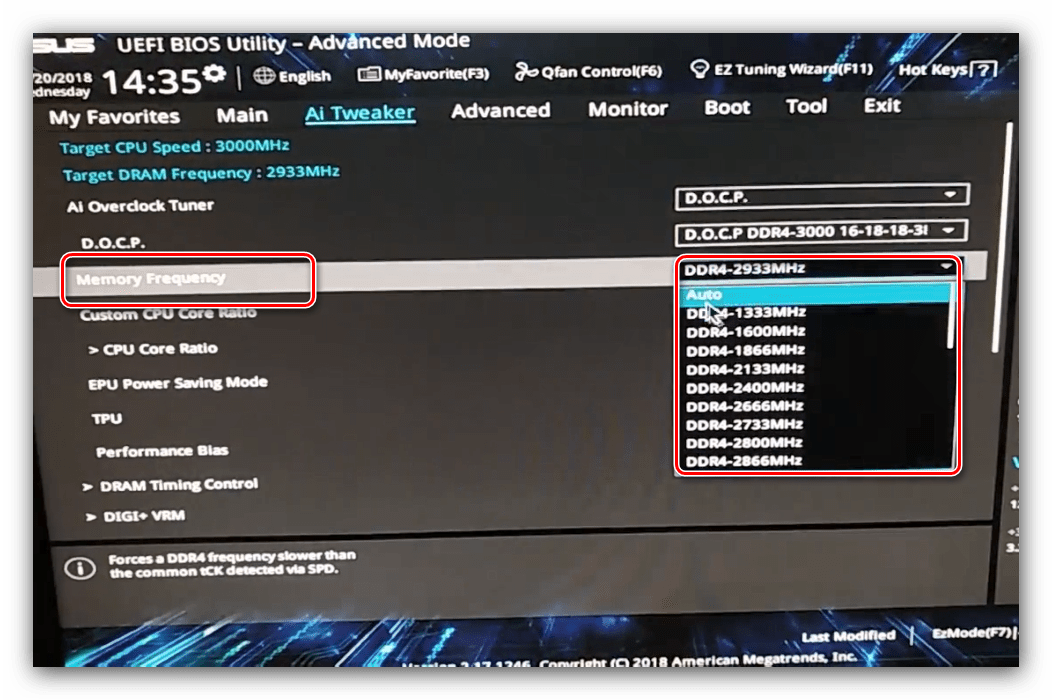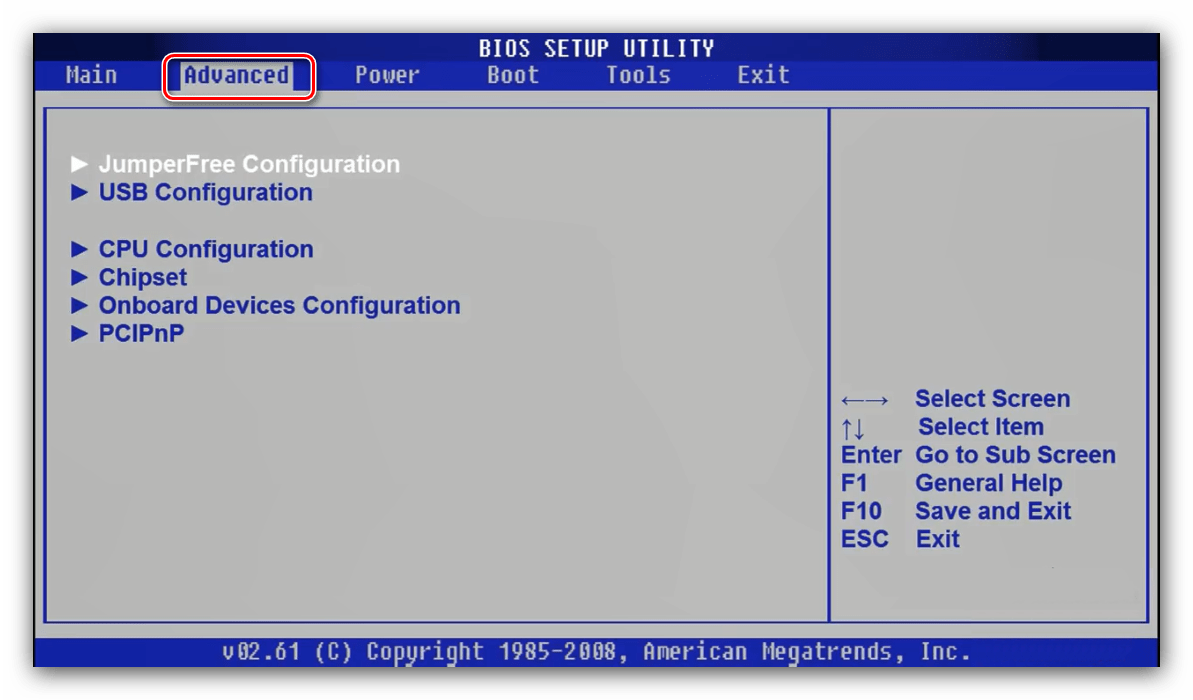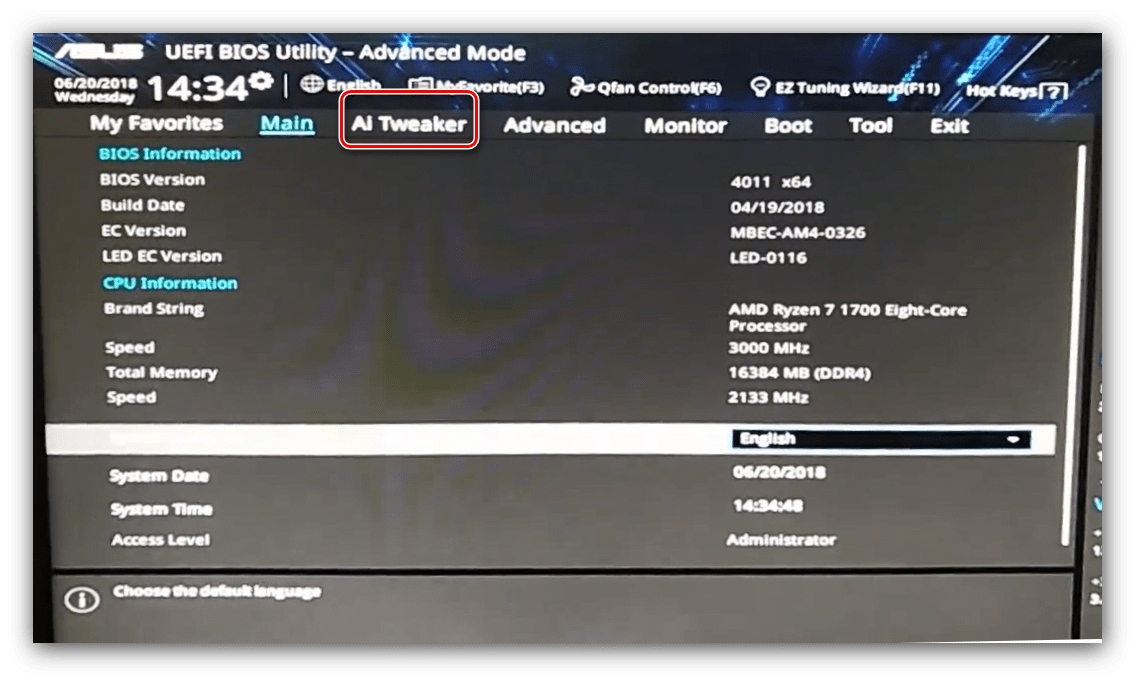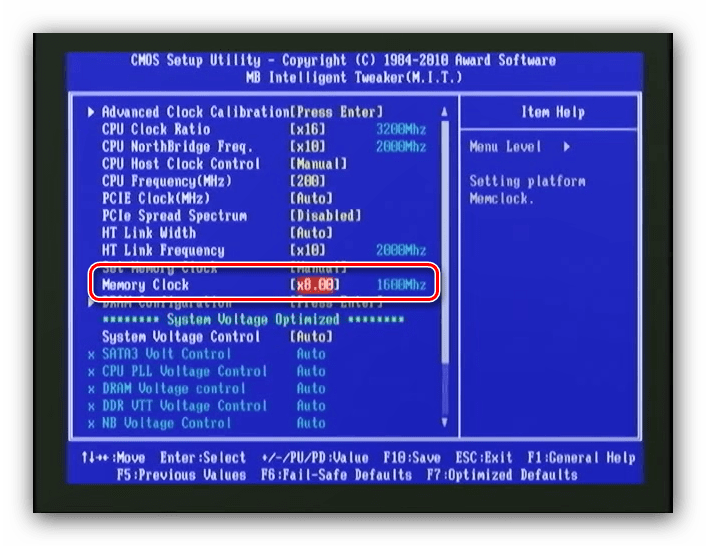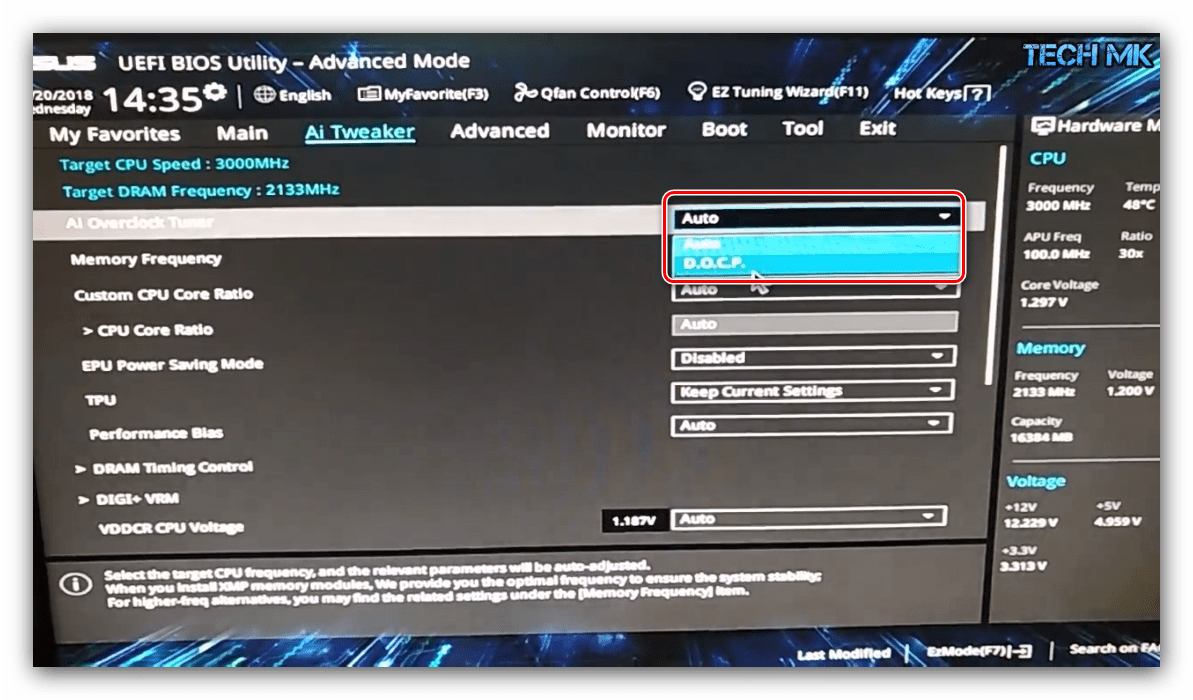Визуальный осмотр
Оперативная память представляет собой прямоугольную планку, чаще всего зеленого цвета с расположенными на поверхности чипами. Как правило, производитель клеит специальную наклейку на поверхность, где указываются характеристики устройства.
В некоторых случаях производители могут не указывать каких-либо дополнительных сведений. Преимуществами данного метода является то, что пользователь получает подробную информацию о спецификации модуля. К недостаткам можно отнести то, что не все производители указывают информацию о характеристиках ОЗУ и владельцам ноутбуков придется снимать заднюю крышку.
Для того чтобы узнать какая память установлена на компьютере DDR2 или DDR3 и другие характеристики, потребуется выполнить следующие действия:
- отключаем компьютер или ноутбук от сети;
- после этого, снимаем боковую крышку с системного блока. На ноутбуке потребуется предварительно снять аккумулятор и открыть сервисную крышку на задней панели;
- аккуратно извлекаем модуль из разъема и изучаем наклейку.
Для примера возьмем ОЗУ производителя Crucial (для ноутбука) и рассмотрим ее подробно.
Нас интересует надпись «2GB 204 – PIN DDR3 SODIMM PC3 – 12»:
- «2GB» — это объем установленной памяти;
- «204 –PIN» — форм-фактор (количество контактов);
- «DDR3» — тип ОЗУ;
- «SODIMM» — форма фактор (данная планка предназначена для ноутбуков);
- «PC3 – 12» — тип модуля и пропускная способность. В данном случае пропускная способность равна 12,8 Гб/сек.
Теперь рассмотрим планку ОЗУ для персонального компьютера от производителя ADATA.
Здесь нас будет интересовать строчка «DDR4 2133(15) 4GBx8 U-DIMM»:
- «DDR4» — тип ОЗУ. На данный момент является наиболее производительным решением. Работает на высоких частотах;
- «2133» — частота в МГц;
- «(15)» — тайминг (величина задержки между поступлением команды и ее выполнением);
- «4GBx8» — 8 модулей по 4 Гб;
- «UDIMM» — вид DIMM памяти, приставка «U» означает отсутствие буфера – это повышает риск возникновения ошибок при доступе к ячейкам. При этом, подобные ошибки не критичны для обычных персональных компьютеров. Поэтому проблем с нерегистровой «UDIMM» памятью возникнуть не должно.
Рассмотрим еще один тип ОЗУ, где производитель указал на наклейке следующие данные.
Производитель модуля в данному случае является – GOOD RAM. Здесь мы видим следующую строчку: «DDR2 1GB PC6400 DIMM»;
- «DDR2» тип ОЗУ. На данный момент практически не используется. Но на некоторых ПК и ноутбуках все же встречается;
- «1GB» — объем;
- «PC6400» — частота шины. В данном случае составляет 800МГц;
- «DIMM» (Dual In-line Memory Module) – двухсторонний модуль памяти. В нем контакты расположены на обои частях модуля и являются независимыми друг от друга.
Также планки ОЗУ отличаются между собой по количеству контактов, рассмотрим подробнее на данных примерах:
- 184-pin DIMM — для DDR SDRAM:
- 200-pin SO-DIMM (ноутбуки) — для DDR SDRAM и DDR2 SDRAM:
- 204-pin SO-DIMM (ноутбуки) — для DDR3 SDRAM:
- 240-pin DIMM — для DDR2 SDRAM, DDR3 SDRAM и FB-DIMM DRAM:
- 260-pin SO-DIMM (ноутбуки) — для DDR4 SDRAM:
- 288-pin DIMM — для DDR4 SDRAM:
Таблица спецификации:
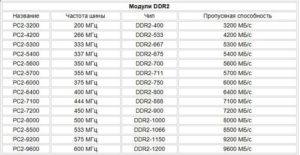
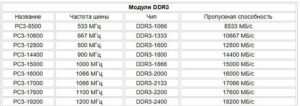
Модули DDR4: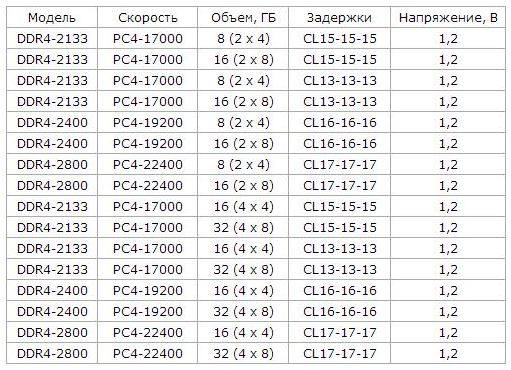
Как изменить тайминги оперативной памяти в БИОСе
Тайминги обозначают количество тактовых импульсов, которые нужны оперативке, чтобы выполнить определенную операцию. Чем ниже тайминг, тем производительнее ОЗУ, поэтому изменение таймингов — процедура полезная.
Но проводить подобные операции интуитивно — опасная затея, ведь так можно вывести ОЗУ из строя, и реанимировать модули, скорее всего, уже не удастся. Поэтому необходимо предварительно протестировать комплектующие базовыми инструментами Windows. Если оператива работает нормально, можно настраивать тайминги. Затем в Виндовс можно проверить, успешно ли прошла настройка.
| Как тестировать работу оперативной памяти и поменять тайминги | |
| Часть 1: предварительное тестирование ОЗУ в Виндовс | Открыть панель управления. |
| Выбрать «Система и безопасность». | |
| Войти в «Администрирование». | |
| Выбрать «Средство проверки памяти Windows» → «Выполнить перезагрузку и проверку памяти». | |
| Часть 2: изменение таймингов в БИОСе | 1. Перезагрузить компьютер. |
| 2. Войти в расширенные настройки BIOS и перейти во вкладку «Advanced». | |
| Делать это нужно поэтапно. | |
| В пункте «CAS Latency»: | |
| Если показатели производительности повысились, то можно продолжать снижать время отклика, но на этот раз выставляя значение в пункте «RAS Precharge delay». |
Рекомендуется выполнять подобные операции именно через BIOS: в случае сбоя пользователь сможет быстренько откатить параметры до заводских.
Полезно: Установка процессора на материнскую плату: 3 шага
Настраиваем тайминги
Заводские значения таймингов прописываются в специально отведенной области микросхемы ОЗУ. Называется она SPD. Используя данные из нее, система BIOS адаптирует оперативную память к конфигурации материнской платы. Во многих современных версиях BIOS настройки таймингов, выставленные по умолчанию, можно корректировать. Практически всегда это осуществляется программным методом – через интерфейс системы. Изменение значений как минимум одного тайминга доступно в большинстве моделей материнских плат. Есть, в свою очередь, производители, которые допускают тонкую настройку модулей ОЗУ при задействовании гораздо большего количества параметров, чем четыре указанных выше типа.
Чтобы войти в область нужных настроек в BIOS, нужно, зайдя в эту систему (клавиша DEL сразу после включения компьютера), выбрать пункт меню Advanced Chipset Settings. Далее в числе настроек находим строку DRAM Timing Selectable (может звучать несколько по-другому, но похоже). В нем отмечаем, что значения таймингов (SPD) будут выставляться вручную (Manual).
Как узнать тайминг оперативной памяти, установленный в BIOS по умолчанию? Для этого мы находим в соседствующих настройках параметры, созвучные CAS Latency, RAS to CAS, RAS Precharge и Active To Precharge Delay. Конкретные значения таймингов, как правило, зависят от типа модулей памяти, установленных на ПК.
Выбирая соответствующие опции, можно задавать значения таймингов. Эксперты рекомендуют понижать цифры очень постепенно. Следует, выбрав желаемые показатели, перезагружаться и тестировать систему на предмет устойчивости. Если компьютер работает со сбоями, нужно вернуться в BIOS и выставить значения на несколько уровней выше.
Выбираем оперативную память: руководство Hardwareluxx
Что такое XMP?
За XMP скрывается «Extreme Memory Profile», представленный Intel вместе со стандартом DDR3 SDRAM, чтобы не столь опытные пользователи могли выставлять частоту памяти выше спецификаций JEDEC. Как и другие профили SPD (Serial Presence Detect), XMP хранится в памяти EEPROM (Electrically Erasable Programmable Read Only Memory) в отдельном чипе на модуле DIMM. Материнская плата с поддержкой XMP может считать соответствующий профиль. Существуют и модули, где записаны два разных профиля XMP.
В BIOS с поддержкой XMP можно выбрать соответствующий профиль. Материнские платы AMD тоже могут считывать Extreme Memory Profile. ASUS называет данную функцию D.O.C.P., MSI — A-XMP.
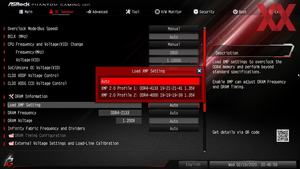
В профиле хранится тактовая частота, тайминги и напряжение памяти. При активации профиля в BIOS соответствующие настройки автоматически считываются и применяются. Пользователю остается лишь сохранить настройки BIOS и перезагрузить компьютер. Впрочем, проблемы могут возникнуть и здесь. Например, если профиль XMP в планках памяти выставлен на слишком высокую частоту для контроллера памяти процессора. Так что контроллер памяти тоже должен поддерживать частоту, записанную в XMP.
Профили SPD облегчают материнским платам загрузку DIMM с гарантированно рабочими значениями. Без SPD память пришлось бы настраивать вручную.
Где «золотая середина» для платформ AMD и Intel?
Сначала позвольте пояснить, что мы подразумеваем под «золотой серединой». Речь идет о коридоре настроек, обеспечивающим баланс между производительностью и эффективностью. На современных платформах Intel «золотая середина» наблюдается с модулями DDR4-3600, то есть при эффективной частоте 3.600 МГц. Модули DDR4-3600 стоят довольно доступно, но при этом обеспечивают высокий уровень производительности.
Для платформ AMD оптимальная частота еще на 200 МГц выше, то есть порядка 3.800 МГц (1.900 МГц физическая). Но только в случае, если частота Infinity Fabric тоже выставлена на 1.900 МГц, что дает соотношение физических частот IF и памяти 1:1. Но подобная комбинация не гарантирована, и здесь требуется удача помимо выбора подходящих планок памяти.
Планки DDR4-3800 стоят довольно дорого, выбор ограничен, поэтому пользователи часто покупают модули DDR4-3600 и разгоняют их на 200 МГц. Но также можно купить память DDR4-4000 и снизить частоту на 200 МГц. Но чем выше заявленная частота, тем дороже стоят модули памяти.
Как выставить частоту памяти вручную?
Если BIOS материнской платы поддерживает ручную регулировку частоты памяти, то данная функция обычно скрыта в настройках разгона и напряжений. Доступные множители памяти позволяют выставить различные частоты памяти. В случае частоты шины, например, 100 МГц частота памяти легко выставляется кратно через множитель.
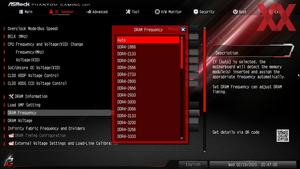
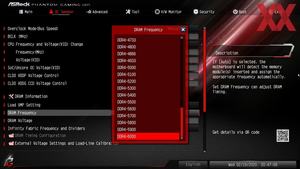
Частота DDR4-2666 выставляется как 26,66 x 100 МГц на платформах AMD, у платформ Intel берется базовая частота 100 или 133 МГц (100 МГц x 1 или 100 МГц x 1,33), здесь DDR4-2666 может быть выставлен как 20 x 100 МГц x 1,33, например.
Как выставить тайминги?
Если DIMM содержат XMP, то выставлять задержки вручную нет необходимости, как и частоту, поскольку все нужные значения таймингов уже имеются в профиле. Но если хочется выставить задержки вручную, например, чтобы выжать из планок памяти максимум, то их следует поочередно уменьшать шаг за шагом. При этом следует проверять загрузку системы, и продолжать снижение таймингов до тех пор, пока система откажется загружаться. Настройку Command Rate сначала следует выставить на 2T. На последнем этапе следует проверить стабильность работы системы.

Умеренные тайминги DDR4 на 3 600 МГц составляют CL17-19-19-39, но CL16-18-18-35 будут еще лучше. А избранные планки памяти могут работать и на CL15-17-17-32, что весьма достойно. Но следует помнить, что чем выше тактовая частота памяти, тем выше придется выставлять задержки, чтобы сохранять стабильность. Если требуется найти максимальную частоту памяти, то начинать стоит с увеличенных таймингов, например, CL19-26-26-42.
При желании можно попробовать настроить и вторичные тайминги, но на эту задачу уйдет довольно много времени.
Какие тайминги можно назвать оптимальными?
Конечно, лучше всего выставлять задержки как можно ниже. Но у стандарта DDR4 есть предел возможностей. Отличной комбинацией является режим CL14-14-14-34 на 3 600 МГц, но его поддерживают лишь немногие чипы памяти. Однако компромисс с уровнем CL16-16-16-35 тоже весьма неплох. Если модули в таком режиме не заработают, то следующий уровень — CL17-17-17-36.
Подписывайтесь на группы Hardwareluxx ВКонтакте и Facebook, а также на наш канал в Telegram (@hardwareluxxrussia).
Сторонние программы для определения параметров ОЗУ
Сведения, предоставляемые штатной утилитой Windows, скупы. Она позволяет узнать, сколько оперативной памяти на компьютере, но не отображает прочие важные её характеристики. Если вам нужно больше данных, лучше воспользоваться специальными программами. Самой известной из них является, конечно же, AIDA64 Extreme Edition. Сведения о памяти в этой программе содержатся в меню Системная плата – SPD и включают такие характеристики как имя модуля, объём и тип, частота, вольтаж, тайминг и серийный номер.

Посмотреть оперативную память можно также с помощью программы Speccy от разработчиков популярного чистильщика CCleaner. Общие сведения об ОЗУ в программе доступны на главной вкладке «Summary», а дополнительные – на вкладке «RAM». Сюда входит объём, тип, тайминг, режим канала, частота и некоторые другие, менее важные, сведения. В отличие от AIDA64 приложение Speccy бесплатно, но при этом оно показывает меньше информации.
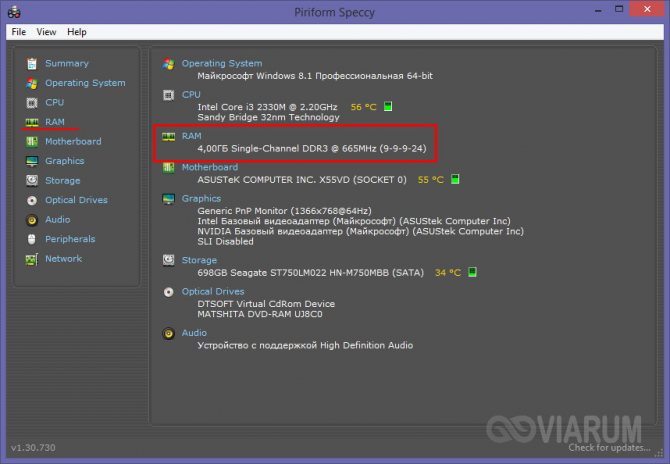
Для просмотра основных характеристик памяти также можем порекомендовать утилиту CPU-Z. Нужная информация находится во вкладке «Memory». Включает она тип, объём, режим канала, соотношение частоты системной шины к частоте оперативной памяти и прочие дополнительные сведения. Как и Speccy, CPU-Z бесплатна, но она не поддерживает русского языка, что, впрочем, не является столь уже важным.
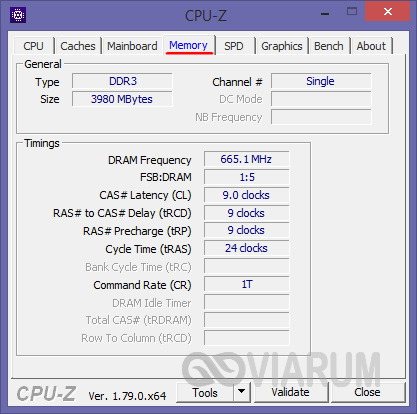
И напоследок посоветуем ещё одну программку для просмотра сведений об ОЗУ. Называется она HWiNFO64-32. Внешне и функционально она чем-то напоминает AIDA64 и в то же время CPU-Z. На вкладке «Memory» программа показывает тип модуля, объём в мегабайтах, режим канала (одно-, двух- или трёхканальный), тактовую частоту, тайминг и прочие дополнительные сведения. HWiNFO64-32 бесплатна, язык интерфейса имеет английский, что, как и в случае с CPU-Z, не является принципиально важным.
Зачем разгонять оперативную память
Это действительно работает
Давай рассмотрим путь, который проходит программа. Сначала она загружается с более медленных типов памяти, как SSD или HDD. Тогда программа попадает в ОЗУ. Как только данные были загружены, они остаются там на определенное время, чтобы процессор мог получить к ним доступ, когда ему это нужно.
Улучшение скорости работы ОЗУ может напрямую повысить производительность процессора в определённых ситуациях
Хотя важно помнить, что и у CPU есть свой лимит, после которого он уже не может достаточно быстро обрабатывать ещё больше памяти
Для выполнения повседневных задач, повышение скорости ОЗУ может не сыграть большой роли. Однако если вы действительно сражаетесь за каждую цифру, небольшое улучшение производительности может помочь.
Что касается компьютерных игр, то повышение скорости ОЗУ дает заметный результат. Каждый кадр обрабатывается всего за несколько миллисекунд. Поэтому если ваша игра ориентированна на процессор (например, PUBG или CS:GO), разгон ОЗУ позволит повысить FPS.
В играх, где основная нагрузка идёт на CPU, с разгоном ОЗУ средний FPS может улучшится на 2-5%. А вот где действительно работает разгон ОЗУ, это ситуации, когда загружаются новые локации или появляется сразу несколько объектов. Особенно, если такое действие происходит в одном кадре. Зачастую загрузка занимает гораздо больше времени, если ПК не хватает скорости. Тогда игрок сталкивается с визуально неприятным разрывом кадров. Это происходит даже тогда, когда у него высокий средний FPS.
В этом нет ничего страшного
Разгон ОЗУ — это вполне безопасный процесс. Это нельзя сравнивать с разгоном процессора или видеокарты. Когда вы занимаетесь разгоном процессора, вам необходимо учитывать хватит ли вашему компьютеру охлаждения для работы на повышенной частоте. Также разогнанный процессор и видеокарта создают больше шума, чем при стандартных настройках
Aida64
Запоминать команды для cmd – это дело хлопотное, поэтому для вас, может быть, будет проще установить стороннюю программу на ПК и с её помощью буквально в один или два клика определить характеристики ОЗУ. Максимально удобно делать это через популярную утилиту Aida64:
- Скачайте её на свой ПК – вот здесь есть бесплатная пробная версия (профессиональная редакция платная, но для одного раза сойдёт и пробник) — Я рекомендую скачивать самоустанавливающийся пакет.
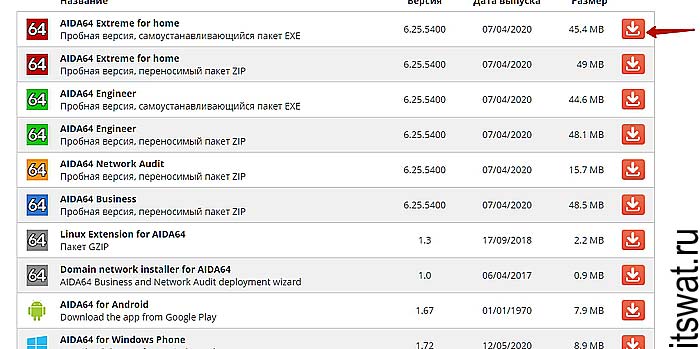
- Зайдите в загрузки браузера, откройте скачанный файл.exe, примите соглашение, подтвердите язык и прочие настройки, всё время нажимая ОК, подождите пока Аида установится на ваш ПК.
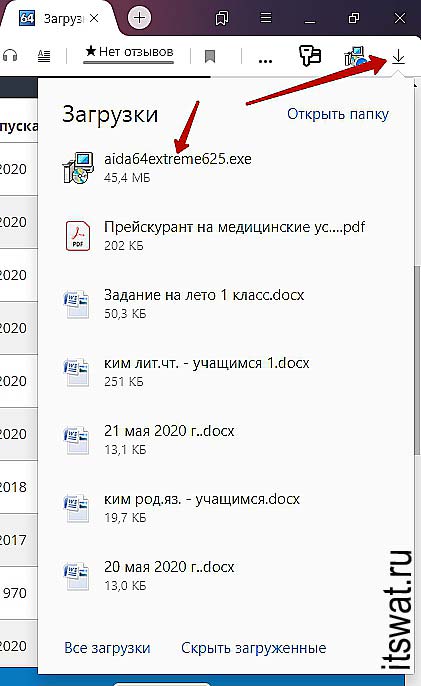
- Нажмите «Завершить», оставив галочку на пункте «Запустить».
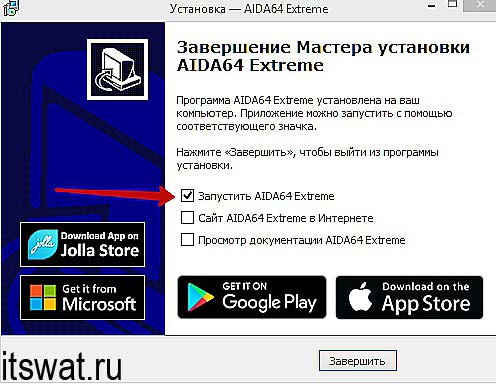
- В левой части окна программы разверните, нажав на стрелочку, пункт «Системная плата» и щёлкните по пункту «Память», чтобы увидеть характеристики ОЗУ. Тут вы найдёте информацию про объём носителя.
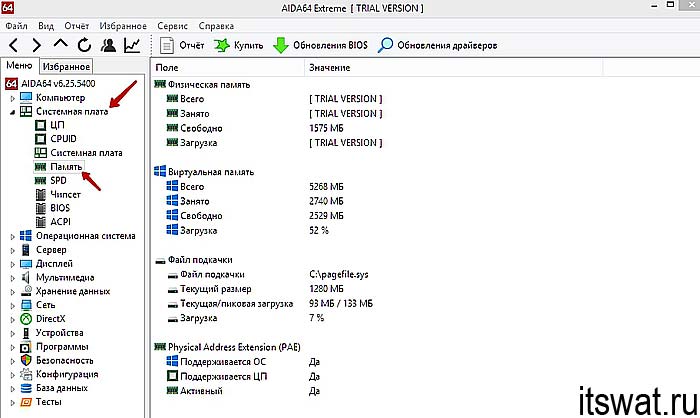
- Все остальные показатели – тип, тайминги, скорость, производитель и так далее, можно увидеть, развернув пункт SPD.
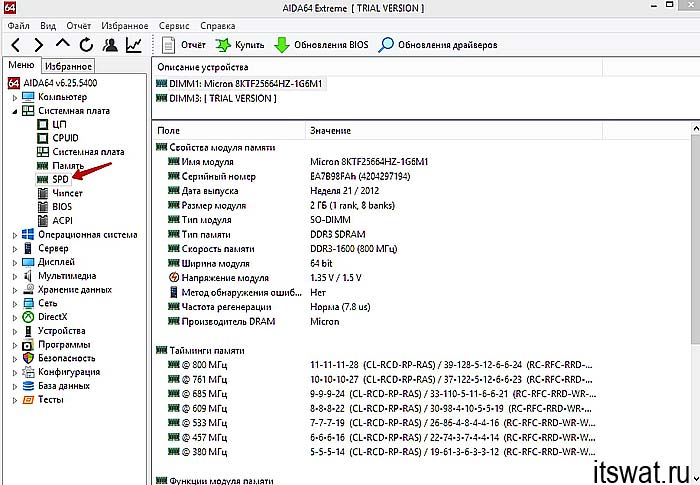
Друзья, есть ещё другие способы и программы, посредством которых можно выудить из ПК информацию об установленной на нём оперативной памяти, но о них поговорим в другой раз. До свидания.
Частота шины и пропускная способность
Основные параметры оперативки, которые характеризуют её производительность — это частота шины и скорость передачи данных.
Частота характеризует потенциал шины памяти по передаче данных за единицу времени, соответственно, чем она больше, тем больше данных можно передать. Частота шины и пропускная способность зависят прямо пропорционально друг от друга (например, память имеет 1333 Мгц шину, значит теоретически будет иметь пропускную способность 10600 Мб/сек, а на самом модуле будет написано DDR3 1333 (PC-10600)).
Частота обозначается в виде «DDR2(3)-xxxx» или «PC2(3)-yyyy». В первом случае «xxxx» обозначает эффективную частоту памяти, а во втором «yyyy» указывает на пиковую пропускную способность. Чтобы не запутаться, посмотрите таблицу (в ней приведены наиболее популярные стандарты: DDR (1), DDR2 (2), DDR3 (3)).
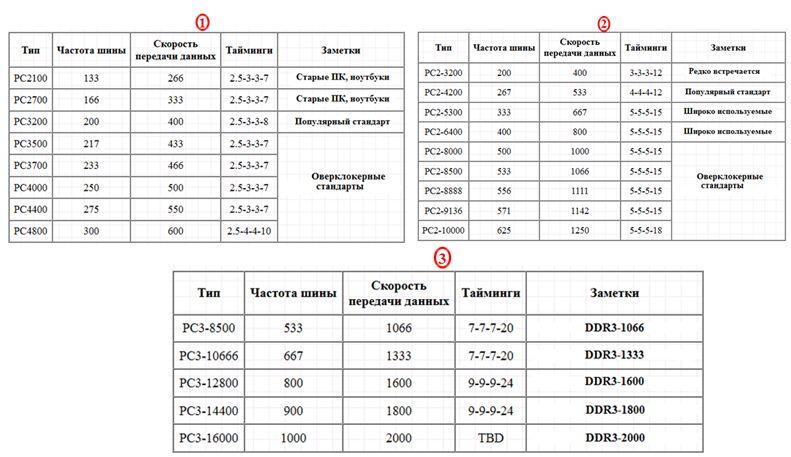
Как выставить частоту оперативной памяти в биосе?
Иногда у пользователей возникает вопрос, как изменить частоту оперативной памяти в биосе? Как правило, этот параметр биос выставляет автоматически, исходя из номинальных показателей модулей памяти. Но случаются ситуации, когда нужно вручную выставить частоту оперативной памяти, которая отличается от предложенных показателей. Для этого в биосе существуют определенные опции, которые помогут вам это сделать.
Давайте рассмотрим, с какой целью этот параметр нужно изменять. Во-первых, для повышения производительности компьютера. Такие действия обычно увеличивают скорость работы вашего ПК на 10-20 процентов. Но, стоит учитывать, что для стабильной работы компьютера, возможно, потребуется настроить и другие параметры модулей оперативной памяти, такие как частоту и напряжение.
Частоту оперативной памяти компьютера нужно настраивать лишь с помощью соответствующих опций BIOS. Но, не все системные платы поддаются изменениям данного параметра. И если вам «повезло», и у вас именно такая плата, то изменить частоту оперативной памяти вы попросту не сможете, ее значение будет соответствовать номинальной величине.
А теперь приступим к делу. Безусловно, необходимо зайти в биос. Для этого, при перезапуске компьютера нажимаем клавишу «Delete». Далее, в зависимости от версии BIOS, ищем раздел Advanced или Memory Frequency. Еще он может называться Memory Clock, Dram Clock или DRAM Frequency. Короче говоря, ищите опцию, в которой будут слова DRAM, Memory, SDRAM или Mem и Clock или Frequency.
Увеличить частоту памяти в биосе можно двумя способами: указав ее значение или указав соотношение между частотой системной шины, а также частотой шины памяти. Как правило, эти действия производятся в разделе FSB/Memory Ratio либо в разделе с похожим названием, в котором встречается слово Ratio.
В этом разделе устанавливаем параметр Manual вместо, установленного по умолчанию, Auto. Теперь можно менять значения частоты и множителя. Попробуйте увеличить частоту шины оперативной памяти на 30-50 Герц.
Сохранив все изменения, перезагружаем компьютер. Иногда нужно повышать частоту оперативной памяти несколько раз, для выявления самого оптимального значения, при котором работа компьютера будет устойчивой.
Чтобы проверить стабильность оперативной памяти, необходимо зайти в «Панель управления» и в пункте «Система и безопасность» выбрать «Администрирование», а в нем открыть «Средство проверки памяти Windows». Чтобы система проверила состояние оперативной памяти, подтверждаем перезагрузку компьютера. Если результаты проверки показывают хорошие результаты, то повышаем частоту до тех пор, пока система не выдаст ошибку. После этого пробуем уменьшать задержки памяти, понизив поочередно четыре вида таймингов. Эти действия производим в пункте Advanced Settings.
Бывает, что после таких действий компьютер дает сбой и перестает загружаться, тогда вытащите BIOS-батарейку и, тем самым, восстановите заводские настройки.
Стоит отметить, что нельзя устанавливать параметры частоты, которые значительно превышают номинальные, так как это может повлечь за собой выход из строя модулей ОЗУ, а также, приводит к повышению тепловыделения, вследствие чего необходимо дополнительное охлаждение системного блока.
Резюмируя сказанное, хочется отметить, что в тех случаях, когда необходимо максимально увеличить производительность компьютера, вам поможет разгон оперативной памяти. Этот процесс осуществляется изменениями настроек частоты в опциях биоса, который достаточно прост и не требует много времени. Но, следует помнить, что если значения неправильно выбраны, то это повлечет за собой некорректную работу ПК, зависания системы и выход из строя модулей памяти. Надеемся, что мы ответили на интересующий вас вопрос и разобрались, как выставить тайминги оперативной памяти в биосе.
Почему может не получиться настроить оперативную память в БИОСе
К сожалению, каждый пользователь не может вносить коррективы в настройки оперативной памяти. И обусловлено это совсем не ее моделью, поэтому не нужно гадать, какая оперативная память лучше подходит для корректировки параметров. Напротив, связано это с моделью материнской платы. Почему? Да потому, что BIOS Setup Utility находится именно в ней. Отсюда выходит, что первым делом необходимо понять, позволяет ли комплектация компьютера вносить изменения в настройки ОЗУ. А сделать это не так уж и просто, ведь каждая материнская плата отличается друг от друга, но точно можно сказать, что старые платы и платы низшего ценового сегмента стопроцентно не подходят.
Как настроить оперативную память в БИОСе
Есть три основных способа, которые позволяют изменить настройки в BIOS. Каждый из них соответствует прошивке материнской платы, установленной в системе. По этой причине пользователю следует изучить характеристики материнки прежде, чем что-то менять.
Предупреждение! Трогать подсистему неподготовленному юзеру означает возможность что-то испортить, нарушить условия гарантии. Если есть неуверенность — лучше пойти к специалисту.
Award BIOS
1. Пока компьютер перезагружается, зайти в БИОС с помощью специальной клавиши или сочетания клавиатурных кнопок. Оно может быть разным в зависимости от материнки.
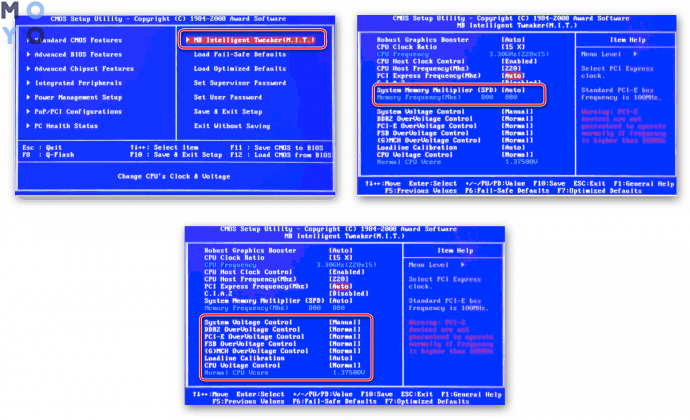
2. Использовать комбинацию Ctrl + F1, чтобы попасть к настройкам.
3. Откроется окошко, где нужно стрелками клавиатуры перейти к «MB Intelligent Tweaker (M.I.T.)» и нажать Enter.
4. В следующем меню найти «System Memory Multiplier». Здесь можно выставить тактовую частоту ОЗУ в большую или меньшую сторону, изменив множитель. Не стоит слишком завышать указанное значение, иначе есть риск сделать только хуже.
Важно! Любые изменения стоит вносить постепенно: на шаг за раз, а после каждого изменения перезагружать ПК и проверять, все ли в порядке. 5
Сохранить изменения параметров, выйти
5. Сохранить изменения параметров, выйти.
После рекомендуется запустить софт для тестирования оперативной памяти. Это может быть AIDA64 или любой доступный пользователю аналог.
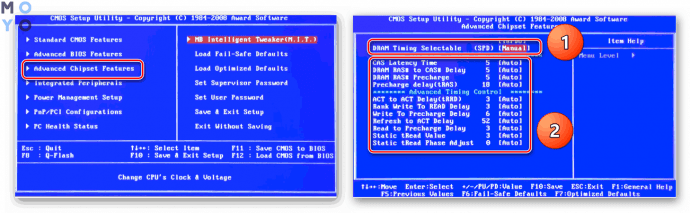
Примечание: можно повысить производительность оперативки, увеличив напряжение, но делать это следует крайне осторожно. Безопасный максимум — 0,15 вольта
Любопытно: Какую материнскую плату выбрать — 8 ключевых критериев
AMI BIOS
Эта система особо не отличается от предыдущей. Разве что изменены названия пунктов. Так, после входа нужно найти «Advanced BIOS Features» и перейти в «Advanced DRAM Configuration», а потом поменять настройки аналогично вышеприведенной схеме.
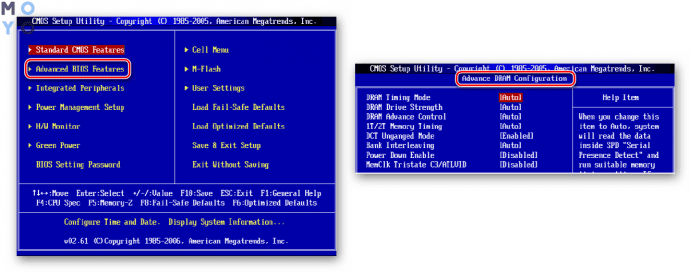
UEFI BIOS
Решение, которое установлено в большинстве современных материнок. Отличается понятным и привлекательным интерфейсом, как правило, русифицировано и поддерживает управление мышью. Для владельцев таких плат перемещение по разделам БИОСа стрелками осталось в прошлом.
Возможностей настройки оперативной памяти здесь значительно больше, чем в предыдущих версиях. Что можно делать, подсказывает таблица.
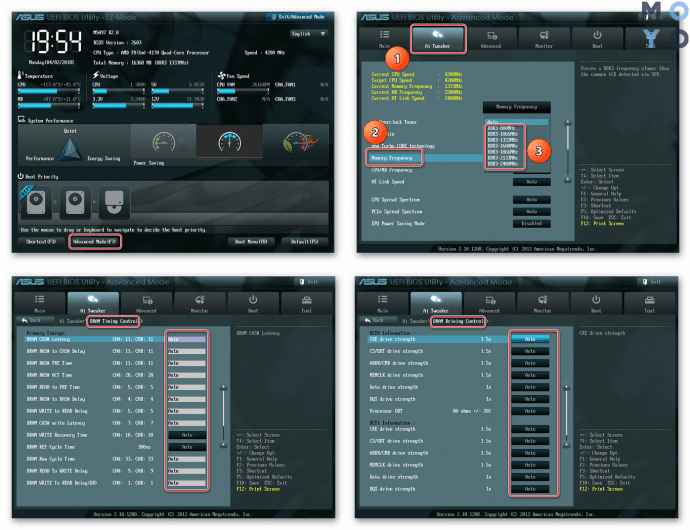
| Как настраивать оперативную память в UEFI BIOS | |
|---|---|
| Шаг 1 | Войти в БИОС. |
| Шаг 2 | 1. С помощью клавиши F7 перейти в раздел «Advanced Mode». |
| 2. Перейти во вкладку «Ai Tweaker». | |
| 3. Найти «Memory Frequency» и в выпадающем окне выбрать желаемую частоту ОЗУ. | |
| Шаг 3 | Ниже в списке есть раздел «DRAM Timing Control» для изменения таймингов. |
| По умолчанию в этом разделе установлено значение «Auto», но время отклика можно изменить вручную. | |
| Шаг 4 | Вернуться в меню «Ai Tweaker» и войти в раздел «DRAM Driving Control». Здесь есть возможность разогнать оперативную память путем увеличения множителя. |
| Здесь есть раздел «DRAM Voltage»: процесс разгона оперативки осуществляется поднятием напряжения. | |
| Нужно быть осторожнее с этой настройкой: значения повышать постепенно и умеренно. | |
| Шаг 5 | 1. После внесения изменений нужно выйти на страницу расширенных настроек и перейти в пункт и «Advanced». |
| Войти в «Northbridge» — раздел параметров северного моста материнской платы. | |
| 3. Нажать на строку «Memory Configuration». Так открывается доступ к редактированию параметров конфигурации модулей ОЗУ: включение и выключение контроля, коррекции ошибок (ECC) RAM и прочее. |
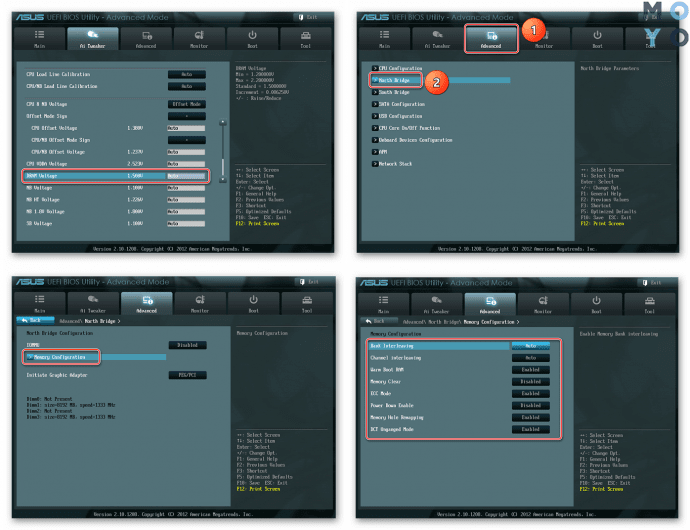
Узнайте: Какой процессор лучше для игр, AMD или INTEL — выбираем из 2 производителей
Ограничения виртуальной памяти в Windows
Нас же интересует только виртуальная память
, так как именно с ней взаимодействуют приложения. Если не вдаваться в подробности, то технология виртуальной памяти позволяет каждому процессу иметь свою собственную память – адресное пространство, которое виртуально
не пересекается с адресными пространствами других процессов. То есть приложение «считает», что память принадлежит только ему одному и может даже использовать больше имеющегося объема физической ОЗУ, а уже распределением и согласованием занимается ОС.
И так, для 32-разрядных Windows общее ограничение виртуальной памяти – 4 GB (как и для 32-разрядных процессоров). 64-разрядные имеют ограничение от 15 до 256 TB в зависимости от версии. Но, любая редакция Windows делит общее адресное пространство на две
части: user mode
(пользовательский режим) – память, доступная приложениям и kernel mode
(режим ядра) – память, используемая системой. И, если на х64 приложениям достается 8 – 128 GB, то для x32 это всего лишь 2 GB (фактически ~1.7-1.8 GB). При достижении этого лимита, приложение выдаст ошибку и будет закрыто, или просто «вылетит» без каких либо предупреждений.
Как устроена память в Windows, подробно расписано в Марка Руссиновича.
Использование сторонних программ, чтобы узнать, сколько Гб оперативной памяти установлено
Сторонние программы определения объема памяти и других характеристик компьютера хороши тем, что позволяют получить более подробные сведения о различных параметрах RAM. Существует множество различных программ просмотра характеристик компьютера, но в контексте этой статьи я рекомендовал бы использовать бесплатную CPU-Z, скачать которую в виде установщика или portable-версии в ZIP-архиве можно с официального сайта https://www.cpuid.com/softwares/cpu-z.html
После запуска программы перейдите на вкладку «Memory». Здесь в разделе «General» вы увидите основную информацию об установленной памяти (некоторых параметров я специально не касаюсь, как излишних в контексте статьи):
- Type — тип памяти.
- Size — общий размер оперативной памяти.
- Channel — в каком режиме работает память. Обычно: Single (одноканальный) или Dual (двухканальный).
- NB Frequency — текущая частота контроллера памяти (не то же самое, что частота памяти и не совсем для начинающих). Иногда пункт может быть не активным (на старых системах) и не отображать сведений.
Текущую актуальную частоту памяти вы можете видеть в разделе Timings — DRAM Frequency. Она может «прыгать» и быть в два раза меньше, чем заявленная частота в характеристиках вашего модуля RAM — это нормально (частоту в два раза выше мы получаем за счет работы двухканального режима, но в этом поле все равно будет отображаться фактическая частота), небольшое отличие от «круглых» числе в меньшую сторону также нормально и зависит по большей части от процессора компьютера или ноутбука.
Отдельно, на вкладке SPD в CPU-Z, выбрав конкретный слот слева вверху, вы можете получить информацию о характеристиках каждого установленного модуля памяти: из основного (для начинающих) — тип, максимальная частота, производитель, модель модуля памяти (в разделе Part Number), объем модуля памяти, напряжение (внизу, в таблице в пункте Voltage).
Есть и другие программы, позволяющие получить столь же подробную информацию. Из популярных, но не вполне бесплатных — AIDA64.
Оптимизация работы видеокарты AGP
Видеокарта, как правило, оказывает самое большое влияние на производительность в играх, поэтому оптимизация настроек видеокарты может неплохо сказаться на общей скорости работы системы.
Особенно это актуально для счастливых обладателей старых видеокарт с интерфейсом AGP. Рассмотрим основные параметры.
Display Cache Window size – параметр определяет размер кешируемой памяти для нужд видеосистемы. Если в вашем компьютере менее 256 Мб оперативной памяти, выставите значение данного параметра 32 MB. Иначе поставьте значение 64 MB.
AGP Capability – параметр определяет режим работы видеокарты. Основная характеристика производительности работы AGP-видеокарт. Выберите самый быстрый режим – 8Х.
Однако не все видеокарты поддерживают данный режим. Если после перезагрузки компьютера операционная система не загружается или изображение ухудшилось, уменьшите значение данного параметра.
AGP Master 1WS Read / 1 WS Write – параметр устанавливает количество тактов одного цикла чтения либо записи. Как и с настройками оперативной памяти, параметр тайминга существенно увеличивает производительность процесса, однако возможна нестабильность операций чтения и записи.
При включении данного параметра чтение/запись будет происходить за один такт – производительность максимальна. При выключении параметра – система работает стабильно, но медленно.
VGA 128 Range Attribute – включает буфер обмена данными между центральным процессором и видеоадаптером. Производительность увеличивается.
Также советую отключить параметр AGP Spread Spectrum и обязательно включить AGP Fast Write Capability.
Использование» стандартных средств Windows
Узнать сколько оперативной памяти на компьютере Windows 7/8/10 можно с помощью стандартных средств операционной системы. Они не могут показать подробные параметры памяти, а только некоторые данные. В операционной системе Windows 10, можно получить гораздо больше данных, чем в младших редакциях. Далее рассмотрим основные способы.
Способ узнать характеристики для Windows 10:
- для этого метода нам потребуется диспетчер задач. Нажимаем сочетание клавиш «Ctrl+Alt+Del» и выбираем «Диспетчер задач»;
- после этого в главном окне утилиты находим вкладку «Производительность»;
- в левом столбце выбираем «Память»;
- появится информация об использовании памяти: частота шины, форм-фактор, используемая, доступная, кэшированная.
Второй способ подразумевает использования информации о компьютере:
- нажимаем по ярлыку «Мой компьютер» правой кнопкой мыши;
- в контекстном меню выбираем «Свойства»;
- в новом окне появится информация о суммарном объеме оперативной памяти.
Третий способ подразумеваем использования утилиты «Сведения о системе»:
- вызываем диалоговое окно «Выполнить» сочетанием клавиш «Win+R»;
- после этого вводим команду «msinfo32» и жмем «Ок»;
- затем откроется окно «Сведения о системе»;
- прокручиваем список и ищем раздел «Установленная оперативная память».