Особенности многостраничных изданий
При подготовке многостраничных изданий обычно возникают погрешности резки, биговки (когда между листами продавливается канавка-направляющая для складывания) и фальцовки (операция по сборке листов в тетради), обусловленные несовпадением левой и правой частей разворота. Это может быть неприятным моментом, если в макете присутствуют изображения, переходящие из одной части разворота в другую. Если в типографии такая погрешность выходит за пределы нормы, то возможно стоит отказаться от подобного хода, или сменить типографию.
По этой же причине лучше не приближать тексты или значимые изображения к месту сгиба менее чем на 15 мм, иначе восприятие текста может оказаться затруднительным.
Что касается нормы, то тут можно обратиться к ГОСТу, который гласит что: «допустимое совмещение по фальцу в готовых тетрадях на бумагах массой от 100 г/кв. м и выше составляет 1,2 мм».
Создаем градиенты и маску
Для окраски наших фигур нам нужно создать градиенты. Подробнее об этом я уже писал в статье Как сделать градиент в Иллюстраторе. С сгруппированным объектом градиент работает иначе. Выделите лучи, затем перейдите на панель градиента Gradient и кликните по значку градиента. Это сразу окрасит фигуру в стандартный градиент. Но так как фигура сгруппированная, то у каждого луча будет свой собственный градиент. А это нам совершенно не нужно.
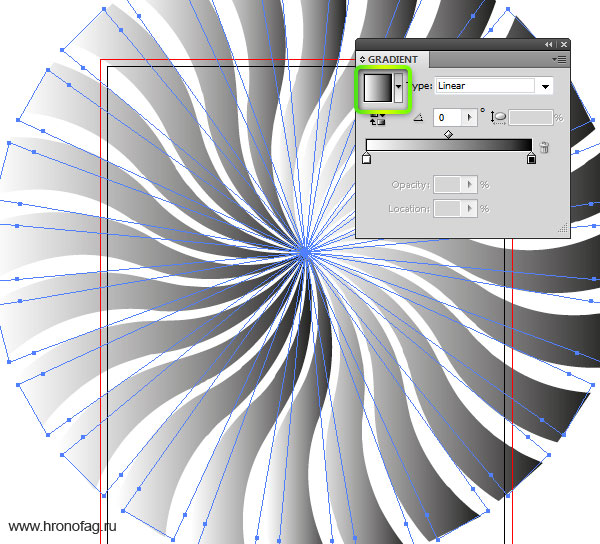
Чтобы создать общий градиент, выберите инструмент Gradient Tool и проведите им по рабочей области задав направление. На самом деле у каждого объекта по прежнему остается свой собственный градиент, который вы можете индивидуально перенастроить в другую сторону. Просто теперь у каждого луча все градиенты повернуты в одну сторону. Получается эффект, как будто градиент у объекта всего один общий.
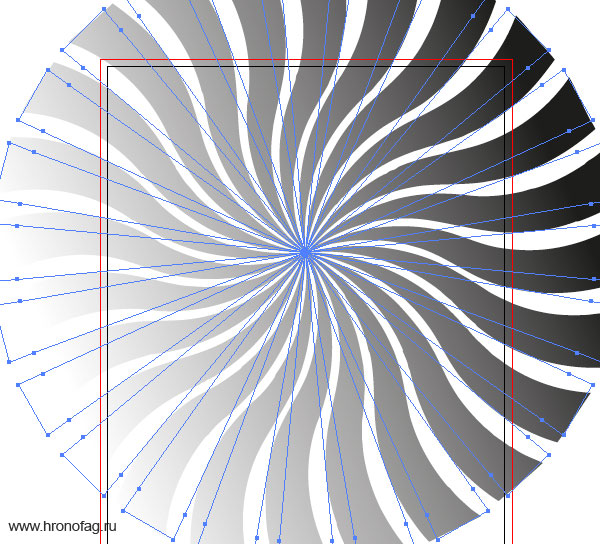
Сделав это, настройте цвет нашего градиента на панели Gradient, кликая по ползункам с цветом. Тоже самое проделайте с градиентом прямоугольника.
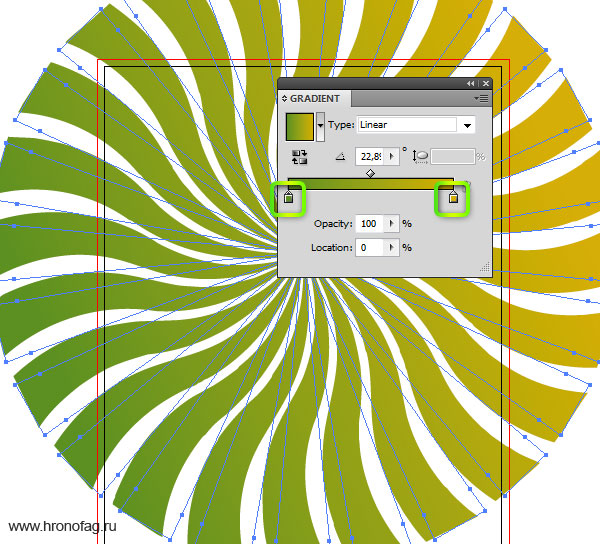
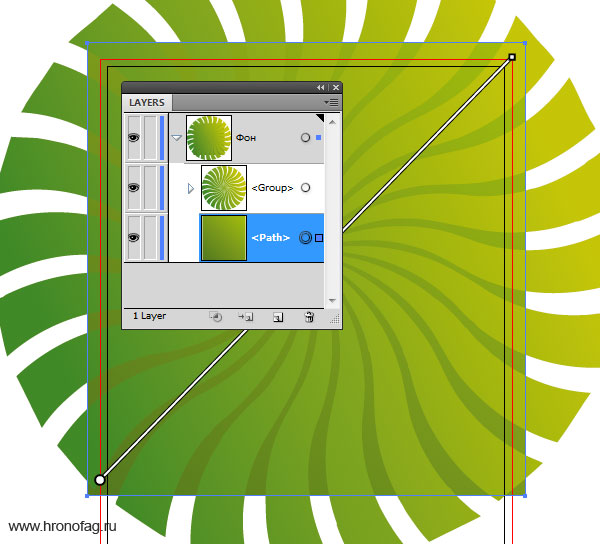
Я хочу создать ещё один дополнительный источник света. Нарисуйте еще один прямоугольник поверх всех фигур. Задайте ему полупрозрачный радиальный градиент. От белого, прозрачного цвета, к желтому. Для настройки прозрачности нужно поставить Opasity 0% ниже ползунков с цветом.
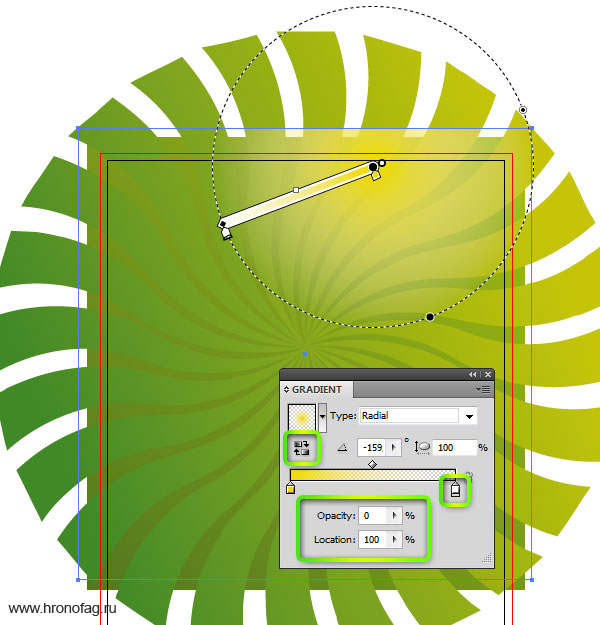
Теперь настройте режимы наложения. На панели Transparency выберите режим наложения Overlay, кроме этого можно поиграть с прозрачностью слоя.
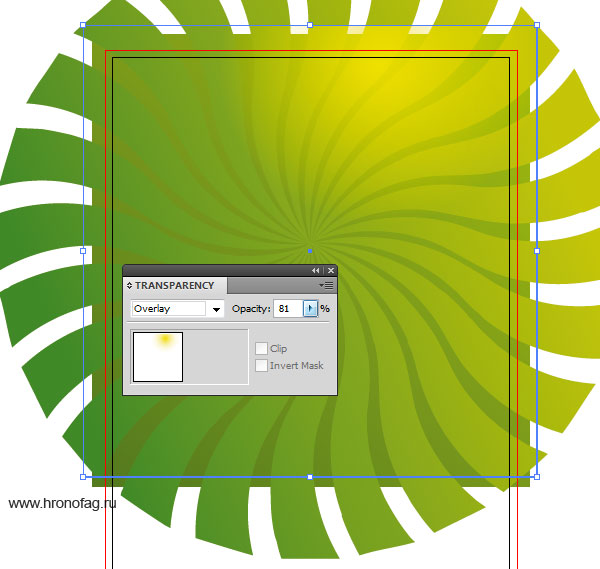
Наконец выберите все три фигуры и нажмите CTRL+G чтобы сгруппировать их. Выше нарисуйте новый прямоугольник. Затем опять выберите и этот прямоугольник и фигуру заднего фона. Нажмите Edit > Clipping Mask > Make или Ctrl+7
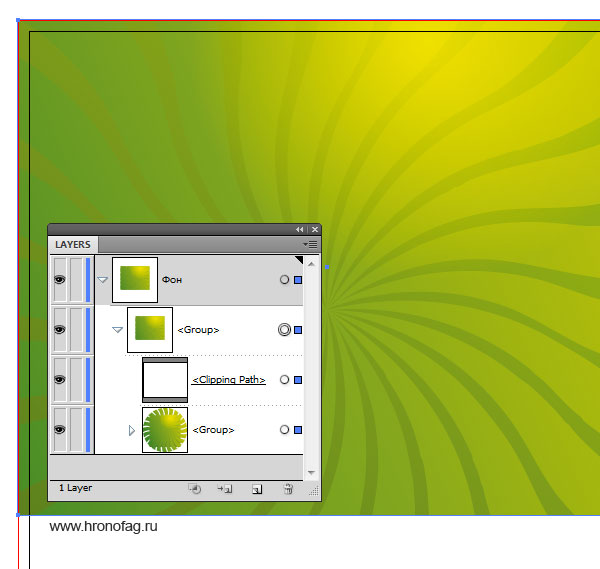
Создание буклета с нуля без шаблона
Буклет без шаблона создается в несколько этапов. Первый этап – изменение формата листа с книжного на альбомный и настройка полей (сверху, снизу, справа и слева). Второй этап – планировка макета: определение места для полос и линий сгиба. Третий – создание и верстка: размещение материалов на макете.
Теперь обо всем по порядку:
- Запустите программу «Ворд». Нажмите на кнопку «Поля» во вкладке «Разметка страницы». Вкладка может называться по-другому – «Макет» или «Формат», в зависимости от версии Word.
- Кликните по пункту «Настраиваемые поля».
- В первой вкладке «Поля» укажите отступ 1 см от верхнего, нижнего, левого и правого краев. Выберите альбомную ориентацию.
- Перейдите во вкладку «Размер бумаги» и выберите при необходимости формат буклета. Обычно это лист А4. Нажмите «ОК», чтобы сохранить настройки будущего буклета.
- В той же вкладке «Разметка страницы» нажмите на кнопку «Колонки». Выберите количество колонок на одной странице (зависит от количества сгибов и разворотов буклета). Нажмите «Другие колонки» («Другие столбцы»).
- При необходимости поставьте отметку рядом с пунктом «Разделитель». Колонки будут разделяться вертикальными линиями – их удобно использовать для обозначения места сгиба. В этом же диалоговом окне можно увеличить количество колонок (если нужно больше 2-3). Нажмите «ОК», чтобы сохранить настройки.
- Перейдите во вкладку «Файл». Нажмите «Сохранить как». Либо кликните по дискете в правом верхнем углу окна. Выберите формат документа и место для сохранения, введите его название и нажмите «Сохранить».
- Приступайте к редактированию буклета. На первой странице (после того, как вы согнете буклет по разделительным линиям, она будет внешней) введите, к примеру, заголовок и краткий текст о вашей компании и продукте (в первой колонке).
- В средней колонке разместите тематическую картинку либо логотип. Чтобы вставить изображение, перейдите во вкладку «Вставка» на верхней панели Word. Выберите кнопку «Рисунок». Найдите картинку на жестком диске ПК. Выделите ее левой кнопкой мыши и нажмите «Открыть». При необходимости настройте размер изображения в колонке.
- Чтобы открыть настройки, кликните дважды по картинке – вверху появится новая вкладка «Формат». С помощью инструментов, которые находятся здесь, можно обрезать изображение, поменять его положение относительно границ колонки, выбирать экспресс-стиль (рамка, объемная картинка, размытие, скругленные углы и т. д.), добавлять яркость и художественные эффекты.
- В третьей колонке первого листа укажите название компании, ее слоган и, например, уникальное торговое предложение.
- Чтобы в окне появилась вторая страница буклета (с теми же настройками: альбомная ориентация, количество колонок), просто нажмите на кнопку «Enter», находясь на последней строчке первой страницы. Вторая страница будет внутренней.
- Начните вводить текст второй страницы. Пусть здесь располагается более подробная информация о продукции и компании. Можно сделать один главный заголовок и несколько дополнительных в зависимости от количества информации, которую вы хотите разместить на странице.
- В третьей колонке можно расположить тематическую картинку и написать контакты компании: адрес офиса, телефон, факс, электронную почту.
- При необходимости измените фоновый цвет буклета. Для этого нажмите на кнопку «Цвет страницы» во вкладке «Разметка страницы». Выберите оттенок на палитре – и фон поменяется на обеих страницах.
- В конце редактирования не забудьте сохранить все изменения в документе.
Дизайн буклета зависит от вашей фантазии. Вы можете менять расположение элементов (заголовков, контактов компании и т. д.) на свой вкус. Я дала лишь образец. Однако помните, что внешняя сторона буклета служит его обложкой – она предназначена для краткой информации с целью привлечения внимания. Большая часть текста о компании и продукте должна располагаться на внутренней стороне.
Однородные заливки
На однородных заливках часто бывает заметен целый букет проблем: пятнистость, разнооттеночность, муар, пузырение, продольное или поперечное полошение (когда заметны полоски разной тональности). Чтобы подобные дефекты не бросались в глаза, можно добавить в однородную область шум, градиенты и прочие «украшательства», но если нужен точный цвет однородной заливки целесообразно печатать его «пантоном». Смесевые краски Pantone готовятся заранее на станциях смешения красок, по номеру специального каталога. Они поступают в типографию в готовом виде, что исключает возникновение погрешности при получении цвета, как это бывает при смешивании четырех красок.
Бонус-трек: «Что писать на визитках?»
Мне нравится, как американцы называют визитки — business card, то есть буквально «деловая карточка», а не «визитная».
Раньше визитки делали именно для визитов, и поэтому на них редко указывали что-то, кроме имени посетителя. Постепенно визитки входили в обиход, появлялись даже правила, регламентировавшие обращение с ними. Часто визитки вообще делали в одном экземпляре, для одной конкретной встречи.
Сейчас визитки используют совсем иначе. Они стали механизмом обмена информацией, кратким рассказом на тему «чем я занимаюсь и как со мной связаться». Поэтому на них надо писать все, что поможет в работе, — от часов работы до всех номеров мессенджеров и телефонов, расшифровку деятельности компании («Создание товарных знаков, шрифтов, сопровождение, регистрация»), адреса офиса (или нескольких), сайтов, можно легко снабжать их QR-кодом и т. п. К сожалению, я встречал несколько дизайнеров, которые искренне считали, что указывать скайпы, аськи и адреса групп в социальных сервисах — это «дурной тон». Сожалел я потому, что эти комплексы только мешают работать — что с того, что кому-то удобно пользоваться не только электронной почтой? В общем, если дизайнер говорит, что добавить запись на визитке невозможно, это не предусмотрено макетом, то это означает в большинстве случаев, что макет — плохой.
Еще часто воюют на тему формата (размера визитки), особенно если она отличается от привычного — 5 × 9 см. Дело в том, что в разных странах привычные форматы визиток — разные. В основном все это связано с системами измерений и, как следствие, — с форматами бумаги, используемыми в производстве. Но даже если немного поменять пропорции визитки с привычных до немного боґльших по высоте (европейский формат), то они замечательно будут помещаться на привычные листы, так что и вопросы размеров тоже зачастую надуманные. В визитницу помещаются карточки размером побольше и поменьше. В последнее время на визитках стараются уместить столько информации, что либо они получаются уродливыми, либо шрифт — микроскопическим. Не вижу причин не делать визитки крупнее, чтобы все лучше умещалось и смотрелось симпатично.
Наконец, с предубеждением относятся к двусторонним визиткам. Ключевой аргумент против двусторонних визиток сводится к тому, что «будут думать, что мы не можем себе отдельных визиток позволить». Лично я всегда без проблем делал двусторонние визитки (на разных языках или с расшифровкой деятельности компании). Вот что реально раздражает, так это недостаток информации о компании. Смотришь на визитку через три месяца и не понимаешь, чем же эта «Ласточка» занимается и что за Вася (и при каких обстоятельствах) мне ее вручил. И выбрасываешь
А может, что-то важное было. Скажете: «надо записывать»
Да ну! Это просто отсутствие предусмотрительности, если чего надо записывать на визитке (дорабатывать ее руками) — плохой дизайн. Присоединюсь к мнению, что не хотел бы я, чтобы на моей визитке кто-то что-то писал и использовал ее вместо блокнотика. И поэтому они у меня на двух языках, и отпечатаны на черной бумаге ![]()
У одной студии наблюдал забавный эпизод: по черной бумаге отпечатан бланк для записей (прямо на визитке). Своеобразная забота о получателе. Справедливости ради отмечу, что визитка — раскладная, то есть места на ней — в два раза больше, чем у стандартных.
Как сделать буклет в Word
Буклетом принято называть лист бумаги A4 сложенный в два раза. Буклеты могут использоваться для информирования клиентов или сотрудников компании о продукции или запланированном мероприятии. Для того чтобы профессионально сделать буклет необходимы специальные программы и навыки дизайнера, но простую версию буклета вполне можно сделать при помощи обычного текстового редактора Word и минимальных навыков. Именно об этом мы и расскажем в данной статье в виде пошаговой инструкции о том, как сделать буклет в Word.
Шаг № 1. Смените ориентацию страницы на альбомную.
Для того чтобы сделать буклет в Ворде сначала нужно сменить ориентацию страницы с книжной на альбомную. Это делается для того чтобы была возможность набирать текст вдоль листа. Для этого перейдите на вкладку « Разметка страницы », нажмите на кнопку « Ориентация » и выберите вариант « Альбомная ».
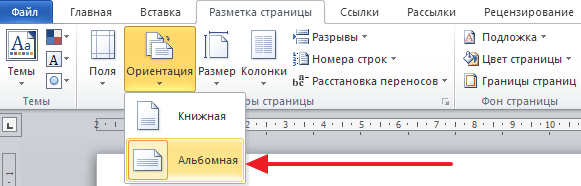
Шаг № 2. Уменьшите отступы от края листа.
Дальше необходимо уменьшить отступы от края листа. Если этого не сделать, то буклет будет обрамлен в большую белую рамку, и это будет выглядеть не очень привлекательно. Поэтому на той же вкладке « Разметка страницы » нажимаем на кнопку « Поля » и выбираем вариант « Узкие ». При выборе данного варианта будут использоваться поля размером в 1.27 сантиметра с каждой стороны.
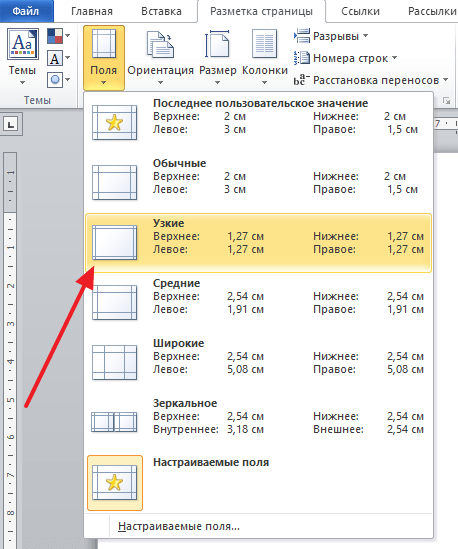
Обычно поля размером в 1.27 сантиметра отлично подходят для создания буклетов. Но, если хотите еще меньшие поля то выберите вариант « Настраиваемые поля ».
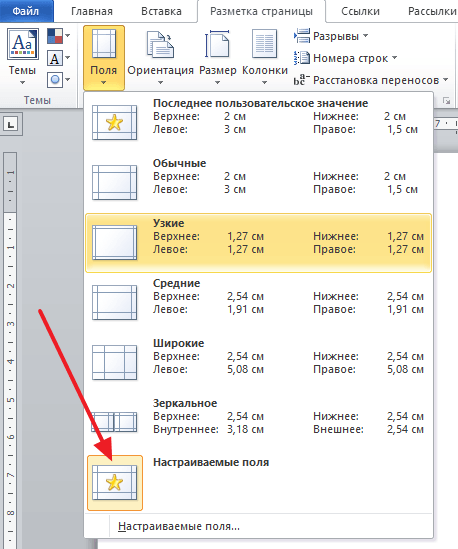
После этого появится окно « Параметры страницы » в котором вы сможете выставить нужные размеры полей для каждой стороны листа.
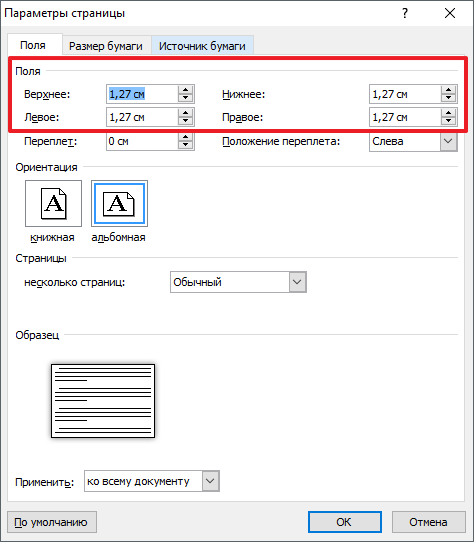
Шаг № 3. Разделите лист бумаги на три колонки.
После того, как вы настроили поля, нужно разделить лист бумаги на три части. Для этого на той же вкладке « Разметка страницы » нажимаем на кнопку « Колонки » и выбираем вариант « Три ».
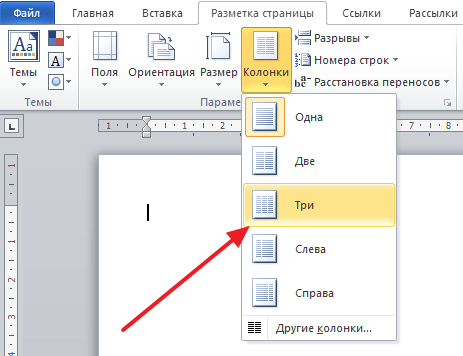
После этого лист бумаги будет разделен на три части. Вы сможете заметить это по изменению линейки над листом.
Нужно отметить , что переход на вторую колонку будет возможен только после того, как первая будет заполнена текстом. Для того чтобы решить эту проблему можете просто нажать на клавишу Enter и заполнить страницу большим количеством переносов строки.
Шаг № 4. Настройте разделитель и другие параметры буклета.
Если есть необходимость, то вы можете добавить разделитель между колонками сделанного вами буклета. Для этого снова нажмите на кнопку « Колонки » и выберите вариант « Другие колонки ».
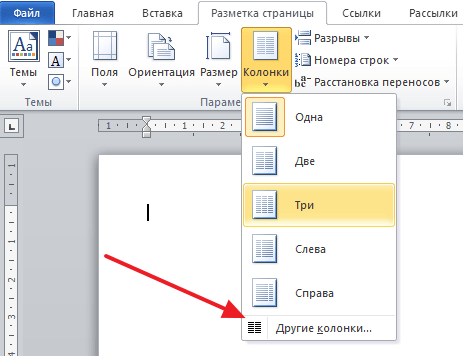
После этого появится небольшое окно с настройками буклета. Здесь нужно просто установить отметку напротив функции « Разделитель ». Нужно отметить, что разделитель появляется только в том случае, если все колонки буклета заполнены текстом до конца. Пока буклет пуст, разделитель не отображается.
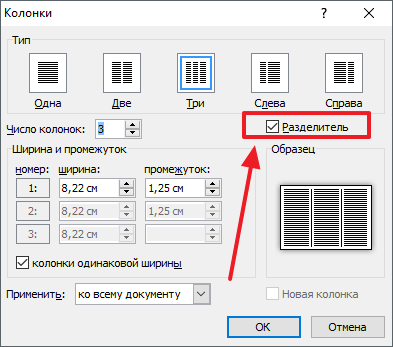
Также в окне « Колонки » можно настроить ширину колонок буклета и промежуток между ними. При необходимости можно даже сделать колонки разной ширины. Для этого нужно снять отметку напротив функции « Колонки одинаковой ширины » и задать значение ширины для каждой колонки вручную.
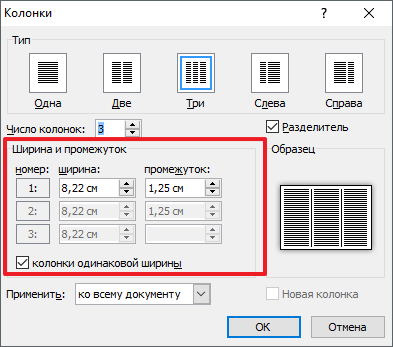
В конце не забудьте сохранить настройки нажатием на кнопку « Ok ».
1 способ. Буклет на основе штатного шаблона
По умолчанию новые документы в Word не адаптированы под верстку специфической типографической и полиграфической продукции – широкие поля, книжная ориентация страницы, информация не разделена на равные колонки. Неправильно настроенные параметры предстоит полностью менять, ориентируясь на целую коллекцию типографических правил.
Но настраивать поля, размечать страницы, добавлять заголовки, текст и графические элементы вручную (и с нуля) совсем необязательно. Разработчики из Microsoft разрешают воспользоваться коллекцией встроенных шаблонов и сэкономить время и на подбор подходящих параметров, и на разработку тематических креативов. И действовать предстоит по следующему сценарию:
Вызвать меню «Файл» с панели быстрого доступа, расположенной в левой верхней части интерфейса, и выбрать пункт «Создать».
Шаблоны в Word разделены по тематикам, но не по формату. Искать буклеты предстоит через поисковую строку.
Выбирать подходящую основу разработчики рекомендуют в зависимости от размещаемого текста, назначения (реклама, бизнес-интеграции, специальные предложения, наглядные инфографики) и даже способа преподнесения информации.
Каждый шаблон в Word дополнен описанием, разрешающим разобраться с контекстном и ускорить поиски подходящего креатива. Дополнительно отображается информация, связанная с потенциальным размером итогового документа.
Вне зависимости от выбора основа для буклета переносится не на соседнюю вкладку в Word, а на дополнительное окно и помечается сопроводительным текстом. Специалисты из Microsoft подскажут, куда добавить название продвигаемого бренда, где разместить информационный или рекламный текст, как переместить или отредактировать тематические блоки.
Настраивать фон и иконки разработчики тоже разрешают, но в чуть менее наглядном формате – иллюстрации предстоит добавлять через раздел «Вставка» и контекстное меню «Рисунки», а «Цвета страницы» в «Конструкторе».
Текст меняется намного быстрее – достаточно выделить фрагмент, а после обратиться к «Главному» разделу и с помощью выпадающих списков выбрать подходящие габариты и начертание. Форматирование закрепляется не за всем текстом сразу. Если необходимо привести весь документ к одному виду, то потребуется воспользоваться комбинаций клавиш CTRL + A.
Сохраняется подготовленный шаблон с помощью CTRL + S (или через «Файл», пункт меню «Сохранить»). Word предложит выбрать и место для переноса документов, и разобраться с дополнительными параметрами, включая формат (DOC, DOCX).
Проверить наличие вылетов и отступов
Многотиражная печатная продукция нарезается стопками, а нож имеет свойство отклоняться, в пределах погрешности, поэтому в макете должно быть предусмотрено пространство, которое позволит избежать неправильно обрезанных фрагментов. Пространство это должно быть продолжением изображения, а не белой рамкой вокруг макета, если конечно в макете не предусмотренно белой рамки вокруг композиции. Вылеты как правило делают от 3 до 5 мм.
В случае если печатная продукция будет нарезаться поштучно (билборды, вывески и прочее), то этот пункт можно пропустить.
Кроме вылетов, хорошим тоном считается создание отступов текста и важных частей от края листа, который должен равняться хотя бы 5 мм.
Привести все изображения в размер соответствующий печатной продукции
Если картинки в многостраничном издании изначально сделаны большего или меньшего размера чем задуманно в макете, и потом уменьшались или увеличивались в иллюстраторе или индизайне, то в итоге, либо размер PDF ставится до неприличия огромным, либо качество изображений в продукции оставляет желать лучшего. Конечно этот пункт не послужит помехой для печати бюджетной или малотиражной продукции, но если вы планируете хранить макет для последующего повторного использования, то почему бы не привести его в порядок?
Если вы используете TIFF файлы — желательно пользоваться комрпессией LZW.
Требования к макетам
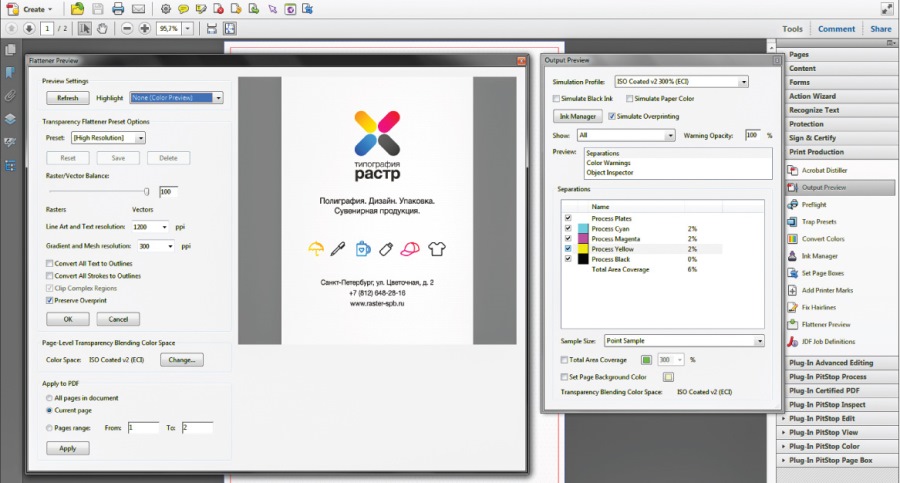
Размеры
Должны быть точными и выраженными в физических единицах длины, а не в пикселях. Например:
- визитка – 90*50 мм или евро формат 85*55 мм;
- листовка формата А4 – 297*210 мм.
Если планируете печать продукцию неправильной формы, ориентируйтесь на максимальную длину и ширину допустимого печатного поля. Кроме этого, учитывайте, что печатная машина или станок оставляет не запечатываемые области — технологические зазоры:
- принтеры – не менее 3 мм с каждого края листа;
- ЦПМ и офсетные станки – стандартно по 5мм по краям и 15 мм на передней кромке, а если лист больше печатного поля машины, то еще по 15 мм по краям.
Разрешение
Разрешение измеряют в пикселях (dpi) либо в точках (ppi) на дюйм. Разрешения 90-120 dpi достаточно для широкоформатной цифровой печати объектов наружной рекламы. Для широкоформатной интерьерной печати разрешение должно быть не менее 150 dpi. Для высококачественной офсетной печати разрешение всех элементов макета должно быть не менее 300 dpi. Линзы, градиенты, прозрачности, эффекты при этом следует преобразовать в растровые изображения.
Резка в формат
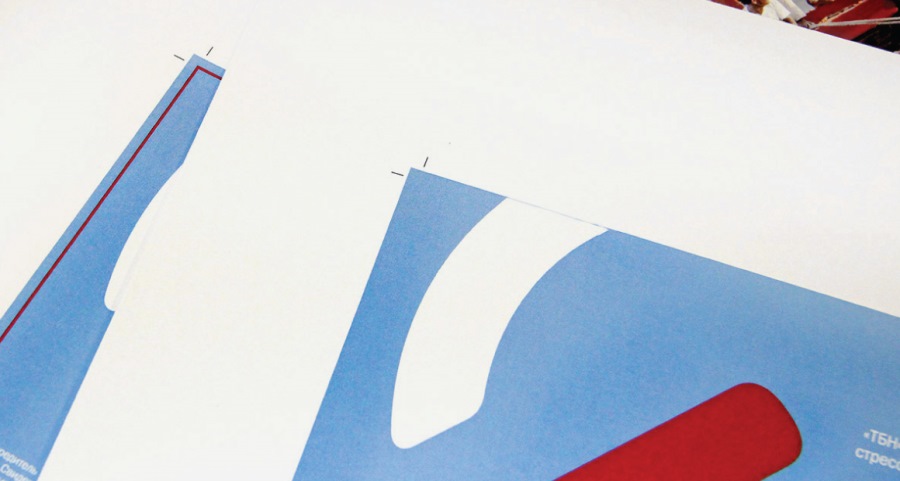
Нанесенные на листы цифровые или офсетные оттиски вырезают ручной гильотиной или полуавтоматическим резаком
Под давлением лезвия листы в пачке могут смещаться, поэтому, чтобы исключить обрез важной информации и белые поля, необходимо:
- Сделать вылеты. Т.е. увеличить размер фона со всех сторон на размер типографского припуска. Если типография не предоставила особые требования по его величине, то добавьте по 4 мм с каждой стороны. Например, для визитки размером 90*50 мм задайте размер фона 98*58 мм.
- Разместить кресты — это специальные метки, по которым будет ориентироваться резчик.
- Важную информацию размещайте в безопасной зоне – не ближе, чем 3 мм от обрезного края макета. Т.к. цифровая печать допускает смещение изображения на листе до 3 мм, то значимые элементы могут попасть под обрез.
- Не желательно размещать линейные графические элементы, такие как рамки, вдоль краев изделия. Т.к. цифровая печать допускает небольшие Х-образные перекосы, то эли элементы могут стать не параллельными и это будет бросаться в глаза.
Продукцию широкоформатной печати режут поштучно, поэтому припуски не требуются.
Создаем буклет в Ворде
Возможности офисного приложения от Майкрософт практически безграничны. В числе таковых есть и набор инструментов для самостоятельной разработки, а также последующей печати брошюр и буклетов. Далее мы рассмотрим, как их использоваться в этих целях.
Шаг 1: Изменение полей и ориентации страницы
В развернутом виде любой буклет представляет собой альбомный лист. Первым делом заменим на него привычный для Word книжный формат, а также уменьшим размеры полей для того, чтобы на каждой части страницы уместилось больше информации.
- Создайте новый текстовый документ или откройте тот, который вы готовы изменить.
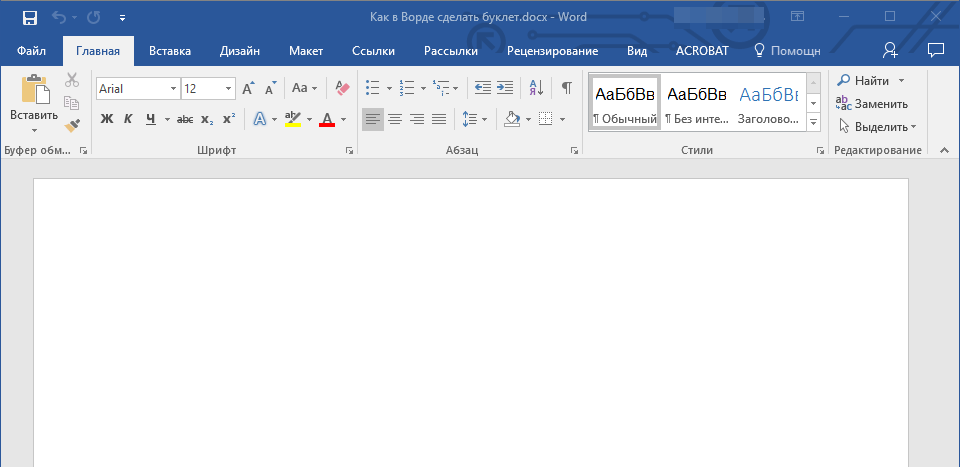
Примечание: В файле уже может содержаться текст будущего буклета, но для выполнения необходимых действий удобнее использовать пустой документ. Мы будем работать именно с таким вариантом.
Откройте вкладку «Макет» (в Ворд 2003 она называется «Формат», а в версиях в 2007 — 2010 года «Разметка страницы») и нажмите на кнопку «Поля», расположенную в группе «Параметры страницы».
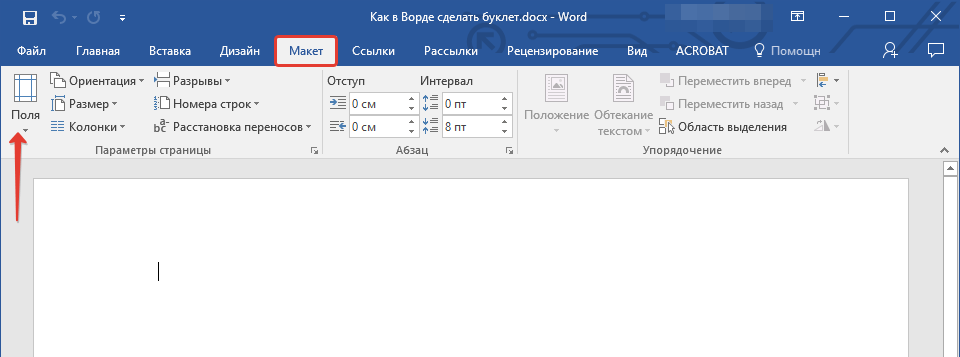
Выберите в развернувшемся меню последний пункт — «Настраиваемые поля».
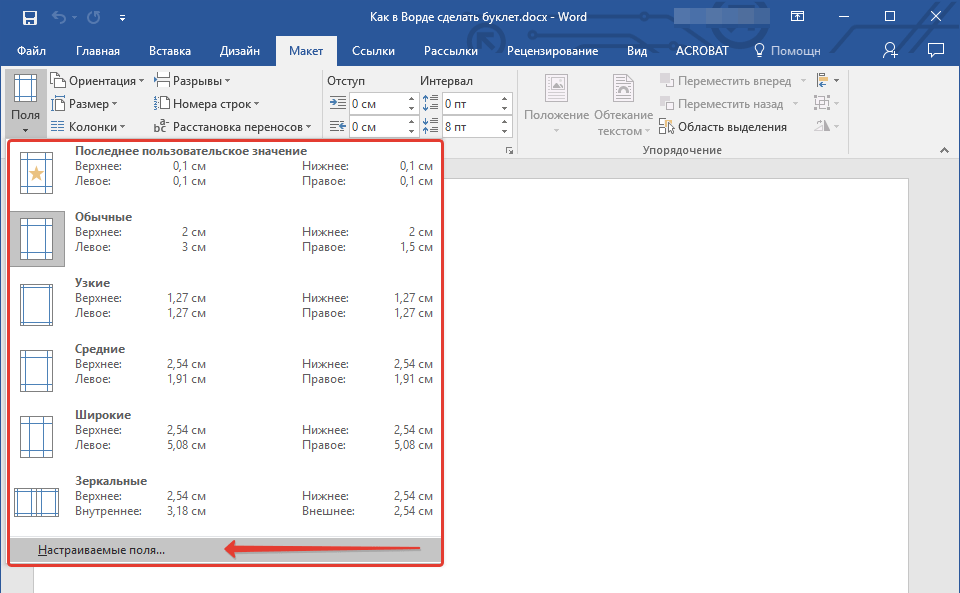
В разделе «Поля» открывшегося диалогового окна задайте значения равные 1 см для верхнего, левого, нижнего и правого полей, то есть одинаковые для каждого из четырех.
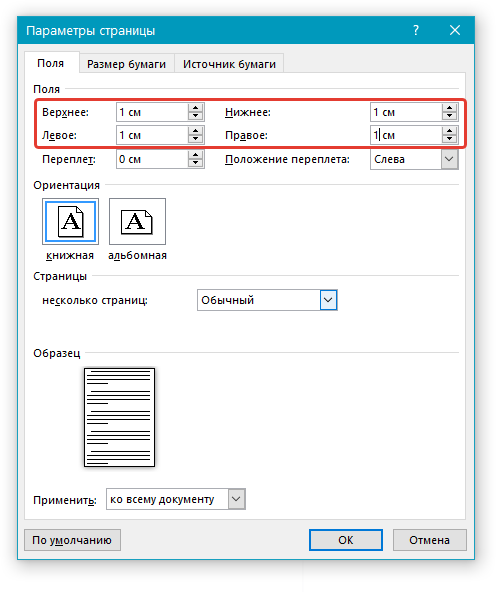
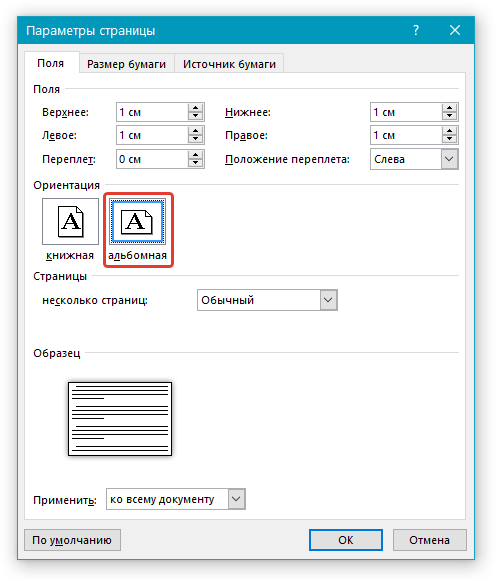
Нажмите кнопку «ОК», после чего ориентация страницы и размеры полей будут изменены — они станут минимальными, но при этом не выходящими за пределы области печати.
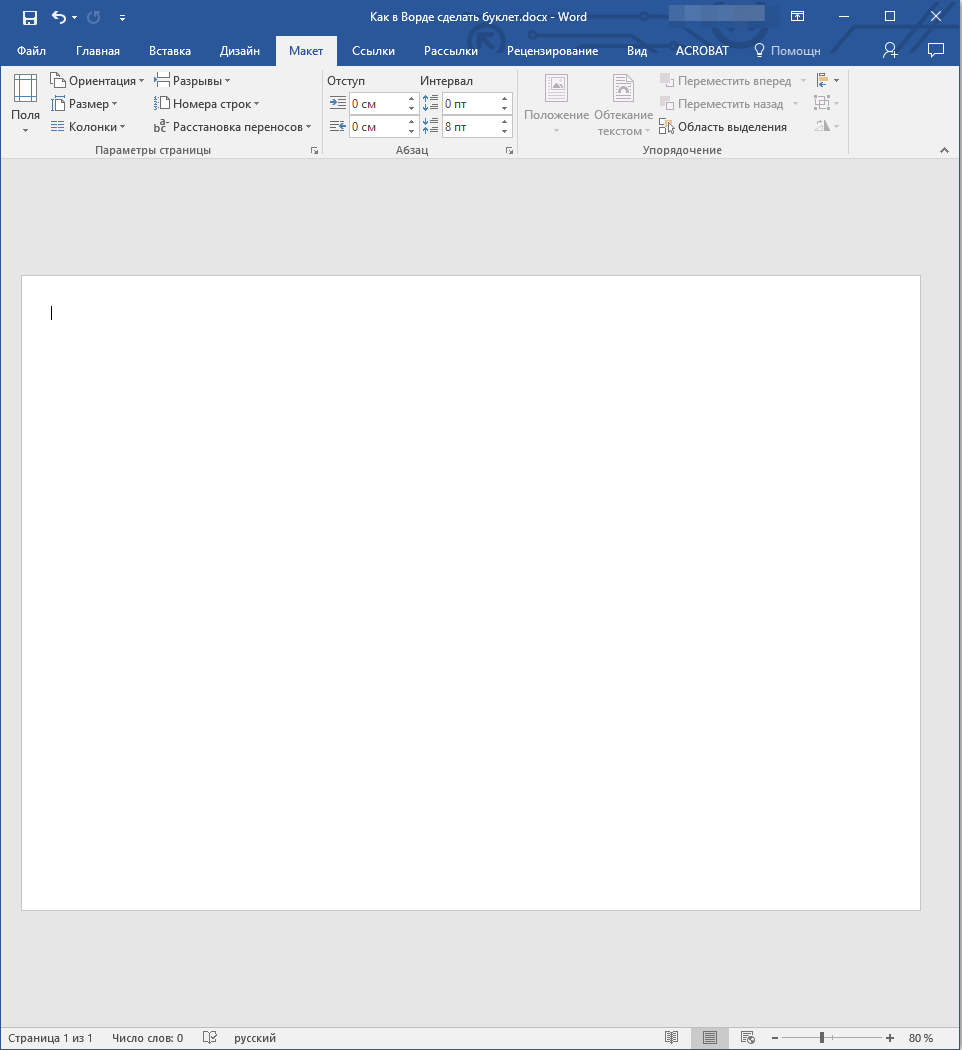
Шаг 2: Разделение на колонки
Теперь, когда текстовый документ Ворд представляет собой пустую основу для буклета, разделим ее на необходимое количество частей — колонок, каждая из которых в дальнейшем будет представлять отдельную страничку.
- Во вкладке «Макет» (в более старых версиях текстового редактора она называлась «Разметка страницы» или «Формат») все в той же группе «Параметры страницы» найдите и нажмите на кнопку «Колонки».
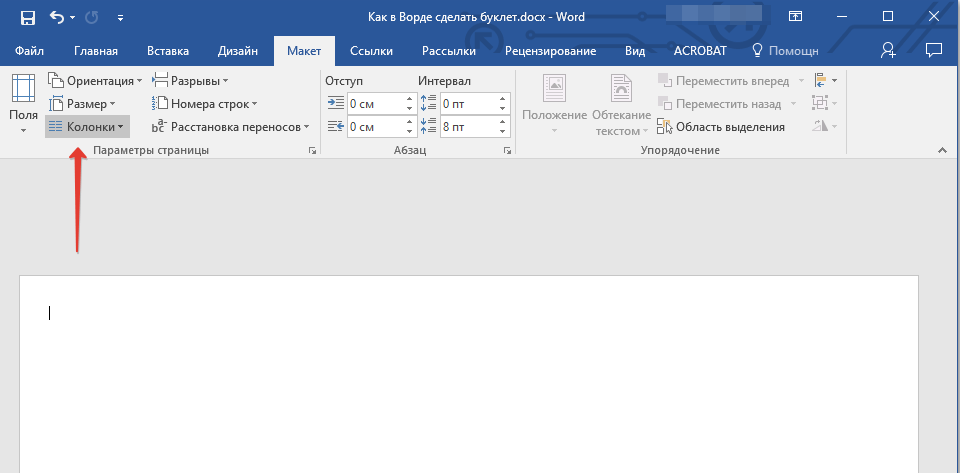
Выберите необходимое количество колонок для буклета, ориентируясь на доступные в списке варианты.
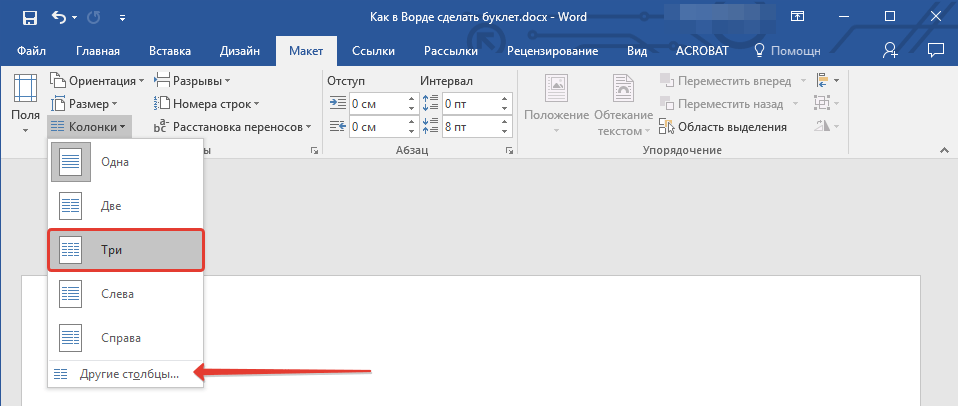
Примечание: Если значения по умолчанию вас не устраивают (две, три), добавить на лист большее количество колонок можно через пункт выпадающего меню «Другие столбцы» (ранее он назывался «Другие колонки»), вызываемого нажатием на кнопку «Колонки». В открывшемся диалоговом окне, в разделе «Число колонок» укажите количество столбцов, которое вам необходимо.
Технические требования к макетам
Их запрашивают перед разработкой дизайна полиграфии. Все зависит от способа печати (офсет, цифра и пр.), вида продукции, формата бумаги. Качество изображения определяется количеством точек на дюйм. Стандарт для офсетной печати — 300 dpi. Для широкоформатной продукции разрешение может быть меньшим — от 90 до 120 dpi.
Средний размер припуска под обрезку — от 2 до 4 мм с каждой стороны. Обязательно ставьте метки, чтобы был виден край, по которому будет работать обрезчик.
Типографские требования к макету визитки
Чтобы оттенки получились сочными и красивыми, выбирайте цветовую модель CMYK. Если полиграфический дизайн предполагает большие участки черного цвета, придется «заморочиться» с параметрами: применяют композитные цвета, чтобы черный в итоге не получился темно-серым. Для этого выставляют свойство Overprint, оно позволит избежать проплешин между черными буквами и фоном.
Визуальные эффекты шрифта (градиенты, прозрачности) надо перевести в растровые изображения модели CMYK. Формат файла с макетом — TIFF, хотя некоторые типографии принимают PDF-файлы.
Сохранение
Чтобы сохранить готовый буклет, необходимо нажать в левом верхнем углу панели инструментов кнопку “Файл”, затем в открывшемся окне “Сохранить” или “Сохранить как”. В первом случае после сохранения документ закроется, во втором — останется открытым и его, при необходимости, можно продолжить редактировать.
В открывшемся окне в строке “Имя файла” необходимо вписать название документа. По умолчанию он называется “Публикация 1”. В верхней строке указано место сохранения документа, его можно изменить, выбрав папку из перечня слева. После этого осталось нажать кнопку “Сохранить” в правом нижнем углу окна.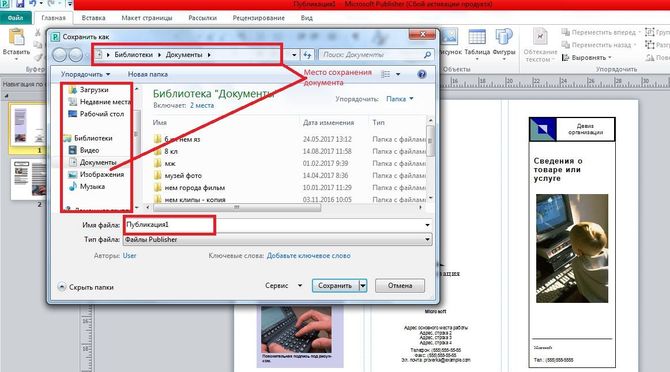
Файл сохраняется в формате Publisher с расширением pub.
Как сделать буклет/брошюру. Этап 2: Текст и 4 принципа его создания.
Поговорим о тексте. Вам нужно понимать несколько важнейших принципов, при которых текст будет работать:
- Польза
- Цифры
- Человеческий язык.
- Реальные люди

Текст должен быть приятным и хорошо читаться.
Польза.
Не нужно давать обтекаемые фразы. Нужно рассказывать о том, какую проблему клиента вы решаете.
Другими словами, принцип «Не МЫ, но ВЫ.»
Если вы компания, производящая бытовую технику, продавайте:
- «Тишину от стиральной машины»
- «Свободное время, которое освободится от посудомоечной машины»
Есть даже такой принцип: «продавать не дрель, а дыры в стене». Поймите, что мужчина покупает не дрель. А дыру в стене в удобное для него время. И если это вы напишете на сайте, а у него как раз был сложный диалог с женой в стиле «Дорогой, повесь картину, я уже полгода тебя прошу»… Это станет спусковым крючком.
Именно это и должна передать ваша брошюра или буклет. Именно для этого нужно четко понимать вашу целевую аудиторию. Ведь разным людям нужно разное.
Продавайте «дырки в стене».

Мужчине продавайте «Дырки в стене», а не дрель
Цифры.
Не «многолетний опыт позволяет нашим поварам готовить чудесные блюда». Но «28 лет – суммарный опыт наших поваров, которые готовят более 103 блюд».
Люди не верят информации о «десятках выпускников онлайн-школы». Но люди верят информации о «82 выпускниках школы»

Точные цифры в брошюре очень важны.
Человеческий язык.
Никакого «когнитивного диссонанса», даже если целевая аудитория психологи.
Старайтесь писать максимально простым языком.
Реальные люди.
Пусть ваш товар или услугу хвалят реальные люди.
Причем тексты для них сделайте получите именно от них. Или запишите на диктофон, а затем расшифруйте.
Люди верят другим людям.
Вот пример из брошюры Electrolux
«Приготовление с помощью сочетания пара и горячего воздуха – одна из моих любимых техник, в ней и заключается секрет профессиональной кухни». Фернандо Каналес Главный шеф ресторана Etxanobe, Бильбао, Испания

Вот такой мужик с доброй улыбкой и цитатой вызывает много симпатии у целевой аудитории — женщины. AEG в буклете «Бытовая техника» поступили мудро.
И главное правило – сокращайте текст. Минимум текста, максимум выжимайте пользу.



























