Рисование карандашом и маркером
Для людей, которые пользуются более старыми версиями. Открываем раздел «Вставка», затем «Фигуры». Теперь выбираем «Рисованную кривую».
Данную линию будем использовать в роли карандаша.
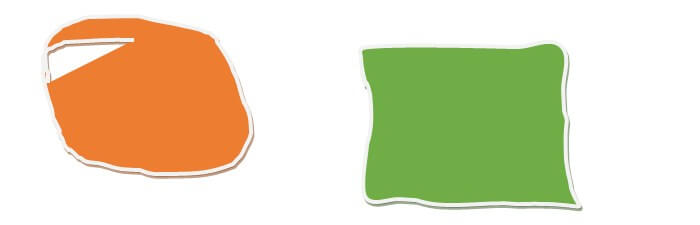
Тут все просто рисуем, например окружность или квадрат. Далее их можно залить цветом, для этого выбираем понравившийся цвет в «Стили фигур». Одним нажатием произойдет смена цвета. И наступает красота.
Для любителей рисовать в ворде 2021 года. В роли маркера там будут выступать «Перья», которые живут в разделе «Рисование». Создается ими рисунок, также как и с карандашом. Нужно удерживать маркер компьютерной мышкой пока мы творим. Вот и готово наше изображение.
Управление cгруппированными фигурами и объектами в Word
Также вы можете редактировать отдельные фигуры в группе не разделяя их. Например, можно изменить цвет объекта, добавить контуры или тени. Для этого нужно выделить мышкой сгруппированный объект, а потом еще одним кликом выделить отдельный объект внутри группы. После параметры выделенного объекта можно изменять, не разделяя всю группу. Для управления параметрами отдельных фигур или всей группы используйте инструменты на вкладке «Формат».
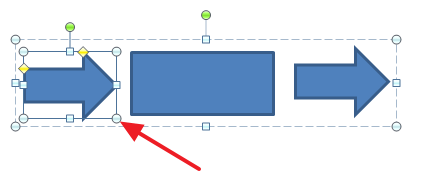
При необходимости к уже готовой группе фигур можно добавить еще одну или несколько новых фигур. Для этого просто нарисуйте нужные фигуры рядом с группой, после чего выделите новые фигуры и группу фигур и сгруппируйте их так как это описано в начале статьи.
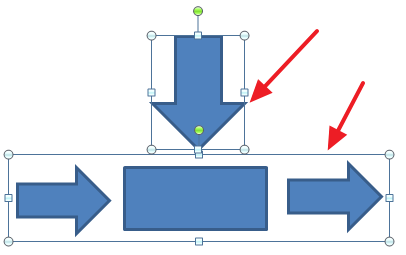
Если вам нужно сгруппировать нарисованные фигуры и картинку (растровое изображение), то картинку нужно вставить внутрь объекта «Надпись». Иначе вы не сможете одновременно выделить мышкой и картинку, и фигуры. Делается это следующим образом, переходим на вкладку «Вставка», нажимаем на кнопку «Фигуры» и выбираем объект «Надпись».
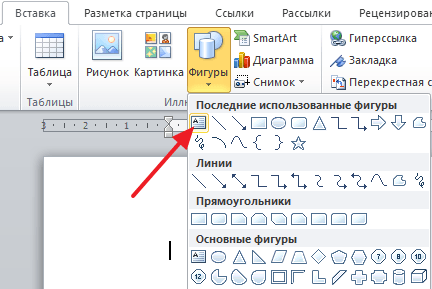
После этого рисуем с помощью мышки рамку, которая будет ограничивать объект «Надпись». В результате вы получите рамку, в которую можно вставить текст или картинку (с помощью обычного перетаскивания). В дальнейшем рамку с надписью можно будет сгруппировать с другими фигурами.
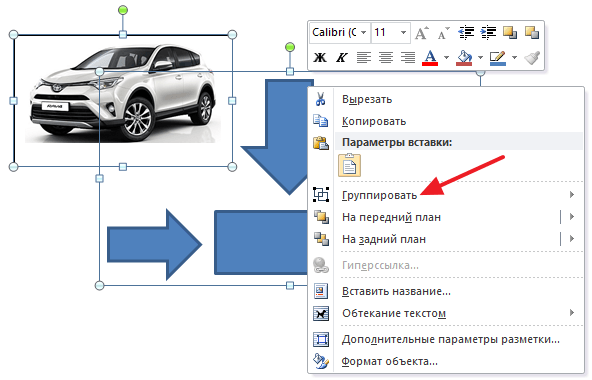
Для того чтобы отменить группирование фигур или объектов нужно кликнуть по ним правой кнопкой мышки и выбрать пункт «Разгруппировать».
Основы рисования в Microsoft Word
MS Word — это, в первую очередь, текстовый редактор, однако, рисовать в этой программе тоже можно. Таких возможностей и удобства в работе, как в специализированных программах, изначально предназначенных для рисования и работы с графикой, ждать от Ворда, конечно, не стоит. Тем не менее, для решения базовых задач стандартного набора инструментов будет достаточно.
Прежде, чем рассмотреть то, как сделать рисунок в Ворде, следует отметить, что рисовать в данной программе можно двумя разными методами. Первый — вручную, подобно тому, как это происходит в Paint, правда, немного проще. Второй метод — рисование по шаблонам, то есть, с использованием шаблонных фигур. Обилия карандашей и кистей, цветовых палитр, маркеров и прочих инструментов в детище Майкрософт вы не найдете, но создать простой рисунок здесь все же вполне возможно.
Вопросы от новичков по создания диаграмм в Ворде
Ниже будут даны ответы на самые популярные вопросы, касающиеся создания и настройки диаграмм в Ворде.
Как добавить связанную диаграмму?
Связанная диаграмма, в отличие от создаваемой непосредственно в Word, хранится в документе Excel; как только производятся изменения в исходном листе, преобразуются рисунки в обоих документах — до тех пор, пока пользователь хранит файлы в заданных папках и не переименовывает их.
Добавить связанный рисунок можно в несколько простых шагов:
Составить таблицу с данными и сделать диаграмму в Excel, а затем выделить щелчком поле изображения и скопировать его с помощью комбинации клавиш Ctrl + C.
Вставить картинку в Word, используя сочетание Ctrl + V.
Как вручную изменить макеты?
MS Word позволяет юзеру изменять большинство настроек готовых макетов — редактировать названия и подписи данных, изменять начертание шрифта, подбирать оптимальные цветовые схемы. Как это сделать, было подробно рассказано в предыдущем разделе; несомненный плюс программы — отсутствие влияния текущих тонких настроек на сохранённые макеты — можно не бояться, что одно неправильное решение раз и навсегда испортит приглянувшуюся заготовку.
Как вручную изменить формат элементов?
Пользователь может без всяких сложностей преобразовать любой элемент диаграммы в Ворде, выделив его щелчком мыши и используя ранее описанные инструменты. Наибольший интерес представляют секторы круговой диаграммы; изменять их можно следующим образом:
Кликнуть по нужному «кусочку» и, перетаскивая его мышью, обособить от остальных.
Подписать, щёлкнув по нему правой клавишей мыши и выбрав в контекстном меню строчку «Добавить подписи данных».
В результате поясняющая надпись появится только возле выделенного фрагмента.
В «Дополнительных параметрах» юзер легко настроит текстовое поле, добавив в него абсолютное значение, показатель доли, линию выноски и так далее.
А чтобы развернуть диаграмму отделённым сектором к зрителю, следует в том же контекстном меню щёлкнуть по пункту «Формат ряда данных» и подобрать в открывшемся окошке угол поворота и глубину вырезания.
Как сохранить диаграмму в качестве шаблона?
Если диаграмма отлично получилась, не помешает сохранить её как шаблон:
Щёлкнуть правой клавишей мыши по полю вне рисунка и выбрать одноимённый пункт.
Указать в новом окне название заготовки и место сохранения; последнее крайне рекомендуется оставить по умолчанию.
Найти шаблон можно, щёлкнув по кнопке «Изменить тип диаграммы» и перейдя в открывшемся окне в раздел «Шаблоны»; отсюда же пользователь получает возможность применить заготовку, кликнув по ней и нажав «ОК».
Как в ворде выделить сразу все рисунки?
Alt+F11, Ctrl+G, Ctrl+V, Enter. Все рисунки будут выделены.
Как выделить сразу несколько объектов в ворде?
Чтобы выделить один объект, щелкните его. Чтобы выделить несколько фигур в группе, щелкните их, удерживая нажатой клавишу Shift или CTRL.
Каким образом можно выделить несколько отдельных элементов рисунка одновременно?
1. Выполните одинарный щелчок левой кнопкой мыши по каждому объекту, при этом удерживая нажатой клавишу Shift , 2. Выберите кнопку “Выбор объектов” панели инструментов “Рисование”, затем, перетаскивая указатель мыши, очертите область, рисованные объекты внутри которой станут выделены.
Как выделить блок схему в ворде?
Выделите область схемы и на вкладке «Работа с рисунками SmartArt» – «Конструктор» нажмите на кнопку «Область текста» . Или же на левой границе нажмите на кнопку с двумя маленькими стрелочками. Откроется сбоку небольшое окошко. В нем нужно ввести текст для каждого из блоков.
Как выделить все объекты в Word 2010?
Режим выделения объектов в MS Office 2010
- Открываете документ *. …
- На свободном месте рисуете несколько объектов (квадратов.. …
- На вкладке «Главная», на правом конце ленты находите и нажимаете иконку «Выбор объектов» (или «Выделить объекты» — как-то так) — стрелочка под наклоном » «.
Как в Иллюстраторе выделить сразу несколько объектов?
Adobe Illustrator позволяет выделять объекты различными способами.
- Для того, чтобы выделить несколько объектов, можно использовать клавишу , удерживая ее в процессе выделения;
- Повторный щелчок мыши на объекте при зажатой клавише позволяет отсоединить его от группы выделения;
Как выделить несколько объектов в блендере?
Выделение, как объектов, так и подобъектов в Blender осуществляется при помощи щелчка правой кнопки мыши. Если необходимо выделить несколько элементов, то это осуществляется при зажатой клавише «Shift».
Как выделить несколько элементов?
Чтобы выделить несколько несмежных файлов или папок, нажмите и удерживайте клавишу Ctrl и щелкните каждый из элементов, которые нужно выделить. Чтобы выбрать все файлы и папки в окне, нажмите на панели инструментов кнопку Упорядочить и выберите команду Выделить все.
Как совместить две фотографии в ворде?
Кликните по одной из выделенных картинок правой кнопкой мыши, и в контекстом меню выберите пункт «Группировать». Или перейдите на вкладку «Работа с рисунками» – «Формат» и в группе «Упорядочить» нажмите на кнопку «Группировать». После этого, они все будут объединены, и вокруг них появится одна общая рамка.
Как в Excel выделить несколько картинок?
Щелкните ярлычок первого листа, а затем удерживая нажатой клавишу SHIFT, щелкните ярлычок последнего листа, который требуется выделить. Щелкните ярлычок первого листа, а затем удерживая нажатой клавишу CTRL, щелкните вкладки других листов, которые вы хотите выбрать.
Как объединить схему в ворде?
Выделите группу, а затем щелкните отдельную фигуру или отдельный объект.
- Чтобы сгруппировать изображения, на вкладке Работа с рисунками |Формат выберите Группировать > Сгруппировать. …
- Для группирования фигур и других объектов на вкладке Средства рисования | Формат выберите Группировать > Группировать.
Как сделать из схемы рисунок в ворде?
Создание блок-схемы с рисунками
- На вкладке Вставка в группе Иллюстрации нажмите кнопку SmartArt.
- В коллекции Выбор рисунка SmartArt выберите элемент Процесс, а затем дважды щелкните Процесс со смещенными рисунками.
- В фигуре, в которую вы хотите добавить рисунок, щелкните значок рисунка
Как нарисовать схему в ворде?
В этой статье мы расскажем о том, как нарисовать схему в Ворде.
- Урок: Как в Word сделать диаграмму
- Перейдите во вкладку “Вставка” и в группе “Иллюстрации” нажмите кнопку “SmartArt”.
- Выберите тип схемы, которую хотите создать, а затем выберет элементы, которые для этого будете использовать, и нажмите “ОК”.
Какая кнопка мыши позволяет выделить любой объект в документе?
В качестве основной рабочей клавиши для выделения содержимого с помощью клавиатуры используется Shift. Сочетание этой клавиши с другими позволяет выделять различные участки содержимого документа.
Как скопировать все фигуры в ворде?
Выберите фигуры, которые нужно скопировать. Чтобы выделить все фигуры, нажмите клавиши CTRL+A. Чтобы выбрать несколько фигур, щелкните их, удерживая нажатой кнопку CTRL. Чтобы скопировать все фигуры, нажмите CTRL+C.
Как выделять область в ворде?
Чтобы открыть область выделения, нажмите кнопку Упорядочить на вкладке Главная на ленте и выберите область выделения. Объекты выводятся в области в визуальном порядке, в котором они располагаются сверху вниз. Последний вставленный объект находится в верхней части списка.
Группировка фигур в Microsoft Word
В документах Microsoft Office доступна работа с автофигурами. Вы можете создавать композиции, комбинировать картинки, вставлять объекты WordArt. Но вот изменять их придётся отдельно. Это очень неудобно, если вы составляете узор из множества различных частей. Чтобы не перемещать каждый кружочек, разберитесь, как сгруппировать фигуры в Ворде.
Для переноса или других операций с автофигурами их можно объединить
Если объединить изображения, то программа будет воспринимать их как единое целое. Так можно изменить сразу все элементы, переместить их или применить к ним определённые атрибуты.
Как сгруппировать объекты в документе?
Вы скомбинировали рисунок из нескольких частей и решили перенести его в другое место. Чтобы не перетаскивать автофигуры отдельно, соедините их через панель WordArt.
Вот как сгруппировать объекты в Ворде:
- Расположите иллюстрации так, как вам нужно.
- Выделите их. Для этого зажмите клавишу Ctrl и кликайте на фигуры, которые хотите соединить.
- В строке меню появится пункт «Формат». Выберете его — откроется ВордАрт. В Office 2003 эти настройки надо вызывать через Вид — Панель рисования.
- Нажмите кнопку «Сгруппировать». Она находится в правой части меню. Если её не видно, расширьте или разверните окно.
После этого Word будет воспринимать отдельные объекты как один. Их можно изменять, передвигать и копировать одновременно.
Гораздо легче объединить рисунок через контекстное меню. Для этого выберите все изображения с зажатой клавишей Ctrl и кликните по ним правой кнопкой мыши. В выпавшем списке наведите на «Сгруппировать».
Если вы захотите изменить цвет иллюстрации или использовать атрибуты, это можно сделать сразу со всеми картинками. Но некоторые эффекты накладываются не на композицию, а на отдельные фигуры. Например, тень — она появляется не у всего узора, а по контуру каждого элемента.
В Ворде не получится объединить изображения, созданные в разных программах. Если вы добавите в документ изображение из файла и WordArt, их нельзя будет выделить одновременно. Чтобы обойти это ограничение, надо изменить параметры обтекания.
- Кликните на картинку правой кнопкой мыши.
- Наведите на пункт «Обтекание текстом».
- Нажмите на любое значение кроме «В тексте». Теперь графические файлы и объекты ВордАрт можно соединить.
В Word 2007 эту функцию убрали.
Как отменить группировку?
Не стоит удалять всю композицию и создавать новую, если вы хотите что-то кардинально поменять. Лучше снять объединение, внести коррективы и снова создать общую картинку. Самое время узнать, как разгруппировать рисунок в Word. Разделять и соединять узоры можно в одном и том же меню.
- Выделите иллюстрацию.
- Кликните по ней правой кнопкой мыши.
- Наведите на пункт «Сгруппировать». Там будет необходимая опция. Она также доступна в панели WordArt.
Как изменить объект, не разъединяя группу?
Если вам нужно поработать с одним элементом, не надо ничего разъединять. Чтобы снова не разбираться, как сгруппировать рисунок в Ворде, следуйте инструкции.
- Кликните на изображение.
- Нажмите на отдельный элемент Word Art. Теперь рамка будет и вокруг него, и вокруг всей композиции. Несколько элементов можно выделить, если при выборе следующей фигуры зажать клавишу Ctrl.
- Свободно меняйте автофигуры, перемещайте их вместо того, чтобы разгруппировать, используйте атрибуты. Если вы перенесёте компонент за пределы всей иллюстрации, её рамка расширится. Но рисунок останется целым.
Объединение фигур и рисунков в Microsoft Office 2007
В Word 2007 невозможно соединить иллюстрации из других программ и объекты ВордАрт напрямую. Их нельзя выделить одновременно. Но есть обходные пути. В частности, использование инструментария для работы с надписями. Вот как сделать группировку в Word 2007.
- Перейдите на вкладку «Вставка». В поле «Текст» найдите меню «Надпись» и нажмите на стрелочку под ним.
- Выберите «Простая надпись» и кликните в произвольном месте документа.
- В панели «Стили надписей» нажмите «Заливка фигуры» и перейдите к пункту «Рисунок».
- Найдите желаемое изображение.
- Подкорректируйте его размеры и перенесите в нужное место. Чтобы перетащить область с текстом (в этом случае — с картинкой), «зацепите» её за рамку.
Объекты ВордАрт и надписи можно выделять одновременно, используя клавишу Ctrl или Shift. Объединение в одну композицию будет доступно и в меню работы с текстом, и во вкладке автофигур.
В Word можно создавать многогранные и многослойные узоры, комбинируя разные фигуры. Впоследствии их распечатывают, копируют в графические редакторы, используют для презентаций или просто сохраняют на память. Чтобы облегчить работу с ВордАрт и не перетаскивать отдельно все составные части, используйте группировку.
Как вставить фигуру на лист
Чтобы добавить фигуру в Word, кликните на ленте Вставка — Фигуры. Изучите открывшуюся галерею фигур и выберите ту, которая Вам нужна.
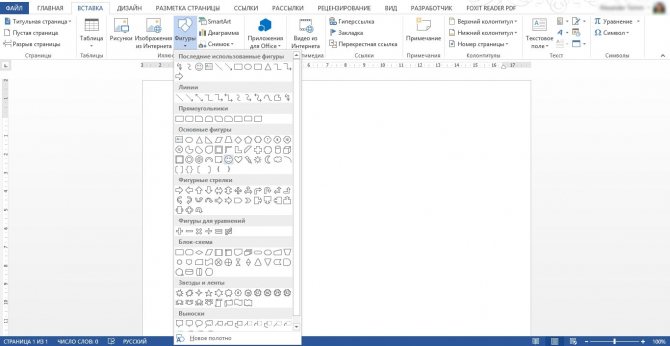
Кликните по миниатюре фигуры.Теперь можно ее вставлять на лист. Есть два способа вставки:
- Кликните мышью на листе в месте вставки. Объект будет вставлен в стандартном для него размере
- Растягивайте мышью фигуру на листе, пока не добьетесь нужного размера и соотношения сторон. Если при растягивании зажать Shift, программа будет соблюдать «правильные» соотношения сторон объекта
После выполнения такой последовательности, фигура появится на листе и займет то место, где Вы ее очертили. Но, похоже, это еще не то, что мы хотели получить. Как еще можно поработать с фигурами? Когда она вставлена и выделена, на ленте появляется вкладка Формат. Вот там и собран основной функционал по работе с фигурами. Некоторые из инструментов вкладки мы уже рассматривали в статье о стилизации картинок, потому коснусь их вскользь. А вот специальные возможности рассмотрим детальнее.
Как можно управлять сгруппированными объектами
Отличительная особенность «Ворда» заключается в том, что он позволяет менять свойства одного из сгруппированных объектов, не выполняя операцию разгруппировки. Если перемещать, поворачивать, выравнивать объекты вы можете только сообща, то вот применять эффекты тени, изменять форму, работать с контуром вы можете и с каждым объектом из сгруппированных по отдельности. Для этого двумя последовательными щелчками мыши кликните на одном из сгруппированных объектов. Вокруг него появятся серые контуры выделения. Меняйте свойства этой фигуры по своему усмотрению, в то время как другие в группе останутся без изменений.
Надеемся, что из нашей статьи вы узнали, как сгруппировать рисунки в «Ворде».
В текстовом редакторе MS Word довольно часто приходится работать не только с текстом, но и с различными другими объектами: фигуры, надписи, таблицы. Но бывает так, что после того, как Вы нарисовали несколько объектов, их нужно немного сдвинуть или переместить на другой лист.
Начинать перемещать по одному долго, тем более, если их много и необходимо сохранить расстояние между ними. В данном случае, лучше воспользоваться группировкой. Тогда все нарисованные отдельные фигуры, станут одним рисунком, и их получится легко переместить, увеличить или уменьшить.
В данной статье мы и рассмотрим, как можно сгруппировать несколько фигур в Ворде. По такому принципу, можно объединять схемы, блок-схемы или надписи. Показывать я буду в Ворде 2010, но воспользоваться данными советами можно, если у Вас установлен Word 2007, 2013 или 2016.
Обратите внимание, что в статье группируем все, что добавлено в документ через «Вставка»
– «Фигуры». Это линии, стрелки, прямоугольники, круги и прочее
Для того чтобы добавить к этим ним еще и текст, нужно напечатать его в прямоугольнике, который создается с помощью «Надписи»
. Или же это может быть текст, написанный с помощью WordArt.
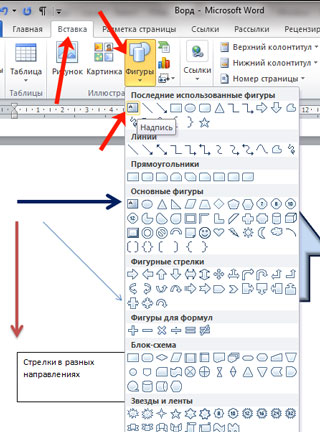
Начинаем с выделения всех объектов, которые хотим объединить. Для этого выделите любую фигуру, затем нажмите и удерживайте клавишу «Ctrl»
. Подведите курсор к другой, и когда он примет вид стрелочки с плюсом, кликните по ней.
Для выделения текста в блоке «Надпись»
, курсор нужно наводить не на сам текст, а на рамку. При этом курсор меняет вид с палочки на стрелку. После того, как он станет стрелочкой, кликайте по надписи, чтобы добавить ее к другим выделенным объектам.
Когда закончите все выделять, отпустите «Ctrl»
.
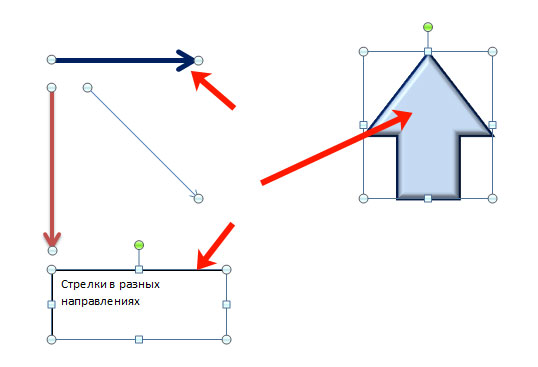
Затем перейдите на вкладку «Средства рисования»
– «Формат»
и в группе «Упорядочить»
нажмите на кнопку «Группировать»
.
Или кликните по любой выделенной фигуре правой кнопкой мыши, и в контекстном меню выберите пункт «Группировать»
.
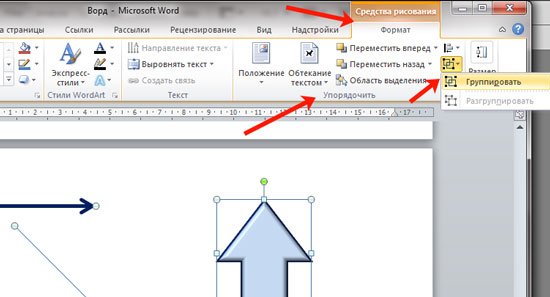
После этого, все выделенные элементы сгруппируются, и при нажатии на любой из них, появится вот такая общая рамка.
Наведя на нее курсор, можно переместить все сразу в любое другое место документа, увеличить, растянуть или уменьшить.
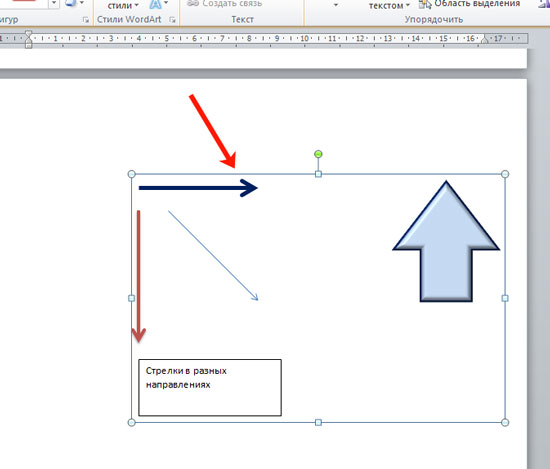
Более того, если хотите изменить какую-нибудь фигуру, то разгруппировку делать не обязательно. Кликните по объекту, чтобы появилась общая рамка. Затем кликните по самому квадрату, прямоугольнику, звездочке или другому. После этого, вокруг нее появится рамка с маркерами, и можно изменять ее на свое усмотрение.
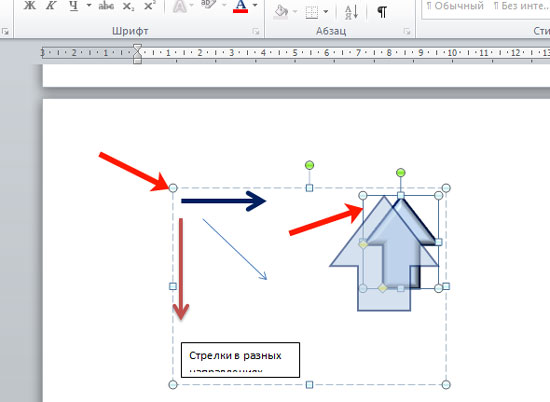
Надеюсь, все получилось и после группировки в Ворде все сделанное в документе с помощью фигур, например, это может быть схема со стрелками, легко можно перемещать, и не бояться, что линия или прямоугольник сдвинется не туда, куда нужно.
Здравствуйте, уважаемые читатели. Сегодня вставляем фигуры в Word. Для тех, кто не знает, фигуры — это векторные изображения, которые применяют для рисования различных конструкций в программе. Круги, треугольники, прямоугольники и т.п. Вы можете использовать одну фигуру, или объединить несколько. Все зависит от сложности конечного объекта.
В Ворде есть галерея предустановленных фигур, комбинируя которые, можно рисовать вполне рабочие схемы, которые, например, не получится сделать с помощью инструмента рисования схем SmartArt.
Фигуры в Ворде: добавляем, изменяем, группируем
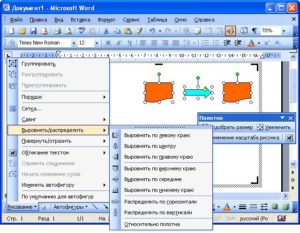
Здравствуйте, уважаемые читатели. Сегодня вставляем фигуры в Word. Для тех, кто не знает, фигуры — это векторные изображения, которые применяют для рисования различных конструкций в программе. Круги, треугольники, прямоугольники и т.п. Вы можете использовать одну фигуру, или объединить несколько. Все зависит от сложности конечного объекта.
В Ворде есть галерея предустановленных фигур, комбинируя которые, можно рисовать вполне рабочие схемы, которые, например, не получится сделать с помощью инструмента рисования схем SmartArt.
Группировка фигур в Ворде
Несколько фигур можно сгруппировать друг с другом, как будто они стали одним объектом. Для этого выделите нужные фигуры и нажмите Формат — Упорядочение — Группировать объекты — Группировать. Теперь эту конструкцию можно перемещать, изменять размеры, обтекание и т.д.
Чтобы разгруппировать объекты — выделите эту группу и нажмите Формат — Упорядочение — Группировать объекты — Разгруппировать.
Как сгруппировать блок схему в ворде?
Как группировать схемы?
Группирование фигур, изображений и других объектов
- Нажмите и удерживайте клавишу с помощью мыши или сенсорной панели, чтобы выделить фигуры, рисунки или другие объекты, которые нужно сгруппировать.
- На вкладке Формат фигуры или Формат рисунка нажмите кнопку Группировать > группу.
Как сгруппировать таблицу и фигуру в ворде?
Удерживая нажатой кнопку CTRL, щелкните фигуры, изображения или другие объекты для группировки. Чтобы включить кнопку «Группа», необходимо выбрать несколько фигур, рисунков или объектов. Вы можете выбрать все объекты на слайде, нажав CTRL+A. Выберите кнопку «Упорядоставить» и выберите «Группировать».
Как объединить блок схему?
Чтобы это сделать вам нужно сначала выделить мышкой все фигуры, которые входят в вашу схему. Для этого нажмите на кнопку CTRL или SHIFT на клавиатуре и не отпуская ее поочередно нажмите левой кнопкой мышки на каждую из фигур. Таким образом вы выделите все фигуры. После выделения всех фигур, их можно сгруппировать.
Как переместить фигуру изменить ее размеры?
Изменение размера фигур
- Выделите все фигуры, которые нужно переместить.
- На вкладке Вид в группе Показ нажмите кнопку Области задач и выберите пункт Размер и положение.
- В окне Размер и положение введите новые значения в поля Ширина, Высота или Длина.
Как объединить фигуру с текстом в ворде?
Группирование фигур, изображений и других объектов
Нажмите и удерживайте нажатой кнопку CTRL, а затем выберите фигуры, рисунки и другие объекты, которые нужно сгруппировать. Параметр Обтекать текстом для каждого объекта должен быть не в тексте.
Как сгруппировать строки таблицы в Ворде?
- Выделите ячейки, которые требуется объединить.
- В разделе Работа с таблицами на вкладке Макет в группе Объединение выберите команду Объединить ячейки.
Как написать текст в фигуре?
Вставить текст в фигуру совсем несложно. Щелкни правой кнопкой мыши границу фигуры и выбери пункт Добавить текст. Текст будет добавлен в фигуру. Текст добавлен!
Как сделать сноску в ворде?
- Щелкните в том месте, где нужно добавить сноску.
- Выберите пункты Вставить > Вставить сноску. Word вставит знак сноски в текст и добавит его в нижней части страницы.
- Введите текст сноски.
Как сгруппировать картинку и надпись в ворде?
Кликните по одной из выделенных картинок правой кнопкой мыши, и в контекстом меню выберите пункт «Группировать» . Или перейдите на вкладку «Работа с рисунками» – «Формат» и в группе «Упорядочить» нажмите на кнопку «Группировать» . После этого, они все будут объединены, и вокруг них появится одна общая рамка.
Как сгруппировать рисунок и надпись в Word 2007?
Выделите с помощью клавиши «Shift» или «Ctrl» графические объекты и нажмите правую кнопку мыши. В открывшемся контекстном меню наведите указатель мыши на пункт «Группировка» и затем команду «Группировать». Объекты будут сгруппированы и с ними можно производить любые действия как с единым объектом.
Каким образом используется редактор формул Microsoft Equation?
Данный текстовый редактор предоставляет возможность написать любую математическую формулу в том виде, как мы привыкли ее видеть в тетрадях, с дробями, знаками логарифмов и квадратных корней, модулей и т. п.
Как сгруппировать объекты в Power Point?
- Выберите фигуры, которые нужно объединить. Нажмите и удерживайте клавишу Shift, выбирая по очереди каждую фигуру. …
- На вкладке Средства рисования | Формат в группе Вставка фигур выберите Объединить фигуры, затем выберите нужный вариант.


































