Что с остальным оборудованием компьютера для Photoshop
Процессор, видеокарту, хранилище и оперативную память нужно к чему-то подключить, так что ни один компьютер не обойдётся без материнской платы. Процессоры Ryzen серии 3000 совместимы с очень широким диапазоном материнских плат, и лица, не имеющие специальных требований к их функциональности (например, поддержки PCI Express 4.0, количество слотов M. 2, дополнительные разъемы) спокойно могут сэкономить и купить одну из многих старых платах с чипсетом B450. Нужно только убедиться, что плата оснащена BIOS с поддержкой новейших процессоров! Покупка дорогих платах с чипсетом X570 имеет смысл только тогда, когда вы знаете, что вам нужен PCI Express 4.0 и дополнительная функциональность, предлагаемая конструкциями более высокого класса (например, 10-гигабитный LAN).
Вопреки расхожему мнению, некоторое внимание стоит уделить вопросу подбора мыши. Нужно знать, что дешевые мыши с плохим сенсором делают невозможным рисование круга (или просто дуги)
Из-за функции предсказания, которой оснащаются мыши с сенсорами низкого качества, мышь пытается принудительно выпрямить все дуги, превращая круги в многоугольники. Вот почему стоит покупать качественную офисную мышь или приличную игровую мышь, оснащенную хорошим сенсором.
Интересным вариантом могут стать мыши, созданные для MMO-игроков. У них обычно есть набор дополнительных кнопок под большим пальцем, которым вы можете назначать любые действия не только в играх, но и в приложениях, что очень полезно, например, для быстрой смены используемых инструментов.
Игровые мыши игровые, как правило, также оснащены кнопкой, позволяющей изменять чувствительность сенсора «на лету», что удобно тогда, когда вам нужно сделать что-то очень точно
Конечно, профессиональный дизайнер/фотограф должен иметь в своём наборе инструментов для работы графический планшет, однако время от времени каждый должен что-то быстро сделать с помощью мыши и тогда важно, чтобы она выполняла свою работу качественно
Так же и с клавиатурой. Многие покупают клавиатуру по-дешевле и по-красивее. Однако, хорошая клавиатура в руках человека, который потратит некоторое время на её настройку, может стать действительно полезным инструментом для ускорения работы. В этом отношении особенно выделяются механические клавиатуры Corsair. Прилагаемое к ним программное обеспечение позволяет назначать практически любые действия и макросы любой клавише на клавиатуре, а созданные таким образом профили можно назначать конкретному приложению. Не у всех есть потребность так сильно настраивать свое рабочее место, но для тех, кто хочет максимизировать свою эффективность, мы настоятельно рекомендуем уделить немного больше внимания теме выбора клавиатуры.
1. Преобразование слоя в смарт-объект.
Удивительно, как много людей не используют смарт-объекты. Это один из важнейших инструментов неразрушающего редактирования. Смарт-объект является особым слоем, содержащим всю информацию о внедренном в него содержимом. В отличие от обычных слоев смарт-объекты позволяют производить следующие операции:
Недеструктивное преобразование. Вы можете масштабировать, поворачивать, наклонять изображение несколько раз без потери оригинального качества изображения. Например, вы можете умешьшить изображение, а затем решив, что вам нужна картинка большего размера, снова увеличить до исходного размера без потери качества.
Неразрущающие фильтры. Когда вы применяете к смарт-объекту фильтры, то они применяются как смарт-фильтры, которые помогают изменить настройки в любой момент. Большинство фильтров в Photoshop CS6 совместимы со смарт-объектами.
Синхронизация/ Связывание параметров. Если вы сделаете копию смарт-объекта простым дублированием слоя, они окажутся связанными друг с другом. Любые изменения, проведенные с содержимым одного смарт-объекта, немедленно отразятся на втором. Это полезно, если вам нужно несколько копий одного и того же слоя, но чтобы все настройки в них синхронизировались.
Чтобы преобразовать слои в смарт-объекты, выделите их, щелкните правой кнопкой мыши на слое и выберите Преобразовать в смарт объект (Convert to smart object).
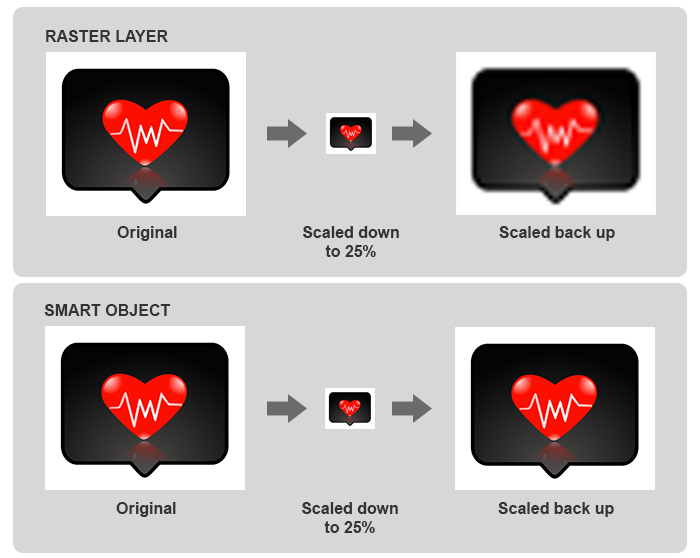
Оптимальные размеры для загрузки фотографий в соцсети
Важно
Все приведенные ниже максимально допустимые размеры фотографий актуальны на момент написания статьи (июль 2017 года) и со временем, скорее всего, изменятся в большую сторону.
После перехода на новый дизайн ВКонтакте больше не требует дополнительных ухищрений (метод «перетаскивания») со стороны пользователя для загрузки фотографий в максимально допустимом размере.
Он составляет 2560 пикселей по горизонтали и 2160 — по вертикали.
С того момента, как Instagram отошел от принудительной «квадратизации», произошла небольшая путаница. В ней мы сейчас и разберемся.
Размер по горизонтали всегда равен 1080 px. При этом:
-
Стандартные «квадраты» загружаются в размере 1080 x 1080 px.
-
Горизонтальные фотографии могут иметь соотношение сторон 1:1,9 (Вертикаль:Горизонталь), то есть, нечто близкое к 1080 x 568 px, или быть более близкими к квадрату (2:3, 3:4, 4:5, 5:7 и т.п.). Так что все, кто не собирается выкладывать в Instagram панорамы, тут могут вздохнуть спокойно.
-
Вертикальные изображения ограничены соотношением сторон 4:5, что в пикселях будет означать 1080 х 1350. Таким образом, при загрузке фотографий с камер с соотношением сторон 2:3 будет происходить обрезка. Чтобы этого избежать, необходимо заранее добавить поля.
Для вашего удобства предлагаю скачать операцию, автоматизирующую работы по созданию полей и необходимому поднятию резкости при подготовке вертикальных фотографий для загрузки в Instagram. Для корректного скачивания необходимо кликнуть на ссылку правой кнопкой мыши и выбрать «Сохранить как…».
Fashionbank
Этот горячо любимый фотографами сайт нельзя в полной мере назвать соцсетью, но и обижать исключать из списка его, пожалуй, тоже не стоит.
Для загрузки на Fashionbank разрешены фотографии размером до 800 px по горизонтали. Вертикальный размер при этом может быть любым, но «вес» файла при этом не должен превышать 1 Мб.
Какой процессор для Photoshop
Выбор следует начать с процессора. Какой процессор лучше для Photoshop? Для начала два факта. Хотя Adobe работает над всё более эффективным использованием многоядерных процессоров в своих приложениях, в Photoshop только избранные фильтры и действия должным образом используют большее количество ядер. А при обычном редактировании и работе с базовыми инструментами самое главное – это производительность одного ядра. Поэтому в компьютере для Photoshop в подавляющем большинстве случаев платить большие деньги за дополнительные ядра не имеет особого смысла.
Второй факт: после появления на рынке серии Ryzen 3000 выбор производителя процессоров не имеет большого значения, поскольку процессоры Intel и AMD предлагают аналогичную производительность в Photoshop (с небольшим преимуществом AMD).
Итак, какие процессоры стоит учитывать при выборе процессора для Photoshop? Если вы хотите лучшее соотношение цены и качества, AMD Ryzen 5 3600 на данный момент не имеет себе равных. Этот шестиядерный процессор предлагает производительность, немного уступающую лучшим из существующих процессоров для Photoshop, но цена всё компенсирует. На практике большинству пользователей не требуется ничего лучше, чем Ryzen 5 3600.
Если цена не играет роли, и всё что Вас интересует – производительность, то отличным выбором будут процессоры AMD Ryzen 9 (3900X и 3950X). Первый стоит выбрать, если вы работаете, в основном, с программой Photoshop и обработкой отдельных изображений, а за второй стоит доплатить тогда, когда вам приходится осуществлять импорт и экспорт большого количества фотографий, вы часто обрабатываете огромные панорамы и занимаетесь не только обработкой фотографий, но и видео. Дополнительные четыре ядра дают заметные преимущества.
Как в фотошопе изменить размер изображения
Чтобы уменьшить размер картинки без потери качества открываем интересующее нас изображение в фотошопе. В горизонтальном меню фотошопа нажмите «файл» — «открыть» и выберите файл на компьютере.
Определитесь, какого именно размера картинка Вам нужна. Например, если Вы добавляете миниатюру к посту, то Вам достаточно фото размером 200 px на 200 px. Если же Вы добавляете картинку в статью и хотите, чтобы она была по ширине контента, тогда ширина изображения будет 500-600 пикселей, в зависимости от ширины шаблона. Безусловно, функционал водрдпресс сам уменьшит размеры фото под миниатюру, но вот вес картинки никуда не денется. Если загружена картинка размером 1000*1000 пикселей и весом 500 кб. Показываться будет в миниатюре изображение размером 200*200, а вот загружаться будет файл весом в 500 кб.
Изменение размера изображения в фотошопе приведет к уменьшению веса файла в десятки раз!
Теперь в меню найдите пункт «Изображение» и в выпавшем подменю выберите «Размер изображения».
Откроется окошко, в котором будет указана текущая ширина и высота изображения. Указываете нужную Вам ширину, и изображение пропорционально уменьшится.
Когда Вы выбирали в меню пункт «Размер изображения», под ним был другой – «Размер холста». С помощью этой опции можно обрезать картинку. Например, когда она по ширине больше, чем по высоте, тем самым сделать ее квадратной.
Вот там можно изменить размер изображения без потери качества. Дополнительно уменьшить вес картинки возможно при ее сохранении. Чтобы сохранить картинку, выберите в меню «Файл» и нажмите «Сохранить для Web устройств».
Откроется вот такое окно. Кликните по картинке для увеличения:
В нем Вы можете с помощью настроек смотреть, как изменяется размер и вес файла. В зависимости от типа файла и качества. Основные два типа разрешений файла JPEG и PNG. В формате JPEG я сохраняю красочные картинки, а в PNG черно-белые и с минимальным количеством цветов. Скрины для этой статьи у меня сохранены в PNG, т.к. в этом формате они имеют наименьший вес. При сохранении в JPEG я обычно ставлю качество 50-60, чтобы еще больше сжать файл.
Когда сохраняете в PNG, то лучше не масштабировать картинку. Поэкспериментируйте, и Вы увидите, как увеличивается размер файла с уменьшением размера изображения. Если изображения шире, чем колонка контента, я в визуальном редакторе сужаю. А, для увеличения картинок в статьях, использую плагин Auto Highslide, подробнее о нем тут https://inetsovety.ru/uvelitchenie-kartinki-v-bloge-na-wordpress/
Вот как можно изменить и уменьшить размер изображения в фотошопе без потери качества. Если что-то непонятно, спрашивайте. До встречи!
Цветовой профиль
Если ретушь производится в цветовом пространстве, отличном от sRGB, перед сохранением фотографии необходимо преобразовать цвета в стандартный цветовой профиль — sRGB IEC61966-2.1.
Сделать это можно, воспользовавшись командой Edit (Редактирование) → Convert to Profile (Преобразовать в профиль).
При этом выбираются следующие параметры: Engine (Движок) – Adobe, Intent (Алгоритм пересчета цветов) – Perceptual (Перцептуальный) или Relative Colorimetric (Относительная колориметрия), все галочки, которые возможно проставить — проставлены.
Важно
Подробнее о цветовых профилях Вы можете прочесть в соответствующем цикле статей:
Цветовой профиль изображения. Почему искажаются цвета
Цветовые пространства sRGB, Adobe RGB и ProPhoto RGB
Какое выбрать
Настройка и выбор цветового профиля. Практические вопросы
Какой диск выбрать для Photoshop
Если вы профессионально занимаетесь обработкой графики и фотографий, то, возможно, у вас уже есть какой-либо NAS или массив жестких дисков, на котором вы храните резервные копии своей работы. Если нет, то с этого стоит начинать, потому что не существует надежного плана защиты от потери данных. Здесь я остановлюсь на проблеме системного диска.
При выборе системного диска для фотошопа многое зависит от типа и размера проектов, с которыми вы работаете. Если вы работаете над небольшими проектами, то любой SSD, даже SSD среднего уровня с интерфейсом SATA, будет вполне достаточно, и будет лучше инвестировать деньги в увеличение размера системного диска, чем в увеличение его производительности. Для более крупных проектов, размеры которых измеряются сотнями мегабайт или даже гигабайт, стоит доплатить за носитель PCI Express с разъемом M.2 и поддержкой протокола NVMe. В подавляющем большинстве ситуаций достаточно приличного диска среднего класса.
Однако, если вы работаете с очень большими проектами и часто переносите много гигабайт данных через системный диск, то в такой ситуации вам следует подумать о покупке носителя PCI Express с памятью MLC, например, серии Samsung Pro. Однако, как я уже упоминал, доплата за более быстрый носитель имеет смысл, только если вы действительно работаете над очень большими проектами и обрабатываете большие объёмы данных. В противном случае лучше инвестировать в больший диск, чем в более быстрый.
Сохранение
Сохранение происходит в стандартном режиме через меню File → Save As (Сохранить как).
Формат файла JPEG, Quality (Качество) = 12 (максимальное), Алгоритм – Baseline Optimized (Оптимизированный).
—
Вот, пожалуй, и все. Надеюсь, советы оказались полезными. Забирайте, используйте, делитесь в соцсетях и пусть фраза «контакт портит фотографии» забудется, как страшный сон ![]()
Стив Ласмин, июль 2017.
Если Вам понравился этот материал, то мы будем рады, если Вы поделитесь им со своими друзьями в социальной сети:
Фотожурнал / Уроки ретуши и постобработки / Фотографии в соцсетях. Секреты максимального качества
Тэги к статье: постобработка, урок, Стив Ласмин, Adobe Photoshop
Дата: 2017-09-14 | Просмотров: 70985
|
|
Тематические уроки по фотографии:
- Снимаем видеообзор на продукт заказчика. Бесплатный урок
- Портрет частного заказчика. Тонкости обработки
- Бэкстейдж. Видеосъемка и монтаж для начинающих
- Делай сам: 3 суперспособности фотографа
- Приручи музу: как вырваться из шаблонных съемок
Изменение размеров изображения
Перед тем, как приступить к описанию «размеров для соцсетей», следует сразу прояснить один момент. Он очень простой, но для многих неочевидный, поэтому часто возникает путаница.
В диалоговом окне Image (Изображение) → Image Size (Размер изображения) представлены два способа задания размера изображения:
1) через изменение размера отпечатка и задание желаемого разрешения DPI (а точнее PPI) — точек или пикселей на дюйм или сантиметр отпечатка;
2) через изменение размера в пикселях (стандартный для большинства пользователей) — именно им нужно пользоваться в данном случае.
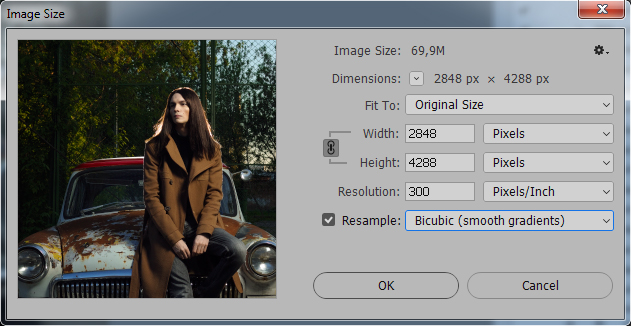
Первый вариант, по большому счету, необходим только дизайнерам при подготовке макетов печатной продукции. Если знать точный технический размер отпечатка и разрешение печатной машины, фотошоп автоматически рассчитает пиксельный размер изображения таким образом, что машина напечатает его в оптимальном разрешении. Это помогает избежать аппаратного изменения размера, которое может привести к потере четкости текста и графических объектов.
Второй вариант подходит для тех, кто изначально работает с фотографией (т.е. растровой графикой), когда первоначальный размер изображения изначально равен максимально возможному (зависит от разрешения матрицы фотоаппарата или настроек и модели сканера)
Про подготовку фотографий к печати сейчас говорить не будем, важно понять, что при подготовке изображения для публикации в интернет или просмотре на мониторах разрешение DPI (PPI) вообще ни на что не влияет. Поэтому размер картинки в этих случаях задается исключительно в пикселях
Важно
Для обеспечения оптимального качества просмотра на различных мониторах и устройствах необходимо загружать изображения в максимально допустимым соцсетью размере.
Не стоит выбирать размер, меньший максимально допустимого соцсетью, опираясь на отображение на мониторе конкретной модели. Например, фотография с размером в 1000px по высоте, загруженная в Вконтакте, будет без искажений отображаться на мониторах с разрешением 1920 х 1200 (то есть без изменения размера браузером). На мониторах же со стандартным разрешением Full HD 1920 x 1080 она уже будет сжиматься браузером, что приведет к потере четкости. С учетом того, что коэффициент изменения размера будет небольшим, потеря качества и детализации окажутся весьма ощутимыми.
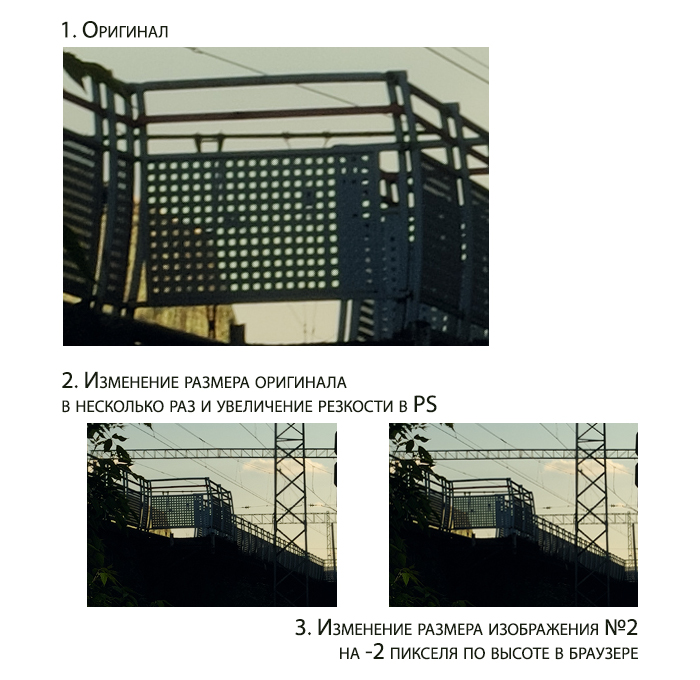
Стоит отметить также, что потеря качества при повторном пережатии JPG сервером соцсети для изображений маленького размера будет визуально более очевидной, нежели для крупных изображений.
Впрочем, в вопросе выбора размера важно не перестараться. Если размер изображения больше максимально допустимого соцсетью, при загрузке сервер соцсети сам уменьшит фотографию и сделает это по самому быстрому алгоритму
Разумеется, в этом случае не последует необходимого при любом изменении размера поднятия резкости, которое сделал бы фотограф вручную. Исключением является, разве что, Instagram, в котором обработка изображения перед загрузкой производится не сервером, а смартфоном пользователя, и уменьшение снимка учитывает связанную с этим потерю детализации.
2. Используйте команду Поместить (Place)
Многие при создании фотоманипуляций и коллажей прибегают к следующему способу: открыть изображение в Photoshop, скопировать его и затем вставить в другой документ. Для вас больше нет причин делать это. Копирование и вставка требует гораздо больше времени, а команда Файл – Поместить (File – Place) автоматически помещает выбранное изображение в документ как смарт-объект. Тем самым вы значительно экономите свое время.
С помощью команды Поместить можно размещать в документе RAW, AI и другие типы файлов как смарт-объекты. Например вы можете разместить RAW-файл как смарт-объект и использовать Adobe Camera Raw для редактирования в любое время, просто дважды щелкнув на смарт-объекте. Вам больше не придется конвертировать RAW-файлы в JPEG для размещения их в своей фотоманипуляции.
Какая видеокарта для Фотошопа
В большинстве ситуаций выбор видеокарты для Photoshop имеет гораздо меньшее значение, чем выбор процессора, так что любой новой видеокарты среднего класса будет достаточно. Для особо бережливых, если вы не работаете над большими проектами, требующими большого объема памяти видеокарты, и не используете последнюю версию Lightroom Classic для импорта файлов RAW, то вы можете… остаться со встроенным графическим процессором и сэкономить деньги, потратив их на больший объем ОЗУ или более быстрый SSD.
Людям с более высокими требованиями, которые, например, часто используют функцию Enchance Detail в Lightroom и/или хотят отображать изображение в Photoshop на мониторе, поддерживающем 10-битные цвета, мы рекомендуем одну из видеокарт GeForce, основанную на архитектуре Nvidia Turing, из-за хорошей производительности этой архитектуры при использовании Enchance Details. Если у вас ограниченный бюджет, GeForce GTX 1660 Super станет хорошей отправной точкой из-за привлекательного соотношения цены и качества.
Если вы хотите иметь более высокую производительность и хотите быть готовы к тому случаю, если Adobe фактически начнёт использовать специализированное аппаратное обеспечение, используемое для ускорения алгоритмов искусственного интеллекта, которое можно найти в картах Nvidi-i (теоретически такие планы есть), хорошей «золотой серединой» станет GeForce RTX 2060 Super.
Что важно, с 29.07.2019 года для работы в 10 битах на канал в Фотошопе не нужны карты семейства Quadro. Достаточно обычной GeForce и драйвера Nvidia Studio версии 431.70 или более поздней
Благодаря этому самым требовательным пользователям Photoshop не нужно тратить огромные деньги на специальные видеокарты.
3. Используйте маски слоя и обтравочные маски.
Большинство из вас уже знают о маске слоя и обтравочной маске, но не используют их должным образом. Многие вырезают изображение прямо на слое, используя маску лишь затем, чтобы подтереть края. Если слой будет смарт-объектом, Photoshop не позволит вам работать непосредственно на нем и так или иначе заставит создать маску. Если одной маски недостаточно, вы всегда сможете добавить еще, помещая слои в группы.
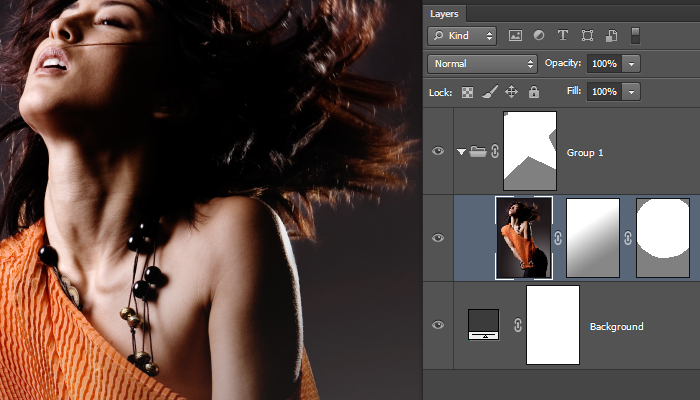
Маска отсечения или обтравочная маска – еще один замечательный способ не плодить лишних одинаковых масок. Вместо копирования/вставки маски просто используйте обтравочную маску. Если использование обтравочной маски слоя невозможно, вы всегда можете поместить слои в группу и применить маску к группе. В Photoshop CS6 вы даже можете применять обтравочные маски к группам.
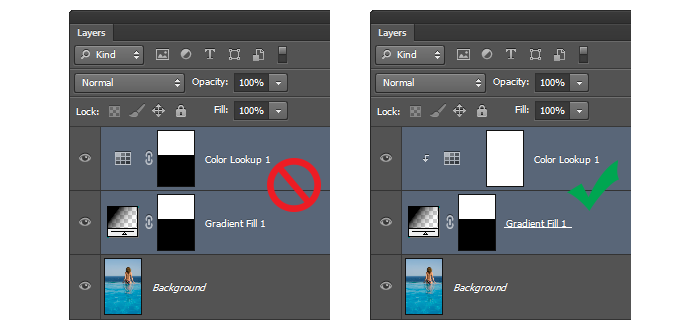
Поднятие резкости
После изменения размера изображения необходимо поднять резкость. Насколько сильно и каким способом — зависит исключительно от вкуса фотографа и размера исходной фотографии. Поэтому уместными считаю лишь общие рекомендации.
Fashionbank
Размеры фотографий, используемые при публикации на Fashionbank, наиболее близки к размерам, применяемым при стандартной подготовке фото «для web». Поэтому в качестве примера первыми рассмотрим параметры поднятия резкости, рекомендуемые для подготовки изображений на этот сайт, а затем адаптируем их для других соцсетей.
В общем случае для поднятия резкости можно воспользоваться стандартным фильтром Filter → Unsharp Mask (Контурная резкость) со следующими параметрами:
- Amount (Сила воздействия) = 65-150%,
- Radius (Радиус) = 0.3 (это минимальный параметр радиуса, воздействующий на всю фотографию),
- Threshold (Изогелия) = 0.
Данный фильтр при использовании образует паразитные цветовые ореолы, поэтому для их устранения необходимо применить команду Edit (Редактирование) → Fade (Ослабить) и во всплывшем меню выбрать режим наложения Luminosity (Яркость).
Если же хочется добиться «звенящей» резкости, алгоритм можно дополнить повторным применением фильтра Unsharp Mask (Контурная резкость), но уже с другими параметрами:
- Amount (Сила воздействия) = 250-500%,
- Radius (Радиус) = 0.2 (при таком радиусе воздействие будет происходить только на наиболее резкие детали, выявленные при предыдущем применении фильтра, и не будет воздействовать на кожу),
- Threshold (Изогелия) = 0.
После чего также желательно воспользоваться командой Fade (Ослабление).

ВКонтакте и Facebook
В этих соцсетях картинка при обычном просмотре масштабируется браузером под размер экрана, но может быть запрошена пользователем для просмотра в полном размере.
Исходя из этого, требования к резкости фотографий будут следующими:
- изображение должно быть резким при просмотре в стандартном режиме;
- не должно быть сильно «перешарпленным» или обладать явными ореолами при просмотре полноразмерной версии.
Важно
Понятно, что большинство обычных пользователей никогда не будут просматривать полноразмерную версию. А вот крупные заказчики и фотографы, ищущие ретушеров, весьма скрупулезно ее изучают
Поэтому не стоит пренебрегать качественным полноразмерным вариантом в угоду «превью».
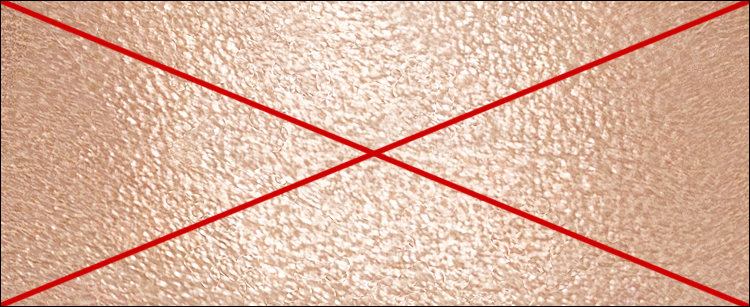
Таким образом, для ВКонтакте и Facebook наилучшим способом поднятия резкости будет точно такой же алгоритм, который был описан выше в варианте для Fashionbank, с теми же значениями, но примененный два раза подряд.
Повышение резкости для Инстаграм может осуществляться как непосредственно в приложении, так и при предварительной подготовке в Photoshop.
Во втором случае резкость повышается по тому же принципу, что и при подготовке фото «для Web»/Fashionbank. Также повышение резкости для Инстаграм включено в .































