Проект с расширением dwg не открывается
При появлении ошибки вида «Чертёж не является действительным», следует для начала определиться – действительно ли проблема была создана в программе AutoCAD.
Для проверки откроем объект в любом текстовым редакторе, к примеру, «Блокнот» и ищем и обращаем внимание на первые четыре символа, они должны быть вида «AC10…», если это не так, то использовалось стороннее ПО, поэтому попытки восстановления пройдут впустую. Если символы соответствуют, попробуйте провести следующие действия:
Если символы соответствуют, попробуйте провести следующие действия:
- Возможная причина появления ошибки кроется в наличии «клонов» исходного файла с тем же именем, но с разрешением «.dwl1» или «.dwl2».
- В зависимости от версии операционной системы, откройте отображение скрытых файлов и папок и перейдите в каталог, где сохраняются проекты.
- Затем потребуется найти все элементы «.dwl» с одинаковыми наименованиями и просто удалить их.
AutoCAD
Доброго времени суток, дорогие друзья! Обращаюсь к вам, потому что перерыл весь интернет в поисках решения своей проблемы, и ничего так и не нашел.. Начну с самого начала. Раньше у меня стоял Windows Vista и был установлен autocad 2007 (мной лично без проблем). Потом я установил autocad 2009. После его установки autocad 2007 перестал запускаться, приложение не открывалось. Я снес оба автокада и попытался установить старый 2007, но он не устанавливался, выдавал ошибку 1308. Что то связанное с .Net Framework Я разозлился и переустановил висту на windows 7. Начал устанавливать автокад 2007 — не устанавливается. Все также ошибка 1308. Ошибка ссылается на отсутствие каких-то файлов. Лог такой: Цитата 2010/3/14:22:52:45 Павел ПАВЕЛ-ПК === Installation started on ПАВЕЛ-ПК by Павел === 2010/3/14:22:52:47 Павел ПАВЕЛ-ПК Install MSI Runtime 3.1 Skipped Windows Installer upgrade is not required. System Version = 5.0.7600.16385 2010/3/14:22:52:47 Павел ПАВЕЛ-ПК Install .NET Framework Runtime 2.0 Skipped .NET Framework Runtime upgrade is not required. System Version = 2.0.50727.0 2010/3/14:22:52:47 Павел ПАВЕЛ-ПК Install .NET Framework Runtime 2.0 Language Pack Skipped can’t be installed on Windows 64-bit 2010/3/14:22:53:19 Павел ПАВЕЛ-ПК Install DirectX 9.0 Runtime Succeeded Command = «F:BinAcadFEUIsupportDirectXDXSETUP.exe» /silent 2010/3/14:22:53:19 Павел ПАВЕЛ-ПК Install MDAC 2.7 Skipped MDAC upgrade is not required. System Version = 6.1.7600.16385 2010/3/14:22:53:38 Павел ПАВЕЛ-ПК Install Autodesk DWF Viewer Succeeded Command = «F:BinAcadFEUIsupportaevDWFViewerSetup.exe» /u2 /q2 /b0 2010/3/14:22:53:41 Павел ПАВЕЛ-ПК Install Flash Failed Failure is ignored, Result=1 2010/3/14:23:04:45 Павел ПАВЕЛ-ПК Install AutoCAD 2007 Failed Installation aborted, Result=1603 2010/3/14:23:04:45 Павел ПАВЕЛ-ПК === Installation ended ===
Попробывал установить autocad 2009. Все работает. Но мне жутко не удобно работать в 2009, да и тормозит. Очень нужен 2007. Прошу вас, помогите. Проекты горят. Да и вообще горит успеваемость, с такими темпами в армию пойду
- Сделай имя пользователя латиницей. Крайне желательно без пробелов, точек, запятых и т.п. символов. Хотя это (зачастую) и некритично.
- Внимательно прочитай http://forum.dwg.ru/showpost.php?p=264732&postcount=11
- Тоже прочитай http://forum.dwg.ru/showpost.php?p=339923&postcount=13
- Если 2007 все равно нужен «до зарезу», сначала принудительно поставь MS .NET Framework, идущий в комплекте с AutoCAD 2007 (ищи файл dotnetfx.exe на диске с дистрибутивом).
Вроде ничего не забыл.
Сообщение от yhukym: Но мне жутко не удобно работать в 2009
Сообщение от : Если 2007 все равно нужен «до зарезу», сначала принудительно поставь MS .NET Framework, идущий в комплекте с AutoCAD 2007 (ищи файл dotnetfx.exe на диске с дистрибутивом).
Пробывал ставить, не получилось, выдает следующее:
Скачал и установил MS .Net Framework 3.5
Прочитал. Там написано об изменении конфига файла acad.exe. Получилось изменить его только скинув автокад на комп. Изменил, сохранил.
Начал установку автокада. На том же шаге что и всегда делает ошибку:
Потом следуют еще 2:
Далее сообщает о том что установка закончена. На рабочем столе 2 ярлыка: собственно сам автокад и двф виевер. Захожу в автокад выдает следующее:
Нажимаю «поиск решений в интернете». Вроде ищет, потом окно пропадает и ничего не происходит, даже не вылазиет окно, сообщая о том что ничего не найдено.
Нажимаю запуск программы, так же ничего не происходит.
Я начинаю отчаиваться.
Сообщение от : классический интерфейс поставь — все будет как в 2007
Пока не пробывал, но думаю не сильно прокатит, 2009 автокад у меня тормозит сам по себе, и думаю интерфес тут сильно ничего не поменяет.
Проигнорировав это сообщение 4! (не знаю почему) раза, работай в автокаде сколько хочешь. В чем проявляется ошибка заметить не успел. Чертить и сохранять чертежи можно, библиотеку так же можно использовать. А больше и ничего в принципе не надо))
Ошибка 1606 или 1317
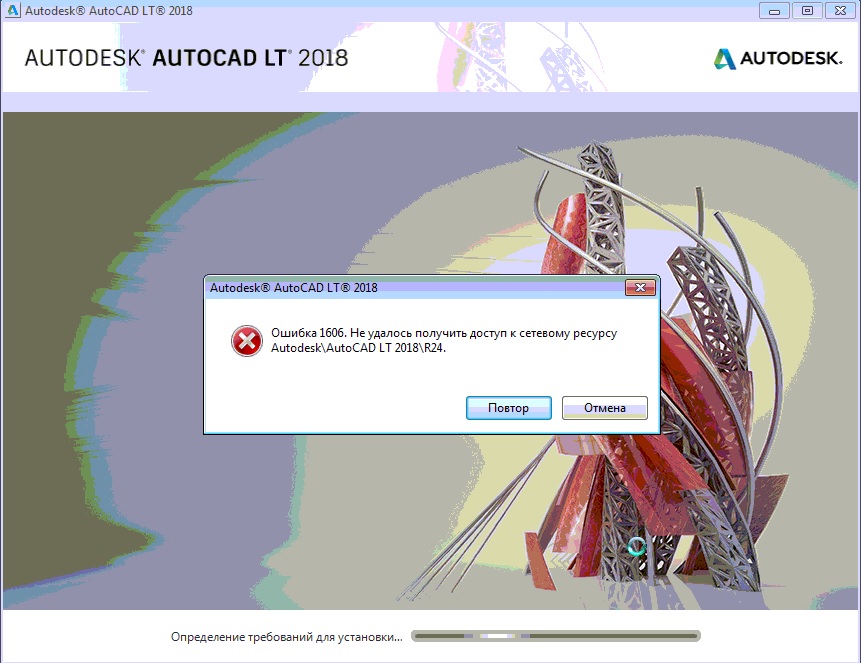
Она проявляется, если на жестком диске или в реестре остались следы от установки другой версии «Автокада». Решается проблема следующими способами.
Способ 1. Проверка реестра. Для этого нужно запустить его редактор, вызываемый командой regedit в окне «Выполнить» (вызывается из меню «Пуск» или при помощи комбинации клавиш Win (флажок на клавиатуре) и R). В древе ключей в левой части окна нужно найти ключ Common Documents, находящиеся по адресу HKEY_LOCAL_MACHINE >Software>Microsoft>Windows>CurrentVersion>Explorer>Shell Folders. Его тип должен быть REG_SZ, а данные — C:\Users\Public\Documents. Если ключ отсутствует, то его нужно добавить: «Правка»> «Создать»> «Строковый параметр». После создания нового ключа нужно проверить, существует ли указанная в ключе папка.
Способ 2. Удаление ненужных файлов при помощи утилиты Microsoft Fix It. Загрузить ее можно на официальном сайте.
Проблема «Автокад запускается и сразу закрывается»
Чаще всего эта ошибка появляется после «зависания» программы и принудительного ее закрытия через диспетчер задач. В этом случае иногда повреждается файл лицензии, из-за которого программа и не может запуститься. Для устранения проблемы нужно очистить папку Flexnet от всех файлов. Находится она на системном разделе жесткого диска в директории ProgramData. После этого программа должна заработать.
Второй причиной проявления этой проблемы является устаревший драйвер видеокарты. Загрузить их можно с сайтов производителей. Если обновление не принесло результатов, то нужно отключить аппаратное ускорение графики. Делается это следующим образом:
- Правой кнопкой мыши вызвать контекстное меню ярлыка, запускающего «Автокад», и выбрать пункт «Свойства».
- В конце строки «Объект» добавить «/nohardware».
- Запустить программу.
Если вышеперечисленные меры не оказали никакого эффекта, то нужно переустановить программный пакет. О том, как полностью его удалить, можно найти в базе знаний Autodesk по запросу «выполнение полного удаления».
Причин, из-за которых «Автокад» не запускается, много, но все они успешно решаются специалистами технической поддержки компании Autodesk.
Встроенные утилиты
Специалисты, занимающиеся разработкой AutoCAD, предусматривают возможность программного сбоя, а потому добавляют в число утилит продукта инструменты автоматического восстановления данных. При возникновении сбоя программа автоматически завершает работу, стараясь сохранить последние внесенные изменения.
Если же при открытии DWG файла AutoCAD не отображает часть информации (или чертеж вовсе пустой), то можно запустить проверку на ошибки вручную:
- Раскройте меню «Файл».
- Перейдите к списку утилит.
- Выберите «Проверить».
На запрос о разрешении исправления найденных ошибок ответьте «Да». Восстановление файла будет производиться в автоматическом режиме, после чего в командной строке появится лог с результатами проверки. Вам останется регенерировать чертеж, чтобы отобразились все изменения.
- Откройте меню «Вид».
- Выберите «Регенерировать все».
После регенерации в окне отобразятся все изменения, внесенные после проверки файла и исправления ошибок. Обязательно сохраните файл *.dwg, чтобы снова не потерять рисунок.
Утилита восстановления
Если проверка не выявила ошибки и не смогла ничего исправить, попробуйте запустить следующий инструмент – «Восстановление»:
- Раскройте меню «Файл».
- Перейдите в раздел «Утилиты».
- Щелкните по пункту «Восстановить».
На экране появится окно выбора DWG файла. Укажите, какой чертеж вы хотите восстановить, и нажмите «Ок». После завершения автоматической процедуры восстановления в окне Автокада появится сообщение с результатом.
Вставка ссылки
Еще один способ — вставить поврежденный чертеж как ссылку в новый файл. Для этого:
- Раскройте меню «Вставка».
- Выберите пункт «Ссылка на DWG».
- Выберите нужный файл.
Есть и другой вариант: вместо ссылки выбрать и вставить блок. Если чертеж поврежден не сильно, то он должен отобразиться в окне AutoCAD.
Использование резервной копии
Если программа аварийно завершила работу, то вы можете восстановить чертеж из резервного файла, который создается автоматически вместе с чертежом, сохраненным в формате DWG. Есть два способа это сделать:
- Перейти в папку хранения временных файлов AutoCAD (обычно располагается в директории AppDataLocalTemp).
- Использовать «Диспетчер восстановления».
Второй способ предпочтительнее, так как позволяет избежать лишних поисков файлов на жестком диске. Если произошел программный сбой, в диспетчере будут отображены файлы сохранения (*.bak) и автосохранения (*sv$). Чем они отличаются?
- Файл *.bak появляется, когда вы нажимаете кнопку «Сохранить». Это резервная копия, которая обновляется всякий раз, когда вы сохраняете чертеж.
- Файл *sv$ появляется в момент автосохранения. Если вы закроете AutoCAD, то все файлы автосохранения пропадут.
Чтобы эти временные файлы у вас создавались и были полезными, выполните следующие действия:
- Откройте окно «Параметры» (можно использовать команду _.options).
- Перейдите в раздел «Открытие и сохранение».
- Параметру «Процент быстрых сохранений» задайте значение «0».
- Отметьте пункт «Создавать резервные копии».
Всё это нужно сделать до того, как DWG файл будет поврежден (желательно сразу после установки Автокада). Если временные файлы создавались, то используйте их для восстановления:
- Раскройте меню «Файл».
- Откройте список утилит и запустите «Диспетчер восстановления».
- Найдите крайний по времени файл автосохранения и щелкните по нему левой кнопкой.
Если чертеж откроется, обязательно проверьте его на ошибки с помощью встроенной утилиты, о которой мы рассказывали в самом начале. После завершения проверки и исправления ошибок сохраните файл.
Способ 4
В четвертом способе нужно будет изменить пару значений в реестре.
- Запустите редактор реестра.
- Перейдите по следующему пути: HKEY_CURRENT_USERSoftwareAutodeskAutoCADR18.0 ACAD-8000:409WebServicesCommunicationCenter
Примечание! Путь может немного отличаться, а именно значение R18.0 может быть другим, в зависимости от версии автокада. Например R19.0, в этом нет ничего страшного смело двигайтесь дальше.
3. Далее нужно будет изменить 2 параметра: LastUpdateTimeHiWord и LastUpdateTimeLoWord
4. Измените значения у обоих ключей на 00000000 (восемь нулей).
Примечание! Для редактирования реестра Вам необходимы права администратора.
Последнее изменение это страницы 29.04.2020 15:45
Фатальная ошибка в Автокаде Unhandled e0434352h Exception — способы решения
При работе в программе AutoCAD возникает ошибка Unhandled e0434352h Exception – понять причины, появления которой не просто. Ошибка возникает при открытии рисунков, чертежей, а также при работе в опциях AutoCAD. С английского ошибка переводится как – «исключение e0434352, которое невозможно обработать». Для ее решения существует несколько вариантов исправления.

- Крушение Windows .NET Framework или влияние антивирусов
- Причина возникновения ошибки Unhandled e0434352h Exception в видеоадаптере
- Причины появления Unhandled e0434352h Exception в файле реестра
- Недостаточно оперативной памяти для работы AutoCAD
- Причина в неправильной работе службы цифровой подписи
Ошибка с текстом Unhandled e06d7363h Exception
Фатальная ошибка в автокаде с данным текстом — одна из самых часто встречаемых.
Ниже будут приведены четыре основных способа, применяемых для исправления
1. Наличие неправильной версии файла в DLL
Если при работе с программой при открытии вкладки «Файл» появляется ошибка и происходит закрытие приложения — значит, это именно тот случай, и проблема кроется в «Microsoft DLL», а именно в «MFC80U.dll».
В программе выполните команду «ПАРАМЕТРЫ» и обратите внимание на вкладку «Открыть и сохранить».
В строке «Количество последних файлов» пропишите значение «0», нажмите «ОК» и перезапустите ПО.
Если данный вариант не решил проблему, в реестре, в ветке AutoCAD найдите и удалите ключ «Recent File List».
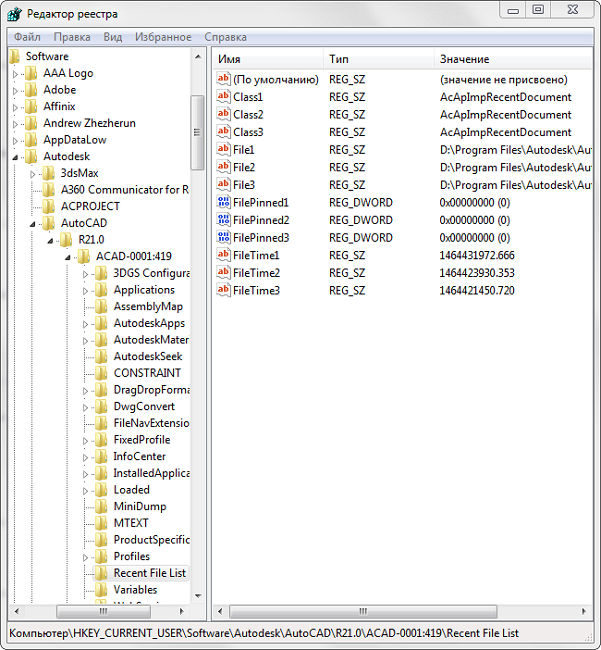
Удаление ключа «Recent File List»
2. Недостаточно памяти
Дело в том, что в случае, если каким-либо файлом (в данном ПО это acad.exe) используется памяти больше 2 Гб, система автоматически его закрывает.
Поэтому если недостаточно памяти в размере 2 Гб, следует увеличить объём выделенной памяти, но учитывая, что в 32-битных операционных системах максимальный объём выделяемой памяти не может превышать 3 Гб.
Делается это следующим образом:
- Для Win Vista/7/8/10:
Autodesk AutoCAD 2019.0.1 (P.61.0.0) [Ru/En]
Лечение: в комплекте, только для x64-версии Тип лекарства: Другое
Системные требования:
- Microsoft Windows 7 SP1 with Update KB4019990 (32-bit & 64-bit)
- Microsoft Windows 8.1 with Update KB2919355 (32-bit & 64-bit)
- Microsoft Windows 10 Anniversary Update (64-bit only) (version 1607 or higher)
- .NET Framework Version 4.7
- Сравнение с использованием DWG Сравнивайте и документируйте различия между 2 версиями одного и того же чертежа (включая чертежи, вставляемые по внешней ссылке). Видео
- Сохранение для использования в Интернете и мобильных приложениях Сохраняйте чертежи, созданные на настольном компьютере, для просмотра и редактирования в веб- и мобильных приложениях AutoCAD. Видео
- 2D-графика Работайте с масштабом, создавайте панорамы, изменяйте порядок прорисовки и свойства слоев — и все это в 2 раза быстрее. Картинка
- Общие виды Публикуйте виды чертежей в веб-браузере, чтобы другие пользователи могли изучать их и добавлять комментарии. Видео
- Веб-приложение AutoCAD Создавайте, редактируйте и просматривайте чертежи САПР, а также предоставляйте к ним общий доступ с любого устройства через браузер. Видео
- Мобильное приложение AutoCAD Просматривайте, создавайте и редактируйте чертежи САПР на мобильном устройстве или работайте над ними совместно с коллегами. Видео
- Пользовательский интерфейс Значительное улучшение дизайна интерфейса за счет новых плоских значков и поддержки разрешения 4K. Картинка
- Импорт PDF Импортируйте геометрию (включая файлы шрифтов SHX), заливки, растровые изображения и текст TrueType в чертежи из PDF-файлов. Видео
- Лента Запускайте часто используемые инструменты прямо с ленты AutoCAD. Картинка
- Инструментальные палитры Запускайте часто используемые инструменты и открывайте содержимое, с которым работаете постоянно, с помощью удобных и настраиваемых инструментальных палитр. Картинка
- Командное окно Запускайте команды и реагируйте на запросы программы с помощью простых сочетаний клавиш прямо в командной строке. Картинка
- Ручки объектов Простое изменение формы, перемещение и работа с геометрией благодаря редактированию с помощью ручек. Картинка
Время раздачи: (до появления первых 3-5 скачавших)
Фатальная ошибка в Автокаде
Если у вас при сохранении или при выборе инструмента, выбивает фатальная ошибка в Автокаде, тоисть аварийное завершение работы с Автокадом и при повторном открытии файла не возможно открыть наш чертеж, тогда эта статья для вас.
В этой статье я опишу как предотвратить фатальные ошибки и как восстановить файл Автокада.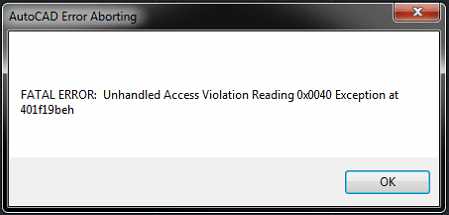
При работе с чертежами в Автокаде нужно периодически проверять чертеж на наличие ошибок. Для этого в программе Автокад нажимаем логотип Автокада (1) выбираем «Утилиты» (2) и нажимаем «Проверить» (3).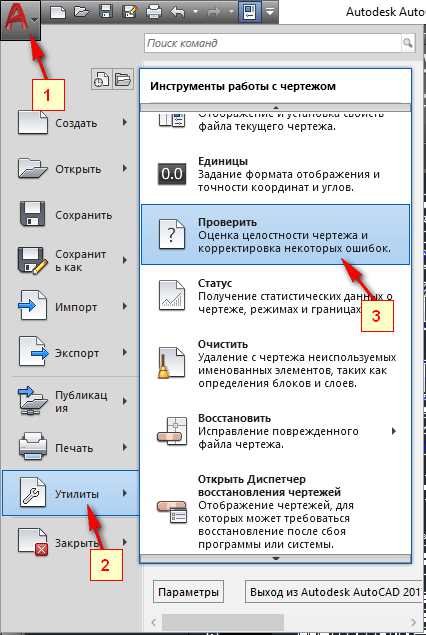
Затем Автокад предложит исправить ошибки, в командной строке нажимаем кнопку «Да» (4) (по умолчанию стоит «Нет«)
Автокад, таким образом, проверит файл на наличие ошибок и если вы хотите посмотреть сколько ошибок в файле и исправлены ли ошибки, вам просто нужно будет нажать кнопку F2 — выскочит диалоговое окно с отчетом.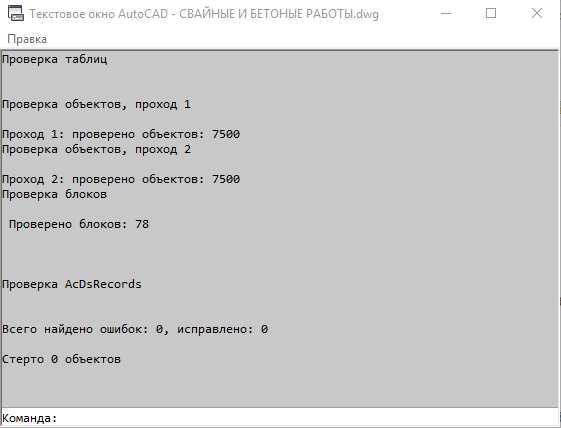
Если выполнять проверку на ошибки при работе с чертежами, тогда вы забудете о фатальных ошибках в Автокаде. Но, все же, если такое произошла — восстановить чертеж очень просто.
Стандартная функция восстановления чертежей в Автокаде не всегда работает. Восстановить можно проще.
При работе с чертежом создается файл с разрешением (.bak) — это резервная копия вашего чертежа. И при аварийном закрытии чертежа вы можете восстановить чертеж через файл (.bak). Просто переименовать разрешение (.bak) в разрешения (.dwg). И все готово.
Если вам понадобится помощь в разработке чертежей или проектировании коттеджа, напишите мне (Написать автору) я обязательно возьмусь за вашу работу.
Дополнительные причины и варианты исправления фатальных ошибок
1. Аварийное завершение autocad при печати документа
Для исправления, удалите папки «А:UsersUZVERAppDataRoamingAutodesk» и «А:UsersUZVERAppDataLocalAutodesk» с последующей переустановкой «Автокад».
2. Изменение значения ключей в реестре
Откройте редактор реестра «Выполнить» + команда «regedit».
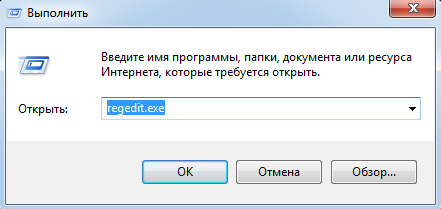
Запуск редактор реестра regedit.exe
Пройдите «HKEY_CURRENT_USERSoftwareAutodeskAutoCADR0.0ACAD-8000:409WebServicesCommunicationCenter», где «R0.0» – это версия вашего программного обеспечения.
В двух параметрах «LastUpdateTimeHiWord» и «LastUpdateTimeLoWord» измените значение на 8 нулей.
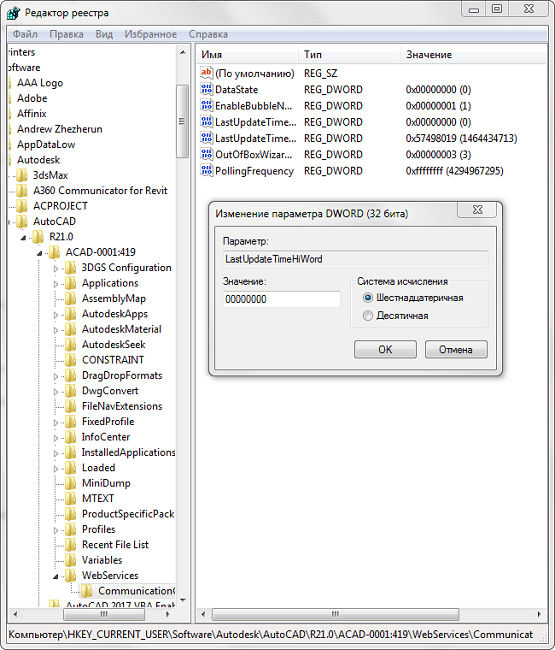
Изменение значения ключей Автокада в реестре
3. Не сертифицирована видеокарта
Маловероятная, но возможная причина.
Проверьте наличие актуальности драйверов видеокарты и обновитесь до последней версии.
Проверьте, сертифицирована ли ваша видеокарта для работы с продукцией компании «Autodesk».
Проверить это можно на официальном сайте в разделе «Сервисы», где можно также скачать проверенные версии драйверов для определённых фирм (AMD или Nvidia) и моделей видеокарт.
4. Сбой драйвера дисплея
Вызван данный сбой плотностью или установленным размером штриховки, что приводит к некорректной работе драйвера.
Для начала можно воспользоваться методом из способа выше и обновить драйверы программного обеспечения.
Далее, следует изменить значение переменной «HPMAXLINES», которая и регулирует максимальное количество линий штриховки. По умолчанию установлено значение в «1 000 000», попробуйте протестировать работу программы, убирая, к примеру, по одному «0».
![]()
Изменение значения переменной «HPMAXLINES»
5. Чрезмерное значение переменной НАСТРВИД
Системная переменная «НАСТРВИД» регулирует внешний вид дуг, окружностей, сплайнов и т. д. И если установлен высокий процент зумирования, это может в итоге привести к торможению процесса регенерации чертежа и к аварийному завершению работы.
Итак, данные перечисленные одиннадцать вариантов не являются исчерпывающим списком, некоторым пользователям помогают, на первый взгляд, абсолютно банальные решения, к примеру:
- переустановка ПО и запуск с учётной записи администратора;
- удаление обновлений «KB2859537» и «КB2872339»;
- списание проблем на недостаточную мощность компьютера (на объём видеокарты, оперативку) с проведением апгрейда;
- запуск в режиме совместимости и т. п.
В связи с этим при столкновении с сообщением в Autocad «фатальная ошибка» не стоит паниковать, решения есть, и как можно удостовериться из всего вышеописанного, их множество.

В данной статье будут описаны несколько способов решения проблемы связанной с программой AutoCAD.
Речь пойдет об ошибках которые появляются при запуске автокада, при сохранении чертежа или даже при попытке распечатать документ на принтере подключенном по сети.
А именно об ошибке приводящая к аварийному закрытию программы:
Фатальная ошибка unhandled e06d7363h exception at fd76bccdh
ФАТАЛЬНАЯ ОШИБКА: Unhandled e0434f4dh Exception at 7c81eb33h
Необрабатываемое исключение по адресу 7c81eb33h
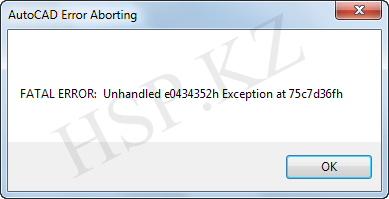
Выглядят они немного по разному, но бесят одинаково.
Данные сообщения об ошибках указывают на то что при установке программа была повреждена. Например во время установки некоторые файлы были заблокированы антивирусом, защитником Windows или службой проверки цифровых подписей. Поэтому рекомендуется отключать антивирус при установке программы и закрывать все прочие приложения которые могут помешать процессу установки.
А теперь перейдем собственно к решению проблемы.
Как восстановить файл с помощью встроенной утилиты
Если ошибки непосредственно при работе программы, она автоматически сохраняет введённые изменения и помечает «dwg» проект как повреждённый.
После восстановления работоспособности Автокада автоматически запускается проверка, и вносятся исправления для достижения корректности работы.
Но если проверка не была запущена, можно осуществить её вручную, для этого:
- Откройте раздел меню «А» (левый верхний угол) и перейдите в строку «Утилиты».
- В развернувшемся списке кликните по строке «Проверить».
- В ответ на запрос команды об исправлении обнаруженных ошибок нажмите «ДА».
- Если что-то найдено, будут автоматически внесены исправления.
Способ 4
В четвертом способе нужно будет изменить пару значений в реестре.
- Запустите редактор реестра.
- Перейдите по следующему пути: HKEY_CURRENT_USERSoftwareAutodeskAutoCADR18.0 ACAD-8000:409WebServicesCommunicationCenter
Примечание! Путь может немного отличаться, а именно значение R18.0 может быть другим, в зависимости от версии автокада. Например R19.0, в этом нет ничего страшного смело двигайтесь дальше.
3. Далее нужно будет изменить 2 параметра: LastUpdateTimeHiWord и LastUpdateTimeLoWord
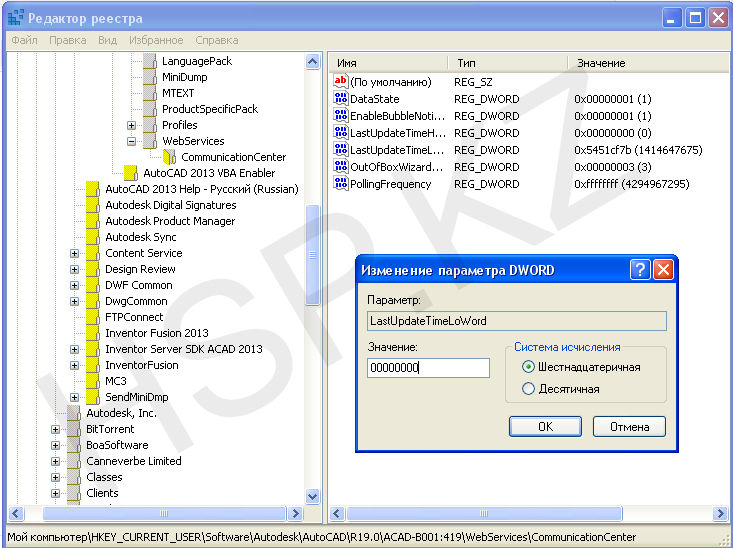
4. Измените значения у обоих ключей на 00000000 ( восемь нулей).
Примечание! Для редактирования реестра Вам необходимы права администратора.
Баг печати из AutoCAD
Попросили тут помочь с глюком печати из AutoCAD 2014.
В системе был МФУ HP LaserJet Pro M1536dnf который нормально печатал из других программ, но при этом, при попытке отправить на печать из автокада, либо пытался пульнуть через факс, т.ч вылетала системная ошибка, что не установлен телефон, либо же просто падал AutoCAD с ошибкой в StackHash.
Через PDF все выводилось нормально. Да – печать подразумевала вывод на печать фрагмента листа, т.н рамки. Оказалось что это застарелый глюк AutoCAD выражающийся в том, что автокад криво шлет размеры изображения.
Поэтому одним из вариантов лечения было через командную строку AutoCAD присвоить переменной окружения FULLPLOTPATH значение 0, чтобы автокад не слал полное изображение.
Но поскольку мои инженеры искренне удивились тому факту, что в автокаде присутствует командная строка, то решил просто переставить дрова для принтера на последние актуальные, поскольку это глюк именно в работе со старыми принтерами.
После того как накатил PCL дровишки от 2017 года, все начало печатать нормально. Единственное, что перед этим, пришлось выпилить на корню все упоминания о HP в системе, т.к драйвера надо было ставить на чистую систему.
З.Ы тут надо заметить, что драйвера на сканер все равно от 2015 года, т.ч для сканирования надо просто поставить ПО для МФУ и сканировать через добавленное устройство. В AutoCAD появится второй принтер, но печатать все равно следует через PCL5, поскольку попытка печати через новоявленный принтер продолжала ронять AutoCAD.
Как избежать аварийного завершения Автокад
Весьма неприятная ситуация, когда Вы работаете в профессиональном ПО, не успели сохранить внесенные изменения, и на экране появляется сообщение о фатальной ошибке с указанием одного из адресов в памяти:
- fd48a06dh
- fda2a49dh
- 5aa83c58h
- fccda06dh
- 93c668d8h
- fcd9a06dh
- 74e6845dh
- Или любого другого.
Как исправить? Что делать? Достаточно полностью переустановить компоненты Виндовс и собственно сам софт. Вот пошаговое руководство:
- В первую очередь стоит деактивировать антивирусную защиту, отключить экранSmartscreen;
- Теперь открываем панель управления через поиск или иным известным Вам методом:
Выбираем режим просмотра «Мелкие значки» и переходим к разделу «Программы и компоненты»:
- В списке находим элементы, содержащие в названии «NET Framework» и «Visual C++» от Microsoft и удаляем поочередно все. Только обязательно запомните версии, чтобы потом проще было найти нужные загрузки на официальном ресурсе. Аналогично поступаем с объектом AutoCAD;
- Теперь необходимо удалить все следы из файловой системы и реестра. Лучше всего применять для этого оптимизатор CCleaner – вот ссылка на скачивание и видео инструкцию;
Когда убедитесь, что фатальная ошибка в Aвтокаде unhandled e0434352h exception at (адрес) больше не отображается, можете смело включать антивирус и защитные экраны.
Дополнительные причины и варианты исправления фатальных ошибок
1. Аварийное завершение autocad при печати документа
Для исправления, удалите папки «А:UsersUZVERAppDataRoamingAutodesk» и «А:UsersUZVERAppDataLocalAutodesk» с последующей переустановкой «Автокад».
2. Изменение значения ключей в реестре
Откройте редактор реестра «Выполнить» + команда «regedit».
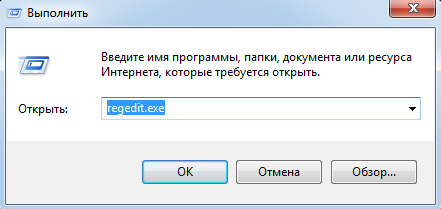
Запуск редактор реестра regedit.exe
Пройдите «HKEY_CURRENT_USERSoftwareAutodeskAutoCADR0.0ACAD-8000:409WebServicesCommunicationCenter», где «R0.0» – это версия вашего программного обеспечения.
В двух параметрах «LastUpdateTimeHiWord» и «LastUpdateTimeLoWord» измените значение на 8 нулей.
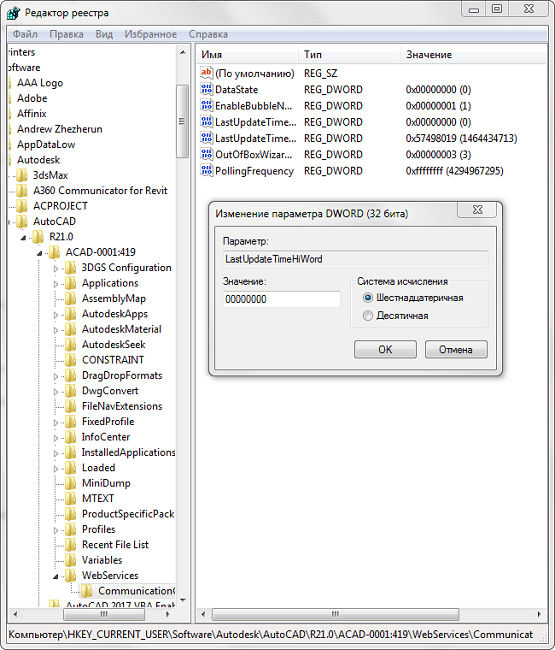
Изменение значения ключей Автокада в реестре
3. Не сертифицирована видеокарта
Маловероятная, но возможная причина.
Проверьте наличие актуальности драйверов видеокарты и обновитесь до последней версии.
Проверьте, сертифицирована ли ваша видеокарта для работы с продукцией компании «Autodesk».
Проверить это можно на официальном сайте в разделе «Сервисы», где можно также скачать проверенные версии драйверов для определённых фирм (AMD или Nvidia) и моделей видеокарт.
4. Сбой драйвера дисплея
Вызван данный сбой плотностью или установленным размером штриховки, что приводит к некорректной работе драйвера.
Для начала можно воспользоваться методом из способа выше и обновить драйверы программного обеспечения.
Далее, следует изменить значение переменной «HPMAXLINES», которая и регулирует максимальное количество линий штриховки. По умолчанию установлено значение в «1 000 000», попробуйте протестировать работу программы, убирая, к примеру, по одному «0».
![]()
Изменение значения переменной «HPMAXLINES»
5. Чрезмерное значение переменной НАСТРВИД
Системная переменная «НАСТРВИД» регулирует внешний вид дуг, окружностей, сплайнов и т. д. И если установлен высокий процент зумирования, это может в итоге привести к торможению процесса регенерации чертежа и к аварийному завершению работы.
Итак, данные перечисленные одиннадцать вариантов не являются исчерпывающим списком, некоторым пользователям помогают, на первый взгляд, абсолютно банальные решения, к примеру:
- переустановка ПО и запуск с учётной записи администратора;
- удаление обновлений «KB2859537» и «КB2872339»;
- списание проблем на недостаточную мощность компьютера (на объём видеокарты, оперативку) с проведением апгрейда;
- запуск в режиме совместимости и т. п.
В связи с этим при столкновении с сообщением в Autocad «фатальная ошибка» не стоит паниковать, решения есть, и как можно удостовериться из всего вышеописанного, их множество.
Блог о технологиях, технократии и методиках борьбы с граблями
Копирование в буфер не выполнено. Как устранить эту ошибку в AutoCAD
Причин, по которым может не выполняться копирование достаточно много. Приведем наиболее распространенные случаи и предположительное решение проблемы.
Одной из вероятных причин возникновения подобной ошибки в поздних версиях Автокада может быть чрезмерная «раздутость» файла, то есть слишком большое количество сложных или неправильно смоделированных объектов, наличие ссылок и proxy-файлов. Существует решение для уменьшения объема чертежа.
Недостаток места на системном диске
При копировании сложных объектов, имеющих большой вес, буфер может просто не вместить информацию. Освободите максимальное количество места на системном диске.
Разблокировка и удаление ненужных слоев
Откройте и удалите неиспользуемые слои. Ваш чертеж станет легче и вам будет удобнее контролировать объекты, из которых он состоит.
В командной строке введите _.brep. Затем выделите все объемные тела и нажмите «Enter».
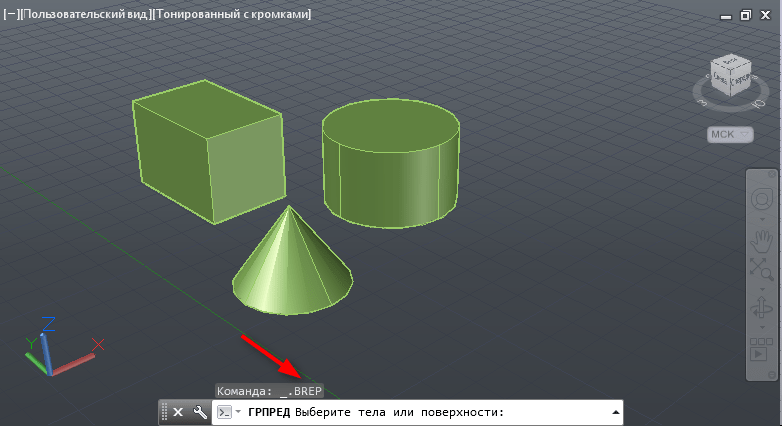
Сброс масштабов аннотаций
Пропишите в строке: .-scalelistedit Нажмите Enter. _r _y _e . Нажимайте Enter после введения каждой из букв. Эта операция уменьшит количество масштабов в файле.
Это были самые доступные методы уменьшения размера файлов.
Что касается других советов, по решению ошибки копирования, стоит отметить случай, при котором не копируются линии. Установите для таких линий один из стандартных типов в окне свойств.
В некоторых ситуациях может помочь следующее. Откройте параметры Автокада и на вкладке «Выбор» отметьте галочкой пункт «Предварительный выбор».
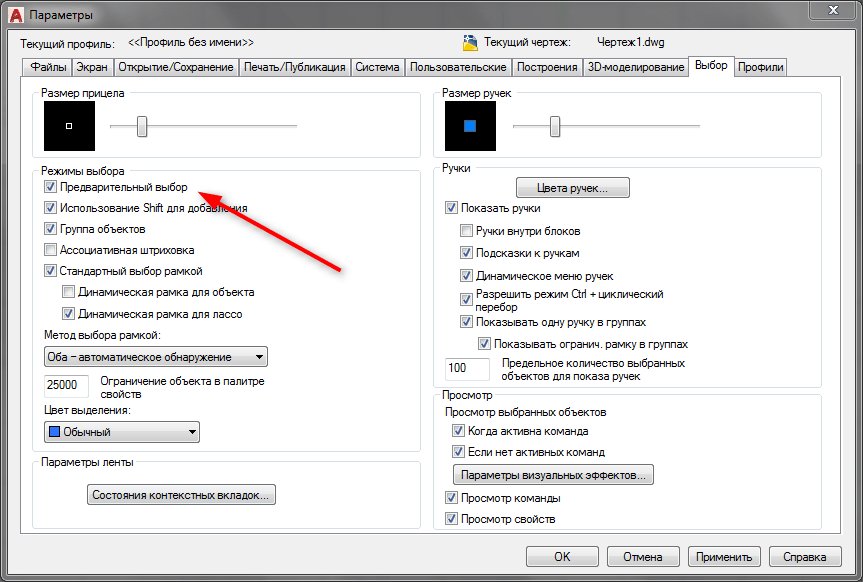
Мы рады, что смогли помочь Вам в решении проблемы.
Опишите, что у вас не получилось. Наши специалисты постараются ответить максимально быстро.
Параллельная конфигурация
Текст ошибки выглядит так: «Не удалось запустить приложение из-за неправильной параллельной конфигурации».
«Параллельная конфигурация» является причиной многих проблем, и не только с программой Автокад, но варианты решения данной ошибки едины.
Причина в Visual C++
В связи с тем, что некорректно работает компонент Microsoft Visual C++, следует его переустановить, для этого потребуется следующее:
- Откройте раздел «Программы и компоненты», далее «Установка и удаление программ».
- В списке найдите все строки, начинающиеся с «Microsoft Visual C++» и удалите их.
- После проведения деинсталляции перезагрузите компьютер .
- Установите заново все компоненты «C++», предварительно скачав их согласно разрядности вашей системы, после установки снова перезагрузите компьютер.
В качестве альтернативы зайдите в папку, в которую устанавливается Автокад, найдите папку «VCRedist» и запустите «vcredist.msi».
Использование sxstrace.exe
«Sxstrace.exe» — это диагностический инструмент, позволяющий определить, с каким модулем параллельная конфигурация вызывает ошибку.
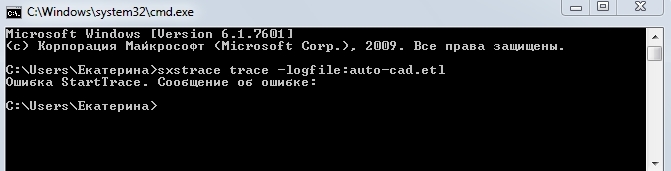
Как избежать аварийного завершения Автокад
Весьма неприятная ситуация, когда Вы работаете в профессиональном ПО, не успели сохранить внесенные изменения, и на экране появляется сообщение о фатальной ошибке с указанием одного из адресов в памяти:
- fd48a06dh
- fda2a49dh
- 5aa83c58h
- fccda06dh
- 93c668d8h
- fcd9a06dh
- 74e6845dh
- Или любого другого.
Как исправить? Что делать? Достаточно полностью переустановить компоненты Виндовс и собственно сам софт. Вот пошаговое руководство:
- В первую очередь стоит деактивировать антивирусную защиту, отключить экранSmartscreen;
- Теперь открываем панель управления через поиск или иным известным Вам методом:
Выбираем режим просмотра «Мелкие значки» и переходим к разделу «Программы и компоненты»:
- В списке находим элементы, содержащие в названии «NET Framework» и «Visual C++» от Microsoft и удаляем поочередно все. Только обязательно запомните версии, чтобы потом проще было найти нужные загрузки на официальном ресурсе. Аналогично поступаем с объектом AutoCAD;
- Теперь необходимо удалить все следы из файловой системы и реестра. Лучше всего применять для этого оптимизатор CCleaner – вот ссылка на скачивание и видео инструкцию;
Когда убедитесь, что фатальная ошибка в Aвтокаде unhandled e0434352h exception at (адрес) больше не отображается, можете смело включать антивирус и защитные экраны.
Причина в неправильной работе службы цифровой подписи
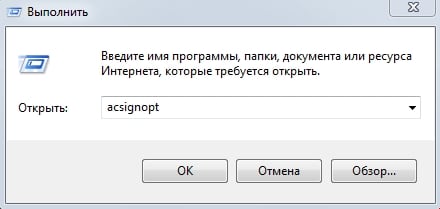
Переход в меню цифровой подписи
Появляется ошибка Unhandled e0434352h Exception при запросе цифровой подписи приложения. Чтобы отключить эту функцию для предотвращения появления ошибки в дальнейшем, нужно:
- Перейти в меню «Пуск», далее нажмите «Выполнить» и в окне введите acsignopt.
- В открывшемся окне «Параметры проверки цифровой подписи» нужно снять галочку с «Проверять цифровые подписи».
- После этих действий перезагрузите компьютер.
Здравствуйте. Существует фатальная ошибка в Aвтокаде Unhandled e0434352h Exception at fd48a06dh. Решение 2017 года достаточно простое и позволяет избавиться от проблем при открытии рабочих чертежей в приложении AutoCAD.


































