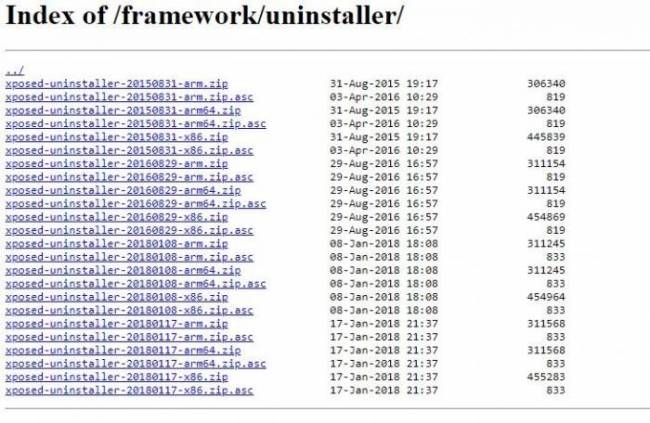Способ 2. Ручное удаление всех версий Microsoft .NET Framework и их повторная установка
Открываем Пуск -> Панель управления -> Программы и компоненты (в Windows XP Установка и удаление программ ). Находим там все установленные версии платформы .NET и удаляем их.
После этого нужно убедиться, что в базе данных Windows Installer не осталось записей, связанных .NET Framework. В этом нам поможет Средство устранения неполадок, связанных с установкой и удалением программы (194 Кб) от Microsoft Fix It.
Скачиваем, запускаем, соглашаемся с условиями лицензионного соглашения.
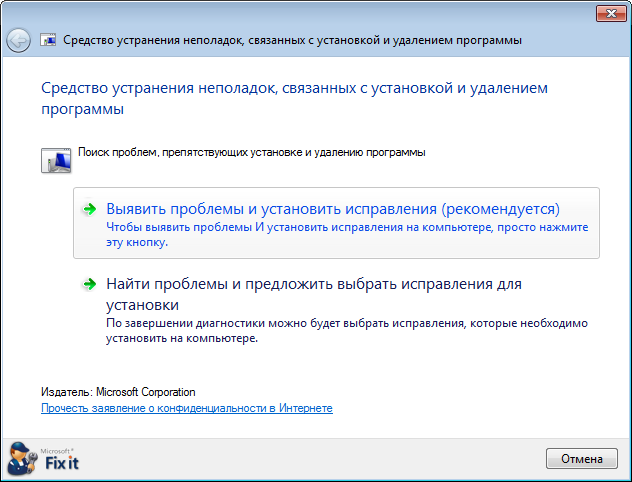
Выбираем первый пункт «Выявить проблемы и установить исправления (рекомендуется)» . Затем выбираем пункт «Удаление» и ищем в списке программ пункты, начинающиеся с Microsoft .NET Framework. Если такие нашлись, выбираем какой-нибудь из них, и нажимаем «Далее» . После этого кликаем на пункт «Да, попробовать удалить» . Когда удаление завершится, программу можно закрывать. Если в списке будет несколько записей с .NET Framework, то утилиту придётся запусить столько же раз, удалить несколько записей сразу она не может.
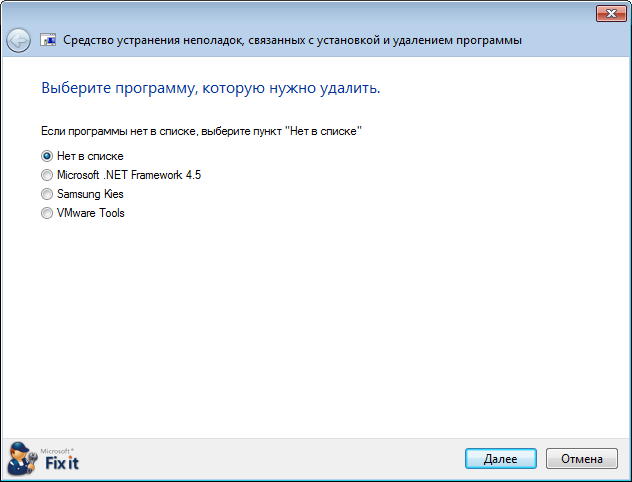
После того, как записей связанных .NET Framework больше не останется (или их изначально не было), повторяем описанные выше шаги, только в списке программ выбираем пункт «Нет в списке» . Это необходимо для устранения общих неполадок в работе Windows Installer, которые тоже могут мешать установке.
Теперь когда все версии удалены, по очереди устанавливаем их заново, начиная с самой меньшей. Взять все необходимые дистрибутивы можно на странице загрузки.
Как понять, какой тип разрядности надо скачивать
В самом начале посещения сайта, где посетитель намеревается скачать net framework для windows 10, необходимо определиться с тем, чтобы избрать правильную систему, которая обозначается разрядностью.
Иными словами, надо правильно выбрать цифру, отображающую тип разряда.
Выяснение разрядности
Чтобы понять, нужен net framework для windows 10 x64 или же 32, достаточно следовать следующей инструкции:
- Найдите в правом нижнем углу условный значок флага, разделенного на четыре части. Его стоит выбрать, нажав кнопкой мышки, что располагается слева. Там будет разворачиваться вкладка с перечнем, в котором должно находиться положение «параметры».
- После клика на этот пункт произойдет переход к другому списку, необходима последняя строчка под названием «о системе».
- К ней применяется та же манипуляция с мышкой. Теперь перед пользователем находится информация о компьютере, его системе.
Выяснение разрядности, способ 1
Как видно на рисунке, в описании системы внизу окна на компе указано 32 разряда, здесь же имеется информация о:
- выпуске операционной системы Windows 10 Pro;
- коде продукта, процессоре (его мощности 2.40 GHz, наименовании Intel Core2 Duo CPU);
- оперативной памяти (ее размерах 2 Gb);
- пере и сенсорном вводе (что для этого монитора недоступен ввод с помощью пера и сенсорного ввода).
Значит, не обращая внимание на тип процессора, делаем вывод о необходимости ставить для своего ПК именно .Net*32. Стоит отметить, что другую разрядность девайс просто не примет и старания окажутся впустую
Стоит отметить, что другую разрядность девайс просто не примет и старания окажутся впустую.
Обратите внимание: иногда случается, что версию стартового меню берет полноэкранный режим, тогда стоит отыскать слово «параметры» с помощью нажатия на условное обозначение гамбургера. Рисунок 9
Это условное обозначение габмургера
Рисунок 9. Это условное обозначение габмургера
2. Определение разрядности
Net framework для windows 10 x64 скачать или же x32 можно еще другим способом. Используя его, можно отметить доступность в применении и запоминании на будущее.
Обратите внимание, что разрядность в размере 32 может еще указываться как 86, многих это путает, кажется, что это новшество. Но в мире программирования эти нюансы легко объясняют
Чтобы использовать второй способ, надо:
- Найти на столе, называющемся рабочим, значок «Этот компьютер», он обычно обозначается компьютером какой-то старой модели. На этот знак надо нажать кнопкой мышки, что располагается справа. Тогда возникнет список того, что можно сделать (закрепить на панели быстрого доступа, управление, закрепить на начальном экране, подключить/отключить сетевой диск, создать ярлык, удалить, переименовать). Нужен самый нижний пункт – свойства.
- Возникнет блок с наименованием «система», где будут отображаться различные данные, которые могут пригодиться пользователю.
- Здесь и надо отыскать, какова разрядность данного ПК.
Выяснение разрядности, способ второй
Как видно на рисунке, в описании системы внизу окна на компе указано 32 разряда, здесь же имеется информация о:
- выпуске операционной системы Windows 10 Pro;
- коде продукта, процессоре (его мощности 2.40 GHz, наименовании Intel Core2 Duo CPU);
- оперативной памяти (ее размерах 2 Gb);
- пере и сенсорном вводе (что для этого монитора недоступен ввод с помощью пера и сенсорного ввода) и т.д.
Значит, не обращая внимание на тип процессора, делаем вывод о необходимости ставить для своего ПК именно .Net*32. Того же эффекта входа в хранилище информации о системе компа можно достичь, если зайти в панель управления (обычно через строку для поиска) и нажать слово «система» в открывшемся перечне
Того же эффекта входа в хранилище информации о системе компа можно достичь, если зайти в панель управления (обычно через строку для поиска) и нажать слово «система» в открывшемся перечне.
О программе .Net Framework Repair Tool
Это небольшая программа, разработанная той же компанией, что и .Net Framework для исправления часто встречаемых ошибок и сбоев, с которыми мы встречаемся в ОС Windows. Это средство устраняет неполдаки, вносит нужные программные корректировки и восстанавливает поврежденные файлы поддерживаемых версий. Утилита имеет комфортный в применении настраиваемый интерфейс, в ней предусмотрено эксплуатирование командной строки, а также множество других настроек.
Перед тем, как устанавливать, нужно прочитать предлагаемое соглашение, так, как софт собирает нужные ему данные о вашей системе. Но иногда может возникает уведомление о том, что не удается инициализировать утилиту. Нужно понимать, что программа не устанавливается на компьютер, а выполняет проверку по запуску ярлыка . После того, как вы нажмете кнопку « Next » начнется проверка из 9 тестов ваших файлов, они помогут найти проблему. После проведенных тестов вы сможете увидеть результаты, здесь же будет предложено скорректировать найденные ошибки. Чтобы согласиться с восстановлением данных нажмите « Next », в противном случае – « Cancel ».
Читать еще: Регистрация телефонов по IMEI станет обязательной для всех россиян — закон принят. Регистрация мобильный банк сбербанк Где зарегистрирован телефонный
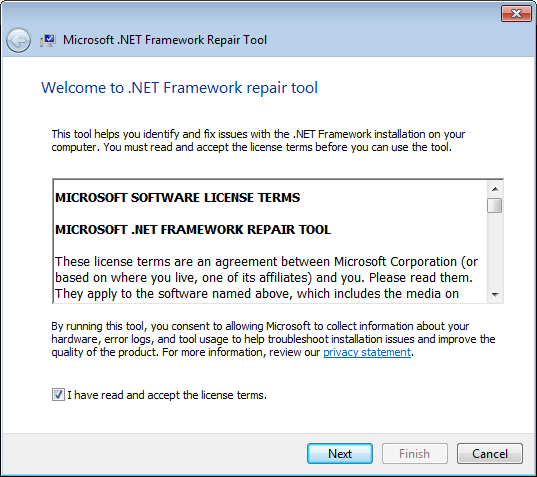
Как установить Framework в Windows 10? (версии 3.5 и 4.5)
Рассмотрим такую тему как установка Framework в десятку, а именно версию 3.5 или 4.5, но зачем нужен этот Фреймворк? Это такой набор всяких возможностей, то есть более продвинутым языком — это платформа для прог. На основе ее работают многие программы, именно поэтому она так важна для Windows.
Вообще, начиная с Windows 8, современные версии Фреймворка уже идут в комплекте, в этой идет 4.5, в следующей, то есть Windows 8.1 идет уже 4.5.1, ну а в десятке будет поновее — 4.6 (кстати еще один аргумент, чтобы переходить на десятку).
Так вот, можно сделать вывод, что Framework по умолчанию уже идет с новой версией Windows, но как быть с более старой версией, например 3.5 — ее как раз нет в новых версиях.
.NET Framework 3.5 нужно ставить отдельно, но тут опять же все просто — если программе нужна именно такая версия платформы, то Windows не долго думая, предложит вам автоматически скачать то что нужно вот таким образом:
Также можно включить устаревшую платформу 3.5 и в окне Компоненты Windows, но опять же, тут без интернета не обойтись! Вызываем окно выполнить, для этого просто зажмите Win + R и там введите такую команду — OptionalFeatures, потом нажимаем OK:
Появится окошко, где будут всякие дополнительные модули, так вот, там вам нужно поставить галку напротив Фреймворка 3.5 (как видим, также включает и более старые версии), и нажать OK, и после этого запустится установка
А теперь внимание, там, внутри этого пункта еще будет такая штука как Активация WCF по HTTP — это выбирать не нужно! Это только для разработчиков. Если все окей и проблем не было, то вы увидите вот такое окно:
Если все окей и проблем не было, то вы увидите вот такое окно:
Но если вдруг, у вас не получилось установить Фреймворк 3.5 для Windows 10, то не расстраивайтесь, вот вам ссылка официальная (онлайн установщик), там не указано что она подходит для десятки, но вы не обращайте внимание — все нормально там подходит
Способ для продвинутых юзеров!
Уникальный и интересный способ установить Фреймворк при помощи командной строки, запустить ее от имени администратора (зажмите Win + X и выберите в меню), в окне вам нужно ввести вот такую команду:
DISM /Online /Enable-Feature /FeatureName:NetFx3 /All /LimitAccess /Source:E:sourcessxs
Но внимание, тут у вас там где буква E (почти в конце), то это буква, это тот диск где у вас стоит образ десятки. Также можете полностью указать путь (замените E:sourcessxs), если вы например распаковали образ диска в какую-то папку
Нажали энтер? Отлично, теперь запустится установка Фреймворка, об этом будет показано в том же черном окне:
Надеюсь, что какой-то из способов точно вам помог, но тем не менее бывает всякое, то там косяк то там… поэтому если что, вот ссылки, где можно скачать Фреймворк для Windows 10, то есть онлайн-установщик, а именно сам инсталляционный пакет:
Что делать, если вы никак не можете установить Фреймворк, или у вас постоянно какие-то ошибки? Во-первых вам нужно воспользоваться официальной бесплатной утилитой Framework Repair Tool, она если что — исправит все косяки, которые найдет. Дальше, будет полезно также пройтись программой Microsoft Fix It (на этой странице также есть полезный инструмент Framework Cleanup Tool, он удаляет все версии Фреймворка, потом можно заново установить).
В общем как-то так, и напоследок скажу, то ни в коем случае не качайте Фреймворк с каких-то софт-порталов (или варезников), так как вы запросто можете подцепить таким образом вирус. На главную! 04.02.2016
virtmachine.ru
Как избежать ошибки
Итак, что нам делать, чтобы исправить ошибку 0x800c0006 и нормально установить .NET Framework 4.0 в Windows. В полном сообщении будет указано, что установка не была завершена правильно или файл не был правильно загружен из Интернета. Поэтому мы должны принять меры и переломить эту ситуацию.
Проверьте возможные проблемы с подключением
Соединение работает нормально? Одна из причин, по которой может возникнуть эта проблема, заключается в том, что у нас есть ошибка сети и это предотвращает загрузку или установку приложений, таких как .NET Framework 4.0. Поэтому надо проверить, все ли в порядке.
Прежде всего, мы можем убедиться, что у нас действительно есть связь. Для этого просто зайдите в Пуск, введите командную строку или CMD и пинг Google , Например. Было бы запустить команду ping 8.8.8.8 и посмотреть, получим ли мы ответ.
В случае подключения через беспроводные сети мы можем увидеть, можно ли улучшить подключение. Например, перейдите к маршрутизатору, используйте ретранслятор, используйте кабель … Любой вариант, который позволяет нам иметь хорошее соединение, которое является стабильным и быстрым.
Загрузите файл, чтобы установить его в автономном режиме
Часто у нас есть возможность установить приложение прямо в Интернете, например, с его веб-сайта, а также скачать файл и установить его позже на устройстве в автономном режиме. Первый вариант может быть тем, который выдает эту ошибку при попытке запустить .NET Framework 4.0. Поэтому попробуем скачать и установить вручную.
Для этого нам нужно перейти к Официальный представитель в Грузии Веб-сайт Microsoft и войдите на соответствующую парковку, чтобы загрузить .NET Framework. Там мы должны выбрать интересующий нас язык, загрузить его вручную и сохранить на компьютере, чтобы установить позже.
Разблокировать установочный файл
Как мы упоминали ранее, еще одна причина, по которой может возникнуть эта проблема, заключается в том, что установочный файл заблокирован. Если после загрузки напрямую с веб-сайта Microsoft мы по-прежнему получаем ошибку при его установке, это может быть связано с тем, что он заблокирован.
Разблокировать его очень просто. Мы должны щелкнуть правой кнопкой мыши по файлу и перейти в Свойства. Появится изображение, подобное тому, что мы видим ниже, и мы должны проверить открыть коробка. Мы нажимаем ОК, и мы пытаемся запустить файл и посмотреть, сможем ли мы таким образом установить его в обычном режиме.
Проверьте наличие проблем с Центром обновления Windows
Следующее, что нужно проверить — нет ли проблем с обновления для Windows . У нас может быть устаревшая операционная система, и есть версия, ожидающая установки, или даже может быть ошибка с ранее установленным обновлением.
Нам нужно перейти в Пуск, войти в Настройки и перейти в Обновление и безопасность. Там мы увидим, какую версию мы установили и есть ли что-то незавершенное. В случае появления файлов, которые необходимо установить, их необходимо добавить как можно скорее. Это позволит избежать проблем, но также поможет нам повысить безопасность.
Если было обнаружено какое-либо обновление, мы должны выполнить сброс компонентов обновления Windows. Это поможет нам решить многие проблемы этого типа и добавить файлы без особых проблем.
Вернуться к предыдущей точке в системе
Еще один момент, который следует принять во внимание, — вернуться к предыдущая точка системы в котором все работало правильно. Может случиться так, что после обновления возникают сложности, что-то не работает и система не реагирует должным образом
Даже после повторного обновления происходит то же самое.
Может даже случиться так, что мы установили программу или надстройку, и это вызвало ошибки на компьютере. Таким образом, это может быть основным решением для устранения сбоев такого типа при работе .NET Framework 4.0.
Нам нужно перейти в меню «Пуск» и найти там пункт «Создать точку восстановления в системе». Позже мы отмечаем Восстановить систему и появится новое окно для выбора рекомендуемой точки восстановления, хотя мы также можем выбрать любую другую, которая нас интересует.
После завершения процесса наш компьютер будет таким, каким он был в этой точке восстановления до появления ошибок. Например, перед установкой программы или перед обновлением, которое могло вызвать проблемы.
В конечном итоге ошибка 0x800c0006 приведет к неправильной работе .NET Framework 4.0
Мы увидели, что есть разные возможные причины, а также есть несколько решений, которые мы можем принять во внимание, чтобы заставить его работать должным образом. Это простой процесс, который позволит нам нормально установить его на компьютер
Почему возникает ошибка Microsoft .NET Framework: «Initialization error»?
Если вы увидели такое сообщение, например, при старте Windows, это говорит о том, что некоторая программа стоит в автозагрузке и обращается к компоненту Microsoft .NET Framework, а тот в свою очередь выдает ошибку. Тоже самое при запуске определенной игры или программы. Существует несколько причин и вариантов решения проблемы.
Microsoft .NET Framework не установлен
Это особо актуально после переустановки операционной системы. Компонент Microsoft .NET Framework нужен не для всех программ. Поэтому, пользователи зачастую не обращают внимания на его отсутствие. Когда устанавливается новое приложение с поддержкой компонента, возникает следующая ошибка: «Initialization error».
Посмотреть наличие установленного компонента .NET Framework можно в «Панель Управления-Установка и удаление программ».
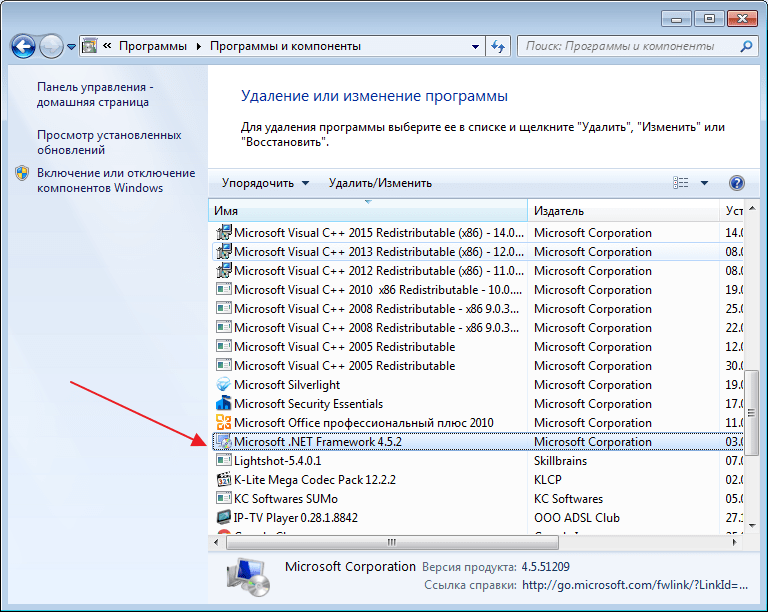
Установлена не правильная версия компонента
Заглянув в список установленных программ на компьютере, вы обнаружили, что .NET Framework там присутствует, а проблема по прежнему возникает. Скорее всего компонент необходимо обновить до последней версии. Сделать это можно вручную, скачав нужную версию с сайта Microsoft или же с помощью специальных программ.
Маленькая утилита ASoft .NET Version Detector позволяет быстро загрузить необходимую версию компонента Microsoft .NET Framework. Нажимаем на зеленую стрелку напротив интересующей версии и скачиваем ее.
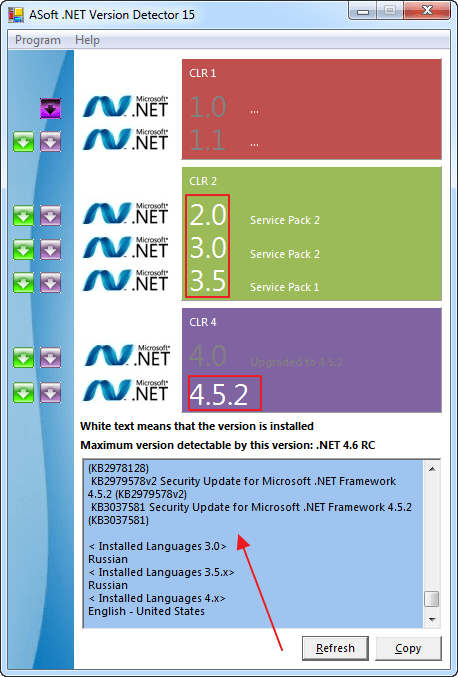
Также, с помощью этой программы, можно посмотреть все версии .NET Framework установленные на компьютере.
После обновления, компьютер должен быть перегружен.
Повреждение компонента Microsoft .NET Framework
Последняя причина появления ошибки «Initialization error», может быть связана с повреждением файлов компонента. Это может быть последствием вирусов, неправильной установкой и удалением компонента, очисткой системы различными программами и т.п. В любом случае, Microsoft .NET Framework из компьютера нужно удалить и поставить заново.
Чтобы правильно деинсталлировать Microsoft .NET Framework, используем дополнительные программы, например утилиту .NET Framework Cleanup Tool.
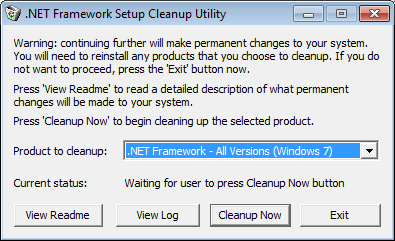
Затем, с сайта Microsoft качаем нужную версию и устанавливаем компонент. После, еще раз перезапускаем систему.
После проведенных манипуляций ошибка Microsoft .NET Framework: «Initialization error» должна исчезнуть.
Система активации среды CLR определяет версию среды CLR, которая будет использоваться для выполнения управляемого кода приложения. The common language runtime (CLR) activation system determines the version of the CLR that will be used to run managed application code. В некоторых случаях система активации может не найти версию среды CLR для загрузки. In some cases, the activation system might not be able to find a version of the CLR to load. Эта ситуация обычно возникает в том случае, если приложение требует версии среды CLR, которая недопустима или не установлена на данном компьютере. This situation typically occurs when an application requires a CLR version that is invalid or not installed on a given computer. Если запрошенная версия не найдена, то система активации среды CLR получает код ошибки HRESULT из вызванных функции или интерфейса и может отобразить сообщение об ошибке для пользователя, запустившего приложение. If the requested version is not found, the CLR activation system returns an HRESULT error code from the function or interface that was called, and may display an error message to the user who is running the application. В этой статье приводится список кодов HRESULT и объясняется, как можно запретить отображение сообщения об ошибке. This article provides a list of HRESULT codes and explains how you can prevent the error message from being displayed.
Среда CLR предоставляет инфраструктуру ведения журнала для облегчения отладки проблем активации среды CLR, как описано в разделе Практическое руководство. Отладка проблем при активации среды CLR. The CLR provides logging infrastructure to help you debug CLR activation issues, as described in How to: Debug CLR Activation Issues. Эту инфраструктуру не следует путать с журналами привязки сборок, которая полностью отличается. This infrastructure should not be confused with assembly binding logs, which are entirely different.
Поведение и пользовательский интерфейс Windows 8 Windows 8 behavior and UI
Система активации CLR обеспечивает такое же поведение и пользовательского интерфейса в Windows 8 Windows 8 , как и в других версиях операционной системы Windows, за исключением случаев возникновения проблем при загрузке CLR 2.0. The CLR activation system prov >Windows 8 Windows 8 as it does on other versions of the Windows operating system, except when it encounters issues loading CLR 2.0. Windows 8 Windows 8 включает в себя .NET Framework 4.5, использующий среду CLR 4.5. includes the .NET Framework 4.5, which uses CLR 4.5. Но Windows 8 Windows 8 не включает в себя .NET Framework 2.0, 3.0 или 3.5, где используется среда CLR 2.0. However, Windows 8 Windows 8 does not include the .NET Framework 2.0, 3.0, or 3.5, which all use CLR 2.0. В результате приложения, зависящие от среды CLR 2.0, по умолчанию не будут работать в Windows 8 Windows 8 . As a result, applications that depend on CLR 2.0 do not run on Windows 8 Windows 8 by default. Вместо этого выводится следующее диалоговое окно, позволяющее установить платформу .NET Framework 3.5. Instead, they display the following dialog box to enable users to install the .NET Framework 3.5. Пользователи также могут включить платформу .NET Framework 3.5 из панели управления. Users can also enable the .NET Framework 3.5 in Control Panel. Обе возможности рассматриваются в статье Установка платформы .NET Framework 3.5 в Windows 10, Windows 8.1 и Windows 8. Both options are discussed in the article Install the .NET Framework 3.5 on Windows 10, Windows 8.1, and Windows 8.
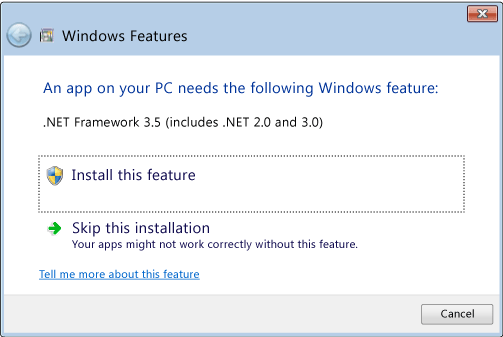
.NET Framework 4.5 заменяет .NET Framework 4 (среда CLR 4) на компьютере пользователя. The .NET Framework 4.5 replaces the .NET Framework 4 (CLR 4) on the user’s computer. Поэтому приложения платформы .NET Framework версии 4 без проблем выполняются в Windows 8 Windows 8 без отображения этого диалогового окна. Therefore, .NET Framework 4 applications run seamlessly, without displaying this dialog box, on Windows 8 Windows 8 .
В случае установки .NET Framework 3.5 пользователи могут запускать на своих компьютерах с Windows 8 Windows 8 приложения, которые зависят от платформ .NET Framework 2.0, 3.0 или 3.5. When the .NET Framework 3.5 is installed, users can run applications that depend on the .NET Framework 2.0, 3.0, or 3.5 on their Windows 8 Windows 8 computers. Они также могут запускать приложения платформы .NET Framework 1.0 и 1.1, если эти приложения не настроены явным образом для запуска только на платформе .NET Framework 1.0 или 1.1. They can also run .NET Framework 1.0 and 1.1 applications, provided that those applications are not explicitly configured to run only on the .NET Framework 1.0 or 1.1. См. раздел Миграция с платформы .NET Framework 1.1. See Migrating from the .NET Framework 1.1.
Начиная с .NET Framework 4.5 ведение журналов активации среды CLR было улучшено для включения записей журнала, которые регистрируют, когда и почему было отображено сообщение об ошибке инициализации. Starting with the .NET Framework 4.5, CLR activation logging has been improved to include log entries that record when and why the initialization error message is displayed. Дополнительные сведения см. в разделе Практическое руководство. Отладка проблем при активации среды CLR. For more information, see How to: Debug CLR Activation Issues.
Проект перенацелен на другую версию платформы .NET FrameworkYou have re-targeted a project to a different version of the .NET Framework
Когда вы изменяете для приложения целевую версию .NET Framework, Visual Studio изменяет некоторые ссылки, но остальные нужно обновить вручную.If you change the target version of the .NET Framework for your application, Visual Studio changes some of the references, but you may have to update some references manually. Например, одна из указанных выше ошибок может возникать при перенацеливании приложения на .NET Framework 3.5 с пакетом обновления 1, если это приложение использует ресурсы или параметры, основанные на клиентском профиле для .NET Framework 4.For example, one of the previously mentioned errors might occur if you change an application to target the .NET Framework 3.5 Service Pack 1 and that application has resources or settings that rely on the client profile for the .NET Framework 4.
Чтобы решить проблему с настройками приложения, откройте обозреватель решений, выберите Показать все файлы, а затем измените файл app.config в XML-редакторе Visual Studio.To work around application settings, open Solution Explorer, choose Show All Files, and then edit the app.config file in the XML editor of Visual Studio. Установите здесь в параметрах соответствующую версию платформы .NET Framework.Change the version in the settings to match the appropriate version of the .NET Framework. Например, вы можете изменить значение версии с 4.0.0.0 на 2.0.0.0.For example, you can change the version setting from 4.0.0.0 to 2.0.0.0. Аналогичным образом для приложения с добавленными ресурсами откройте обозреватель решений, нажмите кнопку Показать все файлы, затем разверните Мой проект (Visual Basic) или Свойства (C#) и измените файл Resources.resx в XML-редакторе Visual Studio.Similarly, for an application that has added resources, open Solution Explorer, choose the Show All Files button, expand My Project (Visual Basic) or Properties (C#), and then edit the Resources.resx file in the XML editor of Visual Studio. Замените здесь значение версии с 4.0.0.0 на 2.0.0.0.Change the version setting from 4.0.0.0 to 2.0.0.0.
Если приложение содержит ресурсы (например, значки или растровые изображения) или параметры (например, строки подключения к данным), для устранения этой ошибки удалите все элементы на странице Параметры в конструкторе проектов, а затем заново добавьте все необходимые настройки.If your application has resources such as icons or bitmaps or settings such as data connection strings, you can also resolve the error by removing all the items on the Settings page of the Project Designer and then re-adding the required settings.
Ошибка инициализации платформы .NET Framework 4 — как исправить
Одна из возможных ошибок при запуске программ или при входе в Windows 10, 8 или Windows 7 — сообщение «Ошибка инициализации платформы .NET Framework. Для запуска этого приложения сначала необходимо установить одну из следующих версий .NET Framework: 4» (версия обычно указывается более точно, но это не играет роли). Причиной тому может быть как неустановленная платформа .NET Framework нужной версии, так и проблемы с установленными на компьютере компонентами. В этой инструкции — возможные способы исправить ошибки инициализации .NET Framework 4 в последних версиях Windows и исправить запуск программ.
Примечание: далее в инструкции для установки предлагается .NET Framework 4.7, как последняя на текущий момент времени. Вне зависимости от того какую из «4-х» версий требуется установить в сообщении об ошибке, последняя должна подойти, как включающая все необходимые компоненты.
Политика пользовательского интерфейса для узлов в среде CLR UI policy for CLR-provided hosts
Среда CLR включает в себя набор узлов для различных сценариев. Все эти узлы отображают сообщение об ошибке при возникновении проблем с загрузкой необходимой версии среды выполнения. The CLR includes a set of hosts for a variety of scenarios, and these hosts all display an error message when they encounter problems loading the required version of the runtime. В следующей таблице приводится список узлов и их политик сообщений об ошибках. The following table provides a list of hosts and their error message policies.
| Узел CLR CLR host | Описание: Description | Политика сообщения об ошибках Error message policy | Можно ли отключить сообщение об ошибке? Can error message be disabled? |
|---|---|---|---|
| Узел управляемых EXE-файлов Managed EXE host | Запускает управляемые EXE-файлы. Launches managed EXEs. | Отображается в случае отсутствия версии платформы .NET Framework Is shown in case of a missing .NET Framework version | Нет No |
| Узел управляемого COM Managed COM host | Загружает управляемые компоненты COM в процесс. Loads managed COM components into a process. | Отображается в случае отсутствия версии платформы .NET Framework Is shown in case of a missing .NET Framework version | Да, установив флаг SEM_FAILCRITICALERRORS Yes, by setting the SEM_FAILCRITICALERRORS flag |
| Узел ClickOnce ClickOnce host | Запускает приложения ClickOnce. Launches ClickOnce applications. | Отображается в случае отсутствия версии платформы .NET Framework начиная с .NET Framework 4.5 Is shown in case of a missing .NET Framework version, starting with the .NET Framework 4.5 | Нет No |
| Узел XBAP XBAP host | Запускает приложения WPF XBAP. Launches WPF XBAP applications. | Отображается в случае отсутствия версии платформы .NET Framework начиная с .NET Framework 4.5 Is shown in case of a missing .NET Framework version, starting with the .NET Framework 4.5 | Нет No |




![.net framework 3.5 отсутствует в windows 10 [полное руководство]](http://u-tune.ru/wp-content/uploads/a/7/c/a7c7f8fd35ed1a6b422d36b6f3e3b513.jpeg)





![Самые легкие способы исправить ошибку [runtime error]](http://u-tune.ru/wp-content/uploads/a/a/a/aaa9dfc0841108558fa8e642e8de4807.jpeg)



![.net framework 3.5 отсутствует в windows 10 [полное руководство]](http://u-tune.ru/wp-content/uploads/5/9/f/59fd72df374afb2be0d668407182de33.jpeg)










![Самые легкие способы исправить ошибку [runtime error]](http://u-tune.ru/wp-content/uploads/7/0/c/70ce2072280dcc31c462b562c5b44788.jpeg)