Как удалить колонтитулы в Word с одной или нескольких страниц кроме первой
Эта задача обратная той, что мы рассматривали в пункте 2. Удалить колонтитулы в текстовом редакторе Ворд с нескольких страниц сразу можно только, если это страницы одного раздела. Если необходимо убрать колонтитул лишь с одной страницы, то ее придется выделить в отдельный раздел. Не забывайте, коллеги, проверять кнопку «как в предыдущем». У нее есть неприятная особенность включаться/отключаться самопроизвольно. После этого нужно зайти в «Конструктор» и удалить верхний и нижний колонтитулы отдельно.
Когда речь заходит о вставках (боковых, центральных), то действует то же правило выделения разделов. После чего они удаляются щелчком сначала правой кнопки мышки для открытия окна со строкой «вырезать», а затем левой кнопкой собственно по указанной надписи. Если во вставке уже присутствует текст, то сначала удаляют его, а затем само поле.
До свидания. Ваш гид по ms Word 2016 GALANT.
Колонтитул — это строка, расположенная на краю полосы набора текста на бумаге или в документах. В стандартном понимании этого термина, в колонтитуле содержится заголовок, название произведения (документа), имя автора, номера части, главы или параграфа. Размещается колонтитул на всех страница, это в равной степени касается печатных книг и текстовых документов, в том числе и файлов Microsoft Word.
Колонтитул в Ворде — это пустая область страницы на которой нет и не может располагаться основной текст документа или любые другие данные. Это своего рода границы страницы, расстояние от верхнего и нижнего края листа до того места, где начинается и/или заканчивается текст. Колонтитулы в Word установлены по умолчанию, а их размеры могут варьироваться и зависят от предпочтений автора или требований к конкретному документу. Однако, иногда колонтитул в документе не нужен, и в данной статье речь пойдет о том, как его убрать.
Требования ко многим документам таковы, что первую страницу, которая является заглавной, необходимо создавать без колонтитулов.
1. Чтобы открыть средства для работы с колонтитулами, дважды кликните в пустой области листа, колонтитул которого вам нужно убрать.
2. В открывшейся вкладке «Конструктор» , расположенной в главной вкладке «Работа с колонтитулами» установите галочку напротив «Особый колонтитул для первой страницы» .
3. Колонтитулы с этой страницы будут удалены. В зависимости от того, что вам требуется, данную область можно оставить пустой либо же добавить исключительно для этой страницы другой колонтитул.
Как удалить колонтитулы не на первой странице?
Для удаления колонтитулов на страницах, кроме первой (это может быть, к примеру, первая страница нового раздела), необходимо выполнить несколько иную процедуру. Для начала следует добавить разрыв раздела.
1. Кликните в том месте документа, где требуется создать страницу без колонтитулов.
2. Перейдите из вкладки «Главная» во вкладку «Макет» .
3. В группе «Параметры страницы» найдите кнопку «Разрывы» и разверните ее меню.
4. Выберите пункт «Следующая страница» .
5. Теперь необходимо открыть режим работы с колонтитулами. Чтобы это сделать, дважды кликните по области колонтитула в верхней или нижней части страницы.
6. Нажмите «Как в предыдущем разделе» — это уберет связь между разделами.
7. Теперь выберите пункт «Нижний колонтитул» или «Верхний колонтитул» .
8. В развернувшемся меню выберите необходимую команду: «Удалить нижний колонтитул» или «Удалить верхний колонтитул» .
9. Для закрытия окна работы с колонтитулами выберите соответствующую команду (последняя кнопка на панели управления).
10. Верхний и/или нижний колонтитулы на первой странице, следующей за разрывом, будут удалены.
Желая удалить все колонтитулы, идущие за разрывом страницы, дважды кликните по области колонтитула на листе, где его нужно убрать, после чего повторите вышеописанные шаги 6-8 . Если же колонтитулы на четных и нечетных страницах отличаются, действия придется повторить для каждого типа страниц отдельно.
На этом все, теперь вы знаете, как удалить колонтитул в Ворде 2010 — 2016, а также в более ранних версиях этой многофункциональной программы от Майкрософт. Желаем вам только положительного результата в работе и обучении.
Примечание: Если вы используете браузер для редактирования документов в Word Online, см. раздел ниже в этой статье.
Колонтитул только на одной странице
Для решения такой задачи вам необходимо выполнить следующие:
- Разбить документ на разделы. Для этого установите курсор в начало заголовка нужной вам страницы, перейдите на вкладку «Макет», и в группе Параметры страниц выберите команду «Разрывы». Откроется меню, в котором выбрать нужный нам пункт в разделе Разрыв разделов, например — Следующая страница.
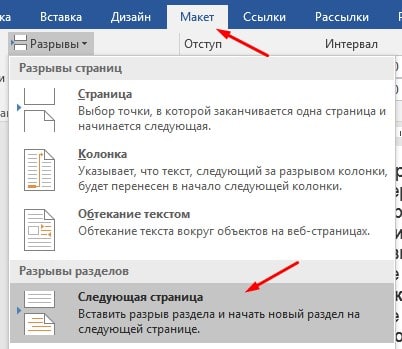
2. Далее редактируем Колонтитул как описано выше и не забываем отключить опцию Как в предыдущем разделе, эта кнопка появится когда вы будете редактировать колонтитул.
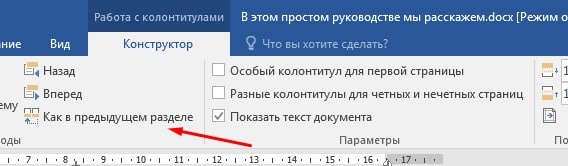
3. Те же действия нужно повторить для последней страницы второго раздела, и в каждом разделе можно вставлять колонтитул с содержимым, соответствующим этому разделу. Не забудьте отключить опцию Как в предыдущем колонтитуле (описано выше).
Как убрать разделы в колонтитулах в Ворде автоматически:
- Открыть вкладку «Главная».
- В правой стороне панели инструментов выбрать раздел «Редактирование».
- В выпавшем меню кликнуть пункт «Заменить».
- В открывшемся диалоговом окне кликнуть активную кнопку «Больше» в нижнем левом углу.
- В следующем диалоговом окне кликнуть по кнопке «Специальный» (в нижнем левом углу, рядом с кнопкой «Формат»).
- В контекстном меню опций выбрать «Разрыв раздела».
- В общем окне с поле «Найти» вставить комбинацию ^b.
- Ниже выбрать команду «Заменить» все.
- Проследить в информационном окошке за количеством удаленных разрывов.
- Подтвердить действия, кликнув ОК.
По аналогии с удалением, колонтитулы и разделы также можно редактировать, изменяя значения информации в соответствующих верхних и нижних полях.
Шаги 1-2
Шаг 3-4
Шаг 5
Шаг 6
Шаг 7
- Как объединить таблицы в Word: 4 способа
Как удалить колонтитулы в Word с одной или нескольких страниц кроме первой
Эта задача обратная той, что мы рассматривали в пункте 2. Удалить колонтитулы в текстовом редакторе Ворд с нескольких страниц сразу можно только, если это страницы одного раздела. Если необходимо убрать колонтитул лишь с одной страницы, то ее придется выделить в отдельный раздел. Не забывайте, коллеги, проверять кнопку «как в предыдущем». У нее есть неприятная особенность включаться/отключаться самопроизвольно. После этого нужно зайти в «Конструктор» и удалить верхний и нижний колонтитулы отдельно.
Когда речь заходит о вставках (боковых, центральных), то действует то же правило выделения разделов. После чего они удаляются щелчком сначала правой кнопки мышки для открытия окна со строкой «вырезать», а затем левой кнопкой собственно по указанной надписи. Если во вставке уже присутствует текст, то сначала удаляют его, а затем само поле.
До свидания. Ваш гид по ms Word 2016 GALANT.
VBA
Так же для форматирования текста можно использовать специально составленные макросы.
- Вводим на клавиатуре комбинацию Alt+F11». Попадаем в окно программы для программирования.
- Создаём свою команду, добавив модуль и вставив программный код.
Sub DeleSectionBreaks()
Selection.Find.ClearFormatting
Selection.Find.Replacement.ClearFormatting
With Selection.Find
.Text = «^b»
.Replacement.Text = «»
.Forward = True
.Wrap = wdFindContinue
.Format = False
.MatchCase = False
.MatchWholeWord = False
.MatchByte = False
.MatchAllWordForms = False
.MatchSoundsLike = False
.MatchWildcards = False
.MatchFuzzy = False
End With
Selection.Find.Execute Replace:=wdReplaceAll
End Sub
- Запускаем макрос. Команда выполняется автоматически.
Вы узнали как убрать разрыв разделов в Ворде не только вручную, но и с помощью программы, что очень сильно упрощает работу в Word.
голоса
Рейтинг статьи
Как убрать разрыв страницы в Ворде – инструкция [2020]
(1 оценок) Загрузка…
Разрыв страницы используется для упорядоченной разбивки документа на главы или разделы. Вставка этого элемента подразумевает переход на следующую страницу без полного заполнения предыдущей. Часто разрыв встречается в больших документах, а также скопированных из интернета текстах. В статье расскажем, как убрать разрыв страницы в Ворде, а также рассмотрим причины неверной разбивки таблиц.
Прежде чем разбираться со специальным инструментом текстового редактора, следует убедиться, что разрыв не обусловлен наличием большого количества пустых строк, идущих друг за другом.
Такой перенос текста на новую страницу часто применяют неопытные пользователи компьютера.
Они нажимают Enter, пока пространство не заполнится абзацами и не произойдет автоматический перенос курсора на следующий лист.
Чтобы убрать такой «разрыв», потребуется лишь расположиться в конце первой части текста и нажимать клавишу «Del», пока находящийся дальше материал не поднимется к нужному расположению. В качестве альтернативы используется клавиша «Backspace», только в этом случае нужно поставить курсор в начале второй части.
Удалить данный элемент в тексте получится тем же методом, что представлен выше: расположить курсор в конце первой части текста и дважды нажать «Del».
Увидеть все разрывы в документе поможет опция «Отобразить все знаки», она находится на главной вкладке программы.
После ее включения, в документе будут специальными символами отмечены пробелы и абзацы, а «Разрыв страницы» обозначится соответствующей надписью, окруженной многоточиями.
Отыскав пометку о переходе на новую страницу, следует поставить курсор перед ней и нажать «Del» на клавиатуре. Пустое пространство исчезнет, а находящийся ниже текст переместится выше. Если на листе все еще остались пустые строки, их можно удалить с использованием той же кнопки.
Большое количестве разделов в документе потребует существенных затрат времени на удаление. Чтобы ускорить процесс, следует воспользоваться инструментом поиска и замены. Инструкция будет актуальна практически для всех версий Word, поскольку окно поиска не претерпевало каких-либо изменений:
- Нажать сочетание клавиш Ctrl+H.
- Перейти на вкладку «Заменить».
- Кликнуть по кнопке «Больше». Раскроются дополнительные параметры поиска.
- Кликнуть по самой нижней клавише – «Специальный». В отобразившемся списке выбрать «Разрыв страницы». Если нет желания проделывать описанные шаги, то можно просто скопировать и вставить в строку поиска следующие два символа: «^m». Они используются для визуального выражения опции.
- Далее кликнуть «Заменить все».
- Система отчитается о проделанной работе и сообщит общее количество проведенных замен.
Теперь документ полностью лишен разрывов. При этом затраты времени на редактирование текста минимальны.
Ситуация, в которой происходит непредвиденная разбивка таблицы, может случиться по нескольким причинам. К ним относятся большие отступы, неверные параметры строк и обтекания текстом. Конечно, следует понимать, что нормальным считается разрыв, который происходит вследствие нехватки свободного пространства на текущей странице.
Чтобы проверить настройки обтекания текстом, следует выполнить следующие действия:
- Кликнуть ПКМ в любой ячейке и выбрать пункт «Свойства таблицы».
- На первой вкладке проверить графу «Обтекание». В ней должен быть установлен параметр «Нет».
- Далее нажать кнопку «Параметры» и сверить свои настройки со стандартными.
Слишком больше отступы в одной ячейке или строке могут вызвать неожиданный перенос на следующую страницу, чтобы это проверить, необходимо:
- Выделить всю таблицу и на вкладке «Макет» кликнуть «Отобразить сетку». Так даже при отсутствующих границах станут видны рамки ячеек.
- Установить курсор в чрезмерно большую строку и уменьшить вертикальный отступ до нормальных размеров, воспользовавшись графой «Размер ячейки» на верхней панели.
Иногда таблица в Ворде перескакивает на следующую страницу по причине отключенного параметра. Необходимо открыть «Свойства таблицы» поставить флажок в отмеченную на скриншоте строку. Также в окне свойств проверяется высота строки и ширина столбца.
Теперь вы знаете, как отменить разрыв страницы в Word. Единичная задача решается с помощью нескольких нажатий клавиши «Del» или «Backspace». Отредактировать весь документ легче при помощи инструмента замены.
Колонтитулы в MS Word
Прежде чем мы поговорим о том, как удалить верхние и нижние колонтитулы в Word, стоит определить их в самой программе.
Следовательно, верхние и нижние колонтитулы в «Word» называются незанятой текстовой областью страницы, в которой нельзя напечатать основной текст. Проще говоря, это пространство между верхним и нижним краями бумаги и самим текстом.
В программе этот элемент включен по умолчанию и его высоту можно изменить вручную по желанию пользователя. Однако иногда бывает, что верхние и нижние колонтитулы в документе не нужны. Поэтому в этой статье мы узнаем, как удалить верхние и нижние колонтитулы в Word.
Как убрать номер страницы с титульного листа
Совсем не редко особенно у студентов возникает такой вопрос, как убрать номер страницы с титульного листа контрольной или курсовой работы написанной в текстовом редакторе Microsoft Word?
Ведь правила написания обязывают не нумеровать титульную страницу выполненых работ.
Некоторые студенты находят весьма оригинальный способ выхода из данной ситуации, закрывая фигурой цифру в цвет фона.
Хороший способ, но имеет небольшой недостаток, фигура может случайно сдвинуться при просмотре, но как вариант рабочий, поэтому я его не исключаю и он имеет право быть еще одним способом описанным в этой статье.
Получи Кэшбэк 57% на первую покупку в AliExpress, а при всех последующих гарантировано 12%
СКОРЕЕ ЖМИ!
Также вы узнаете как начать отсчет страниц с любой нужной вам цифры. Как изменить арабские цифры на римские или вообще поставить буквы.
И наконец последнее удаление нумерации со всех страниц документа.
Как убрать номер страницы способ 1
1. На главной странице выбрать «Вставка».
2. Номер страницы.
3. Здесь приводится несколько вкладок где именно будут распологаться на страницах вашего документа номера.
Разберем на примере вторую вкладку «Внизу страницы» при наведении на нее курсора мыши слева всплывает окно с четырьмя образцами расположений номеров, слева, посредине, справо и номер с вертикальной линией.
4. Двойным кликом левой кнопкой мыши выбираем любую из четырех вкладок, тут же произойдет нумерация страниц с тем расположением чисел какое вы выбрали.
Теперь чтобы убрать номер с титульного листа просто ставим флажок «Особый колонтитул для первой страницы», после чего цифра №1 исчезнет если исчезновения не произошло то тогда нужно выделить единичку и нажать два раза клавишу Delete.
Дальше нужно будет просто сохранить изменения для этого опять производим двойной клик ЛКМ на любой странице документа по Верхний или Нижний колонтикул.
Далее в верхнем левом углу Word редактора выбираем кнопку файл.
Здесь нужно выбрать сохранить как, (если документ был сохранен ранее и имеет уже присвоенное имя то нажимаете просто пункт сохранить).
Откроется окно где нужно будет присвоить имя и тип файла.
Способ 2
Заходим Вставка —> Фигуры, выбираем любую путем еденичного клика по ней, должен появиться вместо курсора крестик, зажимаем левую кнопку мыши и не отпуская вырисовываем фигуру.
Я выбрал прямоугольник, если вы вдруг решите изменить размер созданной фигуры то кликните один раз по фигуре ЛКМ по ее периметру появятся метки наведя на одну из них курсор до появления двухсторонней стрелки зажимаем левую кнопку мыши и тянем увеличивая или уменьшая фигуру.
Можно поворачивать фигуру в любом направлении путем зажатия левой кнопки мыши зеленой точки на фигуре.
Меняем цвет и контур фигуры
Для этого производим по фигуре двойной клик на ней также появятся метки как и в первом случае, что означает как вы уже знаете возможность форматирования, а также в верху страницы появится меню с нужными нам параметрами для замены цвета.
Нам нужны два верхних пункта. Это Заливка фигуры выбираем цвет в нашем случае это белый, тут же наш прямоугольник примет выбранный цвет, останеться убрать контур который убирается также по этой схеме.
Прежде чем отбеливать контур переместите фигуру на то место где она должна находиться дабы не потерять ее на белом фоне.
Перемещение производится путем наведения курсора на фигуру и зажимания кнопки мыши пока фигура не будет на нужном месте. Вот так выглядит отрывок моего текста с наложенной на него фигурой.
Если нужно отменить последнее действие и вернуться к предыдущему то нужно нажать Ctrl + Z, а если вы вернулись назад но решили все же до этого вариант был все же лучше то в помощь Ctrl + Y (о вариантах сочитания клавиш и не только вы узнаете в этой статье).
В левом верхнем углу экрана также есть две стрелки выполняющие те же функции что и сочетание клавиш, что в некоторых случаях может быть удобней.
Формат номера страниц
Иногда бывает нужно страницы прописать не арабскими цифрами а римскими или вообще буквами еще может потребоваться начинать отсчет не с одного а например с цифры 3 или любой другой поэтому продолжаем дальше.
Идем по накатаному уже пути, Вставка —> Номер страниц —> Формат номеров страниц. (нижний пункт Удалить номера страниц, соответственно удаляет все номера)
И выстовляем нужные значения формата номера, а также можно проставить с какой цифры начать отсчет, незабываем нажать OK для сохранения настроек.
На этом я завершаю настоящие руководство о том, как убрать номер страницы, с титульного листа двумя способами.
Смотрим интересное видео о планете Марс.
Валерий Семенов, moikomputer.ru
Как удалить страницу в Ворде: пустую и лишнюю — инструкция
Удалить пустую или просто лишнюю страницу — лист в Ворде можно несколькими простыми способами. Знать хотя бы парочку из них несомненно пригодится каждому.
Все они легки в использовании и помогут быстро избавится от любой ненужной страницы, которая может вообще встретится в документе.
Прошлый материал мы посвятили утилите chkdsk. Сегодня мы подробно и с поясняющими картинками рассмотрим, как удалить пустую / лишнюю страницу в Ворде, в середине, в конце или в начале документа.
Важно! Инструкция является универсальной, из нее вы узнаете, как удалить лист в Ворде 2010, 2007, 2006 и других версиях Microsoft Office. 1 Как удалить страницу в Ворде. 1 Как удалить страницу в Ворде
1 Как удалить страницу в Ворде
- 1.1 1. Удаляем самую последнюю пустую страницу
- 1.2 2. Используем клавишу DEL и BACKSPACE
- 1.3 3. Убираем выделением и клавишами
- 1.4 4. Через отображение абзацев
- 1.5 5. Выделяем командой и удаляем
- 1.6 6. Если в конце таблица
- 1.7 В заключение
1. Удаляем самую последнюю пустую страницу
Самый быстрый способ. Открыв документ, нажмите одновременно клавиши CTRL + END, чтобы переместится на последнюю страничку. Перейдите на предыдущую и нажмите клавишу DEL два или более раз, пока последний лист не исчезнет.
2. Используем клавишу DEL и BACKSPACE
Способ работает на всех листах, среднем, предпоследнем или самом последнем. Поставьте курсор в конец последней строки листа, который идет перед страницей, которую необходимо удалить. Нажимайте клавишу DEL, пока нужная страничка не будет удалена.
Также можно на удаляемой страничке поставить курсор на самую последнюю строку и нажимать клавишу BACKSPACE, пока она не будет стерта полностью.
Интересно! В некоторых случаях кнопку BACKSPACE нужно нажимать вместе с кнопкой CTRL.
3. Убираем выделением и клавишами
Находясь на нужной страничке, неважно пустая она или с текстом — выделите все с помощью мышки и нажмите на клавишу DEL или BACKSPACE. В случае, если кажется, что она пуста и выделять нечего — поверьте, это не так, на каждом листе есть переносы строк — абзацы, перенос может быть один или сразу несколько (смотрите картинку) — их можно выделить. В случае, если кажется, что она пуста и выделять нечего — поверьте, это не так, на каждом листе есть переносы строк — абзацы, перенос может быть один или сразу несколько (смотрите картинку) — их можно выделить
В случае, если кажется, что она пуста и выделять нечего — поверьте, это не так, на каждом листе есть переносы строк — абзацы, перенос может быть один или сразу несколько (смотрите картинку) — их можно выделить.
4. Через отображение абзацев
На листе могут быть скрытые элементы — абзацы, разрыв страницы или раздела. Чтобы показать их, нужно включить отображение абзацев. Для этого нажмите на клавиатуре одновременно кнопки CTRL + SHIFT + 8. Также отображение можно включить, нажав на значок в виде параграфа в верхней панели программы.
Теперь вы точно знаете, что можно удалить и, что вообще выделять. Выделите все абзацы или разрывы и нажмите на клавишу DEL.
Если после удаления разрыва раздела сбилось форматирование, то его можно легко подправить, создав новые абзацы — клавиша ENTER. Если форматирование менять тяжело, то можно изменить разрыв раздела, поменяв его значение. Установите курсор сразу после разрыва раздела, перейдите в меню по вкладке «Макет» и откройте «Параметры страницы», нажав на специальный значок (смотрите картинку).
На вкладке «Источник бумаги» установите значение «На текущей странице» в блоке «Раздел».
5. Выделяем командой и удаляем
Еще один крайне эффективный способ, который отвечает на вопрос, как убрать пустую и лишнюю страницу в ворде в середине, в конце или в начале документа.
1. Здесь все просто, перейдите на лист, который необходимо стереть. Нажмите одновременно клавиши CTRL + G и введите номер — \page
Затем нажмите на кнопку «Перейти».
2. Все, что есть на страничке будет автоматически выделено, это и скрытые абзацы, и разрывы. Останется только нажать на клавишу DEL.
6. Если в конце таблица
Если в конце документа расположена таблица, то Word в автоматическом режиме ставит после нее дополнительный абзац. Поэтому и образуется пустая неудаляемая страница.
Чтобы убрать ее, кликните по этому пустому абзацу и выставьте размер шрифта на 1. Сразу после этого она пропадет.
Также решить проблему можно так:
- Сократить какой-нибудь текст сверху, чтобы на одну строку стало меньше
- Уменьшить интервал после какого-нибудь абзаца на 0
- Уменьшить размер самой таблицы
В заключение
Внимательно смотрите, нет ли каких скрытых символов, разрывов или таблиц, которые создают пустой лист. А затем просто стирайте их из текста.
Колонтитулы в MS Word
Перед рассказом о том, как в «Ворде» удалить колонтитулы, стоит дать их определение в рамках самой программы.
Итак, колонтитулами в «Ворде» называют незанятую текстом область страницы, в пределах которой основной текст не может быть напечатан. Если говорить простым языком, то это промежуток от верхнего и нижнего края листа до самого текста.
В программе данный элемент включен по умолчанию, а его высота может быть изменена вручную по желанию пользователя. Однако порою бывает так, что колонтитулы в документе не нужны. Поэтому мы в этой статье разберемся, как в «Ворде» удалить колонтитулы.
Разделы в ворде
Разделы в ворде позволяют сделать документ в документе. К примеру, если возникает желание или необходимость разместить в текстовом документе содержание, пояснительную записку и приложения, то для них потребуются разные колонтитулы.
Word разрыв раздела для разных колонтитулов
Дело в том, что в колонтитулах размещаются рамки, штампики, основные и дополнительные надписи, предъявляемые для оформления текстовых документов проектной и рабочей документации по ГОСТ 21.1101-2013. Графы основных и дополнительных надписей будут отличатся для содержания, пояснительной записки и приложений, а следовательно потребуется сделать разные колонтитулы в документе. Для решения этой задачи в ворде предусмотрен специальный инструмент — Раздел. Под разделом понимается часть документа, для которого возможно индивидуально настроить оформление.
Разрывы разделов в ворде. Разные колонтитулы
Полезно. Как сделать колонтитулы в документе имеющем один раздел, посвящена статья здесь.
Итак, думаю проделав небольшую практическую работу, пользы будет больше, чем от описания функций кнопок, и вы научитесь делать разрывы разделов в ворде и разные колонтитулы.
Теперь по порядку:
1. Скачайте подготовленный файл, кликнут здесь.
2. Откройте документ, с оформлением первой и последующих страниц с учетом требований к текстовым документам.
3. По двойному клику левой кнопки мыши на штампике основной надписи перейдите к редактированию нижнего колонтитула. Или перейдите в ленте верхнего меню Вставка → Нижний колонтитул → Изменить нижний колонтитул .
4. Для наглядности, на первой и второй странице, измените надпись с сайтом на «Содержание».
5. Закройте окно редактирования двойным кликом в области листа, или нажатием кнопки «Закрыть окно колонтитулов» на вкладке «Конструктор».
6. Установите курсор в конце текста на последней странице и вставьте разрыв раздела со следующей страницы перейдя Разметка страницы → Разрывы → Следующая страница .
7. Таким образом вы разбили документа на два раздела, первый будет использоваться для содержания, а второй раздел для пояснительной записки. Установите курсор на последней странице и перейдите в режим редактирования колонтитула (пункт 3).
8. Важный момент! Отожмите кнопку «Как в предыдущем разделе» в верхнем меню.
9. Измените надпись «Содержание» на «Пояснительная записка» и выйдите из режима редактирования (пункт 5).
10. Перейди на следующую страницу, проще всего нажав сочетание клавиш Ctrl+Enter
Обратите внимание, что надпись колонтитула второго раздела осталась «Содержание»
11. Завершите редактирование надписи во втором разделе проделав пункты 7-9
Напоминаю о важности отжать кнопку «Как в предыдущем разделе», иначе изменения распространятся как на первый так и второй раздел в ворде
Вот таким образом, использование разделов, позволяет формировать документ с различным оформлением страниц в одном файле.
Как убрать разделы в ворде
Особое внимание хотелось бы уделить тому, как убрать (удалить) разделы в ворде. Здесь важна последовательность действий, иначе результат оформление страниц раздела вам испортит настроение
Удаление раздела в ворде выполняется так:
1. Включите отображение скрытых символов нажатием соответствующей кнопки на главной вкладке верхнего меню.
2. Найдите в документе надпись «Разрыв раздела (со следующей страницы) и удалите ее. Для удаления установите курсор перед надписью, и нажмите клавишу Delete.
Важно! Удаление разделов происходит снизу в верх, т.е. если в документе два раздела, то удалится последний, но форматирование страниц перенесется с последнего раздела
Для корректного сохранения оформления страниц первого раздела, перед удалением сделайте следующее:
— Настройте ориентацию страниц второго раздела как в первом.
— Сделайте колонтитулы второго раздела как в первом. Для этого перейдите в режим редактирования и зажмите соответствующую кнопку (см. здесь). Будьте внимательны, это необходимо сделать для верхнего и нижнего колонтитула обоих страниц, если для первой он особый.
Интересно. Для полного счастья не хватает нумерации страниц, как это сделать читайте здесь.
Как убрать большой колонтитул в Word 2003
Как убрать большой колонтитул в Mocrosoft Office Word 2003. Прислали мне давеча файл, а на последней странице текст сам спещался на середину. После непродолжительного изучения нашел, что на странице огромный колонтитул. Перековырял всё, и в конце концов нашел как сделать его нормальным.
Колонтитул такой извращенный был только на одной странице, на остальных был в порядке. Поэтому я открыл меню редактирования колонтитула и нажал на кнопочку «Параметры страницы».
На рисунке в красной рамочке.
Затем выбрал вкладку «МАКЕТ» и в «Вертикальном выравнивании» поставил пункт «По верхнему краю». И колонтитул вернулся на то место, где и должен был быть.
Надеюсь кому-то помог.
Комментарии
| Комментарий от Максимка |
|
охуительно |
| Комментарий от xasad |
|
выручил, от души |
| Комментарий от Виталий |
|
Спасибо за наводку, проблема моя была немного другого рода и уже успела поднадоесть изрядно, устранение её обнаружил по тому же маршруту. |
| Комментарий от Елена |
|
Спасибо, спасибо! |
| Комментарий от павел |
|
спасибо огромное! долго мучился блин |
| Комментарий от Lera |
|
Спасибо!!! Я уже чуть с ума не сошла с этим колонтитулом))) |
| Комментарий от Константин |
|
Спасибо тебе большое! |
| Комментарий от Ната |
|
От всей душит- спасибо! Так просто, но ведь фиг додумаешься сразу, особенно, когда торопишься и шеф мозги выносит-давай быстрей. СПАСИТЕЛЬ!!! Дай Бог тебе всего… |
| Комментарий от Антон |
|
Реально помог, спасибо |
| Комментарий от |
|
Спасибо ахуительное!!!!!!!!!!!!! |
| Комментарий от Александр |
|
Оказалось очень актуально и сегодня. Мучился, наверно, год. Где только не читал. Огромное спасибо. |
| Комментарий от Константин |
|
Большое спасибо! Подходит и к старой версии – Word 2000 |
| Комментарий от Ольга |
|
Спасибо огромнейшее! только что провернула это с word 2010. Мучилась битый час, пока случайно не нашла эту страницу |
| Комментарий от Анна |
|
спасибо, очень помогли!!!! |
| Комментарий от Евгения |
|
вы шикарны, спасибо!!! помогли) |
| Комментарий от Герман |
|
Спасибо большое! Выручили. Главное, непонятно, с чего это вдруг произошло. Я уже и шаблон Normal.dotm снёс. Не помогло. А оказалось всё намного проще. В 10-м Ворде, правда, в “Параметрах страницы” вкладки “Макет” уже нет. Там надо выбирать вкладку “Источник бумаги”. |
| Комментарий от ofeliya |
|
Спасибо большое! Выручили. |
| Комментарий от Антон |
|
Спасибо коллега! |
| Комментарий от Екатерина |
|
Спасибо тебе, добрый человек!!! |

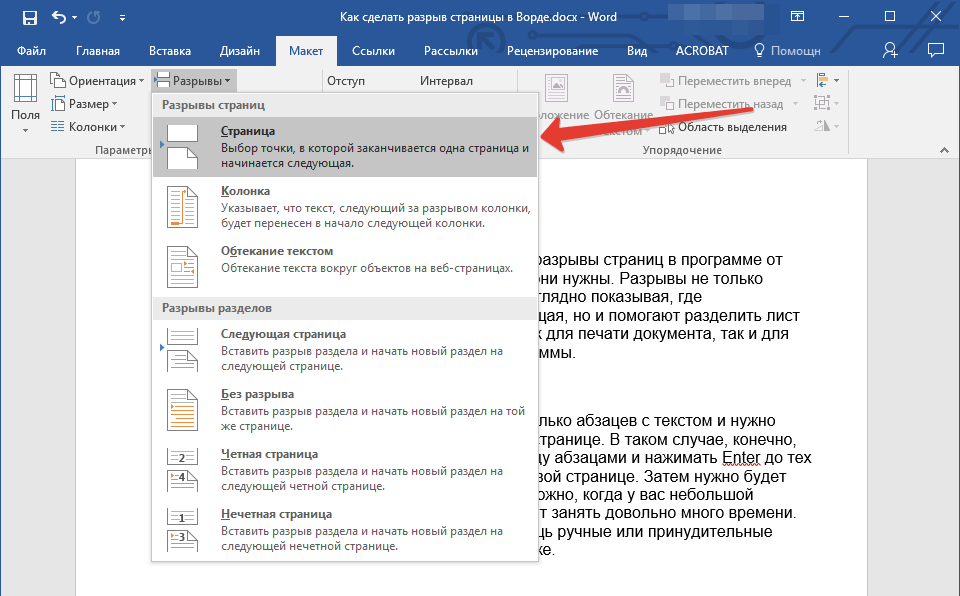






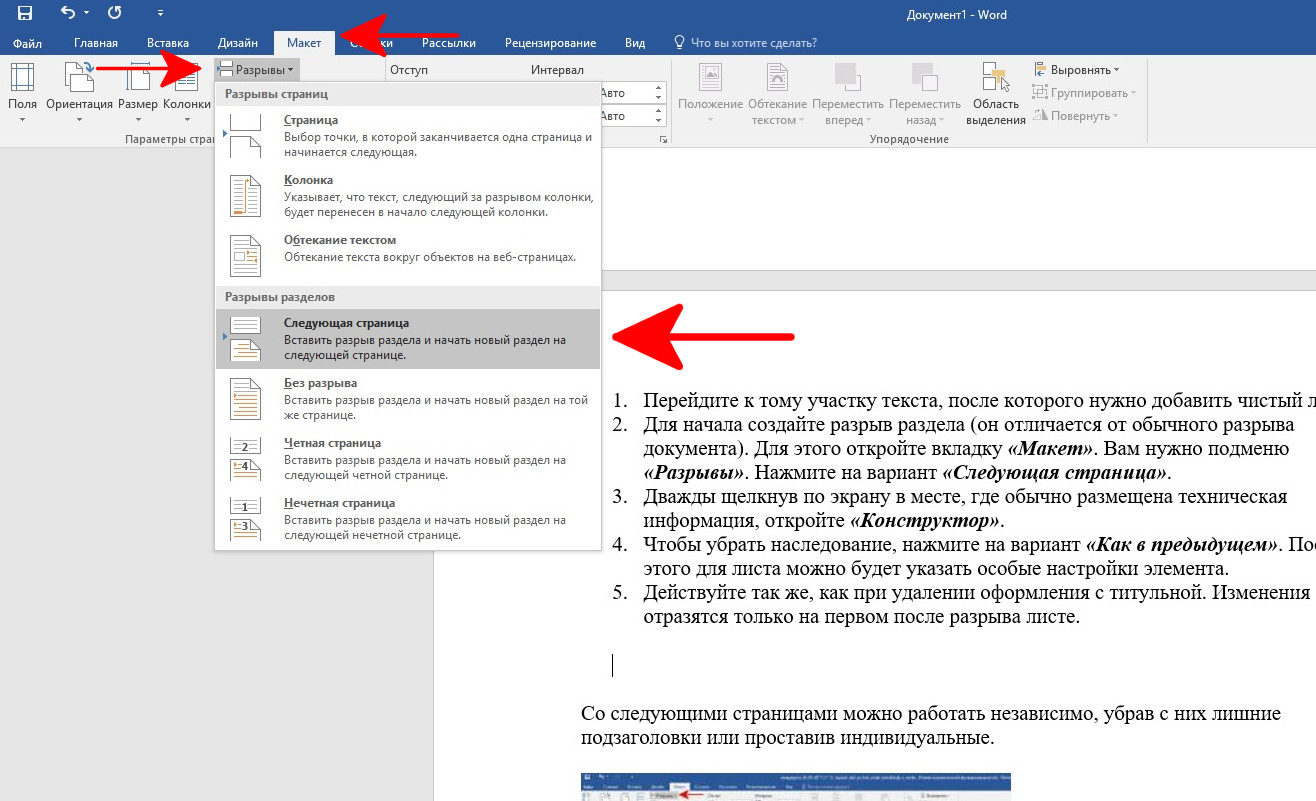







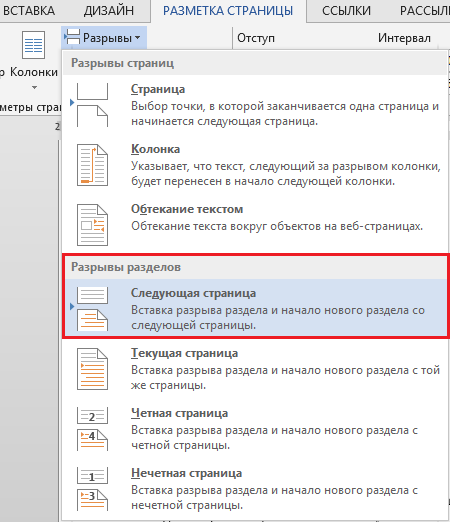






![Как убрать колонтитулы в ворде – пошаговая инструкция [2020]](http://u-tune.ru/wp-content/uploads/3/1/d/31da0a04eaf076a0930ae921fb58a618.png)










