Ошибка проверки вашего браузера при открытии страницы
Проблема, возникающая при появлении сообщения «Проверка вашего браузера», заключается в том, что веб-страница, которую мы пытаемся увидеть, заблокирована и ничего нам не показывает. Это сообщение может быть кратковременным, а затем исчезнуть, но может стать чем-то постоянным.
Обычно он появляется, когда мы хотим зайти на конкретный веб-сайт, но он также может появиться на разные страницы в то же время. Это что-то относительно распространенное, но мы также можем решить его простым способом, если выполним ряд шагов, которые мы покажем.
Чтобы исправить ошибки этого типа, чтобы они не появлялись повторно, интересно знать, почему они появляются. Положительным моментом в этом типе сбоев является то, что мы можем видеть код ошибки или сообщение, которое он нам показывает, и искать информацию, чтобы узнать, что это такое.
Debug для разработчиков в Google Chrome
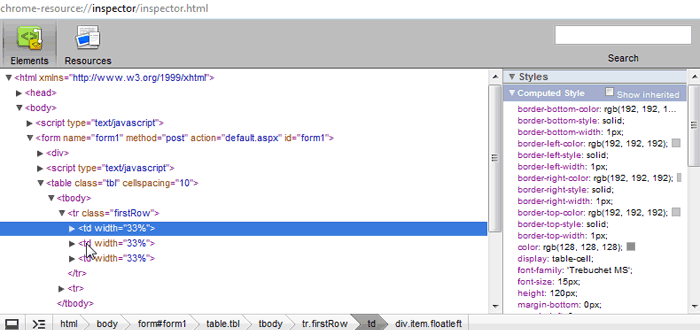
Хромой появился на свет в продвинутом виде, и у него сразу имеются, пусть пока что кривые, но все же средства для разработчиков.
- DOM Inspector;
- Отладчик javascript;
- Консоль JavaScript.
Для того, чтобы проинспектировать какой-либо элемент, на него надо нажать правой кнопкой и в контекстном меню выбрать «Просмотр кода элемента»:
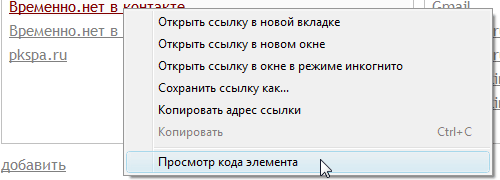
Функционал тот же, что и в Сафари: элементы подствечиваются при наведении, но не доступны редактирование CSS и HTML, не отслеживаются изменения в DOM. Вот только, кнопка в левом нижнем углу, которая должна прикреплять инспектора к окну браузера не работает.
В закладке «Resources» мы можем увидеть следующее:
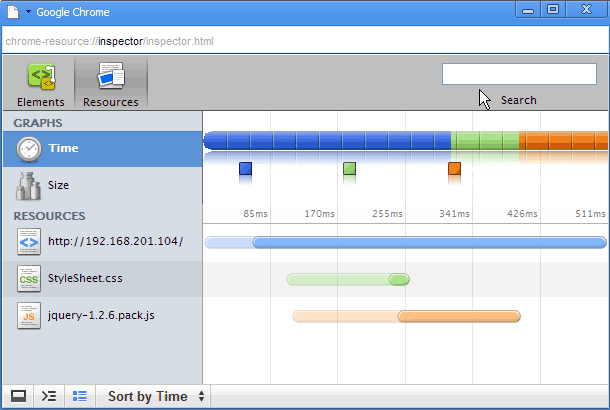
Неможко отличается от шкалы в сафари. Полупрозрачным на этой схеме изображны относительны размеры файлов, а полным цветом — время загрузки. Так или иначе очевидно, что эта часть Хрома еще далеко не доделана.
В этой статье я рассмотрел наиболее известные расширения и встроенные средства для браузеров.
Есть и другие, например:
- Internet Explorer WEB Development Helper — хороший помощник для ASP.NET разработчиков (Internet Explorer);
- WEB Developer Toolbar — тулбар для Internet Explorer и FireFox. Есть несколько полезных функций;
- WEB Accessibility Toolbar — тулбар для Internet Explorer. Ничего интересного.
Если есть дополнения, о которых я не упомянул, а стоило бы, или есть функции у упомянутых расширений, которые я упустил, пишите.
Пользуйтесь на здоровье!
Иногда браузер может уведомлять пользователя о том, что произошла ошибка сценария. Это касается и стандартного Internet Explorer. В нем, кстати, такой сбой происходит чаще, чем в других обозревателях. Чем может быть вызвана данная проблема и как ее решить?
Ошибка сценария возникает обычно в тех случаях, когда обозреватель не может правильно обработать коды HTML-страницы. Также сбой при загрузке может вызывать чрезмерное количество временных файлов (особенно, если давно не проводилась чистка браузера от них). Также некоторые параметры учетной записи могут мешать правильному запуску ресурса. Сегодня рассмотрим, как убрать ошибку сценария в Internet Explorer, с учетом всех этих причин.
Что делать, чтобы избежать ошибки проверки вашего браузера
Мы выяснили, каковы могут быть основные причины появления ошибки проверки вашего браузера при попытке доступа к веб-сайту. Теперь мы посмотрим, что мы можем сделать, чтобы исправить это и, таким образом, иметь возможность нормально перемещаться по сети.
Проверить на вредоносное ПО
Как мы уже указывали, одна из причин этого сбоя связана с различными вредоносными программами на компьютере. В сети присутствует множество угроз, которые могут нарушить нормальное функционирование наших систем. Хакеры могут использовать самые разные стратегии.
Для правильной проверки мы можем использовать хороший антивирус . Таким образом мы просканируем на предмет возможных вредоносных файлов, которые могут нарушить нормальную работу
Всегда важно иметь защитное программное обеспечение, которое защищает нас
Контроль установленных расширений
Еще один момент, который следует принять во внимание, — это контролировать какие расширения мы установили , как они работают и особенно те, которые мы недавно добавили. Для основных браузеров доступно множество надстроек, но иногда могут возникать проблемы
Мы должны увидеть, если при отключении всех или некоторых расширений эта проблема исчезнет, и мы сможем получить доступ в обычном режиме. Мы также должны рассмотреть возможные обновления, которые мы недавно сделали для этого типа программного обеспечения.
Посмотрите, обновлен ли браузер
Есть ли у нас последняя версия браузера ? Это очень важно для снижения риска возникновения проблем. В Google Chrome, который является наиболее часто используемым браузером, мы можем легко это увидеть
Для этого вам необходимо войти в меню выше, перейти в раздел «Справка» и получить доступ к информации Google Chrome.
Как только это будет сделано, он автоматически начнет проверять наличие новой версии и устанавливать ее. Это также способ проверить, какой из них мы установили в данный момент, и убедиться в отсутствии проблем.
Проверьте дату и время
Одна из причин появления ошибки Checking Your Browser заключается в том, что она интерпретирует, что мы бот или что с нашим подключением что-то не так. В основном это происходит, если вы интерпретируете, что есть некоторые автоматизированный или странный процесс, что не должно.
Таким образом, чтобы избежать проблем такого типа, мы можем увидеть дату и время на нашем оборудовании. Это правильно? Возможно, у нас есть другой, и это создает конфликт при открытии веб-страницы в браузере. Вы можете интерпретировать соединение как исходящее из другого географического местоположения.
Настройте VPN правильно
Использование VPN сегодня очень распространено. Это очень полезная программа, которая помогает нам в повседневной жизни подключаться к общедоступным беспроводным сетям, которые могут быть небезопасными. Цель состоит в том, чтобы зашифровать соединение и сохранить личную информацию в безопасности, поскольку она отправляется так, как если бы она проходила через туннель.
Но могло случиться так, что это неправильно настроен или что он не работает, и это создает конфликт. Мы должны проверить, нет ли какой-либо проблемы, и в случае сомнений мы можем попытаться остановить ее на мгновение и посмотреть, исчезнет ли таким образом проблема.
Следовательно, выполнив эти шаги, которые мы упомянули, мы можем избежать сообщения «Проверка вашего браузера», которое может появиться при попытке доступа к веб-сайту. Просто выполнив некоторые действия этого типа, мы можем исправить эту проблему.
Не могу найти Internet Explorer
Internet Explorer поставляется с Windows 10 по умолчанию. Чтобы открыть его, просто найдите Internet Explorer в меню «Пуск». Если его там нет, нажмите Win + R, чтобы открыть окно «Выполнить», и введите iexplore.exe.
Если вы видите сообщение об ошибке или Internet Explorer не загружается, вероятно, вы (или другой администратор на вашем компьютере) отключили его. Возможно, они не хотели, чтобы кто-нибудь использовал старый браузер без необходимости.
Чтобы снова активировать Internet Explorer, введите функции Windows в меню «Пуск» и выберите «Включить или отключить функции Windows». В появившемся списке прокрутите вниз и проверьте Internet Explorer 11, если это еще не сделано. Нажмите OK, дождитесь завершения процесса, затем перезагрузите компьютер. Это должно быть доступно.
Отказ от посещения веб-сайта
Рекомендуется в тех случаях, когда выданное браузером предупреждение полностью или частично оправдано: неизвестный сайт (переход на подобные сайты чаще всего осуществляется через выданные поисковой системой ссылки), веб-страница социальной сети (скорее всего, поддельная) или ресурс, предполагающий финансовое взаимодействие через платежные системы и банковские карты. Иными словами, любой сайт, предполагающий ввод в специальные формы данных учётной записи, реквизитов карты и т.д.
В подобных ситуациях целесообразно проверить адресную строку браузера на предмет шифрования по протоколу https: принадлежащие мошенникам сайты-клоны обычно используют защищённые протокол http, что неприемлемо для официальных веб-страниц.
Internet Explorer Developer Toolbar
Начиная с 8.0 debug ошибок встроен уже в этот браузер. Вызывается он легко по клавише F12
. Правда он убогий как программа 90 годов.
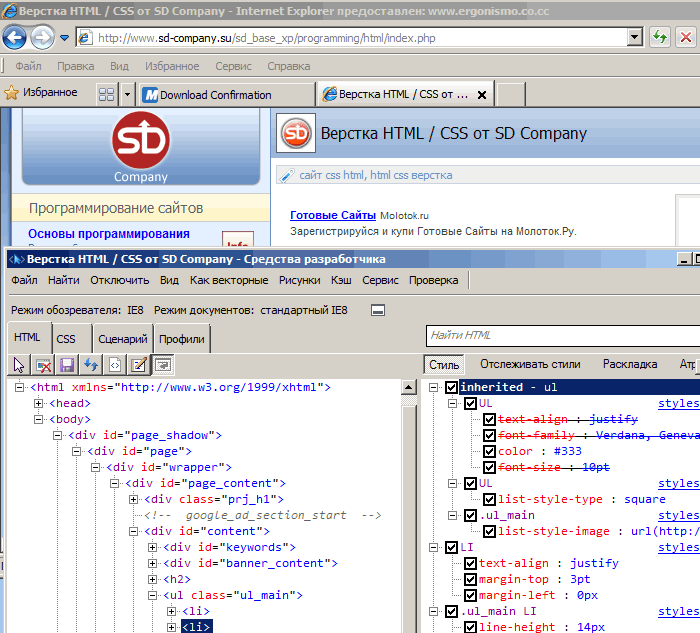
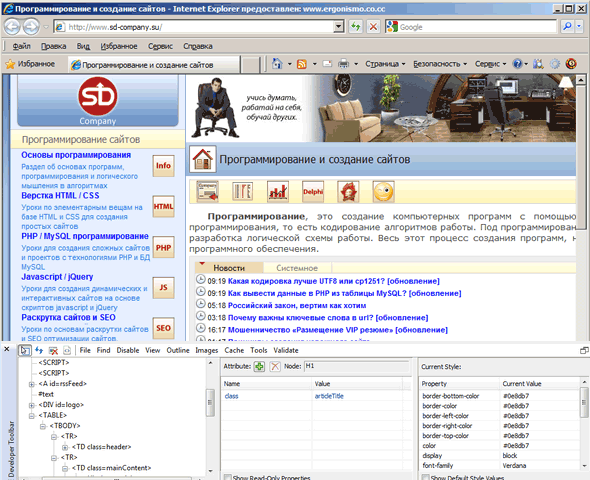
С виду этот тулбар, конечно, похож на firebug, но, увы, до него еще не дорос. Хотя, с другой стороны в нем есть некоторые возможности, которых нету у файербага. Я бы назвал Internet Explorer Developer Toolbar неким гибридом Firebug’a и FireFox WEB Developer
Toolbar’a.
Как и в firebug здесь есть возможность инспектировать элемент простым кликом. Но, если в мы сразу можем увидеть padding’и и margin’ы, то здесь такой возможности нету.
Кроме того Internet Explorer Developer Toolbar не обновляет дерево элементов динамически, как это делает Firebug. То есть, если мы изменим что-нибудь на странице средствами js, с помощью этого тулбара мы ничего не увидим.
Из того, чему можно порадоваться — изменением CSS на лету (легкий способ найти, что хакать:), возможности запретить CSS и изображения, возможность быстро очистить кэш и поиграть с печеньками, быстрый доступ к валидации.
Самое вкусное: здесь есть встроенный color picker, который позволяет получить любой цвет со страницы с помощью пипетки. (для ff есть отдельный плагин ColorZilla).
Используем системный реестр
Сбой может появляться при загрузке ОС Windows, то есть при запуске компьютера. Это далеко не серьезный сбой, но все же исправлять ситуацию нужно. В ход пойдет системный реестр. Способ исправления ошибки гораздо сложнее, чем предыдущие. Если вы новичок, попросите сделать это за вас более знающего пользователя.
1.Запускаем окно «Выполнить» и прописываем в строке команду regedit.
2.Кликаем по блоку HKEY_LOCAL_MACHINE правой кнопкой мыши и выбираем «Разрешения».
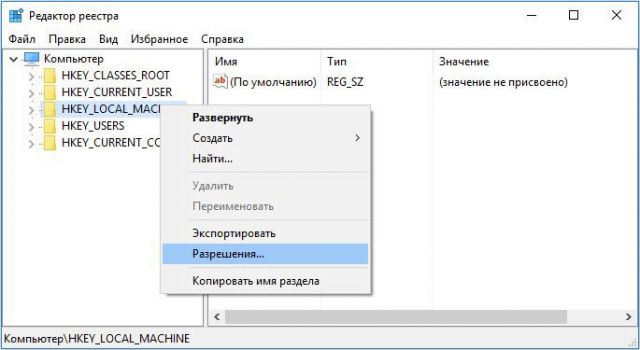
3.В окне, которое появится внизу, ставим полный доступ и чтение.
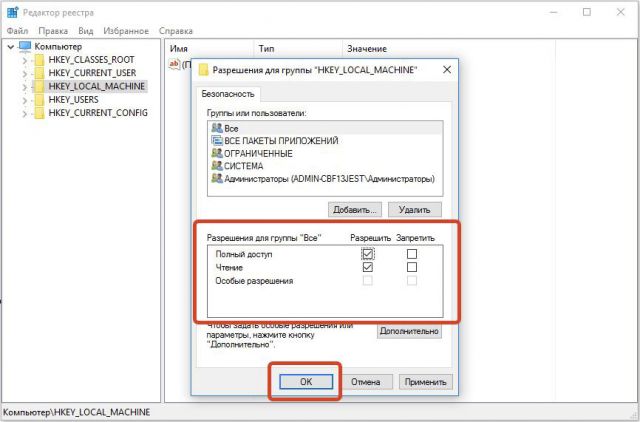
4.Открываем Дополнительные параметры. Нажимаем на кнопку «Изменить» и ставим «Разрешить
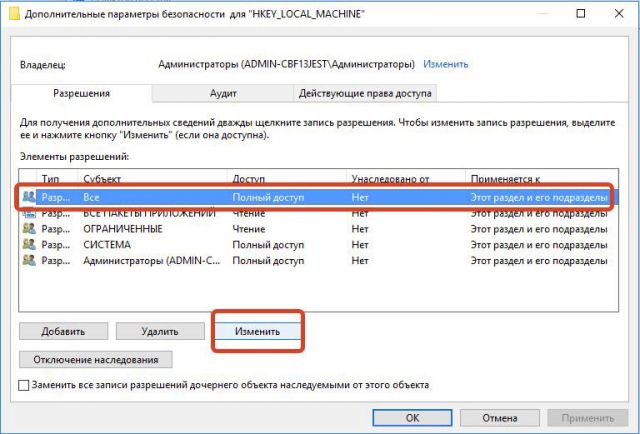
5.Подтверждаем сохранение настроек. Кликаем по ОК.
6.Перезагрузите устройство. Вызовите командную строку. Финальный штрих – пропись следующей команды: regsvr32 msxml.dll. Нажмите на клавиатуре на Enter.
Ошибка сценария в Internet Explorer решается множеством способов. Мы представили и простые, и сложные. Выбор метода зависит от причины, а так как ее так просто не определить, используйте метод за методом.
Загрузка файла сертификата в IE
В Internet Explorer специалистами Майкрософт была предусмотрена возможность добавления сертификатов вручную. Речь идёт, разумеется, о вполне безопасных ресурсах, возникновение ошибки на которых не связано с угрозами безопасности.
Для добавления ключа такого сертификата в браузер нужно, проигнорировав ошибку безопасности, перейти на соответствующий сайт и отыскать при наличии ссылку на загрузку ключа. (файлы типа *.cer, *pkcs, *.crt и др.). Загрузив сертификат, можно добавить его в браузер. Для этого требуется:
- В правом верхнем углу окна Internet Explorer нужно нажать на значок шестерёнки, вызывая таким способом основное меню обозревателя.
- Перейти в пункт «Свойства обозревателя».
- Во вкладке «Содержание» выбрать «Сертификаты», затем «Импорт».
- Откроется «Мастер импорта сертификатов», где нужно нажать «Далее».
- Кликнуть «Обзор», после чего перейти в папку, куда файлы сертификатов были загружены, и выбрать нужный.
- Определить место хранения ключей: автоматически (по выбору системы) или вручную, выбрав место хранения и название хранилища, после чего нажать кнопку «Далее».
- Когда процесс создания хранилища будет завершён, «Мастер импорта сертификатов»» отобразит финальное диалоговое окно, в котором будут отображены заданные пользователем параметры.
- После нажатия кнопки «Готово» сертификаты будут загружены в браузер, а также проверена их актуальность. Если не возникло никаких проблем, интеграция и настройка сертификатов будет завершена, что Мастер подтвердит сообщением «Импорт успешно выполнен».
Временные файлы в браузере
Интернет Эксплорер сохраняет версии страницы при их запуске.
Хранятся все копии в папке с временными файлами. Эту папку время от времени нужно чистить. Если папка достигнет, например, объема нескольких гигабайт, браузер начнет зависать и выдавать, в частности, ошибку сценария. В этом случае нужно убрать все содержимое указанного хранилища.
Следующий способ поможет избавиться от мусора в кэше, истории посещений, куки-файлов, данных веб-форм, а также паролей. Вы, конечно, вправе выбирать, какой вид файлов удалять, а какой оставить.
- Снова жмем на уже знакомую нам шестеренку. Выбираем «Свойства браузера».
- Переключитесь на раздел «Общие».
- В блоке «Журнал браузера» уверенно кликаем по кнопке «Удалить».
- Отметьте галочкой временные файлы и другие виды файлов, от которых хотите избавиться, а затем подтвердите удаление.
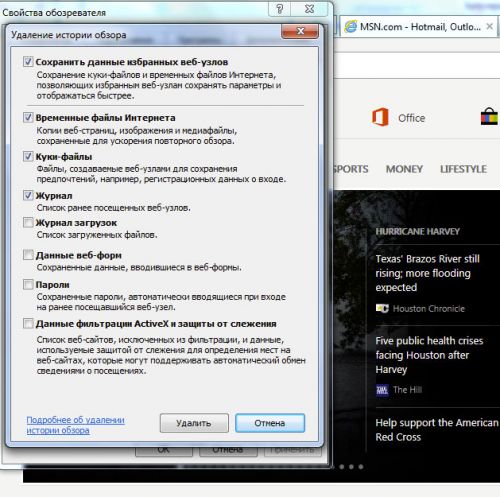
Игнорирование ошибки сертификата
Допустимо использовать этот способ, если открывается веб-ресурс общеизвестен и является при этом доверенным (к примеру, Youtube, Google и т.д.). Последовательность действий довольно проста:
- во всплывающим уведомлении под адресной строкой нажать «Продолжить открытие этого веб-узла (не рекомендуется)»;
- обозреватель перейдёт на запрашиваемый сайт, но уведомление о сертификате безопасности в верхней части окна никуда не денется;
- проверка установленной системной даты.
Если ошибка возникает из-за некорректно настроенной системной даты, устранить её просто, выставив точную дату и время. Для этого нужно:
Следует иметь в виду, что несоответствие даты и времени может быть вызвано и весьма банальной причиной: разряженной батарейкой системной платы. В этом случае батарейку необходимо заменить, однако у многих пользователей эта процедура по тем или иным причинам может вызвать затруднения, и в качестве решения можно воспользоваться автоматической синхронизацией.
Однако не стоит исключать и тот факт, что установка времени по серверам Windows не всегда срабатывает корректно, что связано с отменённым в России переходом на летнее время, поэтому более целесообразным способом решения проблемы будет именно замена элементы питания микросхемы BIOS.
Как полностью убрать рекламный вирус в Windows?
Решил я проверить папки «Автозагрузка». Но там ничего не нашел. Тогда решил проверить все в редакторе реестра.
Чтобы открыть редактор реестра, нажмите сочетание клавиш Win + R, введите команду regedit и нажмите Ok.
И в ветке:
Я увидел очень интересный параметр с именем текущего пользователя. Где был прописан запуск проводника Windows с сайтом на котором загружалась реклама. Выглядит это как: «explorer.exe http://exinariuminix.info».
Все очень просто! Запускается проводник и в нем автоматически открывается сайт exinariuminix.info. Но так как это сайт (с http://), то он не может быть открыт в проводнике и автоматически открывается в браузере, который установлен в системе по умолчанию! Можете попробовать набрать адрес любого сайта в проводнике. Он откроется в браузере.
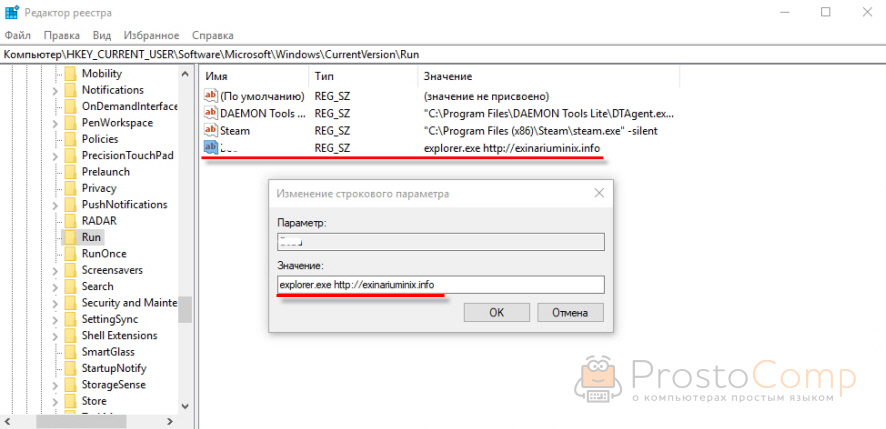
Интересное решение. И я подумал, что все можно решить просто удалив этот параметр из реестра. Так и сделал.
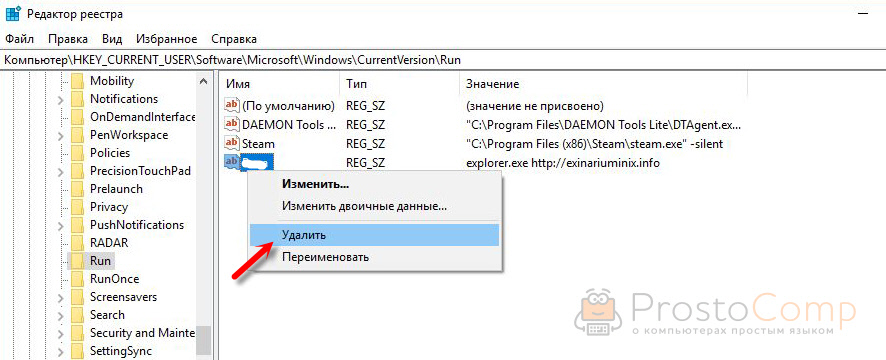
Перезагрузил компьютер и что вы думаете? Снова открылся браузер Microsoft Edge и в нем эта реклама!
Тут уже становится понятно, что удаление записи в реестре – это не решение. Где-то в системе сидит эта вредоносная программа, которая снова прописывает все параметры, и сайт с рекламой открывается снова. А NOD32 почему-то ничего не замечает. Антивирус то вроде хороший.
Я решил проверить компьютер с помощью антивирусных утилит.
Антивирусные утилиты в борьбе с самостоятельным запуском браузера
Я использовал три сканера: Dr.Web CureIt!, Malwarebytes Free и Malwarebytes AdwCleaner. Сразу скажу, что мне помогла утилита Malwarebytes Free. Там вроде пробная версия на 14 дней. Мне ее хватило.
Но начинал я с Malwarebytes AdwCleaner. Скачал и запустил ее. Установка не требуется. Просто запускам и нажимаем на кнопку «Сканировать».
Минуты через три она мне выдала, что найдено 7 угроз. А в списке отображалось только две, которые я мог очистить. Это: PUP.Optional.Legacy и PUP.Optional.Gameorplay.info. В последнем указан сайт, который загружался в браузере. Я обрадовался, что после очистки проблема исчезнет.
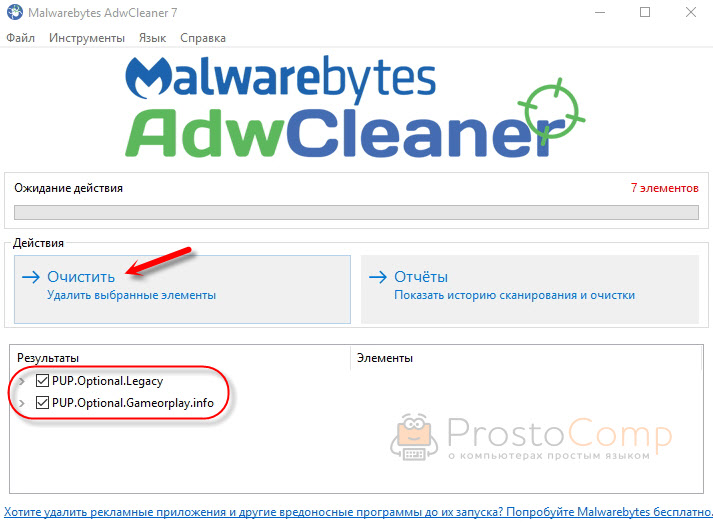
Очистил, перезагрузил компьютер, но проблема осталась. Снова «красивая» реклама сразу после загрузки Windows 10. Не знаю почему это не помогло. При повторном сканировании утилита ничего не обнаружила.
Дальше скачал Dr.Web CureIt! и запустил проверку. Но он вообще ничего не нашел. То что вы видите на скриншоте ниже, это точно не рекламный вирус.
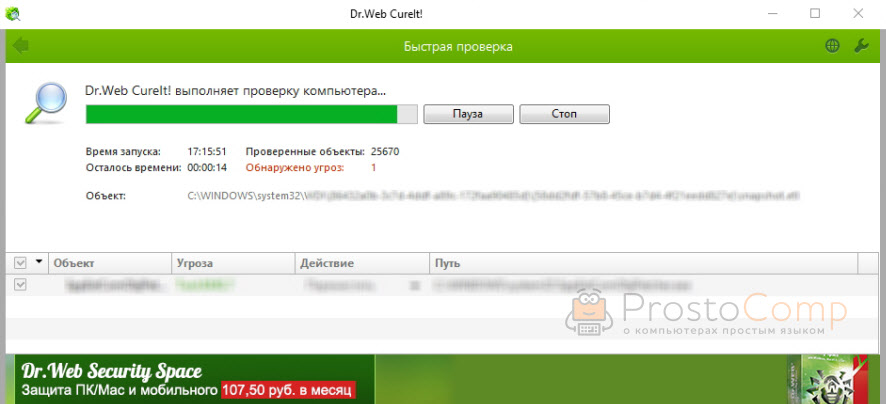
В итоге скачал Malwarebytes Free. Запустил и начал наблюдать за процессом сканирования. Было найдено три угрозы «Вредоносное ПО» (Adware.StartPage) и две «Потенциально нежелательные программы». Выделил только «Вредоносное ПО» и отправил в карантин.
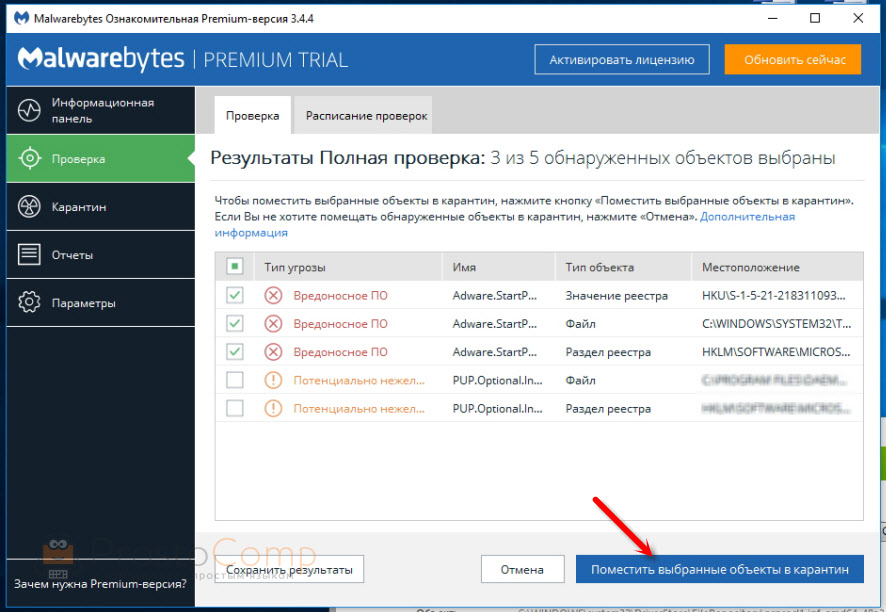
После чего утилита Malwarebytes Free запросила разрешение на перезагрузку.
После перезагрузки проблема с автоматическим запуском браузера была полностью решена. Ну и сайт с рекламой соответственно больше не загружается.
В редакторе реестра ключ с параметром «explorer.exe http://exinariuminix.info» исчез и больше не появляется. Точно так же как и «Проводник» в окне «Автозагрузка».
Проблемы с отображением в Internet Explorer
Если веб-сайт не выглядит так, как вы ожидаете, например, отображается пустым, изображения не отображаются, разбит или перепутан текст, или неправильно размещенные меню, могут возникнуть некоторые проблемы совместимости между IE и веб-сайтом.
Это часто может происходить из-за представления совместимости, функции, предназначенной для отображения веб-сайтов, созданных для древних версий IE. Чтобы проверить, нажмите «Параметры совместимости» в меню «Инструменты». Текущий веб-сайт будет отображаться в поле Добавить этот веб-сайт; нажмите кнопку Добавить, чтобы отобразить его с помощью представления совместимости.
С другой стороны, если сайт выглядит неправильно и находится в списке совместимости, щелкните его и выберите «Удалить». Вам никогда не нужно использовать представление совместимости, если только сайт не был специально создан для IE 8 или более ранней версии, что в наши дни встречается редко.
Функция защиты от отслеживания в Internet Explorer, которая уменьшает отслеживание веб-сайтов для вашей конфиденциальности, также может создавать помехи контенту. Чтобы отключить защиту от отслеживания, выберите «Управление надстройками» в меню «Инструменты». Выберите Tracking Protection на левой боковой панели, затем щелкните правой кнопкой мыши по каждому элементу в списке и выберите Disable.
Вы также можете попробовать очистить кеш браузера, как указано в разделе № 4 выше. Перейдите в Инструменты> Свойства обозревателя> Общие и нажмите Удалить в разделе История просмотров.
Проблемы с отображением также могут быть вызваны аппаратным ускорением, как указано выше. Попробуйте включить эту настройку, если вы еще этого не сделали.
Браузер запускается сам и открывается сайт с рекламой
Сейчас покажу как это происходит (конкретно в моем случае). Так сказать обрисую проблему и приступим к решению.
Включаю компьютер. Загружаются все программы, антивирус, и в конце автоматически открывается Microsoft Edge (стандартный браузер в Windows 10). И в нем сразу загружается сайт exinariuminix.info. Вот только антивирус не дает ему загрузится.
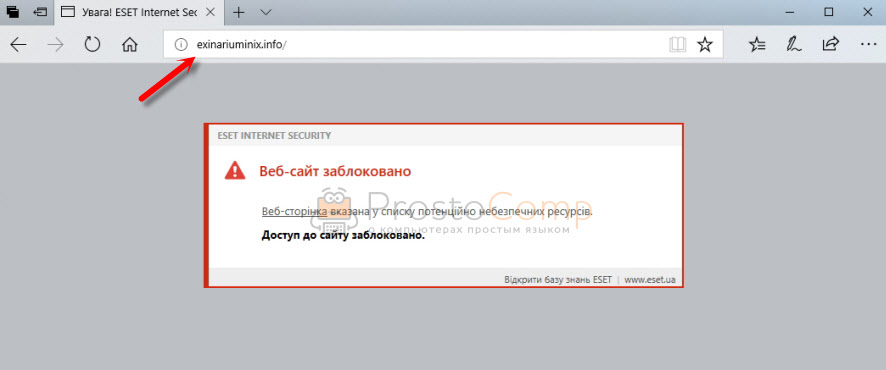
Ради интереса отключил антивирус и перешел на этот сайт. Вам так делать не советую! Идет перенаправление на другой сайт gameorplay.info, где уже крутится эта ужасная реклама, да еще и со звуком.
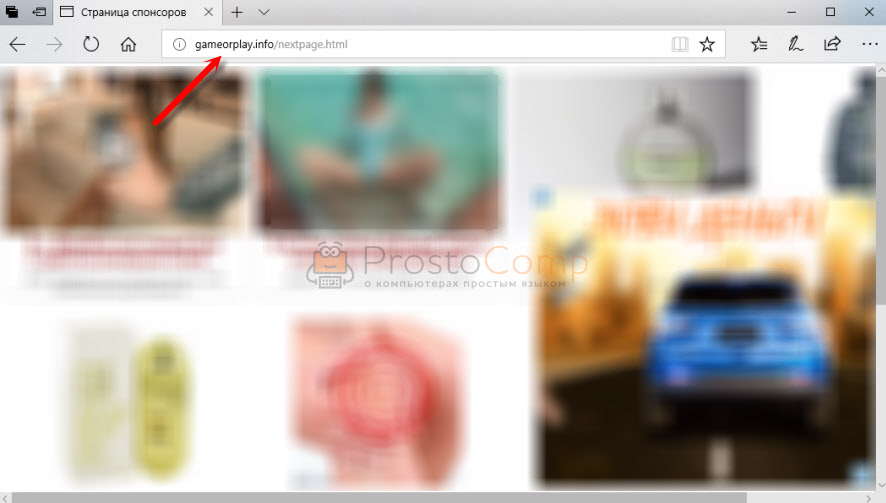
Кстати, если закрыть эту вкладку с рекламой и заново запустит браузер, то сайт «Страница спонсоров» уже не открывается. Только при включении компьютера.
Вот такая неприятная гадость. Которую мы сейчас будем убирать.
Не могу гарантировать, что описанные ниже действия вам помогут, но в моем случае я полностью убрал рекламу и браузер перестал открываться сам по себе. Просто есть разные варианты этого вредоносного ПО, и прятаться они могут где угодно и как угодно. Ну и скорее всего этим сайтам с рекламой все ровно в каком браузере загружаться. Будь то Internet Explorer, Хром, или Опера
И не важно какая система: Windows 10, Windows 7, или старенькая XP
Internet Explorer не находится в активной разработке
Прежде чем мы решим конкретные проблемы и исправления Internet Explorer, мы должны рассмотреть очевидное. Хотя Microsoft поддерживает его в поддерживаемых версиях Windows, Internet Explorer — это старый браузер, который компания больше не разрабатывает активно. Из-за отсутствия современных функций и устаревшей конфигурации Internet Explorer 11 становится все более недостаточным для современной сети.
Программы для Windows, мобильные приложения, игры — ВСЁ БЕСПЛАТНО, в нашем закрытом телеграмм канале — Подписывайтесь:)
По этой причине мы не рекомендуем использовать Internet Explorer, если в этом нет необходимости. Он в основном включен в Windows 10 в качестве инструмента обратной совместимости, так как многим внутренним бизнес-сайтам для правильной работы требуется Internet Explorer. Если вы не столкнетесь с таким сайтом, вам будет гораздо лучше использовать Chrome, Firefox, Opera, обновленный Edge от Microsoft или даже браузер с открытым исходным кодом.
,
Ниже мы рассмотрим несколько распространенных проблем с Internet Explorer. Если вы не можете легко решить любой из них, не тратьте свое время — просто используйте что-то другое.
Исправьте ошибку 400 Bad Request.
2.1. Удалить файл cookie определенного веб-сайта в браузере Chrome
Шаг 1:
В браузере Chrome нажмите значок с тремя пунктирными линиями в правом верхнем углу экрана, затем нажмите «Настройки».
Шаг 2:
В окне «Настройки» прокрутите вниз, чтобы найти и выбрать параметр «Показать дополнительные настройки» (показать дополнительные настройки).
Шаг 3:
В разделе «Конфиденциальность» нажмите «Настройки содержимого».
Шаг 4:
В окне «Настройки содержимого» в разделе «Файлы cookie» щелкните «Все файлы cookie и данные сайта».
Шаг 5:
В поле поиска вы вводите домен с ошибкой неверного запроса.
Шаг 6:
Выберите домен из результатов поиска и нажмите кнопку «Удалить все».
2.2. Удалить файл cookie определенной веб-страницы в браузере FireFox
Шаг 1:
В браузере FireFox выберите «Меню Firefox», затем нажмите «Параметры» => «Параметры».
Шаг 2:
Затем в окне «Параметры» выберите вкладку «Конфиденциальность» и выберите «Удалить отдельные файлы cookie».
Шаг 3:
В поле поиска введите домен, в котором возникла ошибка неверного запроса.
Затем выберите домен из результатов поиска и нажмите кнопку «Удалить все файлы cookie».
2.3. Удаление файла cookie определенной веб-страницы в Internet Explorer
Шаг 1:
В Internet Explorer щелкните значок зазубрины, затем выберите Свойства обозревателя.
Шаг 2:
В окне «Свойства обозревателя» перейдите на вкладку «Общие», в разделе «История просмотров» выберите «Настройки».
Шаг 3:
Затем выберите ссылку Просмотр файлов. Найдите местоположение файла cookie, вызвавшего ошибку, и удалите файл cookie.
2.4. Удалить историю просмотров, файлы cookie, данные и кеш в браузере Edge
Чтобы очистить историю просмотров, файлы cookie, данные и кеш в браузере Edge, сначала откройте браузер Edge, затем щелкните значок с тремя точками в правом верхнем углу экрана.
Затем нажмите «История». Здесь вы можете просмотреть всю историю просмотров.
Нажмите «Очистить историю», затем нажмите «Показать еще». Вы увидите возможность очистить историю просмотров, файлы cookie, данные и кеш.
Вы можете увидеть доступные варианты:
- История просмотров
- Файлы cookie и хранение данных веб-сайтов
- Кэшированные данные и файлы
- История загрузок
- Данные формы
- Пароли
- Медиа лицензии
- Всплывающие исключения
- Разрешения на размещение
- Полноэкранные разрешения
- Разрешения совместимости
Выберите параметры, которые вы хотите удалить, затем нажмите кнопку «Очистить».
Не вижу никаких изображений в Internet Explorer
Вы можете попробовать все ранее упомянутые решения для этой проблемы, такие как представление совместимости, отключение защиты от отслеживания и очистка временных интернет-файлов. Однако на самом деле есть настройка, которая отключает все изображения в Internet Explorer. Это просто исправить, если вы столкнулись с этой проблемой.
Выберите Инструменты> Свойства обозревателя> Дополнительно. Прокрутите вниз до заголовка мультимедиа и убедитесь, что установлен флажок Показывать картинки.
Если этот флажок установлен, вы можете сбросить настройки безопасности Internet Explorer. Находясь в настройках Интернета, перейдите на вкладку «Безопасность», и вы увидите несколько «зон» вверху (большинство сайтов попадают в зону Интернета). Просто нажмите «Сбросить все зоны до уровня по умолчанию» и перезагрузите компьютер, чтобы вернуть все в нормальное состояние.
Если все это не сработает, сбросьте IE до настроек по умолчанию, как описано выше
Почему появляется эта проблема
Почему я получаю сообщение «Проверяю ваш браузер»? Это вопрос, который задают себе многие пользователи, столкнувшиеся с этой проблемой. Причины, как это часто бывает в этих случаях, разнообразны. У вас нет единственной причины показывать нам это сообщение, как мы увидим ниже.
Подозрение на бота
Одна из причин, по которой появляется сообщение «Проверка вашего браузера», заключается в том, что есть подозрение, что мы являемся ботом. Например, если мы повторно заходим на страницу. Мы могли бы стать частью Ботнет и пытается зайти на эту страницу только для сбора данных, фактически не имея за этим пользователя.
Это одна из причин, по которой браузер иногда не показывает нам веб-сайт. Он может интерпретировать, что за поиском или посещением определенной веб-страницы скрывается что-то странное.
Вредоносное ПО в системе
Конечно, может случиться так, что у нас есть несколько различных вредоносное программное обеспечение в системе. Это то, что может появляться во многих случаях, поскольку ни одна операционная система или устройство не застрахованы от подобных осложнений.
Вредоносное ПО, будь то в системе или даже в браузере, может вызывать сбои и не иметь доступа к веб-странице. Сообщения, подобные тому, что мы рассмотрели в этой статье, будут появляться и вызывать постоянные ошибки.
Некоторое расширение создает конфликт
Устанавливали ли мы недавно какие-нибудь расширения? Может в этом проблема. Это правда, что у нас много дополнения доступны, которые могут быть очень полезны в наши дни, но иногда они также являются основной причиной проблем с браузером.
Если мы сталкиваемся с такой ошибкой, мы всегда должны учитывать возможность того, что она связана с расширением, которое создает конфликт. Особенно плагин, который мы недавно установили.
Общая проблема с браузером
Также возможно, что причина кроется в общей проблеме браузер что мы используем. Например, может случиться так, что она устарела или последняя установленная версия вызывает какой-то конфликт и вызывает эти ошибки.
Во многих случаях используемые нами программы могут быть скомпрометированы из-за программных ошибок, неправильной конфигурации и т.п. Это могло привести к серьезным сбоям.
IE устарел, поэтому проблемы не вызывают удивления
Теперь вы знаете, как реагировать, когда Internet Explorer не работает должным образом. Надеюсь, вам почти никогда не придется его использовать, и поэтому вы не столкнетесь со многими проблемами. Опять же, поскольку браузер далеко не современный, эти проблемы могут определенно возникнуть. Мы призываем вас использовать другой браузер, когда это возможно.
Если вы надолго застряли с IE, обратитесь к нашим часто задаваемым вопросам по Internet Explorer для получения дополнительной помощи.
,
Программы для Windows, мобильные приложения, игры — ВСЁ БЕСПЛАТНО, в нашем закрытом телеграмм канале — Подписывайтесь:)
Ошибка 404 в Internet Explorer
Ошибка 404 означает, что страницы, которую вы пытаетесь посетить, не существует. Обычно это происходит из-за того, что вы неправильно набрали URL или нажали на ссылку, которая ведет к мертвой странице; это редко проблема с IE.
Когда это происходит, нажмите F5, чтобы обновить страницу и убедиться, что это не временная проблема. Если вы ввели URL-адрес вручную, проверьте еще раз, чтобы убедиться, что вы не допустили ошибок. После проверки попробуйте поискать страницу с помощью Google.
Если он не появляется в результате поиска, скорее всего, страница больше не существует. Попробуйте получить к нему доступ из другого браузера или с другого устройства, например телефона. Если это работает, попробуйте очистить кеш браузера
в IE.
Как избавиться от ошибки приватности в веб-браузере
В том случае, если ошибка, связанная с приватностью браузера, появилась у пользователя, можно попробовать ее исправить. Для этого необходимо выполнить следующие действия:
-
Обновить страницу. Не стоит торопиться и вносить изменения и настройки подключения или самого браузера. Самый простой и самый быстрый способ – попробовать перезагрузить страницу. Для этого необходимо или нажать на кнопку «обновить страницу», или же нажать F5. Обычно это решает проблему.
-
Дата и время. Также стоит проверить время и дату, установленные на компьютере. В том случае, если они отличаются от тех времени и даты, которые актуальны в часовом поясе, это может привести к проблемам при проверке сайта. К примеру, на сайте из-за неправильных настроек даты и времени может «слететь» SSL-сертификат, который на самом деле действителен. Поэтому второй вариант решения проблемы приватности – убедиться в том, что время и дата на компьютере установлены правильно и соответствуют тому часовому поясу, в котором находится пользователь.
-
Удаление cookie и кэша. Для того, чтобы очистить coockie-файлы и кэш в браузере Opera, необходимо выполнить несколько действий: зайти в раздел настроек браузера; прокрутить до конца страницы; зайти в закладку «дополнительные»; выбрать «конфиденциальность и безопасность»; нажать на «очистить историю»; очистить данные сайтов и файлы cookie. Если данный способ не помог, можно использовать альтернативный вариант посещения сайта.
-
Использование приватного режима. Приватный режим дает пользователю возможность просматривать различные сайты без сохранения кэша, истории и данных пользователя. Для включения приватного режима для какого-либо сайта необходимо в меню выбрать «Создать приватное окно» и в появившемся окне снова попробовать зайти на тот сайт, который выдавал ошибку.
- Использование иной сети. Также ошибка может быть связана с тем, что пользователь пытается зайти на сайт с устройства, подключенного к общедоступной сети. Обычно общественные и общедоступные сети отличаются плохой конфигурацией, не поддерживающей HTTPS. Если уровень безопасности используемой сети вызывают хотя бы малейшие, но обоснованные сомнения, можно попробовать подключиться к другой сети.
-
Отключение антивирусного ПО. Некоторые антивирусные программы имеют свойство блокировать даже такие интернет-соединения, которые обычно не блокируются. Один из способов решить эту проблему – отключить функцию сканирования протокола SSL на сайте. Также можно пробовать выключить антивирус и попробовать открыть сайт еще раз.
-
Вредоносное ПО. Некоторые вирусы могут блокировать доступ к тому или иному ресурсу и даже изменять параметры роутера. Для того, чтобы подобную возможность исключить, можно просканировать систему на наличие вредоносного ПО.
-
Обновление браузера. Для того, чтобы обновить версию браузера до актуальной, необходимо нажать на кнопку «Меню», выбрать в открывшемся меню пункт «О программе» и дождаться того момента, пока система не проверить версию браузера самостоятельно.
- Переустановка браузера. Наконец, всегда есть вероятность того, что сам браузер установлен или работает с ошибкой. Здесь может помочь удаление браузера и его повторная установка.
И последнее: если ничего не помогает, есть вероятность того, что проблема кроется на стороне сервера. Поэтому можно или дождаться того момента, когда сайт будет доступен, или же воспользоваться другим браузером.
Первые действия
Если это произошло в первый раз, это может быть единичный случай. Следовательно, переживать не о чем. Попробуйте перезагрузить страницу. Если снова появится уведомление с вопросом, нужно ли остановить выполнение этого сценария, нажмите на кнопку «Нет».
Определились, что это не единичный случай. Что делать дальше? Посмотрите, выдает ли ошибку при открытии всех страниц или только одной. Если на одной, то зайдите в другой аккаунт на этом же сайте, откройте страницу в другом обозревателе и ПК.
Вы можете воспользоваться другим обозревателем. Сегодня их очень много, при этом они ничем не уступают стандартному инструменту, во многих вещах даже превосходят. Если у вас все закладки сохранены в IE, вы можете воспользоваться функцией экспорта данных.

































