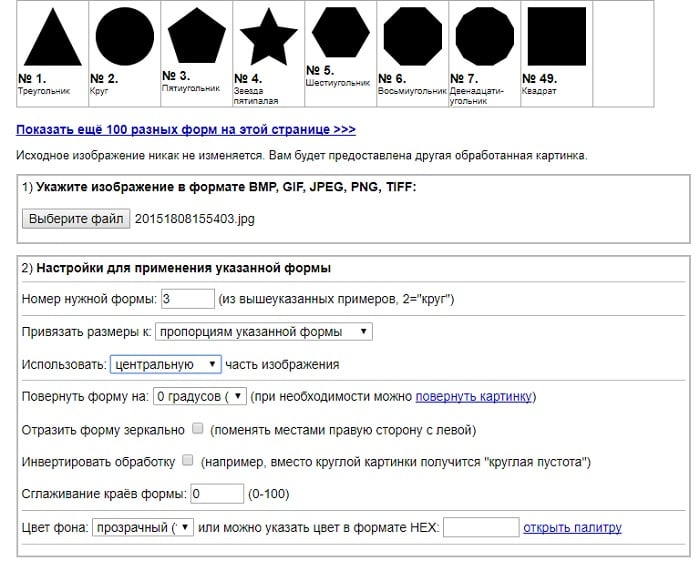Простой способ, как вырезать объект в Фотошоп онлайн
Если вы желаете работать только с определенным объектом, или просто убрать лишний фрагмент, то воспользуйтесь быстрой обрезкой. Это одна из самых простых операций в графическом редакторе. В итоге получится прямоугольник, внутри которого будет нужный объект. Выполняется это таким образом:
- Откройте изображение вашего проекта в редакторе.
- В левом меню выберите инструмент «Прямоугольное выделение».
- На рабочем экране установите курсор для вырезки объекта.
- Потяните за место установки курсора, чтобы выделить нужную область в виде прямоугольника.
- После того, как выделена необходимая часть объекта перейдите в верхнее меню.
- Нажмите вкладку «Редактирование».
- В выпавшем меню выберите пункт «Вырезать».
Такой способ наиболее простой, и применяется, когда нет необходимости проводить обрезку по строго отведенным контурам.
Обратите внимание! Прямоугольная обрезка – самый простой способ вырезать объект в Фотошоп онлайн. Но ее применение удобно далеко не во всех случаях
Как вырезать простой объект в Фотошопе и вставить на другое изображение
Чтобы отредактировать изображение в Фотошоп, а затем переместить его на другую картинку, нужно, прежде всего, научиться делать выделение. Ниже мы приведем три простых способа, овладеть которыми сможет любой.
1. Использование инструмента «Прямоугольная область» или «Овальная область». Такой способ подойдет, если вам нужно выделить и вырезать простое изображение геометрической формы.
Для этого нажмите правой кнопкой мыши по данному значку (второй сверху).
Выделите нужную вам область.
Затем переместите выделенную область на другую картинку, либо просто перетяните ее на соседнюю вкладку.
2. Использование инструмента «Волшебной палочки» («Magic Wand»). Данный инструмент относят к разряду наиболее простых. Однако главным его плюсом, помимо легкости освоения, является быстрота проводимых манипуляций. К тому же, данная функция доступна во всех версиях программы. Благодаря интеллектуальному алгоритму, редактор самостоятельно определяет оттенки пикселей, граничащие с другими частями фотографии. Поэтому ее использование рекомендуется на ярких, многоцветных фото. Как же сделать выделение при помощи «Волшебной палочки»?
Прежде чем приступить к работе, выберите картинку, из которой вам нужно перенести объект на другое изображение, а также фон.
Найдите панель базовых инструментов (она расположена в левой части экрана), кликнете на четвертый сверху элемент и выберите «Волшебную палочку».
Далее вам нужно кликнуть на необходимый участок картинки, чтобы появилось выделение. Помните, что данный инструмент работает на основе поиска подходящих по цвету пикселей, поэтому с его помощью лучше всего выделять большие объекты – траву, небо.
Если «Волшебная палочка» выбрала не весь участок, то добавьте отсутствующую зону к общему выбору. Для этого вам нужно зажать клавишу Shift и одновременно щелкнуть правой кнопкой мыши на невыделенную площадь.
Для того, чтобы перенести выделенную область на другую картинку, смените инструмент на курсор (первый на базовый панели). Левой кнопкой мыши зажмите выделенный участок и перенесите его на соседнюю вкладку.
3. Использование инструмента «Быстрое выделение» (Quick Selection). Этот способ считают одним из самых простых и удобных. Он относится к разряду базовых, а поэтому работе с ним нужно научиться всем пользователям редактора, которые хотят в полной мере освоить программу.
Возможно вас заинтересует: Знакомство с фотошопом! Панель инструментов!
Пошаговая инструкция для «Быстрого выделения»:
Находится данный инструмент в той же вкладке, что и «Волшебная палочка». Напоминаем путь: «Панель инструментов»—«Выделение»—«Быстрое выделение». Данная функция работает по принципу кисти, что позволяет сделать форменное выделение по контрастным границам. Выбираете самостоятельно размер и диаметр участка, который будет захвачен.
После того как вы выбрали инструмент, наведите курсор на необходимую область.
Добавлять границы выделения можно либо при помощи растягивания, либо при помощи щелчков левой кнопкой мыши по соседним областям.
Если результат вас не удовлетворил, то, чтобы отменить действие нажмите на сочетание горячих клавиш «Ctrl+D» и попробуйте еще раз.
Инструмент «Магнитное лассо»
Данный инструмент был разработан несколько позднее двух предыдущих. Однако, довольно быстро завоевал уважение и признание. Алгоритм его действий следующий: Пользователь ставит точку на границе двух цветов. И просто ведёт указателем мыши вблизи границы. Программа Adobe Photoshop самостоятельно анализирует разницу цветовой информации, выделяет границу и размещает контур выделения точно на ней.
Магнитное лассо позволяет выделять очень сложные контуры не затрачивая на это много времени.
Применение инструмента:
- Щелчком мыши поставьте точку на границе выбранной области.
- Ведите указателем вдоль границы. Если есть резкие углы, переходы цветов – ставьте дополнительные точки и продолжайте движение
- Завершите выделение двойным щелчком мыши.
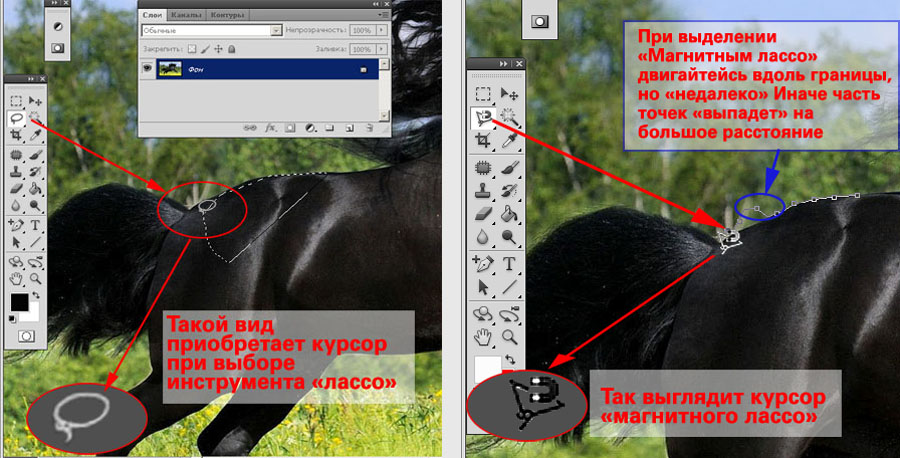
Замечания и советы:
При всей возможной точности выделения, с помощью «Лассо» устанавливайте небольшую растушёвку границ (в пределах 5 пикселей). Это позволит избежать эффекта «рваного выделения». Переход на прозрачность будет практически не заметен, а вот «выпадающие пиксели» исчезнут.
После того, как вы выделили лассо или магнитным лассо необходимую область, сгладьте её инструментом «Сгладить». Для этого:
- Зайдите в меню «Выделение» — «Модификация» и выберите пункт «Сгладить».
- Установите опытным путём зону сглаживания (много не надо – как правило достаточно 1-5 пикселей). Контур вашего выделения изменит форму, углы и «перегибы» станут более плавными.
Если результат сглаживания вас не устраивает, просто нажмите «CTRL+Z» — горячие клавиши отмены последнего действия.
При выделении методом лассо не пытайтесь сразу очертить всю область, т.к., вероятнее всего, у вас это не получится
Очерчивайте небольшие участки, уделяя основное внимание внешней границе. Новая зона добавится к уже выделенной, если Вы нажмёте и будете удерживать клавишу SHIFT
В виде алгоритма это выглядит так:
- Выделите часть области.
- Нажмите клавишу SHIFT на клавиатуре и, не отпуская её, делайте новое выделение, начав очерчивать зону ВНУТРИ уже выделенной области.
- Комбинируйте различные инструменты выделения (они все работают с нажатой кнопкой SHIFT).
Если необходимо отменить выделение части области, удерживайте клавишу ALT и очертите участок, который выделили ошибочно.
Более подробно о способах совмещения и трансформации выделений – в одном из следующих уроков.
На снимке представлен результат выделения с использованием инструментов «Лассо» и «Магнитное лассо». Общий контур очерчен «Магнитным лассо». «Вырезы в гриве» — инструментом Лассо (ALT (вычитание) + выделение области). Контуры доработаны, сглажены. Радиус растушёвки – 2 пикселя. Увеличение радиуса привело бы к исчезновению голубого муара в гриве, но лишило бы края контрастности.
Другие способы вырезать объект в Фотошоп онлайн
В этом графическом редакторе представлены разные возможности, чтобы работать с одной частью изображения. При этом никого влияния на оставшийся фон это не окажет. Выборку можно делать с использованием таких инструментов:
- Волшебная палочка, выбирающая непрерывные области цвета. Как и все простые инструменты, действует она достаточно грубо. В итоге на объекте могут остаться следы скрытого фона, а их придется зачищать кистью.
- Кисть быстрого выбора. Вы всегда сможете создать маску, а ненужные области стереть с ее помощью. Но этот способ очень долгий, хотя дает точный результат.
- Лассо для обводки от руки. Этот инструмент позволяет сделать быстрое выделение нужной области. Такой подход удобен в тех случаях, когда требуется только часть объекта. Выделите эту часть, и работайте непосредственно с ней.
Однако такие инструменты лучше всего подойдут для изображений с высокой контрастностью, резкими цветовыми переходами. Правда встречаются они не так часто, и составляют небольшой процент от общего числа изображений.
Когда выделенная область уточнена, она копируется и отобразится как новый слой с прозрачным фоном. Именно слои позволяют заменить фон, либо изменить цвет. Для вставки нового фона за вырезанным объектом, используйте верхнее меню. Перейдите на вкладку «Файл», и выберите пункт «Открыть и разместить». Так вы сможете открыть новый экран, и поместить вырезанный объект на нужный вам фон.
Инструмент «Прямолинейное лассо»
Этот инструмент создаёт область путём соединения прямыми точек, отмеченных пользователем. На первый взгляд, он мало затребован. Но на практике оказывается чрезвычайно удобным при выделении правильных геометрических форм. Как, например, здания, линия горизонта и так далее.
Для того, чтобы выделить область инструментом «Прямолинейное лассо» необходимо:
- Поставить курсор мыши в первую точку контура и нажать левую клавишу мыши.
- Переместить указатель мыши ко второй точке. За курсором будет «прочерчиваться» прямая.
- Щелчком мыши обозначить вторую точку выделения.
- Повторить описанные выше шаги, пока вся выбранная часть изображения не будет заключена в контур.
- Завершить выделение двойным щелчком мыши в последней выбранной точке. Если она не совпадает с первой, Adobe Photoshop самостоятельно соединит «начало и конец».
Как уменьшить вырезанный объект в Фотошопе
Уменьшить (или увеличить) вырезанный объект очень просто. Для этого используйте комбинацию клавиш «CTRL + T» и при помощи мышки сожмите его до нужного размера. Есть и другой способ.
Откройте вкладку «Редактирование» и выберите там пункт «Трансформирование». После активации данной функции выделяются границы предмета, которые будут окружены маленькими квадратиками. Наведите курсор на любую область этой границы, а затем зажмите левую кнопку мыши. Потяните фрагмент внутрь, чтобы сделать его меньше. Если вам необходимо сохранить пропорции, то при трансформации зажмите «Shift». Чтобы сохранить внесенные изменения, нажмите клавишу «Enter».
Теперь, изучив инструменты Photoshop, позволяющие сделать выделение необходимой области и вырезать ее на другое изображение, вы сможете создавать различные коллажи. Эта функция будет полезна как дизайнерам, так и рядовым пользователям, которые решили реализовать при помощи редактора свое творческое начало.
Инструмент Лассо
В предыдущих уроках по Фотошопу затрагивалось выделение посредством описания геометрически правильных контуров. Инструмент «Лассо» — полная противоположность. Контур создаётся путём свободного рисования.
Для выделения этим способом необходимо:
- Поставить курсор мыши на границу будущего выделения.
- Удерживая нажатой левую клавишу мыши, очертить границы выделения.
- Завершить выделение, отпустив клавишу. То есть замыкать (возвращаться в исходную точку) — нет необходимости. Adobe Photoshop создаёт область, соединяя прямой первый и последний пункт очерченного пути.
Что можно сделать с выделением? Это подробно описано в уроке «Выделение в Adobe Photoshop. Часть 1: Простая геометрия», поэтому останавливаться отдельно на этой теме не будем.
Практическая часть
В качестве практического примера будем использовать уже привычную по первым двум занятиям фотографию лошади.
Контур её тела вряд ли можно назвать «геометрически правильным». И выделить его с помощью совмещения прямоугольников, эллипсов получится с трудом.
Для таких целей существуют способы выделения, которые задают свободный контур. Значительная часть из них сосредоточена в группе «Лассо».

Выделение через лассо – один из старейших инструментов Adobe Photoshop. Из «просто номерных версий» он с небольшими изменениями дожил до версии CS6. И предпосылок к исчезновению не видно. Более того, сегодня – это группа из нескольких инструментов. Опишем все по порядку.