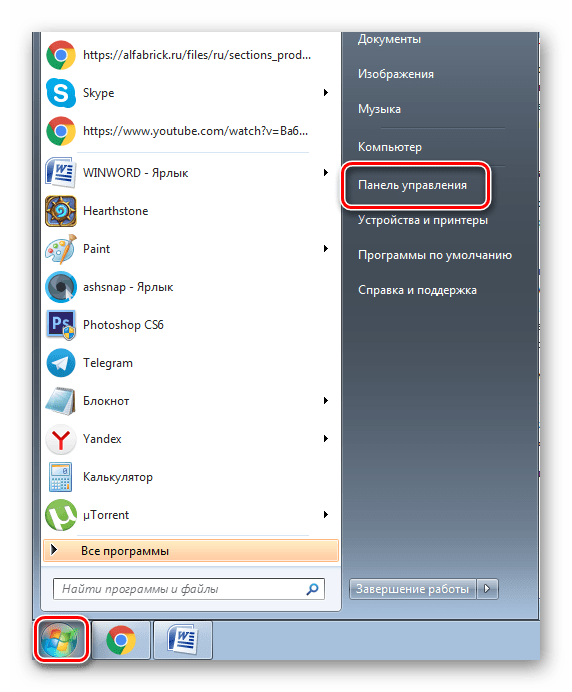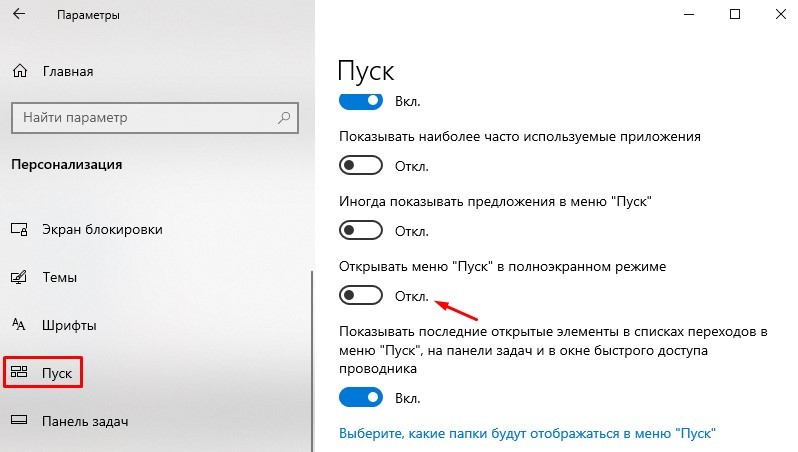Почему работает только Internet Explorer, а остальные браузеры нет
Вирусы
Самой распространённой причиной этой проблемы являются вредоносные объекты установленные на компьютере. Такое поведение больше характерно для троянских программ. Поэтому, нужно по максимуму проверить компьютер на наличие таких угроз. Необходимо назначать именно полную проверку всех разделов, потому что защита в реальном времени может пропускать зловредов в систему. Запустим сканирование и дождемся результата.
Частенько, даже глубокая проверка может не найти угрозу, поэтому нужно привлекать другие программы. Выбирать нужно такие, которые не конфликтуют с установленным антивирусом. Например Malware, AVZ, AdwCleaner. Запустим одну из них или все поочередно.
Найденные в процессе проверок объекты удаляем и пробуем запустить браузеры.
Если ничего не обнаружено, попробуйте отключить полностью антивирусную защиту, чтобы убедится, то дело не в ней.
FireWall
Можно еще в настройках антивирусной программы отключить функцию «FireWall», после чего перегрузить компьютер, но этот вариант редко помогает.
Обновления
Если в последнее время, на компьютер были установлены обновления различных программ или Виндовс, то дело может быть в этом. Иногда такие приложения становятся криво и в работе возникают различные сбои, например с браузерами. Поэтому, необходимо сделать откат системы до предыдущего состояния.
Для этого необходимо перейти в «Панель Управления». Затем «Система и безопасность», а после выбрать «Восстановление системы». В списке отобразится список контрольных точек. Выбираем одну из них и запускаем процесс. После перегружаем компьютер и проверяем результат.
Мы рассмотрели самые популярные варианты решения проблемы. Как правило, после использования этих инструкций проблема исчезает.
Мы рады, что смогли помочь Вам в решении проблемы.
Опишите, что у вас не получилось.
Помогла ли вам эта статья?
- https://wifigid.ru/reshenie-problem-i-oshibok/ne-rabotayut-brauzery-krome-internet-explorer
- http://bezwindowsa.ru/brauzery/pochemu-ne-rabotayut-brauzeryi-krome-internet-explorer.html
- https://lumpics.ru/why-do-not-all-browsers-except-internet-explorer/
Почему Internet Explorer не открывает страницы: решение проблем с IE
Всем доброго времени суток! Сегодня мы пообщаемся про старую как мир проблему, когда Internet Explorer не открывает сайты. В данной статье я расскажу несколько советов, которые должны помочь при этой проблеме, а также дам ссылки в случае, если они не помогут. Если у вас старые операционные системы Windows XP или 7, то вы не можете открыть страницы, потому что конечный сервер не пускает вас к себе.

Очень часто это происходит, когда после установки ОС пользователь забывает сменить время. Нажмите по дате со временем, а после этого по первой ссылке сверху.
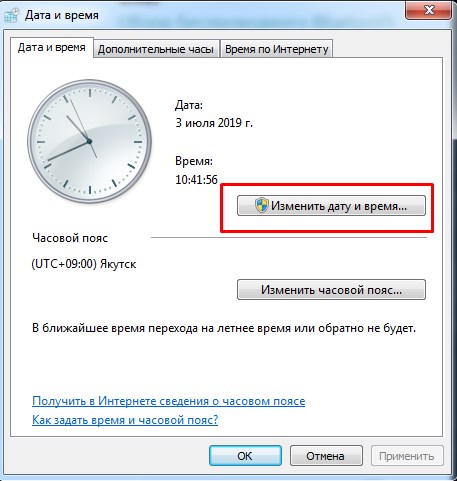
После этого нажимаем на кнопку для изменения. В версии ОС «ХРюшки» принцип такой же как на Виндовс 7. После изменения не забудьте применить параметры и проверить, что время изменилось. Если у вас старый системник и время постоянно сбивается, когда вы выключаете комп – то нужно на материнской плате поменять батарейку. Ничего сложного там нет. Снимаем крышку «системника» и слегка надавливаем на боковое ушко, чтобы батарейка выскочила из паза.

Красный крестик или желтый треугольник
Если вы видите эти значки на подключении, то в таком случае скорее всего проблема не у вас. Нужно сначала перезагрузить роутер и компьютер. Если это не поможет, а соединение останется висеть, то вот вспомогательные статьи, где все подробно объясняется:
Сброс настроек
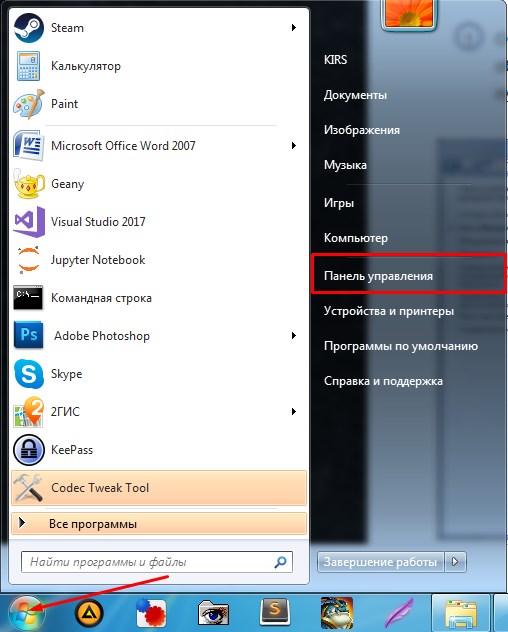
- «Пуск» – «Панель управления».
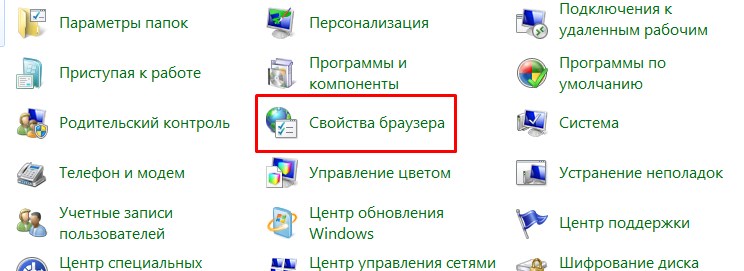
- «Свойства браузера». Если такого пункта нет, то установите мелкие значки в правом верхнем углу этого окна.
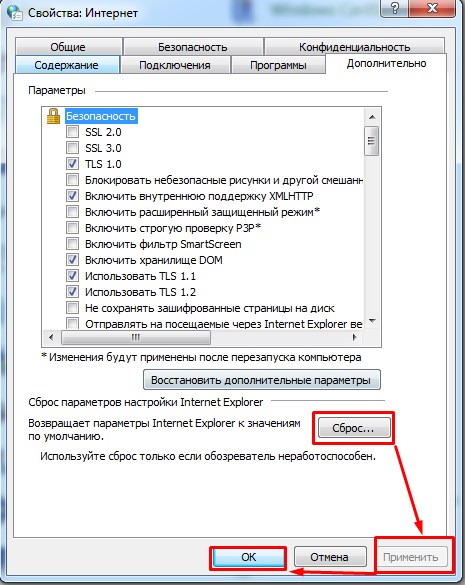
- Во вкладке «Дополнительно», нажмите на кнопку сброса и примените параметры. После этого вновь проверьте связь в браузере.
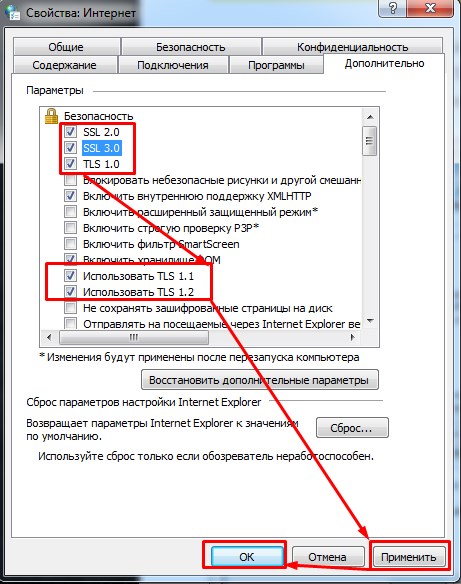
- Если это не поможет, то уставите галочки как на картинке выше и сохраните параметры, после этого вновь проверьте доступ к интернету.
Режим совместимости
Если у вас старая версия IE, то она может не открывать некоторые сайты, потому что элементарно этого не может сделать. Для этого можно запустить режим совместимости, которые позволяет открывать даже новые сайты старыми браузером.
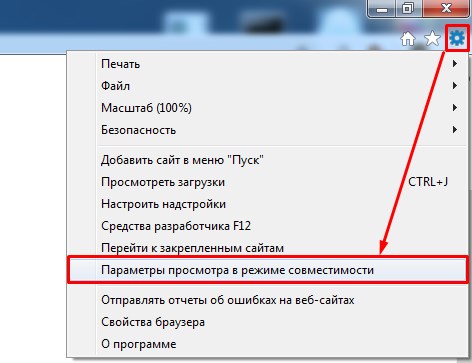
- Открываем IE и нажимаем по шестеренке для открытия настроек. Далее выбираем кнопку «Параметры просмотра в режиме совместимости».
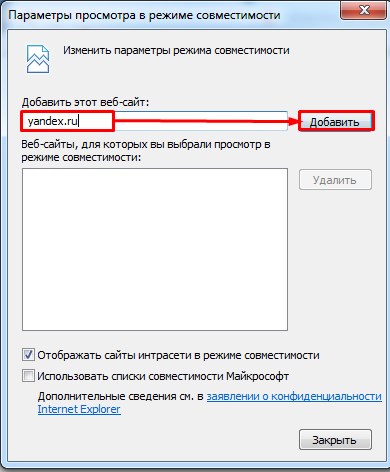
- Теперь вписываем адрес, на который вы пытаетесь зайти и нажимаем «Добавить».
Дополнительные советы
В первую очередь нужно будет проверить весь компьютер на антивирусы. Для этого не забудьте обновить базы данных до последних. Также я советую, используя другой браузер, скачать новую версию Internet Explorer. Для этого открываем любой браузер, вписываем в поисковик фразу: «Скачать IE». Скачивать следует только с официального сайта Microsoft. Далее проверяем связь, если Internet Explorer всё равно не открывает страницы – то идём дальше.
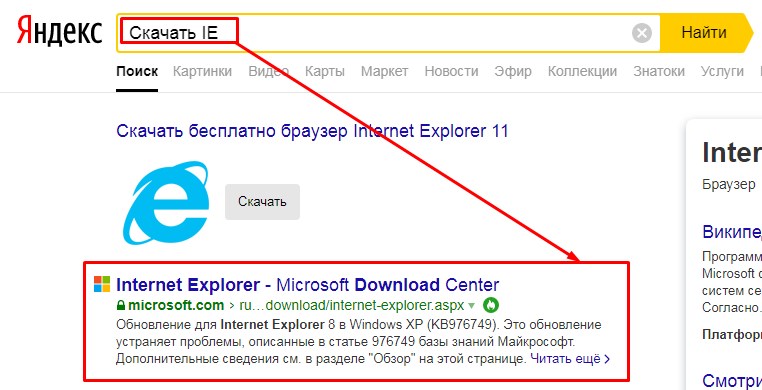
Скачайте программу CCleaner и установите её. Далее нужно будет произвести очистку в разделе «Очистка» и «Реестр».
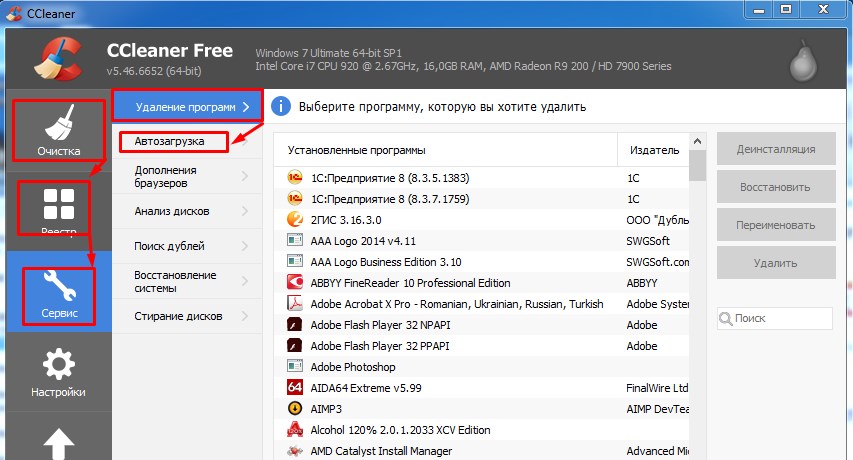
После этого заходим в «Сервис» – «Удаление программ». Тут нужно внимательно посмотреть на все установленное ПО. Возможно есть какие-то программы, установленные недавно, и которые мешают работе системы. Удалите лишнее и не нужное. Далее заходим в «Автозагрузку» – там нужно выключить то ПО, которое вам не нежно при загрузке системы. Здесь мы пытаемся выключить вредоносные или опасные программы.
Как полностью удалить Internet Explorer 8 из Windows 7
Браузер Internet Explorer 8 встроен в операционную систему Windows 7, и по заявлению Microsoft, не подлежит удалению. Его можно полностью отключить.
Вам также может быть интересно:
- Как создать экспресс панель в Internet Explorer
- Как переустановить Microsoft Edge
- Войдите в «Панель управление», выберите вид просмотра: «Категория».
- В разделе «Программы» нажмите «Удаление программы».
- В следующем окне нажмите на «Включение или отключение компонентов Windows».
- В окне «Компоненты Windows» снимите флажок напротив «Internet Explorer 8».
- В окне с предупреждением нажмите на кнопку «Да».
- В окне «Компоненты Windows» нажмите на кнопку «ОК».
- Перезагрузите компьютер.
На компьютере удален Internet Explorer, программа исчезнет из меню «Пуск» и из других мест интерфейса операционной системы.
Если на компьютере будут возникать ошибки в журнале событий, которые появляются после перезагрузок ПК, попробуйте удалить из реестра разделы, относящиеся к Internet Explorer.
- Запустите Редактор реестра от имени администратора.
- В окне «Редактор реестра» пройдите по пути:
HKEY_LOCAL_MACHINE\SOFTWARE\Microsoft\Windows NT\CurrentVersion\Winlogon\GPExtensions
- Удалите следующие разделы:
{7B849a69-220F-451E-B3FE-2CB811AF94AE}
{CF7639F3-ABA2-41DB-97F2-81E2C5DBFC5D}
Сначала проверим работает ли интернет
Логично предположить, что интернет просто не работает. Проверить это довольно просто. Посмотрите на значок скайпа, зелёный ли он, или попробуйте обновить свой антивирус. В общем, проверьте работает ли любое отдельное приложение которое вы себе устанавливали, кроме браузера, которое использует интернет. Это самый простой способ сразу понять что происходит.
Если таких нет, то нужно открыть командную строку и ввести туда команду:
ping 8.8.8.8
Если после её выполнения вы видите четыре сообщения «Ответ от ..», значит доступ к интернету есть. А если сообщения «Превышен интервал ожидания…», то 100% именно здесь проблема. Подробнее об этом и как решать читайте в статье про проблемы с работой интернета и по неполадкам с wifi.
Допустим приложения работают, команда «ping 8.8.8.8» получает ответы, но сайты не открываются. Следующим шагом нужно проверить работает ли DNS. Этот сервис переводит имена сайтов (домены) в IP-адреса. Введите такую команду:
ping mail.ru
Также смотрим что пишет в ответ. Единственно правильный вариант:

Цифры могут быть другие, но главное, чтобы четыре сообщения начинались с «Ответ от ..». Если ответы есть, то с DNS всё в порядке. Если, допустим, не четыре ответа, а меньше (но они есть), то проблема в качестве интернета. Возможно, у вас мобильный инет и качество связи на данный момент оставляет желать лучшего)
Осталось рассмотреть вариант, когда ответов не получили. В принципе, в данный момент можно заходить на сайты, если вы знаете их IP-адрес Ради интереса можете ввести в адресную строку браузера: 94.100.180.200
Должен открыться сайт mail.ru. Но проблему DNS надо решать и об этом дальше.
Решение проблемы с распознаванием имён (DNS)
Два слова о возникновении проблемы. Иногда DNS сервер провайдера глючит, и в этом случае лучше заменить его на более надёжный сервер от Google или CloudFlare. Но по умолчанию, когда происходит подключение к интернету, выставляется DNS-сервер провайдера. Менять или не менять зависит от частоты возникновения проблемы. Также частой причиной являются вирусы, они могут подменять значения на свои.
Для изменения адресов на гугловские, кликаем правой кнопкой на значок сети в углу возле часиков (в виде компьютера или связи Wi-Fi) и выбираем «Центр управления сетями и общим доступом»:

В Windows 7/8.1/10 нужно зайти в «Панель управления -> Сеть и интернет -> Центр управления сетями и общим доступом». Далее кликаем по своему подключению как показано стрелочкой (у вас может называться по-другому):
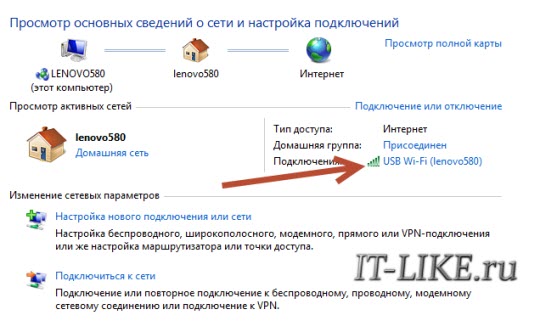
В следующем окошке нажимаем кнопку «Свойства» и далее находим в списке «Протокол интернета версии 4» и заходим в него двойным кликом.
×
Далее переставляем переключатель в положение «Использовать следующие адреса DNS-серверов» и вписываем в поля адреса DNS-серверов Google: 8.8.8.8 и 8.8.4.4
OK-OK-Закрыть Или:
1.1.1.1
1.0.0.1
Это будут новые более быстрые DNS от CloudFlare. Можно не перезагружаться, через минуту новые настройки начнут работать. Если какие-то IP-адреса уже были прописаны, тогда наоборот, пробуем сначала поставить галочку на «Получить адрес DNS-сервера автоматически»:
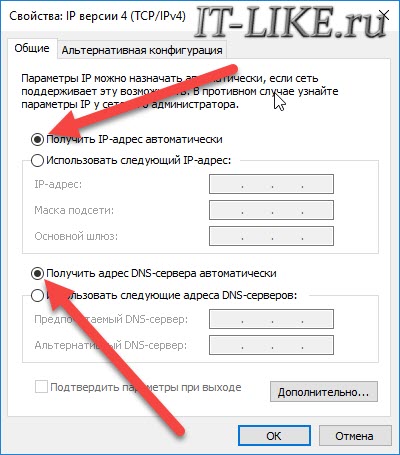
Проверьте открываются ли теперь сайты. Если нет, то введите ещё такое в командной строке, запущенной от имени администратора:
ipconfig /flushdns
Перезагрузитесь и проверяйте.
Если у вас есть роутер, то будет лучше менять параметры прямо в нём. В этом случае нужно зайти в админ-панель роутера и найти настройки сети. На каждом роутере они расположены по разному, здесь универсального совета я не дам, но покажу на примере роутера TP-Link:
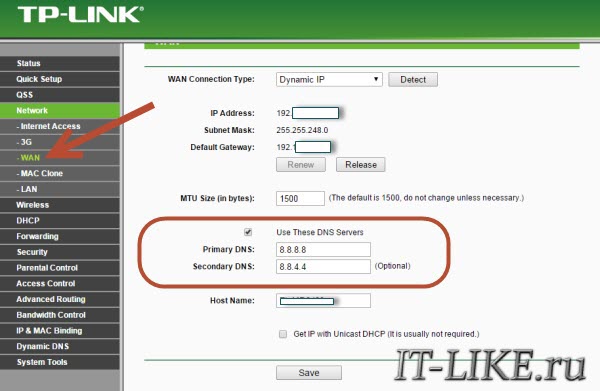
Нужно найти поля, отвечающие за DNS: Primary (основной) и Secondary (резервный) DNS, поставить галочку чтобы использовать их (Use this DNS servers) и вписать туда IP-адреса в точности как на картинке: 8.8.8.8 и 8.8.4.4. Сохранить настройки и перезагрузить роутер.
Неверный файл «hosts», не открываются некоторые сайты
Проблема с распознаванием имён сайтов в IP-адреса может быть не только из-за глючного DNS. Даже, наверное, чаще это происходит из-за испорченного файла «hosts», который расположен в системной папке Windows любых версий. Чтобы справиться с этой проблемой изучите статью про решение проблемы с неоткрывающимся сайтом «ВКонтакте». В принципе, не только этот, а и все остальные советы в статье также помогут, если не работают любые другие сайты.
Отключение браузера
IE можно оперативно отключить, если вы им не пользуетесь, чтобы избавиться от навязчивых уведомлений об ошибках. Однако следует помнить, что подобный подход — это не решение проблемы, а лишь временное её устранение. Так или иначе, при первой возможности всё равно нужно будет выяснить причину возникновения ошибок и, соответственно, их убрать.
Чтобы выполнить деактивацию: 1. Перейдите в панель управления.
2. Выставьте режим «Категория», кликните «Удаление программы».
3. В боковой панели клацните опцию «Включение или отключение… ».
4. Кликом мышки снимите «галочку» возле пункта Internet Explorer.
5. Подтвердите подключение: нажмите «Да» в окне с запросом.
Завершение процессов и перезагрузка ПК
Иногда для восстановления корректной работы браузера достаточно перезапуска программы или перезагрузки устройства. Есть два способа перезагрузки, рассмотрим их на примере Google Chrome:
- Через панель задач или ярлык браузера на рабочем столе. Для этого нужно найти соответствующий значок и кликнуть по нему. Если реакции нет, можно попробовать запустить браузер через панель задач.
Если и эта попытка оказалась неудачной, открываем меню “пуск”, выбираем “все программы” и повторяем попытку;
- Возобновить работу браузера при помощи команды chrome://restart, открытой в новой вкладке. После ввода команды нажимаем ” Enter”. Браузер перезагрузится автоматически.
Если эти действия не помогли, потребуется перезапуск компьютера. В панели “пуск” выбираем “завершить работу” и “перезагрузка”. Если устройство никак не реагирует на команды, нажимаем на кнопку выключения и удерживаем ее до тех пор, пока устройство не выключится, после чего запускаем его заново.
Узнаем возможную причину в просмотре событий
Сам по себе просмотр событий не способен восстановить работоспособность браузеров, однако он поможет узнать причину, по которой программа не запускается. Запустить просмотр событий можно так:
- Нажимаем сочетание клавиш Win + R. В появившемся окне вводим команду eventvwr.msc, нажимаем “ввод” (этот способ актуален для Windows 7, 8 и 8.1);
- Для Windows 10 порядок действий несколько другой. В нижней левой части экрана открыть меню “пуск”, в открывшемся списке приложений находим вкладку “служебные Windows”. Откроется список, в котором следует нажать на пункт “панель управления” и выбрать категорию “система и безопасность”. Из этого раздела попадаем в новое меню, выбираем пункт “администрирование” и открываем папку “просмотр журнала событий”.
- Еще один вариант, подходящий для Windows версии 8.1 – нажать на клавиатуре сочетание клавиш Win + X.
В меню с левой стороны будет пункт “журналы Windows”. Нажимаем на него и выбираем подпункт “система”. В открывшейся линейке “сведения” будет указана причина, по которой не работают браузеры на компьютере.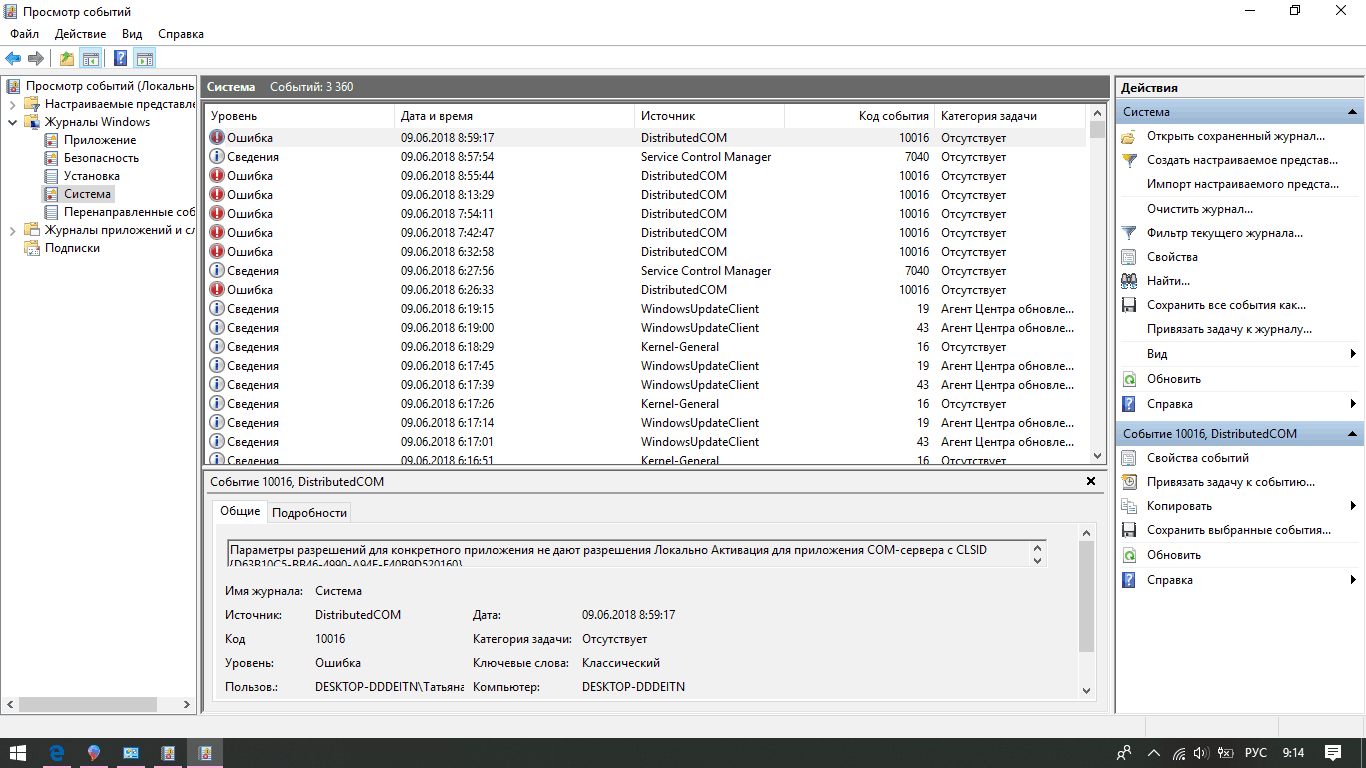
Как найти причину неполадки и устранить её?
Существует несколько способов выявить и решить проблемы, из – за которых Internet Explorer не включается. Связаны они с причинами, которые описаны выше. Пройдёмся по каждой из них.
Отключение надстроек.
Чтобы запустить браузер без дополнений необходимо нажать на “Пуск”, выбрать панель “Выполнить” и вписать в неё iexplore –extoff. Это запустит Internet Explorer без надстроек. При браузера появится страница как на скриншоте ниже.
Затем вам нужно нажать на шестеренку в правом верхнем углу и выбрать пункт “Настроить надстройки”.
Появится окно со всеми дополнениями, где вы можете управлять ими.Нас интересует включение и отключение надстроек. Начинайте включать и выключать их по одной, чтобы найти ту, которая и является неработоспособной. При этом необходимо постоянно перезапускать браузер.
Нас интересуют не только расширения, но и службы поиска, ускорители, защита от отслеживания. Проверяйте их все. Помимо этого, вы можете видеть время загрузки и понять, какие надстройки могут замедлить ваш браузер и отключить их, если они вдруг мешают вам.
Проверка на вирусы.
Если этот шаг не помог, то попробуйте проверить компьютер на вирусы. Очень часто это может стать причиной некорректной работы браузера, правда сам антивирус может стать причиной неработоспособности, поэтому сначала выполните полную проверку на вирусы, а затем попробуйте отключить антивирусную программу и запустить браузер без неё.
Отключение сторонних программ и служб.
Если Internet Explorer не работает, или работает плохо, то это может быть связано с работой стороннего софта.Постарайтесь отключить все программы, которые работают у вас и запустить браузер, если же это не помогает, то отключите все сторонние службы, выполнив команду msconfig.
Это делается в меню пуск, во вкладке “Выполнить”. Нажмите на вкладку службы, поставьте галочку ‘Не отображать службы “Microsoft”. Включайте и выключайте их по одной и ищите проблемную. Ещё необходимо продиагностировать вкладку “Автозагрузки”, сделав то же самое. Здесь также не стоит отключать программы от Microsoft.
Отключение аппаратного ускорения.
Включение и выключение аппаратного ускорения может влиять на работоспособность браузера. Для того, чтобы отключить его, необходимо нажать на шестеренку в правом верхнем углу и выбрать “Свойства браузера. Во вкладке “Дополнительно” пролистайте скроллер в самый низ. Там будет раздел “Ускорение графики.” Уберите галочку в пункте “Использовать программную отрисовку вместо графического процессора.”
Так вы отключите аппаратное ускорение. Если это не помогло вам, то включите его обратно.
Обновление библиотек.
Из – за различных действия настройки библиотек могут сбиться, поэтому необходимо перерегистрировать их. Для этого существуют специальные утилиты. Их вы можете найти в интернете.
Изменения пользователя.
Бывает так, что браузер может работать на одной учётной записи, но не работать на другой. Поэтому вы можете попробовать создать нового пользователя. Для этого кликните на пуск, выберете панель управления, после этого выберете пункт “Учётные записи пользователей.” В появившемся окне нужно выбрать “Управление другой учётной записью” и нажать “Создание учётной записи.”
После этого войдите под новой учётной записью и проверьте работоспособность Internet Explorer. Если браузер работает – оставьте эту учётную запись, а данные из старой вы можете перенести.
Если же никакой из способов не помогает, то вам стоит выполнить полный сброс настроек браузера.
Сброс настроек Internet Explorer
Сброс Internet Explorer выполняется через меню “Пуск”, “Панель управления”, “Сеть и интернет”, “Свойства браузера”, открываете вкладку “Дополнительно” и там выбираете пункт “Сброс.” Если же это не поможет, то в последнем пункте поставьте галочку “Удалить личные данные” и попробуйте снова.
Переустановка Internet Explorer
Это последний, но один из наиболее эффективных способов вернуть работоспособность браузера. Если же вы не знаете как переустановить Internet Explorer, то вам поможет эта статья.
Почему Google Chrome не открывает страницы
Рассмотрим основные причины, по которым браузер Chrome может не открывать сайты.
Отсутствует подключение к сети
Чтобы проверить, есть ли подключение к сети:
- попробуйте зайти на какой-нибудь сайт с другого браузера, если страница загрузилась — подключение к сети есть;
- посмотрите на значок подключения на панели задач, в правом нижнем углу экрана, если на нём есть жёлтый восклицательный знак, то подключение к сети ограничено; Если на значке подключения есть жёлтый восклицательный знак, то подключение к сети ограничено
- посмотрите на ваш Wi-Fi роутер, если одна из лампочек горит жёлтым, то подключение к сети отсутствует. Одна из лампочек на роутере горит жёлтым
Проблемы из-за вирусов
Очень часто доступ к интернету через Google Chrome бывает затруднён из-за вирусов. Вредоносные программы могут менять параметры запуска браузера или удалить какие-либо важные для запуска файлы, вследствие чего браузер не сможет загрузить веб-страницу. Проверить на вирусы ваш ПК очень просто. Подробно об этом будет написано ниже.
Конфликт браузера с антивирусом/брандмауэром
Нередко доступ к сайтам блокируется вашим антивирусом или брандмауэром. Они могут запрещать весь входящий и исходящий трафик, если настроены неправильно. Для проверки достаточно всего лишь выключить на время антивирус или брандмауэр.
Чтобы выключить брандмауэр:
- Нажмите на кнопку поиска в виде лупы в нижнем левом углу экрана. Нажмите на кнопку поиска, выделенную красным
- В появившееся поле ввода введите «Брандмауэр». В появившееся поле, выделенное красным, введите «Брандмауэр»
- В списке результатов поиска выберите «Брандмауэр Защитника Windows». В списке результатов поиска выберите пункт «Брандмауэр Защитника Windows», выделенный красным
- В появившемся окне, в списке слева, выберите пункт «Включение и отключение брандмауэра Защитника Windows». Выберите пункт «Включение и отключение брандмауэра Защитника Windows», указанный красной стрелкой
- В открывшемся окне выберите пункт «Отключить брандмауэр Защитника Windows» для частной и общественной сетей. В открывшемся окне выберите пункты «Отключить брандмауэр Защитника Windows», выделенную красным
- Нажмите «ОК» для подтверждения. Нажмите кнопку «ОК», выделенную красным, для подтверждения
Отключить антивирус намного проще. Следующая инструкция подойдёт для всех популярных антивирусов:
- Нажмите на кнопку «Отображать скрытые значки» в виде стрелочки вверх в правом нижнем углу экрана. Нажмите на кнопку «Отображать скрытые значки», выделенную красным
- В появившемся списке нажмите правой кнопкой на значок вашего антивируса. В появившемся списке нажмите правой кнопкой на значок вашего антивируса, выделенный красным
- В открывшемся контекстном меню выберите пункт «Приостановить защиту…». В открывшемся контекстном меню выберите пункт «Приостановить защиту…», выделенный красным
Неправильно прописан путь у ярлыка
Вследствие действия вирусов или ошибок пользователя путь к исполняемому файлу у ярлыка может быть изменён. Из-за этого ярлык не может найти .exe файл, чтобы запустить браузер. Вирусы могут дописать в путь ярлыка дополнительные параметры запуска, которые будут мешать нормальной работе.
Почему работает только один браузер
Допустим, у нас установлены Google Chrome, Mozilla Firefox и Opera. У нас начались проблемы с первыми двумя, и мы видим, что в Opera работает только Интернет. Как мы увидим, это могло быть вызвано разными причинами.
Системе требуется перезагрузка
Может быть, есть какие-то проблема на уровне операционной системы . Это очень часто бывает после обновления, когда для правильной работы требуется перезагрузка. Это могло помешать правильному функционированию некоторых программ до этого момента.
Поэтому одним из первых шагов, которые мы должны сделать, является перезагрузить компьютер . Он самый простой и быстрый. Мы просто выключаемся и включаем снова, и таким образом мы проверим, могут ли быть какие-либо изменения, и все браузеры начнут нормально работать.
Конфликт с VPN или прокси
Иметь VPN установлено очень распространено сегодня. Они позволяют нам шифровать наше соединение, получать доступ к контенту, который может быть ограничен географически, и даже таким образом повышать безопасность при подключении к сети. Нечто подобное происходит с прокси-сервером, который действует как посредник между клиентом (нашей командой) и целевым сервером.
Дело в том, что эти инструменты также могут мешать правильному функционированию определенных программ. Они могут заблокировать браузер и не работать, поэтому некоторые из нас не могут их использовать. Поэтому, если мы используем этот тип инструмента, мы можем попытаться на мгновение приостановить его и посмотреть, устранена ли ошибка.
Вредоносное ПО в системе
Без сомнения, одной из наиболее частых причин проблем с функционированием браузера является вредоносных программ . Это может быть вирус, поражающий операционную систему, но также и какой-либо тип вредоносного программного обеспечения, которое влияет на браузер.
Это может произойти после того, как вы скачали вредоносный файл или установили приложение, которое оказалось вредоносным. Это может быть блокировка доступа в Интернет для определенных приложений, среди которых мы можем назвать браузеры.
DNS вызывает проблемы
Как известно, мы можем использовать разные DNS серверы . Мы можем использовать как те, что поставляются с самим интернет-оператором, так и многие другие аудитории, такие как Google или CloudFlare. Некоторые могут даже улучшить конфиденциальность и безопасность при просмотре.
Однако у нас могут быть проблемы с DNS. Они могут не позволить нам использовать браузеры в обычном режиме. Мы можем легко изменить это в Windows. Для этого нам нужно перейти в Пуск, открыть Настройки, Cеть и Интернет, Смените параметры адаптера, выберите тот, который нас интересует, затем щелкните правой кнопкой мыши и выберите Свойства. Там мы отмечаем Интернет-протокол версии 4, Свойства, и появляется возможность изменить DNS, который мы используем.
Брандмауэр блокирует соединение
Еще один инструмент, который может блокировать браузеры, — это брандмауэр . Как мы знаем, этот тип программ позволяет нам блокировать определенные соединения и, таким образом, предотвращать нежелательный доступ злоумышленников. Есть много типов и для всех операционных систем.
Но это также может быть блокировка законных приложений. Один из них — браузер. Это может мешать вам нормально подключаться к Интернету. Поэтому мы можем попробовать временно отключить брандмауэр и посмотреть, решена ли проблема, или настроить его так, чтобы он не блокировал этот тип программ.
Некоторое расширение вызывает проблемы
Другая проблема, хотя в этом случае она может больше повлиять на конкретный браузер, — это факт что у него есть расширение это вызывает проблему. Как известно, плагины для браузеров очень распространены. У нас есть широкий спектр возможностей.
Иногда эти расширения могут быть проблемой, которая замедляет работу браузера или даже может привести к его неправильной работе и потере связи. Следовательно, мы всегда должны очень хорошо контролировать, какие из них мы собираемся установить.
Вкратце, это некоторые варианты, которые мы можем принять во внимание, если у нас работает только один браузер. Мы можем решить проблемы, которые влияют на соединение и нарушают нормальное функционирование при доступе к сети
Переустановка, обновление или даунгрейд браузера
Решением проблемы может стать переустановка браузера или его обновление. Большинство программ обновляются автоматически, проверить наличие обновлений можно так:
- Запустить браузер и нажать на окно в правом верхнем углу.
- В меню выбрать пункт “настройки”.
- Нажать на кнопку “о браузере”.
Система выдаст информацию об установленной версии браузера и наличии обновлений.
Проверить наличие обновлений можно лишь при запуске программы. Если браузер не реагирует на команды, его придется переустанавливать
Подразумевается полное удаление браузера с компьютера, при этом важно удалить все компоненты программы. Процесс состоит из нескольких этапов
- В меню “пуск” выбираем “настройки”.
- Выбираем “приложения”.
- Находим Google Chrome.
- Нажимаем на значок и выбираем “удалить”.
Запустится процесс удаления браузера, обычно это занимает пару минут. Остаточные файлы можно удалить с помощью помощью каталога AppData и системного реестра. После удаления браузера перезапускаем компьютер.
Скачивать новую версию браузера следует только с официального сайта производителя. После скачивания файла установка производится в обычном режиме.
Для восстановления работоспособности браузера используется даунгрейд – установка более ранней версии имеющейся программы. Манипуляция будет уместна в том случае, если текущая версия браузера не способна нормально работать с имеющимся программным обеспечением. После удаления браузера на официальном сайте скачивается предыдущая его версия. Такой подход позволяет запустить программу и восстановить доступ в интернет.
Перечень причин, по которым не работает браузер, и их устранение
Если из всех браузеров не запускается только один, то очевидно, что проблема появилась в файлах конкретной программы. Вариантов может быть несколько:
- ошибка в файлах самого браузера — возможно некоторые библиотеки или скрипты были повреждены (для решения потребуется переустановить браузер, лучше полностью);
- неполадка при выгрузке ядра браузера из оперативной памяти (если процессы программы не были завершены, заново открыть обозреватель не получится);
- конфликт с антивирусом или его файерволом (случается, что веб-навигатор блокируется защитником системы, в таком случае необходимо дать разрешение или отключить файервол).
Все эти проблемы можно решить довольно просто, даже самое сложное — полная переустановка программы, и та не займёт больше пары минут.
Завершение запущенного процесса через «Диспетчер задач»
Самое простое, что может стать причиной незапуска браузера — это оставшиеся процессы в оперативной памяти. Windows устроена таким образом, что большинство процессов невозможно запустить повторно. Потому, если ОС считает, что браузер уже запущен, открыть новое окно не удастся. Существует два основных приёма выгрузки из оперативной памяти задач:
- радикальный — перезагрузка компьютера;
- правильный — закрытие процессов через встроенную утилиту «Диспетчер задач».
С первым всё просто: перезагружаем компьютер, при этом из оперативной памяти выгружаются все данные, так как эти чипы не хранят информацию. Но слишком частая перезагрузка ПК плохо сказывается на состоянии жёсткого диска, потому этот процесс лучше избегать.
Со вторым вариантом также нет ничего сложного.
- Заходим в меню «Пуск», открываем папку «Служебные» и выбираем элемент «Диспетчер задач».
Через меню «Пуск» открываем «Диспетчер задач»
- В приложении открываем вкладку «Подробности». Находим все процессы, которые связаны по названию или значку с искомым браузером, поочерёдно выделяем их и нажимаем кнопку «Снять задачу». Когда все процессы будут завершены, пробуем вновь запустить обозреватель.
«В диспетчере устройств снимаем все задачи, что связаны с браузером
Однако, если в «Диспетчере задач» не обнаружилось незакрытых процессов, необходимо двигаться дальше.
Устранение конфликта с другими приложениями
Нередкими бывают случаи, когда браузер, как сетевую программу, блокирует файервол. Стандартной блокирующей службой для Windows является «Брандмауэр Защитника». Для проверки конфликтности браузера и файервола необходимо отключить фильтр сети и попробовать снова запустить браузер.
- В описке системы прописываем «Брандмауэр» и открываем лучшее соответствие.
Для быстрого открытия брэндмауэра пользуемся поиском системы
- Переходим в среду «Включение и отключение».
Кликаем ссылку «Включение и отключение брандмауэра»
- Отключаем оба типа сетей и нажимаем кнопку OK для сохранения внесённых изменений.
Отключаем брандмауэр для сетей и сохраняем изменения
- Пробуем запустить браузер.
Видео: как отключить брандмауэр
Переустановка браузера с удалением всех данных
В случае когда ни завершение процессов, ни отключение блокировки не помогло, необходимо переустановить браузер, так как ошибка может быть только в его файлах. Процесс этот проходит в два этапа: сначала необходимо удалить программу и все оставшиеся временные файлы, затем инсталлировать обозреватель заново.
- На клавиатуре нажимаем комбинацию клавиш Win+X, а в выпавшем списке меню выбираем «Приложения и возможности».
В меню Windows переходим в апплет «Приложения и возможности»
- Находим и выделяем в списке программ беспокоящий браузер, затем кликаем удалить и подтверждаем намерение деинсталляции.
Для удаления браузера дважды щёлкаем «Удалить» в его графе
- Дальше просто: пользуясь подсказками мастера по удалению программы (нажимаем «Далее», соглашаемся с условиями), завершаем очистку системы от файлов браузера.
Пользуясь подсказками программы, удаляем браузер
После удаления обозревателя необходимо зачистить все следы его пребывания на компьютере и удалить скопившиеся данные.
- Открываем «Проводник» — любую папку на компьютере. В адресную строку вставляем значение C:Users%username%AppData и нажимаем клавишу Enter.
Через быструю команду проводника переходим в директорию хранения временных данных
- В открывшейся директории открываем папку Local.
Сначала открываем папку Local
- Выделяем папку с названием браузера и удаляем её комбинацией клавиш Shift+Del.
Выделяем и удаляем папку деинсталлированного браузера
- Повторяем процедуру для директорий LocalLow и Roaming.