Если столкнулись с техническими проблемами
В случае, если выводимые при оверлее на экран записи работают в мерцающем виде или не выводятся вообще, то наиболее частной причиной возникшей неисправности выступает работа установленных антивирусных программ. Причина подобной ситуации заключается в том, что оверлей устанавливается непосредственно в приложение, и антивирус способен воспринять его в качестве вредоносного продукта.
Именно поэтому при проявлении проблем лучше первоочередно провести добавление программы Discord в перечень доверенных приложений антивируса. Добавить требуется адреса %appdata%\Discord\0.0.296\modules\Discord_overlay\ и %localappdata%\Discord\ для самого оверлея и приложения Discord. В случае, если и это не помогает, моно попробовать провести запуск голосового сервиса от администратора ПК.
Сочетать оверлей можно и с режимом «Стример». В данном случае информация, выводимая сверху экрана, будет видна только вам, в то время как для зрителей демонстрируемой в стриме картинки данная информация выводиться не будет.
В целом активация «Стримера» целесообразна в любом случае, так как нельзя исключать случаев уборки с экрана всей информации, не только технического характера. Использование же «Стримера» позволяет реализовать принципы управления выводимыми данными.
Таким образом, использование оверлея представляет собой интересную дополнительную опцию, позволяющую существенно расширить функционал программного продукта.
Для чего используется оверлей
Как уже говорилось выше, основное использование оверлея — возможность общаться с товарищами во время игры. При нажатии установленных кнопок пользователь сможет увидеть любую информацию из канала связи поверх всех окон, в данном случае онлайн-игры. Помимо ведения разговоров во время сражения, вы способны менять уровень звука голоса каждого пользователя. Для того, чтобы попробовать уникальную функцию потребуется активировать ее в настройках. Для этого:
- Авторизуйтесь и осуществите запуск приложения.
- Перейдите в настройки учетной записи пользователя в главном меню интерфейса.
- Войдите в пункт оверлей.
- Выполните активацию функции, изменив положение переключателя во включенный режим.
В окне настройки оверлея осуществляется настройка отображения. Утилита позволяет изменять размеры аватарок собеседников, способы отображение имен. Доступна также демонстрация экрана своего компьютера. Выполните настройку под себя персонально.
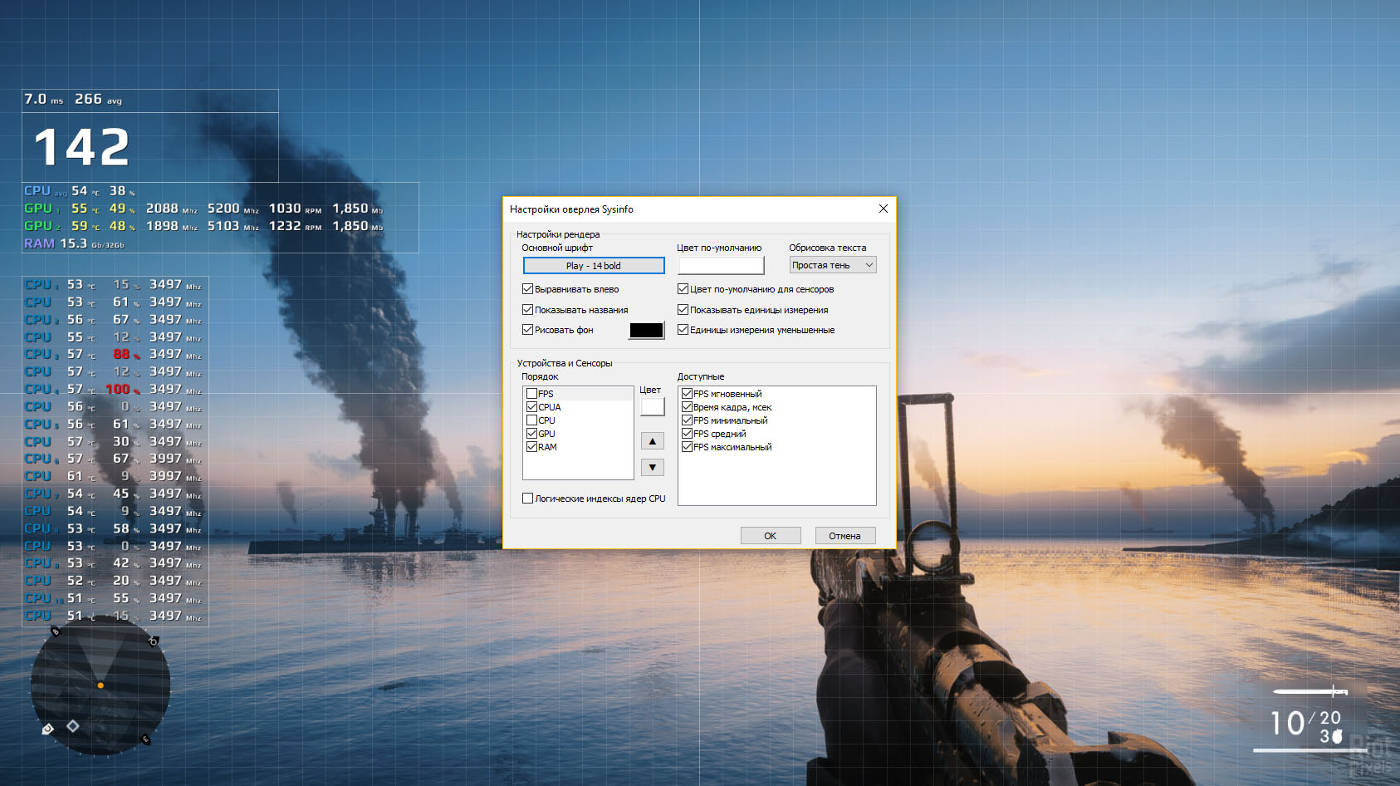
Чтобы начать играть и общаться одновременно вам потребуется:
- Зайти в настройки оверлея.
- В этом экране выбрать раздел «игры».
- Добавьте игры, в которых вам необходимо осуществлять связь с командой. Кликните на кнопку добавления и выберите игрушку, установленную на ваше устройство.
- Когда вы добавили список виртуальных миров, для активации оверлея просто поставьте галочку напротив нужной игры.
- Начните играть. Нажмите сочетание клавиш, которое вы указываете в том же окне, должно появиться полупрозрачное всплывающее окно со списком собеседников.
- Играйте и общайтесь с товарищами.
Что такое Оверлей в Discord: как отключить, включить
Что такое Оверлей в Discord, как настроить эту опцию и пользоваться ей? Расскажем все об активации/деактивации функции, попробуем вместе протестировать панель и научимся необходимым действиям. Увидите, вам очень понравится эта удобная возможность удаленного управления! Пригодится тем, кто не может и не любит отвлекаться от процесса.
Что за функция
Прежде чем разбираться, как включить Оверлей в Discord, нужно обсудить тонкости определения опции.
Оверлей — это специальная панель, которая открывается на экране во время ого чата – очень удобный инструмент. Позволяет видеть, кто находится в сети, не отрываясь от игры. Кроме того, дает возможность удаленного управления собеседниками!
Панель можно перемещать, она не закрывает дисплей и не мешает делать основные действия. Для удобства использования говорящий собеседник будет подсвечен зеленым цветом.
Давайте же поговорим о том, как настроить Оверлей в Дискорде и начать им пользоваться – вскоре вы оцените все преимущества этой опции!
Как пользоваться
Панель совершенно не мешает игре, при этом невероятно функциональна – шутка ли, можно управлять настройками Discord, не открывая дополнительные параметры! О доступных вариантах управления мы поговорим чуть позже, пока попробуем разобраться, как включить Оверлей в Дискорде.
Чтобы опция заработала, нужно ее активировать! Все достаточно просто, углубляться в функционал не придется. Делаем следующее:
- Откройте настройки Discord – это иконка шестеренки на нижней панели;
- Ищем слева на панели раздел «Настройки приложения»;
- Находим иконку с одноименным названием опции;
- В самом верху экрана будет строка «Включить внутриигровой…»;
- Поставьте тумблер напротив в активное положение!
Готово, вы смогли активировать опцию! Сразу же расскажем, как выключить Оверлей в Дискорде – но вы должны понять все логически.
- Повторите инструкцию, за исключением последнего пункта;
- Войдите в настройки и найдите нужный раздел;
- В самой первой строке тумблер нужно щелкнуть в положение «Выключено».
Вы включили опцию, но настройка Оверлея в Discord на этом не завершена – только начинается. Чуть ниже вы увидите доступные возможности – все разделы кликабельны, можно выбрать один из нескольких вариантов:
- Включение/выключение блокировки горячей клавишей – можете определить сочетание самостоятельно или возьмите стандартное значение;
- Размер аватара – большой или маленький;
- Показывать имена собеседников – всегда, никогда или только во время разговора;
- Показывать пользователей Discord – всегда или только во время разговора.
Определили параметры? Теперь можно затестить Оверлей в любой игре, он активируется автоматически – мы же рассказали, как включить и как отключить Оверлей в Дискорде.
Но сначала добавим опцию в любимые игрушки – для этого сделайте следующее:
- Вновь откройте настройки Discord через привычную уже шестеренку;
- Выберите раздел «Игры» на панели слева;
- Найдите нужные проекты и поставьте галочку в чекбоке «Использовать Overlay»;
- Кликните по кнопке «Готово» для сохранения внесенных изменений.
В этой части обзора нерешенных вопросов не осталось, но есть и другая сторона медали. Любой пользователь может столкнуться с проблемами – поэтому ниже мы обсудим, почему не работает Оверлей в Дискорде в игре и попробуем решить ошибки самостоятельно!
Первое, о чем стоит задуматься – правильность ввода настроек. Вернитесь к инструкциям, приведенным выше, еще раз пошагово проверьте свои действия. Обязательно откройте раздел с играми, может быть, вы просто забыли поставить галочку и поэтому у вас не работает Оверлей в Discord?
Если с настройками все отлично, но проблема сохраняется, нужно обратить внимание на работу антивируса. Еще в процессе активации функции вы могли видеть предупреждение о сбоях, подсвеченное оранжевым цветом. Скорее всего, Overlay в Discord перестал работать из-за ложного срабатывания антивируса
Скорее всего, Overlay в Discord перестал работать из-за ложного срабатывания антивируса.
Что делать? Есть несколько вариантов:
- Отключайте антивирус на время использования;
- Внесите мессенджер в белый список программы (добавьте в исключения).
Мы разобрались, почему не включается Оверлей в Дискорде и научились им пользоваться – возможностям вашим нет конца! Играйте с удовольствием, не прерывайте общение ни на минуту и всегда будьте на связи с друзьями по команде.
Способ 4: Изменение масштаба экрана
В Windows есть встроенная функция, позволяющая увеличивать масштабирование элементов на экране, если значения по умолчанию недостаточно для комфортного использования. Обычно это актуально для ноутбуков с небольшой диагональю или определенных мониторов, однако любой пользователь может изменить этот параметр. Иногда из-за большего масштаба перекрывающиеся экраны просто не помещаются в видимую область, поэтому рекомендуется установить значение по умолчанию, что происходит следующим образом:
- Откройте меню «Пуск» и перейдите в «Настройки».
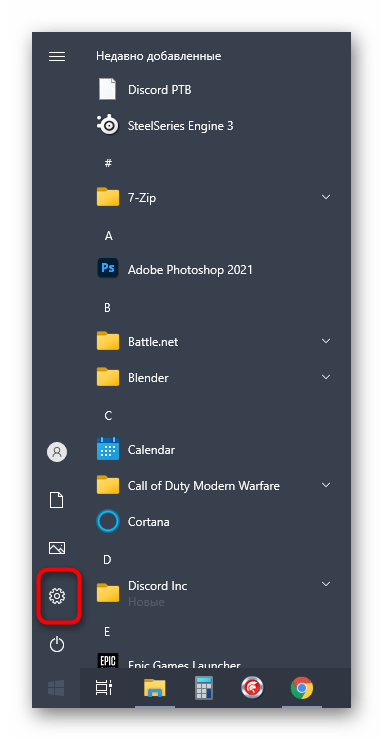
Выберите первый раздел настроек — «Система».
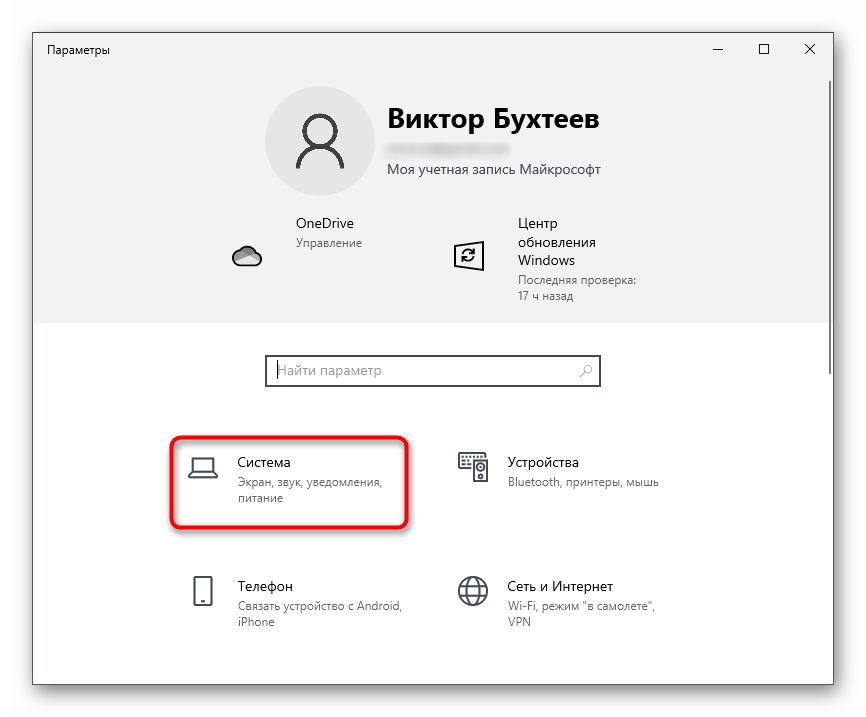
Сразу откроется нужная категория — «Дисплей», в которой вас интересует опция «Изменить размер текста, приложений и других элементов». Выберите значение «100%» и примените новые настройки.
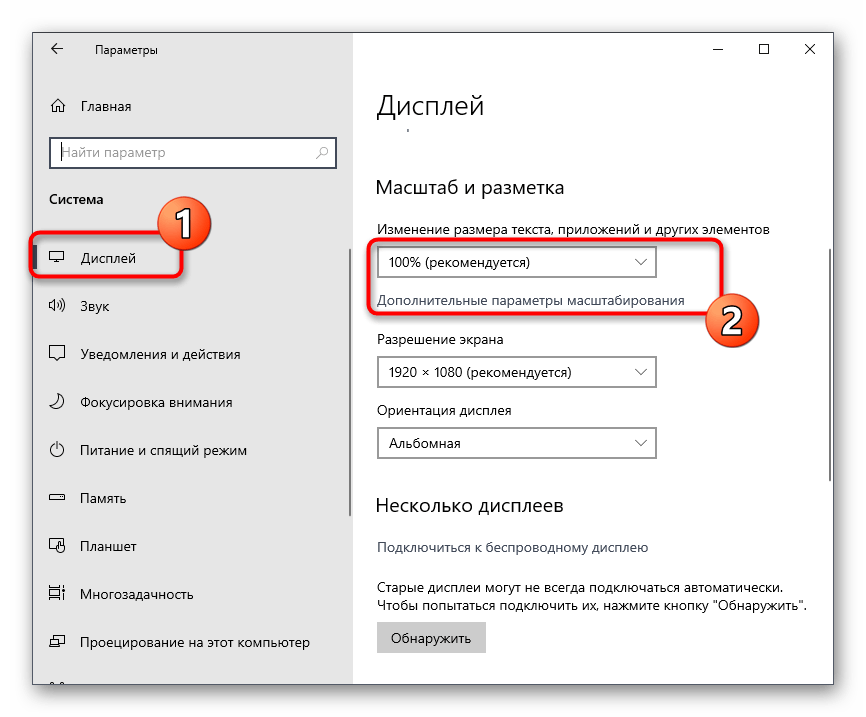
После уменьшения масштаба до стандартного вернитесь в Discord, сыграйте в нужную игру и проверьте положение наложения. Если это действие не принесло результатов, предыдущую шкалу можно вернуть в любой момент.
Почему он может не работать?
Даже в столь продуманном сервисе, как Discord, иногда могут возникнуть сбои в некотором функционале. Точнее говоря, Дискорд – это мощный инструмент, с которым могут разобраться не все пользователи. Там убрали галочку, тут нажали крестик, а потом закрыли что-то, и в итоге нужная нам функция уже не работает. Ниже приведены основные причины неработоспособности оверлея:
- Не включен режим. Возможно, пользователь забыл включить главный переключатель (описан в предыдущем разделе).
- Игра не добавлена в список Дискорда. Этот пункт также описан выше.
- Игра не поддерживает оверлей. Это происходит редко, да и мы не располагаем информацией, может ли разработчик сделать такое ограничение, но в теории это возможно.
- Неправильно указано разрешение экрана или окна игры. Возможно, оверлей включен, но он спрятан за рамками.
- Слабый монитор. Звучит довольно странно, однако, учитывая прозрачный интерфейс оверлея, возможно, ваш монитор просто не отображает его.
- Проблемы с драйверами. Особенно это касается драйверов видеокарты.
- Блокировка антивирусом. Представьте ситуацию с точки зрения антивируса: какое-то «левое» окно перекрывает главный экран. А вдруг это малварь «спамер», тогда его нужно удалить.
- Устаревшая версия или поврежденные файлы. Возможно, вирусы или неопытные пользователи случайно изменили программные файлы, что привело к сбою в работе программы.
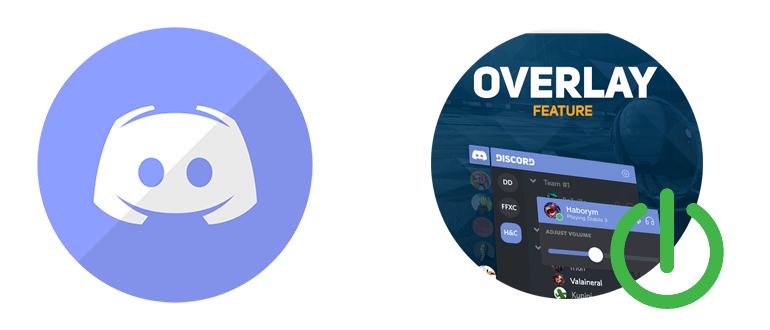
Разумеется, для каждого компьютера своя ситуация, а потому описать их все практически невозможно. Однако ниже приведенные инструкции помогают практически во всех случаях, а потому нет необходимости проводить анализ и выявлять, из-за какой причины пропал оверлей именно у вас.
Инструкция по включению и настройке оверлей-модуля
Для активации и настройки оверлея в Дискорде нужно выполнить пошаговую инструкцию, приведенную ниже.
Шаг 1 Добавление коммуникатора в исключения антивирусной программы
При включении оверлейного режима может последовать враждебная реакция со стороны антивируса, установленного на персональном компьютере.
Это можно сделать в опциях антивиря, найдя там пункт «Исключения» и указав путь к папкам дислокации программы-коммуникатора (%localappdata%Discord) и оверлей-дополнения (%appdata%discord.0.3modulesdiscord_overlay).
Шаг 2 Включение оверлей-режима
Теперь надо разобраться, как настроить оверлей. Порядок действий для включения режима следующий:
- Запустить коммуникатор Discord.
- Войти в пользовательские опции, нажав шестеренку около имени.
- Перейти к разделу «Оверлей».
- Активировать ползунок напротив надписи «Включить…» и дождаться завершения инсталляции.
- В этой же форме можно установить сочетание горячих клавиш для быстрого доступа к оверлей-меню во время игрового процесса, установить параметры отображения данных и нажать «Готово».
- Произвести запуск приложения-игры и сразу свернуть окно с ней клавишами Alt+Tab.
- Повторно вернуться к настройкам пользователя, где активировать пункт «Игры».
- В списке запущенных программ поставить «галочку» около названия запущенного игрового приложения.
- Если игры нет в списке, надо активировать меню «Добавьте ее!» и найти среди запущенных процессов нужное название.
Шаг 3 Решение проблем
Если оверлей-опции не отображаются на экране, то нужно сделать следующее:
- Запустить Дискорд.
- Активировать настройки пользователя.
- Войти в раздел опций оверлей-режима.
- Снять все «галочки» напротив названий игр и нажать «Готово».
- Инициализировать запуск любой геймы, например, «Playerunknown s battlegrounds».
- Свернуть окно игрового процесса.
- В опциях оверлей-модуля Discord поставить «галочку» напротив имени вышеуказанной игры и кликнуть по кнопке «Готово».
Как в гугле включить перевод страницы
Заключение
Благодаря вышеприведенному обзору, читатель получил исчерпывающую информацию по активации и настройке оверлей-режима в программе Дискорд. Вы также можете скачать Discord на телефон и играть в свое удовольствие.
Для тех, кто занимается игровыми стримами (демонстрацией прохождения игр и т.д.) и использует при этом такую программу, как Discord, наверняка не раз задавался вопросом, как включить оверлей в Discord.
Действительно, наличие оверлея – разумеется, если им не злоупотреблять – может украсить канал, повысить его информативность и т.д.
Что делать, если оверлей Discord мерцает?
1. Измените настройки Paint.NET
Войдите в Paint.net 4.0, перейдите к значку «Настройки» в правом верхнем углу.
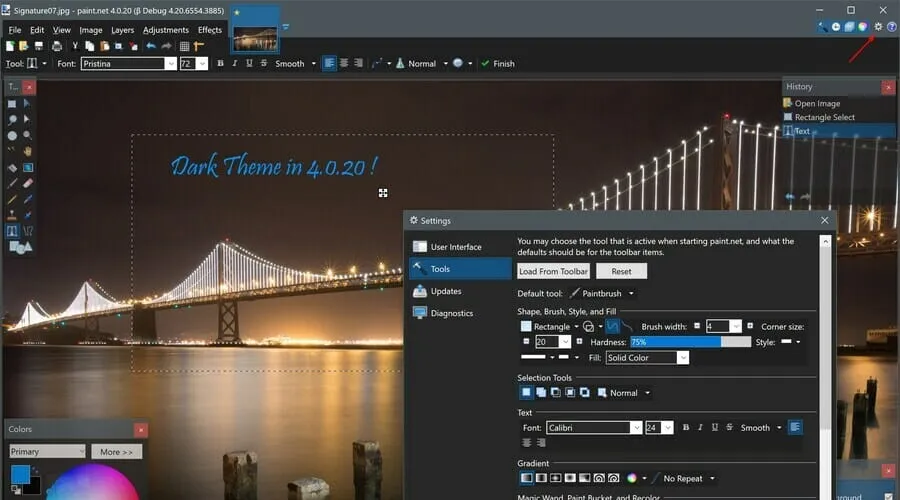
- Отключите аппаратное ускорение рендеринга (GPU).
- Перезапустите Дискорд.
Как упоминалось ранее, наша сегодняшняя проблема может быть связана с внедрением в графический стек Direct2D, который также используется Paint.NET.
Однако после изменения этого параметра мерцание оверлея Discord должно исчезнуть.
2. Включите графический процессор в Discord
- Измените настройки Discord и игры на «Запуск от имени администратора» или «Не запускать от имени администратора».
- Перейдите в настройки пользователя Discord в левом нижнем углу приложения.
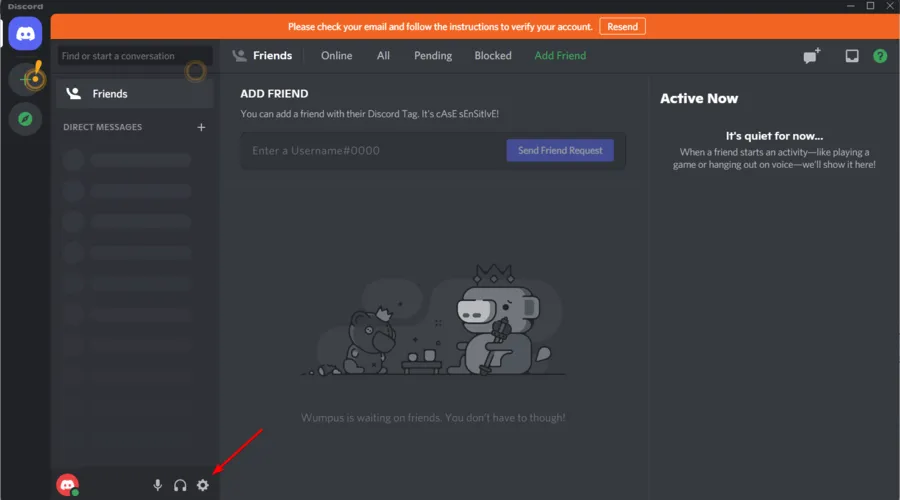
Выберите вкладку «Дополнительно» в разделе «Настройки приложения».
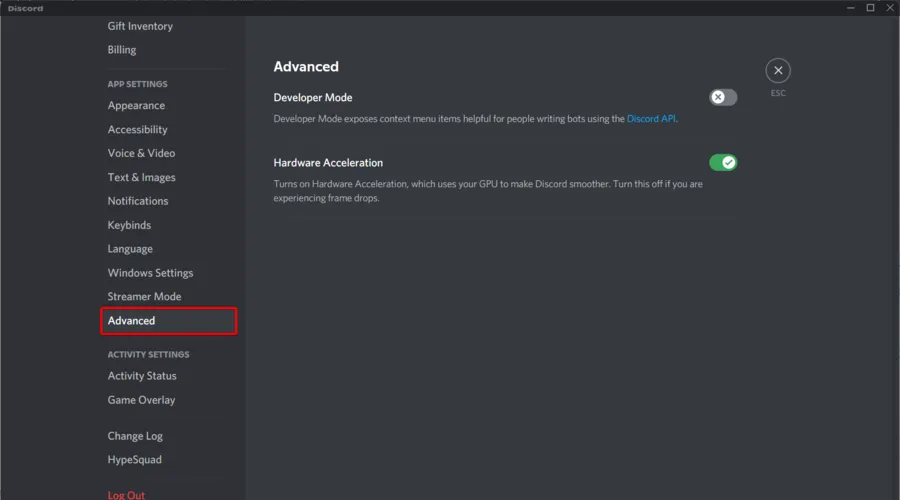
Теперь включите аппаратное ускорение.
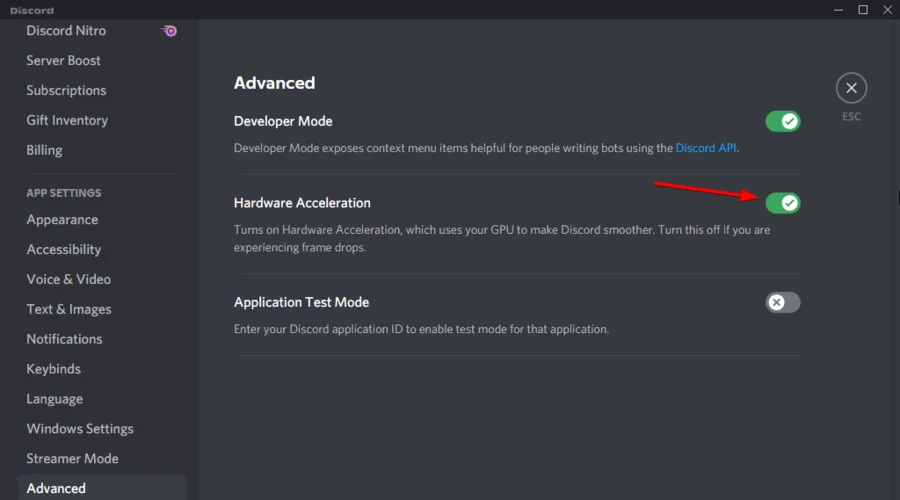
Перезапустите Дискорд.
После изменения этого параметра проверьте, исчезло ли мерцание оверлея Discord в OSU. Если нет, перейдите к следующему решению.
3. Назначьте Discord и OSU на один и тот же графический процессор.
- Из панели Windows откройте меню «Настройки».
- Прокрутите вниз в левой части меню и нажмите «Настройки графики».
- Для приложения с расширением exe.file выберите «Классическое приложение» и нажмите «Обзор».
- В меню «Настройки графики» выберите приложение и выберите «Параметры».
- Выберите графический процессор: система по умолчанию, энергосбережение или высокая производительность.
- Нажмите Сохранить и перезапустить приложение.
Повторите шаги для игры OSU, чтобы исправить мерцание оверлея Discord в OSU.
Если мерцание появляется, когда вы используете функцию совместного использования экрана в Discord, вам необходимо убедиться, что приложение Discord и игра OSU, в которую вы играете, используют один и тот же графический процессор.
Это применимо в том случае, если на вашем ПК или ноутбуке установлено две видеокарты.
О каких других проблемах с наложением Discord мне следует знать?
Как и любое другое приложение, Discord может столкнуться с несколькими проблемами. Ознакомьтесь со следующей информацией и будьте готовы к любой проблеме с наложением Discord.
Оверлей Discord вообще не работает — это одна из самых распространенных и неприятных проблем. К счастью, всегда есть доступные решения, чтобы исправить это.
Как видите, решить проблему, связанную с мерцанием оверлея Discord при игре в OSU, не так сложно, если вы будете внимательно следовать шагам, которые мы только что представили вам в нашей статье.
Мы надеемся, что наш путеводитель помог быстро возобновить ваше веселье. Вот почему мы хотели бы узнать больше о вашем опыте, поэтому, пожалуйста, не стесняйтесь использовать раздел комментариев ниже.
Почему не работает
Обычно с популярными играми функция работает исправно, но иногда случаются различные проблемы. Например, панель начинает мерцать или вовсе не отображается. Рассмотрим наиболее распространенные причины, почему опция не работает:
- Реакция антивирусного программного обеспечения. Оверлей встраивается в само приложение, поэтому антивирусник может принять это за подозрительные действия и заблокировать его. В этом случае, следует добавить адрес программы в список исключений.
- Несовместимость с некоторыми играми. Старые приложения или те, которые используют технологию Vulkan, не могут работать с оверлеем.
Решить проблему могут помочь следующие действия:
- запуск Дискорд от имени администратора;
- перезагрузка программы или операционной системы;
- все приложения, которые могут конфликтовать с Дискорд, закрыть;
- обновление Discord;
- использование вместо proxy VPN;
- выключите и включите опцию в настройках Дискорд.
Возможные проблемы и их решение
Вне зависимости от того, используется функция на Андроилде или на Айфоне, пользователи отмечают стабильную работу. Несмотря на это встречаются ситуации с техническими сбоями. К примеру, панель управления может мерцать либо не отображаться вовсе. В таком случае необходимо четко понимать, как требуется действовать, чтобы исправить возникновение негативных последствий.
Оверлей не открывается
Если пользователи сталкиваются с тем, что оверлей не отображается, в первую очередь, требуется заострить внимание на установленном антивирусном программном обеспечении. Необходимо четко понимать, что функция встраивается в используемое приложение, поэтому антивирус может воспринять его в качестве подозрительного, что автоматически влечет за собой моментальную блокировку с вытекающими негативными последствиями. При наличии проблем с антивирусным программным обеспечением, пользователям рекомендуется добавить адрес приложения в список исключений
Чтобы изменения вступили в силу, достаточно нажать на клавишу сохранения и выполнить перезапуск
При наличии проблем с антивирусным программным обеспечением, пользователям рекомендуется добавить адрес приложения в список исключений. Чтобы изменения вступили в силу, достаточно нажать на клавишу сохранения и выполнить перезапуск.
Оверлей зависает или не реагирует
В качестве дополнительных причин, которые могут повлечь за собой определенные технические сбои в работе программного обеспечения, выделяют несовместимость с определенными разновидностями игр. Необходимо четко понимать, что устаревшие приложения и те, которые в своей работе используют технологию Vulkan, не обладают способностью работать с оверлеем.
Поэтому для решения возникшей проблемы возникает необходимость придерживаться следующей последовательности действий:
- На начальном этапе возникает необходимость запустить Дискорд непосредственно от имени администратора.
- После этого возникает необходимость инициировать перезагрузку программного обеспечения либо операционной системы в целом – в зависимости от сложившейся ситуации и возможностей пользователя.
- На следующем этапе все без исключения программное обеспечение, которое может конфликтовать с Дискорд потребуется закрыть на время.
- После этого пользователь инициирует процесс обновления программного обеспечения на используемом устройстве с целью исправления всевозможных технических сбоев, которые наблюдаются в процессе функционирования.
В обязательном порядке разработчики требуют пользоваться вместо Proxy VPN
Обратите внимание, это дополнительно влечет за собой определенные преимущества, которые выражаются в существенной экономической выгоде. К примеру, VPN-ом можно пользоваться бесплатно, в отличие от Proxy сервера.
На завершающем этапе пользователю требуется выполнить отключение с одновременным включением функции в специально разработанном разделе Дискорд. В завершении отмечается, что рассматриваемая функция является комфортной и предоставляет возможность вести общение с остальными игроками, без предварительной приостановки игрового процесса
Одновременно с этим, отображение панели управления допускается настроить под персональные требования, к примеру, выбрать подходящий размер и место на экране монитора. Чтобы исключить технические сбои, требуется придерживаться представленной выше инструкции
В завершении отмечается, что рассматриваемая функция является комфортной и предоставляет возможность вести общение с остальными игроками, без предварительной приостановки игрового процесса. Одновременно с этим, отображение панели управления допускается настроить под персональные требования, к примеру, выбрать подходящий размер и место на экране монитора. Чтобы исключить технические сбои, требуется придерживаться представленной выше инструкции.
Что такое оверлей в Discord?
Итак, в Discord под понятием оверлей понимают функцию, позволяющую, не выходя из игры, общаться в голосовом режиме с другими геймерами, занятиями в данном игре. Кроме того, речь идет не только конкретно об общении, ведь тогда бы можно было использовать для этих целей все тот же Скайп, где данная функция отсутствует.
Благодаря наличию этой функции в Discord можно, не выходя из игры, просматривать, кто именно сейчас звучит на другом конце провода и наряду с этим регулировать громкость доносящегося из наушников голоса товарища по игре.
Но иногда бывает так, что опция поддерживается не совсем корректно или же и вовсе не работает. Эти тонкости необходимо анализировать на этапе подключения игры.
Discord Times не устанавливается. Прекращена установка. Решение
Перед тем, как начать установку Discord Times, нужно еще раз обязательно проверить, какой объем она занимает на диске. Если же проблема с наличием свободного места на диске исключена, то следует провести диагностику диска. Возможно, в нем уже накопилось много «битых» секторов, и он банально неисправен?
В Windows есть стандартные средства проверки состояния HDD- и SSD-накопителей, но лучше всего воспользоваться специализированными программами.
Но нельзя также исключать и вероятность того, что из-за обрыва соединения загрузка прошла неудачно, такое тоже бывает. А если устанавливаете Discord Times с диска, то стоит поглядеть, нет ли на носителе царапин и чужеродных веществ!
Простые способы исправления ошибки оверлея в Discord
Прежде чем вы перейдете к решению проблем с оверлеем, нужно проверить еще один нюанс. И это то, совместима ли игра с функцией наложения Discord. Большинство продвинутых игр, таких как Fortnite, Warcraft, Minecraft, CS: GO и League of Legends, полностью совместимы с функцией наложения от Discord.
Убедитесь, что функция оверлея включена в настройках Дискорда
Чтобы включить эту опцию, выполните следующие действия:
Запустите приложение, перейдите вниз и выберите пользовательские настройки. Затем в следующем поле выберите параметр «Overlay» (наложение) на правой панели.
Включите соответствующий «тумблерок», чтобы функция заработала. Далее в игре, в которую вы играете, убедитесь, что для нее также включена опция «Наложение/Overlay». Если вы видите, что опция наложения включена, попробуйте выключить ее, а затем снова включить.
Теперь сохраните настройки и перезайдите в Дискорд и игру.
Перезагрузите систему
Существует вероятность, что программный сбой может повлиять на функцию наложения. Здесь самое простое и быстрое, что вы можете сделать, это перезапустить систему. Любые изменения, сделанные по ошибке в настройках конфигурации, будут установлены по умолчанию.
Предоставьте админские права Дискорду
Проблема с оверлеем также может возникнуть, если приложение Discord не имеет прав администратора. Итак, вот что нужно сделать:
Перейдите на рабочий стол и щелкните правой кнопкой мыши на значок Discord. Затем выберите опцию «Свойства». После этого перейдите на вкладку «Совместимость». Затем отметьте флажок «Запустить эту программу от имени администратора».
Теперь нажмите на кнопку «ОК» и откройте дискорд. Если после этого проблема с оверлеем сохраняется, то перейдите к следующему шагу.
Включите hotkey для оверлея
Чтобы активировать горячую клавишу, выполните следующие действия:
Запустите приложение Discord. Затем перейдите к опции «Настройки пользователя». Теперь перейдите в «Настройки приложения». Затем оттуда выберите «Overlay» с левой стороны и выберите опцию «Enabled in-game overlay».
Как только это будет сделано, заново откройте приложение Discord. Затем запустите любую игру и посмотрите, работает ли функция наложения или нет.
Отключите аппаратное ускорение в Дискорде
Аппаратное ускорение скорее повышает производительность приложений, использующих GPU. Но в то же время оно может вызывать ошибку в работе оверлея. Итак, чтобы отключить аппаратное ускорение, выполните следующие действия:
Откройте приложение Discord и перейдите к опции «Настройки пользователя». Затем перейдите на «Внешний вид», выберите нижнюю опцию под названием «Аппаратное ускорение». Там вы сможете отключить его с помощью типичного «тумблера».
Затем перезапустите приложение Discord. Проблема должна быть решена.
Отключите Firewall или антивирус
Антивирусы, как правило, имеют некоторые меры безопасности, которые часто могут блокировать определенные функции приложений. Вам нужно проверить, есть ли какие-либо упоминания Discord в антивирусной программе.
Просто откройте антивирусную программу в и посмотрите список уведомлений. Если вы обнаружите такое, просто разблокируйте запись с Дискордом. Если такой записи нет, то попробуйте отключить Фаерволл (брендмауэр) Windows.
Переустановите или обновите приложение Discord
Если ни одно из вышеупомянутых решений не сработало, можно попробовать сделать еще одну вещь. А точнее переустановку или обновление приложения Discord.



















![Discord overlay not working [solved] — auslogics blog](http://u-tune.ru/wp-content/uploads/5/4/b/54b415567060fb63edb2c274ece4a0ae.png)










