Как установить Дискорд, если он не устанавливается
Дискорд — программа в большинстве случаев неприхотливая, ставится даже на самые слабые машины, но иногда появляются проблемы, когда Дискорд выдаёт ошибку при установке. Эта статья призвана осветить вопрос и помочь страждущему насладиться всеми прелестями говорилки.

Что делать, если говорилка не инсталлируется.
Обычно, если Discord не устанавливается, то система выдаёт ошибку Discord installation has failed, что же делать в таком случае? Сначала нужно удалить абсолютно каждый процесс, который относится к приложению, сделать это можно через Диспетчер задач.
Кликаем по панели задач правой кнопкой и выбираем пункт «Запустить диспетчер задач». Далее переходим во вкладку «Процессы» и ищем процессы, которые хоть как-то могут относиться к нашей программе. Вызвать Диспетчер можно также через сочетание клавиш Ctrl+Alt+Delete.
Если после этого ошибка при установке Discord всё ещё появляется, то необходимо удалить определённые папки. Жмём сочетание клавиш Win+R, откроется окно «Выполнить», где нам будет нужно ввести поочерёдно две команды: %appdata% и %localappdata%, эти команды приведут нас к соответствующим папкам, где нам необходимо будет найти соответствующую директорию и удалить её.
Перезапустите компьютер.
Переходим по специальной ссылке и скачиваем новый установщик с официального сайта.
Дискорд ещё не устанавливается? Ставим администраторские права и совместимость для вашей версии windows в папке «LocalAppData/Discord/». Если у вас вдруг открыта браузерная версия приложения, закройте её обязательно.
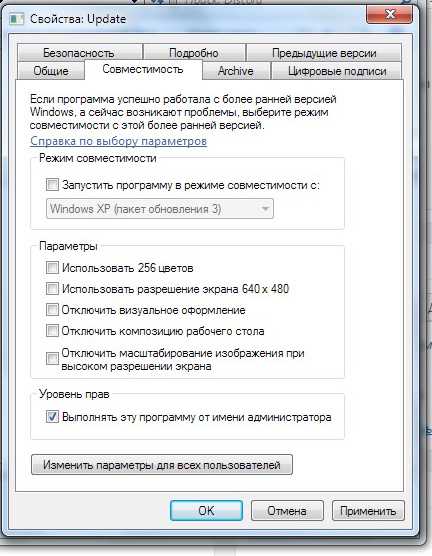
Заключение
Итак, у нас была ошибка installation has failed Discord, как исправить её — мы разобрались, один из способов должен был вам помочь. Если проблема не решена, то убедитесь, верно вы выполнили рекомендации и все ли способы решения опробовали.
https://youtube.com/watch?v=s8oJjPcJ01Y
Installation has failed discord как исправить? — О компьютерах просто
By Eunice Samson | March 18, 2019 |
To resolve this problem in no time, use the software designed by Auslogics. It is safe and easy to use. Just download the tool by clicking on this link and launch the app. Enjoy the improvement!
People who are avid players of online PC games are ly familiar with Discord. In many ways, you can consider the app as Skype for gamers.
It is designed to help players coordinate and communicate via private servers, providing them with access to text and voice chat features.
In recent years, Discord’s popularity increased exponentially, with more and more users installing the app and creating their personal accounts.
However, other software programs, Discord is no stranger to issues. So, you might ask, “What if I can’t install Discord on Windows 10?” This is a question that many people have asked recently.
Needless to say, you are not the only one experiencing the problem.
Many users reported that they had encountered the ‘Installation has failed’ error message while trying to add Discord to their computers.
In this post, we are going to teach you how to fix Discord install issues in Windows 10. After reading this article and following our instructions, you should be able to add and use Discord without having problems.
First Step: Removing Discord from Your PC
- On your keyboard, press Ctrl+Shift+Esc. Doing so should launch the Task Manager.
- Make sure you are on the Processes tab, then look for any entry associated with Discord.
- Select any Discord-related processes, then click End Task.
- Exit Task Manager.
- Go to your taskbar, then click the Search icon.
- Type “Control Panel” (no quotes), then hit Enter.
- Click Uninstall a Program under the Programs category.
- Right-click Discord, then select Uninstall.
Second Step: Removing Discord Leftover Files
- Launch the Run dialog box by pressing Windows Key+R on your keyboard.
- Once the Run dialog box is up, type “%appdata%” (no quotes), then click OK.
- Now, delete the %LocalAppData%/Discord and %AppData%/Discord folders if you see them.
- Restart your PC.
Once you’ve performed the steps above, you can try reinstalling Discord.
Additional Troubleshooting Steps
If you’re still encountering Discord installation issues, try to recall if you recently added any Windows updates. If so, try removing the most recent update package to prevent it from interfering with Discord. Here are the steps:
- Press Windows Key+I on your keyboard to launch the Settings app.
- Select Update & Security, then on the left pane, click Windows Update.
- Now, move to the right pane and click View Update History.
- Click Uninstall an Update.
- On the new window, look for the recent updates you installed, right-click them, then select Uninstall.
- Once you’ve removed the Windows update package, you can try reinstalling Discord.
Pro Tip: If you want to use Discord without any hassle or issues, we recommend that you update your device drivers. You must know that outdated, corrupted, or missing drivers can cause various problems on the app. Of course, you’d want to have the best experience while playing games. If you want Discord to operate to its maximum capacity, you should update your drivers.
You can visit the hardware manufacturer’s website to download and install the drivers manually. However, this method can be time-consuming and complicated.
If you happen to add the driver version that is incompatible with your processor or operating system, you might cause more issues to your PC. Thankfully, there is an easier and safer way to update drivers.
You can use Auslogics Driver Updater and conveniently perform the task with one click of a button.
After installing Auslogics Driver Updater, it will automatically identify what operating system version and processor type you have. With a click of a button, this software program will search for the latest, manufacturer-recommended drivers for your computer.
Discord installation has failed: что делать и как убрать ошибку
Расскажем что делать если Дискорд выдаёт ошибку Discord installation has failed…
Сообщение Discord installation has failed может появляться по нескольким причинам. Наиболее часто встречающиеся неисправности, при наличии которых может не запускаться популярное VoIP-клиент Discord, условно можно разделить на три категории. Самые частые причины ошибок Discord:
- Аппаратные сбои;
- Программные сбои самого Discord;
- Внешние программные сбои.
Найти и устранить причину ошибки Discord installation has failed можно благодаря инструкции Мир Доступа.
Почему появляется ошибка Discord installation has failed
Сообщение «Discord installation has failed» может говорить о неправильно выполненной установке мессенджера. В таком случае, следует выполнить следующие действия:
- Открыть «Диспетчер задач» — для этого кликнуть правой кнопкой на «Панели задач» и выбрать соответствующий пункт в открывшемся списке. Также для открытия диспетчера задач можно воспользоваться комбинацией горячих клавиш Ctrl+Shift+Esc;
- Перейти на вкладку «Процессы»;
- Снять все задачи в названии которых присутствует слово Discord.
Если ошибка Discord installation has failed продолжает появляться следующим шагом будет удаление папок appdata и localappdata.
Специально для Вас: Во время обработки запроса произошла ошибка: что делать
Кстати, мы пишем о Дискорд довольно часто — недавно мы рассказывали почему Дискорд не видит микрофон.
Читайте нас внимательнее и следите за сайтом
Вернёмся к нашей сегодняшней теме. Для удаления папок appdata и localappdata нужно выполнить следующие действия:
- Открыть Панель Управления и выбрать пункт Выполнить. Также Выполнить можно открыть при помощи комбинации клавиш WIN+R.
- Ввести команду «%appdata%» (команда вводится без кавычек — примечание редактора) после чего откроется окно с соответствующей папкой;
- Удалить папку appdata;
- Аналогичным способом необходимо удалить папку «%localappdata%»;
Далее следует перезапустить систему и повторно запустить Discord.
Если в памяти компьютера скопились мусорные файлы Discord может перестать обновляться. В таком случае будет появляться сообщение Discord installation has failed. Кроме этого отсутствие обновления может стать причиной многих ошибок при запуске и функционировании мессенджера.
Как решить проблему Discord installation has failed
Чтобы исправить данную проблему необходимо выполнить следующие действия:
- Комбинацией клавиш WIN+R открыть панель «Выполнить»;
- В появившейся строке ввести без кавычек команду «%localappdata%»;
- В папке Discord найти файл Update.exe и переименовать его, например в Updatee.txt;
- В открывшемся окне сохранения файла удалить первоначальный Update.exe;
- Повторно обновить Discord.
Специально для Вас: Почему не скачивается Дискорд: что делать
Почему в Дискорд серый экран
Если при запуске Discord появляется серый экран, значит сбой возникает по причине отсутствия обновление Flash. Также блокировать работу Discord могут антивирусное программное обеспечение или брандмауэр.
Сообщение Discord installation has failed также может свидетельствовать о проблемах с интернет-соединением — проверьте стабильно ли подключение.
Ошибка Update failed Discord
Появление данной ошибки свидетельствует о том, что оставшиеся после удаления предыдущей версии голосового приложения файлы не позволяют провести установку новой версии программного продукта.
В данной ситуации можно воспользоваться двумя вариантами действий:
- Закрыть Discord, открытый в браузерной версии;
- Провести полную чистку «Диспетчера задач» от всех соответствующих процессов.
Воспользоваться можно и полной переустановкой приложения, при этом компьютер придется предварительно очистить реестр от всех «мусорных» файлов. В ручном режиме данных процесс может занять достаточно много времени, поэтому целесообразно задействование специальных утилит, например, Ccleaner или других идентичных по назначению программок. Данные продукты доступны в бесплатном доступе, поэтому установить их на собственный ПК не представляет никакой сложности. Одновременно они обезопасят пользователя от ошибочного удаления важных файлов, оказывающих влияние на работоспособность компьютера в целом.
Ошибка «installation has failed» с Discord: как исправить
Итак, вам потребовалось установить для себя Discord, например, чтобы пообщаться с друзьями или соратниками по игре. Однако, как только вы загрузили и попытались установить программу, у вас на экране появилось сообщение «installation has failed». Неприятно, да, но это не приговор: от этого сообщения можно избавиться и все-таки установить Discord в систему на Windows 10.
Как правило, ошибка «installation has failed» с Discord проявляется из-за поврежденных файлов устанавливаемой программы, т.е. они повредились прямо непосредственно во время процесса установки, вследствие чего та не могла быть закончена корректно. Чтобы исправить ошибку «installation has failed», вам нужно попробовать сделать следующее:
- нажмите правой кнопкой мыши на панель Пуск;
- выберите из контекстного меню пункт «Диспетчер задач»;
- найдите в списке выполняемых задач процесс установки Discord и закройте его;
- нажмите Windows+S;
- впишите в поисковик «Панель управления» и откройте ее;
- перейдите в раздел «Программы и компоненты»;
- удалите из списка программ Discord, если найдете ее в нем;
- нажмите комбинацию Windows+R;
- впишите команду %appdata% и нажмите Enter;
- открыв папку «AppData», удалите папку «Discord» из папок «Local» и «Roaming»;
- выполнив все вышеуказанное, перезагрузите свой компьютер.
Как только вы сделаете все шаги, которые мы рассмотрели выше, попробуйте снова выполнить установку Discord. На этот раз, ошибка «installation has failed» должна будет исчезнуть во время процесса установки.
Давайте теперь рассмотрим что делать в том случае, если Discord начал барахлить в системе Windows 10 после установки обновления. К сожалению, огромное множество игроков в последнее время начали жаловаться, что программа Discord работает некорректно после установки обновлений от Майкрософт. Если вы и сами столкнулись с такой проблемой, то знайте, что единственное решение в данном случае – удаление последнего обновления.
Чтобы выполнить удаление определенного обновления в Windows 10, сделайте следующее:
- нажмите правой кнопкой мыши на Пуск;
- откройте «Параметры» системы;
- перейдите в раздел «Обновление и безопасность»;
- перейдите во вкладку «Центр обновления Windows»;
- нажмите на кнопку «Посмотреть журнал установленных обновлений»;
- нажмите на кнопку «Удалить обновления»;
- удалите последнее обновление для системы, которое вызвало неполадки с Discord.
Печально, конечно, удалять новенькое обновление для системы Windows 10, но если оно несовместимо с Discord, то от него придется избавиться, по крайней мере, на время. Мы надеемся, что смогли помочь вам с ошибкой «installation has failed» при установке Discord, а также подсказали, что делать в случае возникновения проблем с ним после установки обновлений для Windows 10.
- https://xn--d1aaliume.xn--p1ai/ne-ustanavlivaetsya-discord-windows.html
- https://sergoot.ru/discord-installation-and-launch-issues
- https://it-tehnik.ru/discord/installation-has-failed.html
- https://discord-ms.ru/problemy/ne-ustanavlivaetsya/
- https://gamesqa.ru/app/installation-has-failed-10011/
Переустановка
Перед тем как переустановить Дискорд, рекомендуется предварительно деинсталлировать его текущую версию.
1. Перейдите: Пуск → Панель управление → Удаление программ.
2. Выделите кликом название приложения. Нажмите команду «Удалить».
Альтернативный метод с использованием утилиты-деинсталлятора немного сложней по выполнению, но эффективней, так как полностью убирает все элементы из ОС и снижает риск сбоев повторной инсталляции.
Рассмотрим его реализацию на примере программы Revo Uninstaller:
1. Предварительно подготовьте утилиту к работе: скачайте с офсайта (подойдёт бесплатная версия), установите и запустите.
2. В панели ПО откройте раздел «Деинсталлятор». Кликните левой кнопкой по названию мессенджера в списке.
3. Нажмите «Удалить».
4. После стандартной деинсталляции, предусмотренной в приложении, откроется дополнительное окно Revo Uninstaller. Выберите способ анализа «Продвинутый» и клацните «Сканировать».
5. Выделите все найденные оставшиеся ключи Дискорда в реестре, запустите команду удаления.
6. Таким же образом избавьтесь от найденных оставшихся файлов и папок.
После того как завершите деинсталляцию (в независимости от выбранного способа удаления) выполните очистку системы утилитой CCleaner или её аналогом.
Теперь можно «начисто» заново устанавливать Discord.
Как изменить путь инсталляции
Разработчики не предоставляют варианта изменять путь установки. Поставить мессенджер на другой диск посредством смены директории в инсталляторе не получится. Такой опции нет.
Инсталляция выполняется в папку:
C:\Users\\AppData\Local…
Чтобы узнать, куда установщик поместил элементы дистрибутива и быстро перейти в директорию приложения, используйте ярлык:
- Кликните правой кнопкой по иконке Discord на рабочем столе.
- В системном меню выберите «Свойства».
- На вкладке «Ярлык», в строках «Объект», «Рабочая папка» указан путь.
Чтобы открыть папку Дискорда, нажмите «Расположение файла».
Попробуйте эти исправления:
Вот решения для устранения проблемы с установкой Discord. Просто следуйте инструкциям, и Discord снова заработает.
Примечание: приведенные ниже снимки экрана относятся к Windows 10, и исправления применимы к Windows 8 и Windows 7.
Шаг 1. Отключите Discord в диспетчере задач
Перед тем как начать, вам нужно завершить задачи, запускающие Discord на вашем компьютере, чтобы вы могли удалить папки Discord на своем компьютере на шаге 2.
- На клавиатуре нажмите Windows logo key и р в то же время призвать Бежать коробка.
- Тип Taskmgr и нажмите Хорошо .
- в Процесс на вкладке выберите любой процесс, связанный с Раздор и щелкните Завершить задачу .
Вам нужно будет повторить это несколько раз, чтобы завершить задачу Discord, если для Discord существует более одного процесса.
- Тогда закрыть Диспетчер задач .
После этого вы сможете удалять папки Discord. Продолжайте шаги, указанные ниже.
Шаг 2. Удалите папки Discord
- На клавиатуре нажмите Windows logo key и р в то же время призвать Бежать коробка.
- Тип %Данные приложения% и нажмите Хорошо .
- Ваш проводник откроет окно. Щелкните правой кнопкой мыши папка Discord и нажмите удалять .
- На клавиатуре нажмите Windows logo key и р в то же время призвать Бежать коробка.
- Тип % LocalAppData% и нажмите Хорошо .
- Ваш проводник откроет новое окно. Щелкните правой кнопкой мыши Раздор папка и нажмите удалять .
- Перезагрузите компьютер.
- Вы сможете переустановить Discord на своем компьютере. Просто загрузите приложение Discord, запустите установочный файл Discord, и он должен быть установлен правильно.
Надеюсь, что описанные выше шаги помогут вам решить проблему с ошибкой при установке Discord.
Дополнительный совет: обновите доступные драйверы устройств
Отсутствующие или устаревшие драйверы устройств могут вызвать на вашем компьютере различные проблемы, такие как неработающий Discord или проблемы со звуком. Поэтому вам следует обновлять драйверы устройств.
Кроме того, если вы хотите добиться наилучших результатов при игре в игры, вам следует обновить драйверы устройств, особенно драйверы для видеокарты и звуковой карты.
Есть два способа обновить драйверы вашего устройства: вручную и автоматически .
Обновление драйверов вручную — Вы можете перейти на веб-сайт своего оборудования, найти последнюю версию драйвера для своего устройства, а затем загрузить и установить его вручную на свой компьютер. Это требует времени и навыков работы с компьютером.
ИЛИ ЖЕ
Автоматическое обновление драйверов — Если у вас нет времени или терпения, вы можете сделать это автоматически с помощью Водитель Easy .
Driver Easy автоматически распознает вашу систему и найдет для нее подходящие драйверы. Вам не нужно точно знать, на какой системе работает ваш компьютер, вам не нужно рисковать, загружая и устанавливая неправильный драйвер, и вам не нужно беспокоиться о том, чтобы сделать ошибку при установке.
- Скачать и установите Driver Easy.
- Откройте Driver Easy и щелкните Сканировать сейчас . Затем Driver Easy просканирует проблемные драйверы на вашем компьютере.
- Щелкните значок Обновить рядом с отмеченными устройствами, чтобы автоматически загрузить правильную версию их драйвера (это можно сделать с помощью СВОБОДНЫЙ версия). Затем установите его на свой компьютер.
Или нажмите Обновить все для автоматической загрузки и установки правильной версии всех драйверов, которые отсутствуют или устарели в вашей системе (для этого требуется Pro версия — вам будет предложено выполнить обновление, когда вы нажмете Обновить все и получить 30-дневная гарантия возврата денег ).
- Перезагрузите компьютер, чтобы изменения вступили в силу.
Windows
Решение ошибки «Installation has failed» при установке Discord на компьютер
Способ 1: Завершение всех процессов Discord
Возможно, Дискорд ранее уже был установлен на вашем ПК или при первой установке что-то пошло не так и последующие прерываются из-за работающего процесса программы. Поэтому сперва для решения проблемы «Installation has failed» необходимо проверить процессы Discord и завершить их, если они есть в «Диспетчере задач».
- Щелкните правой кнопкой мыши по пустому месту на панели задач и из появившегося контекстного меню выберите «Диспетчер задач».
Способ 2: Запуск установщика от имени администратора
На некоторых компьютерах установка заканчивается неудачно из-за проблем с доступом к определенным файлам, что связано с правами администратора. Обычно решение в этом случае простое — кликнуть правой кнопкой мыши по файлу инсталлятора и найти пункт «Запуск от имени администратора». После этого следуйте стандартным инструкциям по установке.
Если же это не сработало, убедитесь в том, что используемая учетная запись имеет права администратора или может выполнять задачи с соответствующим уровнем доступа. Разобраться в этом помогут другие материалы на нашем сайте, где рассказывается о данных привилегиях.
Способ 3: Удаление директорий Discord
Существует вероятность того, что на используемом ПК остались файлы Discord после его удаления или они уже были добавлены во время предыдущей попытки инсталляции, что и провоцирует появление неполадки с текстом «Installation has failed». Тогда придется самостоятельно проверить два пути с файлами и удалить их, если те будут обнаружены.
- Для этого запустите утилиту «Выполнить», используя горячую клавишу Win + R, в поле введите %AppData% и нажмите Enter для активации команды. Если папка «AppData» не видна, включите в системе ее отображение.
В завершение лучше перезагрузить компьютер, а уже потом переходить к повторной попытке установки Дискорда.
Способ 4: Управление обновлениями Windows
Иногда обновления (или их отсутствие) от Microsoft для Windows сказываются на работе компонентов операционной системы, что может повлиять и на попытку установки стороннего программного обеспечения, например Discord. Если давно не проверяли их наличие или установка не была осуществлена автоматически, сделайте это сейчас.
Если какие-либо обновления будут найдены, проведите их инсталляцию и по окончании процедуры отправьте ПК на перезагрузку, чтобы изменения вступили в силу.
Способ 5: Временное отключение антивируса
Антивирусы от сторонних разработчиков редко воспринимают Discord как вредоносное программное обеспечение, однако иногда это случается. Если вы являетесь обладателем такого средства защиты ПК от угроз, попробуйте временно отключить антивирус, а затем запустить установку приложения и проверить, исчезла ли ошибка в этот раз.
Способ 6: Скачивание последней версии Discord
Еще один доступный вариант — загрузка последней версии Дискорда с официального сайта. Конечно, применять его стоит только если имеющийся установщик находится на компьютере уже длительное время или вы не уверены, из какого источника он был получен. Развернуто о том, как загрузить последнюю версию, читайте в материале от другого нашего автора.
Способ 7: Загрузка публичной бета-версии
Последний способ, который может оказаться рабочим, — замена последней версии программы на публичную бета-версию, отличающуюся наличием тестируемых функций. Вполне возможно, что эта сборка установится корректно, а загрузить ее можно так:
- Перейдите на главную страницу Discord и в ее нижней части найдите ссылку «Загрузить».
Мы рады, что смогли помочь Вам в решении проблемы.
Помимо этой статьи, на сайте еще 12437 инструкций. Добавьте сайт Lumpics.ru в закладки (CTRL+D) и мы точно еще пригодимся вам.
Опишите, что у вас не получилось. Наши специалисты постараются ответить максимально быстро.
Как исправить nsis error
Сообщение nsis error может появиться при установке любого программного обеспечения, устанавливаемого с помощью инсталлятора на базе nsis. Способ исправить nsis error зависит от причины, по которой эта ошибка появилась.
- Чаще всего причиной ошибки является нарушение целостности дистрибутива. Произойти это может из-за ошибки или сбоя при загрузке файла из Интернета, или же в результате модификации файла уже после его загрузки. В любом из этих случаев исправить nsis error достаточно просто: удалите файл дистрибутива, после чего вновь загрузите его с соответствующего сайта. Если соединение с интернет неустойчивое, а файл достаточно большого объема, то для полной загрузки файла воспользуйтесь менеджером загрузок, таким как Free Download Master или ReGet.
- Попробуйте найти альтернативный источник для загрузки файла. Многие программы можно загрузить с различных сайтов, содержащих коллекции программ, а также с официального сайта разработчиков программного обеспечения. Возможно, с одного из таких источников удастся загрузить неповрежденный файл.
- Причиной неполной загрузки дистрибутива может стать отсутствие достаточного объема свободного места на диске. Попробуйте повторить загрузку на другой диск, где имеется больше свободного пространства, или же после предварительного освобождения диска от ненужных файлов. Зачастую очистка корзины позволяет освободить достаточно много свободного места на диске.
- Eсли файл расположен на компакт-диске, возможно, поверхность диска повреждена. Тщательно протрите диск мягкой тканью и попробуйте вновь запустить инсталляцию. В случае неудачи попробуйте разыскать нужный дистрибутив на других дисках или в интернете.
- Причиной повреждения дистрибутива может стать вредоносное программное обеспечение. В этом случае проведите полную проверку системы на наличие вирусов, после чего повторите загрузку файла дистрибутива.
Не устанавливается Discord в системе Windows
Любая программная разработка порой испытывает самые разные проблемы, которые не позволяют комфортабельно пользоваться всеми доступными возможностями.
Порой ошибки лишают доступа, не дают возможность произвести установку или запустить программу.
Даже инновационная разработка под названием Дискорд начала испытывать некоторые проблемы при установке на Windows 10 и иные современные операционные системы. Сразу возникает вопрос, а что делать, если Discord не устанавливается?
На самом деле проблема имеет не так много истоков, поэтому от нее просто избавиться. Но сразу отметим, что это наши инструкции предназначены исключительно для официальной версии программы.
Если ошибки возникают часто, и вы не встречали специальных инструкций по их устранению, то скорее всего вы скачали продукт с помощью стороннего источника, что категорически не рекомендуется.
Ошибка установки Discord может возникать по разным причинам
Основная ошибка
Почему не устанавливается программа? На самом деле можно сразу вывести одну единственную проблему, которая известна, как ошибка «installation has failed». Она возникает неожиданно и не дает проводить манипуляции, переустанавливать продукт и заниматься другими аналогичными действиями.
Данный негативный момент возникает довольно-таки редко и из-за небольшого конфликта программных оболочек. К счастью, с ней уже успели разобраться пользователи программы и теперь имеется специальная инструкция, включающая в себя перечень действий, позволяющих разобраться с неприятной ситуацией.
Поэтому, если у вас Дискорд не устанавливается в Windows 7, либо в любой другой операционной системе, то следует просто воспользоваться нашими специальными рекомендациями.
Ошибка «installation has failed» — самая часто встречающаяся
Дублированный запуск приложения
Когда устанавливается Discord, то процесс может быть приостановлен из-за появления неприятной ошибки (мы ее отмечали выше). На самом деле не стоит пугаться и лучше начать постепенно действовать.
К примеру, распространенной ситуацией является дублирование процессов, которые мешают друг другу и конфликтуют.
Чтобы избавиться от них, достаточно выполнить ряд следующих действий:
- Запускаем диспетчер задач путем одновременного нажатия на комбинацию кнопок: «Ctrl+Alt+Delete».
- Переходим во вкладку «Процессы».
- Ищем те активные приложения, которые связаны с Discord. Они обычно имеют аналогичное наименование.
- Как только вы находите подобный элемент, достаточно нажать на него правой кнопкой мыши и выбрать «Завершить процесс».
- Проделываем аналогичные действия с другими процесса с идентичным названием.
Как только вы выполните все условия, достаточно вновь запустить скаченный файл и программа будет установлена. Но это не гарантирует того, что сам процесс будет завершен, ведь повторное появление ошибки указывает на то, что вышеописанная инструкция не помогла. Значит, следует рассмотреть проблему с другой стороны.
Завершите процесс установки программы
Удаление остаточных файлов
Если не устанавливается Дискорд и ранее вы уже ей пользовались, то скорее всего у вас остались некоторые файлы от этого программного продукта. Наличие неактуальных файлов может стать причиной сбоя установки, поэтому, чтобы избавиться от этой проблемы, предлагаем выполнить следующие шаги:
- Воспользуйтесь комбинацией клавиш «Win+R».
- Откроется функциональное окно «Выполнить», в котором нужно ввести «%appdata%».
- После следует ввести следующую команду: «%localappdata%».
- Далее откроется папка, в которой нужно отыскать все файлы или папки с символикой Discord и удалить их.
- Перезагружаем компьютер и скачиваем установочник Дискорд заново с официального сайта программы: https://discordapp.com/.
- Щелкаем по нему правой кнопкой мыши и выбираем пункт «Свойства».
- Переходим во вкладку «Совместимость».
- Ставим галочку напротив пункта «Выполнять эту программу от имени администратора».
- Не забудьте отметить себе, в какую папку вы установили новую версию, чтобы в дальнейшем значительно упростить себе задачу по очистке.
Удалите неактуальные файлы старой версии перед новой установкой
Теперь ситуация, из-за которой Дискорд не запускается или вылетает ошибка не будут для вас неожиданностью, особенно, если вы сохраните или запомните наши инструкции. Благодаря всем описанным действиям, вы без проблем установите продукт и сможете им пользоваться.
Как исправить, если вылазит installation has failed
Если причина в том, что файлы были повреждены, то необходимо следовать инструкции:
- Нажать на кнопку “Пуск”.
- Выбрать из меню пункт “Диспетчер задач”.
- Найти в каталоге действующих задач процесс установки Дискорд и закрыть его.
- Нажать Windows+S.
- Найти и открыть “Панель управления”.
- Открыть окно “Программы и компоненты”.
- Если в списке присутствует Discord-удалить его.
- Нажать Windows+R.
- Вписать распоряжение %appdata%, после чего нажать (Enter).
- Удалить все папки “Discord” с устройства.
- Перезагрузить ПК
После перезагрузки компьютера снова скачать Дискорд. Если диагностика проведена верно, и проблема заключалась а повреждении файлов(setup.exe), то приложение установиться успешно.
Остались незавершенные процессы
Если приложение не устанавливается, то пользователь должен проверить все ли процессы он закрыл. Для этого необходимо проверить браузер, и процессы скачивания на самом ПК. Если какие-либо из них остались открытыми, нужно закрыть их. При попытке установить discord нужно соблюдать все инструкции. Руководства даны по той причине, что любое действие может помешать. Неправильный порядок выполнения действий также может стать причиной неудачи. Стоит быть внимательным.
Не все файлы были удалены
Если приложение не скачивается и после этого, возможно, не все инструкции были выполнены, или выполнены неверно. В таком случае нужно найти папки “AppData” и “localAppData” и проверить наличие в них данных Дискорда. В том случае, если они там присутствуют, нужно их удалить.
Приложение все равно не запускается? Не стоит паниковать, что не можете скачать Дискорд. Есть и другие варианты сделать это. Главное-следовать инструкциям. Тогда приложение успешно установиться и откроется.
Дублированный запуск приложения
Часто пользователь просто забывает закрыть или удалить программы, связанные с Discord. Чтобы устранить данную проблему требуется зажать комбинацию клавиш «Delete+Ctrl+Alt» и перейти в окно “Процессы”. Далее нужно отыскать все процессы, связанные с Дискордом и отключить их. Для этого следует щелкнуть правой кнопкой мыши по иконке и нажать “Завершить процесс”. Попробовать открыть приложение.
Запуск установки Дискорда от имени администратора
Иногда возникают ситуации, когда проблема вылезает при запуске. Приложение успешно установилось, но запуск невозможен. В таком случае, стоит попробовать открыть приложение от имени администратора. Как правило, программы начинают полноценно работать.
Чтобы запустить Дискорд таким способом, нужно нажать “Пуск” и найти там программу. Нажать на нее и найти пункт “Запуск от имени администратора”. Совершить действие.
Запуск установки Discord с параметрами совместимости
Чаще возникают трудности с установкой Дискорда на Windows 7 и Windows 10, поэтому разберем параметры несовместимости с этим операционными системами.
Причина проблема с Windows 10, возможно, заключается в том, что скачиваемая программа предназначена для более ранних версий программного обеспечения, и приложение слишком старо для ОС. В таком случае можно скачать более позднюю версию Дискорда, или попытаться устранить проблему и открыть эту.
В окне панели задач находим программу, с которой возникла проблема. Щелкнуть на нее правой кнопкой мыши и нажать “Открыть папку с файлом”. Найти поле “Свойства”, а затем “Совместимость”. После этого выбрать “Запустить средство устранения проблем с совместимостью”
Для того, чтобы устранить проблему на Windows 7, стоит проделать такой же алгоритм действий.
Эти действия устранят ошибку, приложение должно успешно установиться и запуститься. Если ошибка не пропала, пользователь должен проверить свой ПК на наличие неполадок системы.






























