Обрыв соединительного шнура (сигнала или питания)
При обрыве кабеля питания или видеокабеля изображение пропадает
Чтобы не перепутать обрыв с выходом камеры из строя, важно знать, что при повреждении любого из кабелей на экране будет отображаться надпись «Потеря сигнала» (или что-то подобное), а в случае неисправности видеокамеры экран просто будет черным без каких-либо надписей
Что необходимо сделать?
Достаточно подключить заведомо исправную камеру и таким образом определить причину поломки. Если оборудование будет работать — сломалась камера, если нет – дело в кабеле или видеовходе регистратора. Проверить работу последнего можно подключив в проблемный видеовход камеру с соседнего канала.
Помимо этого, можно выполнить «прозвон» кабеля для определения обрыва или короткого замыкания (КЗ). Для проверки наличия замыкания следует воспользоваться тестером, при помощи которого проверить контакт между обмоткой кабеля и центральной жилой (для видеокабеля), «плюсом» и «минусом» (для кабеля питания). Если контакт есть, то можно с уверенностью говорить о коротком замыкании. В данном случае потребуется полная замена кабеля. Чтобы диагностировать обрыв, с одной стороны замыкается оплетка и центральная жила (или «плюс» и «минус»), а с другой – подключается тестер. Если не показывает К3, значит, кабель порван и его следует заменить.
Веб-камера отключена аппаратно
Практически на всех ноутбуках присутствует специальная кнопка, отвечающая за включение/выключение веб-камеры. В зависимости от модели лэптопа камера может управляться путем нажатия на одну клавишу либо при использовании специальной (как правило, двухклавишной) комбинации. Также на ноутбуке может присутствовать механический переключатель, отключающий веб-камеру на аппаратном уровне, т.е. путем разрыва электрического соединения, но такой способ управления устройством сейчас встречается редко.
Так выглядит кнопка включения/выключения камеры на ноутбуках ASUS модели G751JY:
А здесь приведен пример клавиатуры лэптопа Lenovo ThinkPad X1. Для управления веб-камерой здесь нужно нажимать одновременно на клавишу «Fn» и «F7».
У других ноутбуков вместо нажатия «F7», как в этом примере, может потребоваться нажимать на любую другую клавишу. Уточнить эту информацию можно в техдокументации к лэптопу либо на сайте производителя компьютера.
Как бы там ни было, прежде чем приступать к любым другим действиям, следует убедиться, что веб-камера включена в данный момент. Здесь достаточно нажать на соответствующую кнопку клавиатуры либо комбинацию клавиш, при наличии переключателя — установить его в нужное положение.
Также может потребоваться перезапустить программу, которая в данный момент работает с камерой.
Настройки
Чтобы настроить видео, необходимо запустить на ноутбуке Скайп. Для этого в приложении нужно авторизоваться, введя свой логин и пароль.
После запуска программы следует придерживаться нижеприведенной инструкции:
- в меню, которое расположено вверху, необходимо открыть вкладку «Инструменты»;
затем открыть позицию под названием «Настройки»; в этой вкладке пользователь может менять разнообразные функции приложения: звук, оповещения, безопасность и другие; чтобы настроить камеру следует нажать на вкладку «Настройки видео».
Если все действия выполнены правильно, то справа появится изображение пользователя. Если изображения нет, то следует еще раз проверить все настройки. В этой же позиции можно настроить такие параметры, как «Показывать мое видео», «Автоматическое отображение экрана». Порой возникают совершенно непонятные ошибки. Вроде бы, и настройка камеры выполнена правильно, и с драйверами все в порядке.
Причин возникновения такой проблемы, похоже, не знают и сами разработчики приложения. Она может проявиться в любой момент и может неожиданно исчезнуть. Выход из сложившейся ситуации пользователи нашли самостоятельно: достаточно установить другую, в большинстве случаев предыдущую версию программы. О том, как это сделать, ниже.
Проверка драйверов
При обновлении «семерки» или «восьмерки» до Windows 10 драйверы оборудования устанавливаются автоматически. Однако часто система ставит не те драйверы, что приводит к тому, что веб камера не включается. Устранить неисправность можно через диспетчер устройств, установив подходящее программное обеспечение.
- Щелкните правой кнопкой по меню «Пуск», откройте диспетчер устройств.
- Раскройте раздел «Устройства обработки изображений». Найдите веб-камеру ноутбука и кликните по ней дважды, чтобы открыть свойства.
- Перейдите к вкладке «Драйвер» и убедитесь, что устройство включено. Об этом говорит наличие кнопки «Отключить».
Если вместо «Отключить» будет написано «Включить», нажмите на кнопку, чтобы запустить камеру. На Windows 7 и других версиях ОС операция выполняется аналогично.
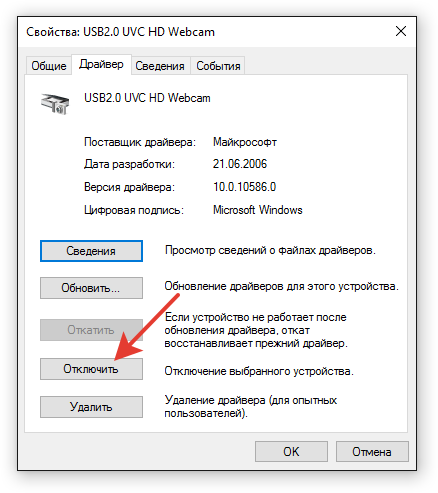
Если вы увидели возле камеры в диспетчере устройств восклицательный знак, то для устранения проблемы необходимо переустановить драйверы. Подходящее программное обеспечение рекомендуется скачивать с официального сайта производителя ноутбука. Посмотрим порядок на примере лэптопа HP:
- Зайдите на сайт HP. Наведите курсор на пункт «Поддержка» и выберите раздел «Программы и драйверы».
- Укажите модель лэптопа, чтобы найти подходящее программное обеспечение.
- Выберите язык драйвера и версию операционной системы.
- Дождитесь окончания формирования списка драйверов. Раскройте раздел «Мультимедиа» и скачайте софт, который нужен для нормальной работы камеры. Вы узнаете его по названию или описанию – cam, camera, web cam.
Если для Windows 10 нет программного обеспечения для работы камеры, то скачайте драйверы для Windows 8 или 7. Запустите скачанный файл, чтобы установить драйверы, а затем перезагрузите ноутбук.
Как защититься
Существуют рабочие методы защиты компьютеров от взлома и слежки через камеру. Основной из них сводится к отключению камеры в моменты ее неиспользования. Не лишним также будет заклеить объектив бумагой, изолентой или другим не попускающими свет материалами. Некоторые модели ноутбуков специально для этих целей оснащены шторками для закрытия объектива.
Чем хуже работает устройство, тем легче его взломать. Аналогичное правило распространяется и на защиту. Качественный антивирус поможет уберечь ноутбук от вмешательства третьих лиц. Отдайте предпочтение программе, которая будет регулировать фоновую активность и любые попытки получения доступа к системе со стороны.
Не стоит переходить по сторонним ссылкам, вне зависимости от отправителя. Нередко даже от знакомых людей приходят ссылки с вирусами, которые дадут доступ мошенникам к ноутбуку. А все потому что они также могут быть взломаны, и по ту стороны экрана уведомления отправляет хакер.
Не верьте и сообщениям от различных компаний, а также служб технической и пользовательской поддержки. Хакеры нередко представляются юридическими лицами, вызывающими доверие. Убедиться в подлинности текста можно, обратившись к отправителю уведомления по телефону.
Не лишней станет и установка пароля на приложения, имеющие доступ к камере. Это существенно усложнит процесс взлома. Аналогичный эффект окажет и отказ от подключения к общественным Wi-Fi-сетям. Они наиболее часто становятся целью хакерских атак, ввиду отсутствия адекватной защиты.
И это еще одна из весомых причин, почему не стоит отказываться от пароля для домашнего Wi-Fi.
Проверка веб-камеры через программы
Для проверки состояния встроенной или внешней веб-камеры можно использовать любые десктопные или универсальные приложения, поддерживающие видеосвязь, причем совсем необязательно, чтобы это были популярные программы вроде Skype. Возможно даже, что на вашем ноутбуке уже установлена программа для работы с камерой, так как в комплекте со многими моделями часто поставляются диски с полезным фирменным ПО от производителя.
VLC
Опробовать веб-камеру можно с помощью популярного бесплатного плеера VLC. Запустите приложение и выберите в меню «Медиа» опцию «Открыть устройство захвата».
В появившемся окошке настроек источника режим захвата оставьте по умолчанию (DirectShow), в меню же названия устройства выберите свою веб-камеру. Заодно можно проверить микрофон, выбрав его в меню названия аудиоустройства. Определившись с настройками, нажмите кнопку «Воспроизвести». На экране должно появиться изображение с вашей камеры. Качеством картинки плеер вас не порадует, но этого будет вполне достаточно, чтобы убедиться в исправности и работоспособности вебки.
Viber
Проверить камеру на ноутбуке позволяет и быстро набирающий популярность интернет-мессенджер Viber. Откройте настройки приложения, перейдите на вкладку «Аудио и видео» и выберите, если это потребуется, в меню видеоустройства вашу камеру. А так, вообще, изображение в окошке мини-плеера должно появиться сразу.
Похожим образом проверяется камера и в других мессенджерах с поддержкой видеосвязи, например, Skype, в параметрах которого нужно выбрать «Настройки видео».
ManyCam
ManyCam – это программа, предназначенная для настройки и расширения возможностей веб-камеры. Применяется в основном для наложения на передаваемое камерой изображение различных эффектов, но, как и все приложения с поддержкой видеосвязи, может использоваться для проверки работы веб-камеры. Установите и запустите программу. Если видеоустройство исправно и готово к работе, в окошке плеера появится картинка.
Заключение
Ну вот, теперь вы знаете, как проверить работает ли камера на ноутбуке. Какой из этих трёх способов использовать, решать вам. Если у вас Windows 8 или 10, конечно, проще всего прибегнуть к помощи универсального штатного приложения «Камера». Пользователям же «семерки» удобнее будет зайти на один из вышеупомянутых специализированных веб-сайтов или установить на свой компьютер один из популярных мессенджеров.
Что такое драйвер
Верная настройка камеры на ноутбуке Lenovo находится в зависимости от имеющегося драйвера. Для чего нужен драйвер ноутбуку и камере?
Это нужное связывающее меж ноутбуком и устройствами, которые к нему подключены. Большая часть стандартных устройств компьютер распознает автоматом и не просит установки драйвера. Но для других, не предусмотренных производителем оборудований, нужно установить специальную программку, которая позволит найти тип объекта и верно его установить. Проще говоря, ноутбук с помощью этой программки получает доступ к управлению устройствами.
Драйвера для камеры ноутбука Lenovo – это диски со специальной программкой. Обычно их загрузка и установка происходит на автоматическом режиме. Все, что нужно делать юзеру – это жать на нужные кнопки и ожидать установки.
Тут стоит обмолвиться, что к стандартным устройствам, таким как мышь и клавиатура, драйвера заблаговременно инсталлируются в программное обеспечение ноутбука. Потому их не надо настраивать.
Почему не работает камера на ноутбуке, как включить и проверить веб камеру
Все неполадки, связанные с работой камеры на ноутбуке, можно разделить на технические и программные. Технические проблемы чаще всего заключаются в том, что сломался шлейф камеры либо она сама вышла из строя. В таком случае вам смогут помочь только в сервисном центре. А вот с программными причинами, из-за которых не работает веб-камера на ноутбуке, можно попытаться справиться самостоятельно.

Драйвера видеокамеры
Чаще всего камера на ноутбуке не работает из-за того, что драйвера на неё не установлены либо установлены не совсем корректно. Также не нужно забывать и об ошибках программ, из-за которых ноутбук не видит камеру. Во всех эти случаях наиболее оптимальным выходом будет полная переустановка драйвера видеокамеры. Для начала вам необходимо проверить веб камеру на ноутбуке с помощью диспетчера устройств:
- Через свойства «Моего компьютера» перейдите во вкладку «Диспетчер устройств».
- В списке подключенного оборудования найдите веб-камеру.
- В том случае, если вы не видите видеокамеру в списке устройств, необходимо обновить конфигурацию оборудования и дождаться, пока она отобразится в списке устройств.
- Если вы видите желтый знак вопроса возле веб-камеры, значит, драйвер не установлен либо не подходит к этому устройству. Необходимо удалить неподходящий драйвер с помощью контекстного меню.
- С помощью правой кнопки мыши перейдите в контекстное меню и выберите пункт «Обновить драйвера».
- Если у вас есть диск с драйверами, то вставьте его в ноутбук и укажите как источник для обновления.
- Если диска с драйверами нет, то выберите автоматический поиск драйверов в Инернете.
- После завершения установки перезагрузите ноутбук.
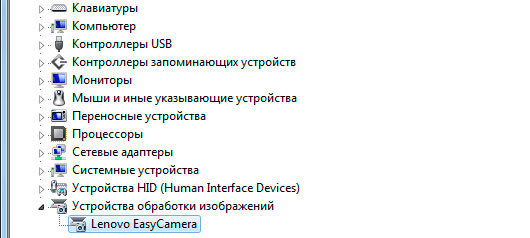
Хоть мы и разобрались с тем, как подключить камеру на ноутбуке, отдельно стоит сказать про сами драйвера. Если на сайте производителя вашего устройства есть несколько версий драйверов для видеокамеры, то свой выбор необходимо остановить на самой свежей версии.
Иногда на ноутбуках одной модели могут быть установлены веб-камеры разных компаний. Тогда поиск драйвера необходимо осуществлять по ИД устройства. Найти его можно также в диспетчере задач, перейдя в свойства видеокамеры и выбрав там вкладку «Сведения». В ней в выпадающем меню «Свойство» следует выбрать пункт «ИД оборудования» и использовать указанные там символы для поиска драйвера.
Видеокамера и специализированные программы
Бывает так, что какое-либо приложение или же Скайп (Skype) не видит веб камеру на ноутбуке. В таком случае проблема заключается не в драйверах или же камере, а в самой программе для видеосвязи. Устраняется эта проблема очень легко. Для этого следует зайти в настройки программы и там выбрать из списка устройств, предназначенных для отображения видео, веб-камеру вашего ноутбука.
Настройка веб-камеры на ноутбуке
После того, как вы закончили все манипуляции с драйверами и программами для видеоконференций, вы можете приступить к настройке веб камеры на ноутбуке. Для этого многие производители выпускают специализированные утилиты, которые идут в комплекте вместе с драйверами. Внесенные таким образом настройки будут использованы для всех программ, работающих с веб-камерой.
Однако прежде чем приступать к работе с драйверами и изменению настроек, предварительно стоит перезагрузить ноутбук. Порой при запуске операционной системы происходит сбой и служба, ответственная за включение камеры на ноутбуке, не запускается. В большинстве случаев обычная перезагрузка позволяет избавиться от этой проблемы.
Почему мутное изображение на веб-камере?
Сразу после приобретения ноутбука, камера может быть заклеена прозрачной лентой или скотчем. Это необходимо для того, чтобы не нарушить ее целостность, и не поцарапать оборудование.
Почему мутное изображение на веб-камере:
- Сразу после покупки, человек может включить камеру и увидит размытое изображение. Это не говорит о поломке. Необходимо всего лишь снять пленку. О том что пленка снята некорректно, говорит размытое изображение. Для этого достаточно воспользоваться специальным средством для очистки оптики, таким как применяют для объектива фотоаппарата.
- Подойдет влажная салфетка для техники. Ни в коем случае нельзя использовать средства для чистки стекла, которые применяются в бытовых условиях. Они содержат агрессивные компоненты и могут поцарапать поверхность, сделать изображение хуже.
- Некоторые из пользователей считают, что при помощи видеоустройств можно наблюдать за пользователем. Это действительно так, сейчас не только хакеры могут воспользоваться такой возможностью.
- Современное программное обеспечение, приложения, различные файлы в открытом доступе предоставляют информацию о том, как взломать устройство, с целью видеонаблюдения. Если задаться такой целью, то найти подобную информацию не составит труда. Чтобы себя защитить, необходимо заклеивать камеру темным скотчем или непрозрачной изолентой. Очень часто, особенно если цвет изоленты темный, совпадает с цветовой гаммой ноутбука, пользователи забывают, что камера заклеена. После подключения к видеозвонкам изображения не будет видно.
Заводская халатность
Процесс производства встроенных веб-камер для ноутбуков предполагает конвейерную полуавтоматическую сборку на печатной плате, поэтому не каждая вышедшая со сборки камера будет отвечать всем стандартам качества. Сборочный робот мог пропустить пайку или сделать ее неровно, сотрудники цеха могли неправильно прикрепить деталь и прочее. Для таких случаев существует специальный контроль качества продукции, предполагающий проведение цикличных тестов работоспособности устройств. Однако, учитывая объемы производства и очень короткие контрактные сроки поставки, возможно ослабление контроля в угоду соблюдению договорных отношений. Как узнать, что все-таки не работает камера на ноутбуке по причине заводской ошибки? Очень просто. Если при покупке ноутбука камера отлично работала и отслужила свой гарантийный срок, то причина в другом. В противном случае, необходимо отвезти купленное компьютерное устройство в сервисный центр производителя и провести бесплатный гарантийный ремонт.
Веб-камера отключена аппаратно
Практически на всех ноутбуках присутствует специальная кнопка, отвечающая за включение/выключение веб-камеры. В зависимости от модели лэптопа камера может управляться путем нажатия на одну клавишу либо при использовании специальной (как правило, двухклавишной) комбинации. Также на ноутбуке может присутствовать механический переключатель, отключающий веб-камеру на аппаратном уровне, т.е. путем разрыва электрического соединения, но такой способ управления устройством сейчас встречается редко.
Так выглядит кнопка включения/выключения камеры на ноутбуках ASUS модели G751JY:
А здесь приведен пример клавиатуры лэптопа Lenovo ThinkPad X1. Для управления веб-камерой здесь нужно нажимать одновременно на клавишу «Fn» и «F7».
У других ноутбуков вместо нажатия «F7», как в этом примере, может потребоваться нажимать на любую другую клавишу. Уточнить эту информацию можно в техдокументации к лэптопу либо на сайте производителя компьютера.
Как бы там ни было, прежде чем приступать к любым другим действиям, следует убедиться, что веб-камера включена в данный момент. Здесь достаточно нажать на соответствующую кнопку клавиатуры либо комбинацию клавиш, при наличии переключателя — установить его в нужное положение.
Также может потребоваться перезапустить программу, которая в данный момент работает с камерой.
Правильное подключение видеокарты
Проблемы могут возникать из-за неправильного подключения видеокарты. В первую очередь нужно убедиться, что карта плотно сидит в слоте PCI Express, а крепежные болтики надежно закручены. Также проверьте питание. Современные видеокарты требуют серьезного питания и зачастую оснащены двумя-тремя разъемами восемь пин.
Референсные видеокарты NVIDIA имеют новый разъем питания, для которого нужен переходник. Убедитесь, что он исправен. Экономить здесь не стоит: используйте комплектный переходник или качественный аналог.
- Как узнать температуру процессора в Windows 10
- Как увеличить объем видеопамяти встроенной видеокарты за счет ОЗУ, чтобы запускались любые игры
- Как настроить мониторинг MSI Afterburner в играх: узнаем температуру и загрузку процессора и видеокарты
Удаление и переустановка драйвера
Первое, что нужно сделать в случае проблем — переустановить драйверы. Если у вас устаревшие драйверы, то их нужно обновить. Но случаются и такие ситуации, когда проблемы начинаются как раз после обновления драйвера. Новые версии могут содержать баги, которые приводят, например, к появлению артефактов. Проблема такого рода, как правило, массовая, поэтому сразу стоит проверить форумы производителя и новостные ленты.
В любой ситуации желательно сделать полное удаление драйвера через утилиту Display Driver Uninstaller. Затем нужно перезагрузить компьютер и поставить новый драйвер.
Что такое драйвер
Правильная настройка камеры на ноутбуке Lenovo зависит от имеющегося драйвера. Зачем нужен драйвер ноутбуку и камере?
Это необходимое связующее между ноутбуком и устройствами, которые к нему подключены. Большинство стандартных устройств компьютер распознает автоматически и не требует установки драйвера. Однако для других, не предусмотренных производителем оборудований, необходимо установить специальную программу, которая позволит обнаружить тип объекта и правильно его установить. Проще говоря, ноутбук при помощи этой программы получает доступ к управлению устройствами.
Драйвера для камеры ноутбука Lenovo – это диски со специальной программой. Обычно их загрузка и установка происходит на полуавтоматическом режиме. Все, что необходимо делать пользователю – это нажимать на необходимые кнопки и ждать установки.
Здесь стоит оговориться, что к стандартным устройствам, таким как мышь и клавиатура, драйвера заранее устанавливаются в программное обеспечение ноутбука. Поэтому их не нужно настраивать.
Причина 3: сбои в работе программы, работающей с камерой
Далеко не всегда причина неработоспособности веб-камеры кроется в системных неполадках или аппаратных сбоях самого ноутбука. Сбоить может само приложение, через которое осуществляется запись или передача видео в интернет. Причиной неисправности также могут являться конфликты между двумя и более программами, пытающимися одновременно получить доступ к веб-камере. Если, например, одна из программ зависла в памяти компьютера, другая уже не сможет работать с устройством.
Первым делом следует закрыть все приложения, способные управлять веб-камерой. Если какая-то из программ зависла в памяти компьютера, чтобы выйти из нее — откройте «Диспетчер задач» (клавиши «Ctrl + Shift + Esc»), найдите название приложения в отобразившемся списке, выделите ее, затем нажмите «Del» для снятия задачи. После этого можно вновь пробовать запустить программу, через которую осуществляется запись/передача видео с камеры.
В некоторых ситуациях может потребоваться удалить ту или иную программу. Сделать это можно из системного приложения «Программы и компоненты». Для его запуска перейдите в «Панель управления» и выберите соответствующий элемент.
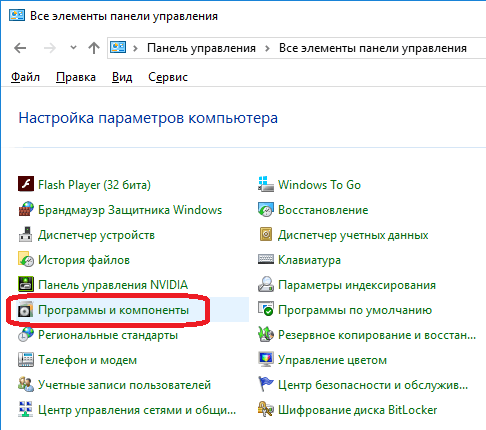
Если на компьютере установлена либо в данный момент запущена только одна программа, осуществляющая запись или передачу видеоданных, проверьте правильность выставленных в ней настроек. Рассмотрим это на примере популярного мессенджера Skype 8.25.0.5 (последняя версия на момент написания статьи). Действия следующие:
Откройте меню настроек программы, перейдите в раздел «Настройки звука и видео».
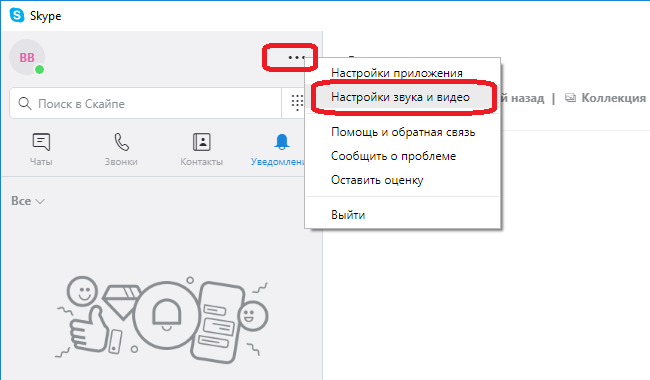
Если в блоке «Видео» указано, что устройство не найдено, это будет означать наличие неполадок в работе камеры, драйвера или системы в целом.
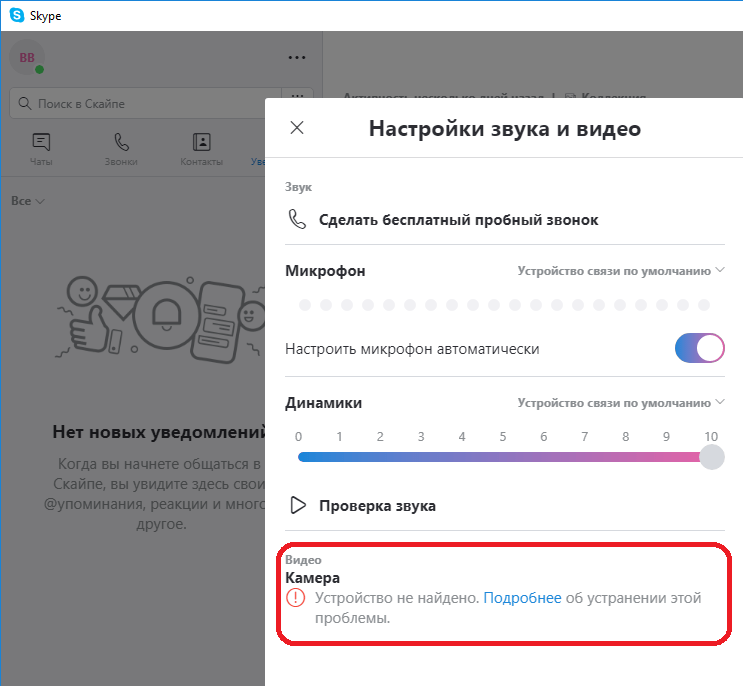
Если проблемы с камерой отсутствуют, возможно, она просто не выбрана в качестве устройства видеозаписи по умолчанию. В этом случае просто кликните по области напротив надписи «Камера», затем укажите название веб-камеры.
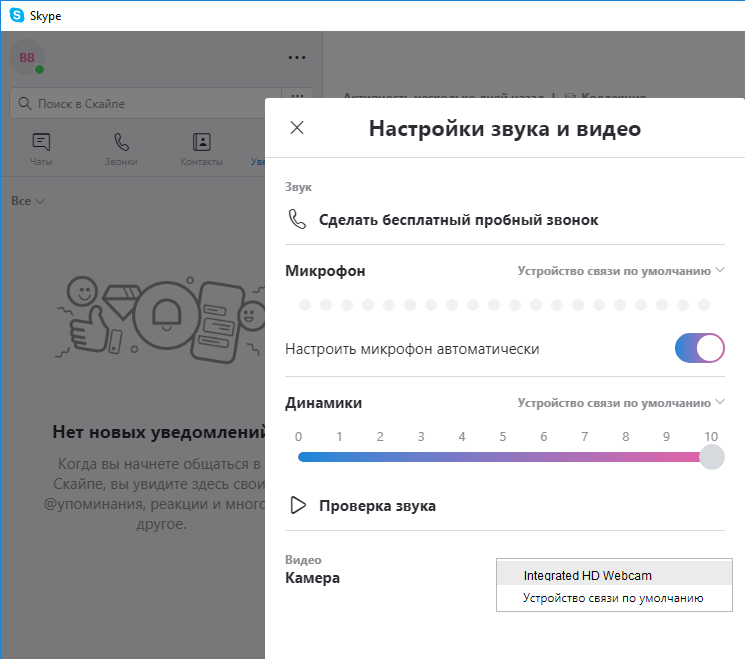
Сразу после выбора камеры в нижней части окна настроек должна будет отобразиться картинка с камеры.
Во всех программах, работающих с веб-камерами, настройки осуществляются по одному и тому же принципу.
Неисправность либо некорректная работа регистратора
Большинство поломок в работе регистратора имеют возможность устранить только специалисты. Но в некоторых случаях это можно сделать и самостоятельно. Например, постоянные перезагрузки могут говорить о выходе из строя жесткого диска. Чтобы это проверить необходимо отсоединить его от материнской платы регистратора и включить систему. Если перезагрузки прекратятся, следует заменить жесткий диск.
Иногда причиной некорректной работы регистратора может стать неисправность внутренней батарейки (обычно это CR2032, CR2016 или CR1220), в результате чего сбрасываются сделанные настройки или периодически обнуляются дата и время. Достаточно заменить батарейку и все будет в порядке.
После скачка электричества случаются ситуации, когда регистратор зависает при загрузке или издает непрерывный звуковой сигнал. В большинстве случаев это говорит о сбое в работе его микропрограммы. У большинства производителей на этот случай есть специальные файлы восстановления (запросить их необходимо у производителя или продавца), которые необходимо загрузить на флешку, подключить ее к регистратору, после чего подать на него питание. В случае успеха регистратор загрузится с флешки и далее восстановит свою работу. Если же проблема останется, то решить ее возможно будет только в сервисном центре с помощью специального оборудования и программного обеспечения.
В некоторых случаях непрерывный звуковой сигнал при запуске или наоборот полное отсутствие каких-либо сигналов говорит о неисправности блока питания. Стоит попробовать подключить к регистратору блок питания, например, от камер, обязательно убедившись в соответствии его выходных вольт-амперных характеристик требуемым значениям. Если с новым блоком питания регистратор успешно запустится, то старый необходимо заменить.
Почему в Zoom не работает камера на ноутбуке
Существует несколько причин, из-за которых может не работать или работать неправильно вебкамера в приложении. Это случается из-за того, что:
- Сломалась камера;
- Необходимо установить свежее системное обновление;
- Камера не распознаётся устройством;
- Драйверы камеры устарели;
- Случился небольшой программный сбой;
- Необходимо установить новую версию Зум;
- Камера используется иным приложением;
- Доступ к вебкамере запрещён;
- Для ноутбуков леново требуется специальное разрешение.
Это самые распространённые проблемы, из-за которых может не транслироваться видео с камеры в Zoom. Их устранение не занимает много времени и не требует дополнительных технических знаний.
Нюансы в зависимости от вида камеры
Различные виды камер обладают некоторыми нюансами при установке и работе. Их можно разделить по производителям или году выпуска, но больше всего влияет следующий фактор — внешняя камера или встроенная.
Отключение и подключение встроенной осуществляется несколькими способами: через «Диспетчер устройств», с помощью горячих клавиш и т. д. Внешняя камера включается только через USB-порт. Причем в последнем случае иногда появляется необходимость переустановки драйверов после каждого отключения.
Большинство современных внешних камер идут без дисков с ПО, а работают по технологии Plug and Play (фунция, позволяющая работать без ручной установки драйвера).





















![15 причин почему видеонаблюдение не работает или плохо показывает [2019] – ucontrol.ru](http://u-tune.ru/wp-content/uploads/d/1/c/d1c91fb8eced43808b17789e2963920d.png)











