Устранение неполадок сенсорной панели путем обновления драйвера
Возможно, для решения проблемы с неработающим тачпадом придется прибегнуть к такому шагу, как установка или обновление драйвера устройства. Иногда сенсорная панель может перестать работать из-за того, что при очередном обновлении операционной системы драйверы скачиваются с сайта Microsoft, что может не подходить конкретно вашему устройству.
На самом деле, ничего сложного в установке драйвера нет. Сделать это можно двумя способами: с помощью автоматического обновления и вручную.
Автоматический поиск и установка драйвера
Это наиболее простой способ, который выполняется буквально за несколько действий.
- Нажимаем правой кнопкой мыши по значку меню Пуск (либо одновременно жмем клавиши Win+X) и в открывшемся перечне выбираем пункт “Диспетчер устройств”.
- Раскрываем список под названием “Мыши и иные указывающие устройства”. В предложенном перечне двойным щелчком открываем свойства нашего устройства.
- В окне свойств переходим во вкладку “Драйвер” и нажимаем кнопку “Обновить драйвер”.
- Откроется окно обновления. Жмем кнопку “Автоматический поиск обновленных драйверов”.
- Система попытается найти более свежий драйвер для дальнейшей установки на компьютер.
- Либо же появится информационное сообщение о том, что на ПК установлены самые подходящие драйверы устройства.
Ручное обновление драйвера
Возможно, автоматически система найти нужный драйвер не сможет, либо найдет не то, что требовалось. В этих случаях придется проводить поиск и установку драйвера самостоятельно.
Примечание: В особых случаях бывает так, что тачпад отключен в настройках BIOS/UEFI. В этом случае все зависит от вашей версии BIOS. Нужно детально изучить руководство к вашему ПК и найти информацию со словами Touchpad, касательно того, как именно можно активировать сенсорную панель.
Другие возможные проблемы и их решение
Это все относится к программным проблемам, и если после предоставленных вариантов сенсор все равно не работает, то причина переходит в разряд аппаратных.
Во-первых, убедитесь в подключении к материнской плате шлейфа. Бывают случаи, когда при транспортировке шлейф выпадает из разъема. Исправить такую проблему можно и самостоятельно, но при сомнениях лучше обратится в сервисный центр.
Во-вторых, сенсор может перестать работать в результате механического повреждения. В таком случае, его нужно полностью заменить. Исключением являются случаи слабого механического повреждения, которые можно исправить.
Если же тачпад не работает в совокупности с другими устройствами (USB порты, клавиатура и т.д.), то неисправность заключается в материнской плате, вмешательство в которую осуществляется исключительно в сервисном центре. В итоге, при обнаружении неполадок с сенсорной панелью, прежде чем идти в сервисный центр, проведите самостоятельный осмотр возможных причин поломки, что поможет сэкономить ваше время и деньги.
Аппаратные причины неработоспособности тачпада
Если ни один из ранее предложенных вариантов решения проблемы не относится к вашему случаю, например, плохо работает левая кнопка, то вы имеете дело с аппаратными неисправностями. Одна из возможных причин – исчез контакт шлейфа и материнской платы, иногда он из разъема просто выпадает. Чтобы восстановить работоспособность панели в этом случае, клавиатура с ноутбука должна быть демонтирована.
Снимаем клавиатуру с лэптопа для проверки целостности шлейфа
Клавиатура с лэптопа может быть снята и самим пользователем, правда, перед этим нужно прочитать инструкцию по разборке ноутбука строго для своей модели. В основном все современные ноутбуки для крепления устройств ввода к панели используют специальные защелки, количество которых может варьироваться от 4-х до 8. Обычно клавиатура демонтируется в следующем порядке:
Отключите лэптоп от электросети, извлеките батарею.
Отжимается сначала обычно левая сверху защелка тонкой часовой отверткой, после этого клавиатура осторожно приподнимается.
Тем же способом отщелкните все крепления.
Осторожно приподнимите девайс и оцените, в каком состоянии находится шлейф, при необходимости восстановите соединение его с коннектором.

Не на всех ноутбуках клавиатура крепится защелками. Иногда чтобы ее снять, нужно открутить винты на задней крышке лэптопа. В отдельных случаях она крепится парой шурупов, откручивать которые требуется на передней панели. Однако это встречается в основном в старых моделях.
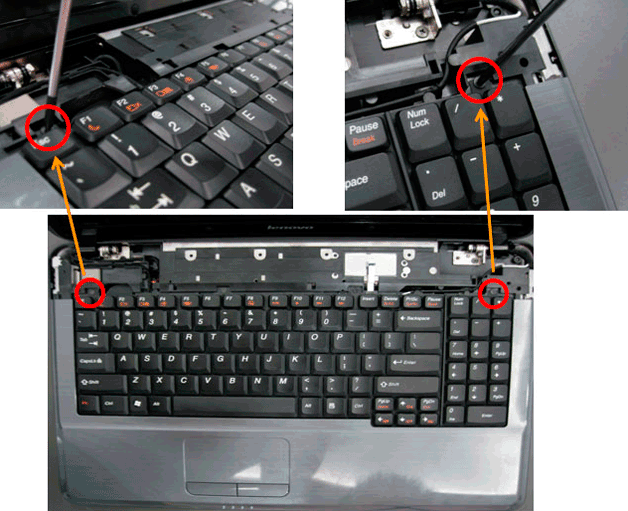
Как включить тачпад на ноутбуке?
Итак, первый и самый простой способ. Скорее всего, тачпад нормально функционирует, просто в данный момент находится в выключенном состоянии. Для того, что бы его подключить, внимательно посмотрите на то место, где находится сенсорная панель. Рядом с ней может находиться отдельная кнопка, которая отвечает за включение и выключение панели. Соответственно, вам необходимо на нее нажать.
Если данная кнопка отсутствует, посмотрите на тачпад — возможно, в одном из углов вы обнаружите светодиод. Это тоже кнопка, отвечающая за работу сенсорной панели. Тапните по ней два раза, что бы тачпад включился. Таким же образом его можно отключить. Это относительно недавнее изобретение, которое встречается в основном на новых лэптопах.
Многие производители не хотят использовать как механические, так и сенсорные кнопки, тем более, что в этом есть свои плюсы — значительная экономия средств. Они предпочитают работать, так сказать, по старинке. Сейчас вы поймете о чем я говорю.
Взгляните на клавиатуру устройства. В верхней ее части вы можете увидеть кнопки F1, F2, F3 и так далее. На них также нанесены дополнительные знаки (как правило, синего или голубого цвета). Активируются они вместе с одновременным нажатием на кнопку Fn. Так вот, зачастую тачпад активируется нажатием на одну из этих клавиш. Например, на моей немолодой уже «Тошибе» используется команда Fn+F9. Соответственно, тем же самым образом вы можете отключить тачпад.
Если ничего не выходит, то необходимо попробовать запустить сенсорную панель с помощью специальной утилиты, которая отвечает за ее работоспособность. Для этого зайдите в панель управления и найдите нужную программу. Так, в моем случае она называется «Двумя пальцами» (уж не знаю, почему почему ее название так перевели на русский язык). В ее настройках можно увидеть, что тачпад банально отключен. Возможно, что это происходит при подключении мыши — это вполне нормальная ситуация. Отключить выключение панели при подключении мышки можно через ту же самую программу.
Существует еще один способ, который может помочь запустить вам тачпад. Для этого перезагружаете свой ноутбук, после чего заходите в БИОС (обычно для этого необходимо нажать на клавишу DEL при загрузке устройства). Оказавшись в БИОСе, откройте вкладку Advanced, найдите раздел Internal Pointing Device и поменяйте режим его работы из Disabled в Enabled.
Наконец, существует небольшая вероятность того, что тачпад был отключен механическим способом, то есть путем отключения шлейфа. В этом случае придется разбирать ноутбук и подключать шлейф на место. Но я не думаю, что это касается вашей ситуации, а потому пользоваться указанным способом строго не рекомендую.
Как не допустить новых поломок
Для профилактики возникновения неполадок, связанных с тачем, следует придерживаться следующих правил:
- носить устройство в специальной сумке;
- не использовать ноутбук во влажных помещениях;
- не стучать по кнопкам;
- вовремя обновлять программное обеспечение и драйвера;
- избегать сильных ударов по внутренней крышке;
- бережнее относиться к сенсору.
Соблюдение простых профилактических мер позволит значительно снизить вероятность выхода из строя тачпада, а также продлить срок службы ноутбука.
Замена тачпада для большинства пользователей — сложная процедура, однако даже без специализированных навыков она может быть выполнена в достаточно короткие сроки.
Удаление драйверов мышки
Если плохо работает тачпад на ноутбуке Asus или устройстве другой марки, вероятно, причина кроется в одновременной работе целой массы драйверов для различных моделей мышек. Существуют утилиты, способные самостоятельно отключать сенсорную панель.
Когда плохо работает тачпад на ноутбуке, откройте диспетчер устройств. Зажмите на клавиатуре комбинацию кнопок Win+R . В итоге отобразится строка для ввода текста. Здесь пропишите специальную команду — devmgmt.msc. В развернувшемся меню отыщите строки, указывающие на подключенные мыши. Удаляйте поочередно соответствующие драйвера. Параллельно проверяйте сенсорную панель на работоспособность. Когда все придет в порядок, закройте окно диспетчера устройств, а затем выполните перезагрузку системы.
Проблемы на разных моделях ноутбуков
Выше описаны общие случаи, которые чаще всего случались у пользователей и по причине которых не работала сенсорная панель. Но у разных производителей, даже у разных моделей ноутбуков есть свои «болячки», которые случаются чаще, чем на других устройствах. Ниже приведена небольшая подборка самых распросраненных проблем, при которых глючит тачпад на ноутбуке.
Asus
Ноутбуки из Тайваня обычно показывают отменную работоспособность, и проблемы с тачпадом, зачастую случаются из-за проблем с драйверами или переустановкой операционной системы. Что касается физических поломок, то чаще всего они случаются у серии K53S.
Acer Inspire
Вопрос, как включить тачпад на ноутбуке Acer, является популярным в сервисных центрах. Из-за того, что данные устройства из недорогого сегмента, проблемы с тачпадом, частое явление. Это либо настройки биоса, либо же механическое повреждение – отходит шлейф подключения панели к материнской плате. Не рекомендуется самостоятельно разбирать устройство, позвольте это сделать квалифицированному работнику сервиса.
Hewlett-Packard
Часто для моделей этого производителя сложно найти корректно работающие драйвера, что является причиной того, что не работает тачскрин на ноутбуке. Если по какой-то причине вы не смогли найти официальные драйвера, то лучшим решением будет обратиться в специализированный сервис.
Lenovo
Основной неисправностью с тачпадом у этих популярных ноутбуков является банальное выключение его кнопкой. Просто нажмите клавиши Fn + F6, и скорее всего устройство будет полностью работоспособным. Если это не дало желаемого результата, попробуйте переустановить драйвера.
Samsung
В Самсунге тачскрин не работает чаще всего из-за программных сбоев. Переустановите драйвера – это должно решить неполадку.
Sony Vaio
Из-за того, что при сборке ультрабуков Сони применяются очень тонкие шлейфы, они периодически становятся проблемой в работоспособности сенсорной панели. Лучше отдать устройство в сервис для диагностики.
Toshiba и Dell
Устройства данных производителей показывают невероятную работоспособность – у них практически не замечено проблем с сенсором. Если же неисправность появилась, переустановите более новые драйвера или измените настройки устройства – БИОС.
Если на вашем лептопе не работает сенсорная панель, это не повод для отчаяния. Попробуйте варианты устранения проблемы, которые не требуют вмешательства квалифицированного персонала. В большинстве случаев, проблемы связаны с программными неполадками, поэтому решить их не составляет особого труда. Адекватная оценка ситуации и несколько действий уберегут ваши нервы и позволят избежать лишних затрат.
Проводите профилактическую чистку поверхности тачпада и бережно относитесь к устройству, избегая сильных встрясок, и вам удастся избежать серьезных проблем с ноутбуком в будущем.
Включение тачпада на ноутбуке Acer

Самый быстрый и удобный вариант для включения и отключения сенсорной панели у ноутбука Acer — использование горячей клавиши. В отличие от многих других компаний, у всех моделей Эйсер есть специально выделенная клавиша, и она всегда одинакова — F7. Возможно, если ряд с F-клавишами у вашего ноутбука находится не в мультимедийном, а в функциональном режиме, придется нажимать сочетание клавиш Fn + F7. Режим вы всегда можете изменить в БИОС.

Способ 2: Настройки Windows
Настройками операционной системы также можно управлять тачпадом, что особенно удобно в ситуациях, когда конкретная клавиша сломана или по какой-то причине на F7 назначено другое действие. Кроме того, именно через Виндовс можно настроить автоматическое отключение тачпада при подключении внешней мышки. Это освободит вас от ручного управления данной настройкой при постоянном, но попеременном использовании двух указывающих устройств.
«Параметры»
Сперва рассмотрим отдельное приложение, созданное для Windows 10 и называющееся «Параметры». Оно приходит на замену классической «Панели управления», и уже сейчас там можно настраивать тачпад.
- Откройте меню «Пуск» и нажмите по иконке с шестеренкой.
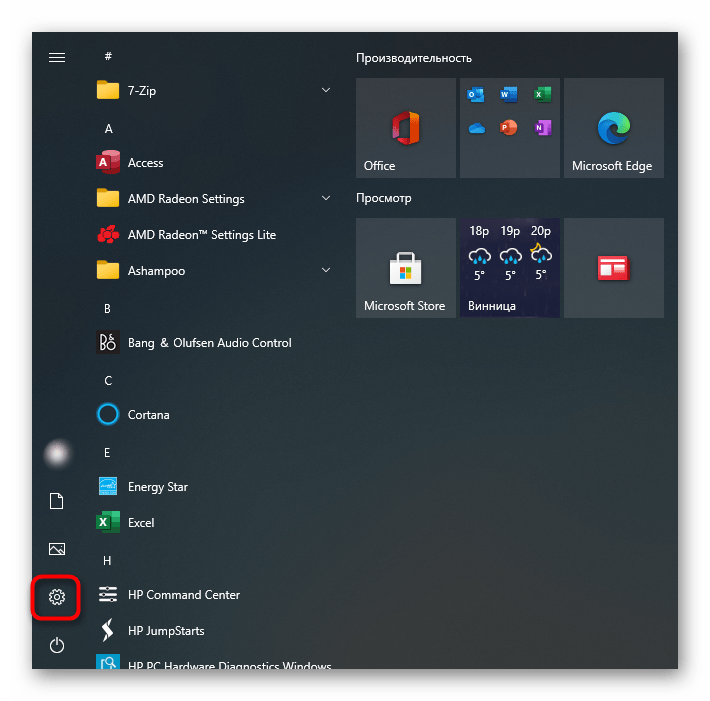


«Панель управления»
В версиях, предшествующих десятке, рассмотренного выше приложения нет. Вместо этого можно воспользоваться классической «Панелью управления».
- Откройте приложение «Панель управления» через «Пуск» или другим удобным методом. Переведите режим просмотра на «значки» и выберите раздел «Мышь».

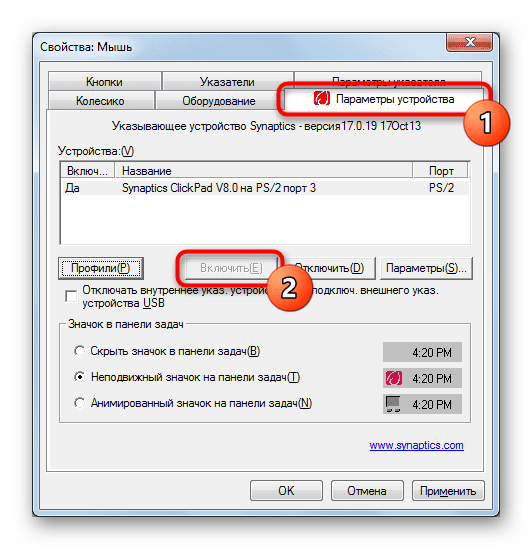
Способ 3: BIOS
Нельзя включить тачпад клавишей на клавиатуре или через настройки Windows, если он отключен в BIOS. Когда все перечисленные варианты вам не помогают, возможно, он деактивирован на уровне базовой системы ввода-вывода. Включить его крайне легко:
- Перезагрузите или включите выключенный ноутбук, и на этапе отображения логотипа Acer нажмите клавишу, отведенную под вход в BIOS.
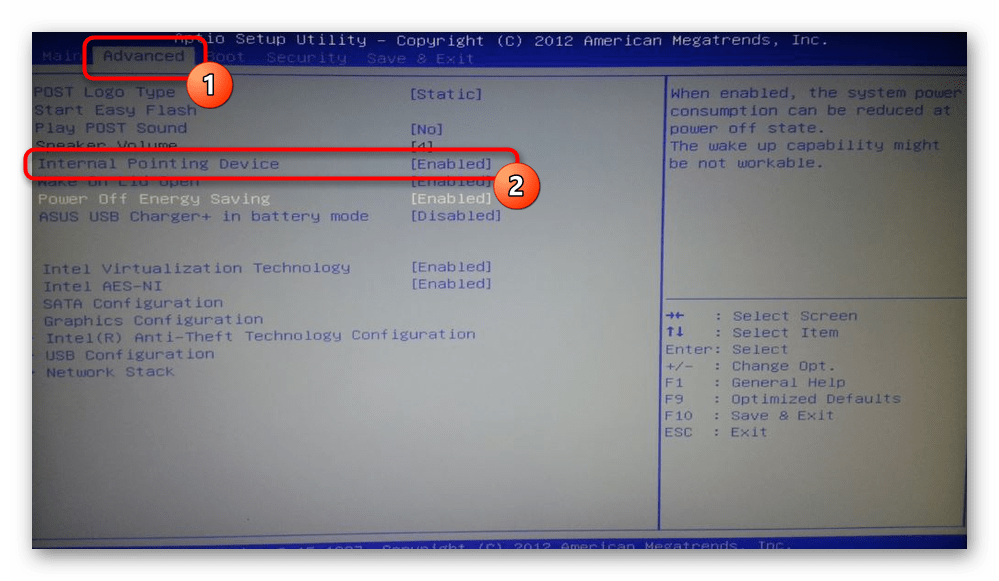
Способ 4: «Диспетчер устройств»
Иногда пользователи отключают тачпад на уровне операционной системы, но через «Диспетчер устройств». По эффективности это некая альтернатива БИОС, поскольку так сенсорная панель тоже не будет включаться и отключаться при нажатии клавиши F7 или после изменения свойств через «Параметры» / «Панель управления». Тачпад так же может быть отключен и сам в ходе каких-то ошибок системы. В любом случае, в этом же диспетчере его и можно активировать обратно.
- Нажмите правой кнопкой мыши по «Пуску» и вызовите «Диспетчер устройств». В Windows 7 найдите приложение по названию в «Пуске».
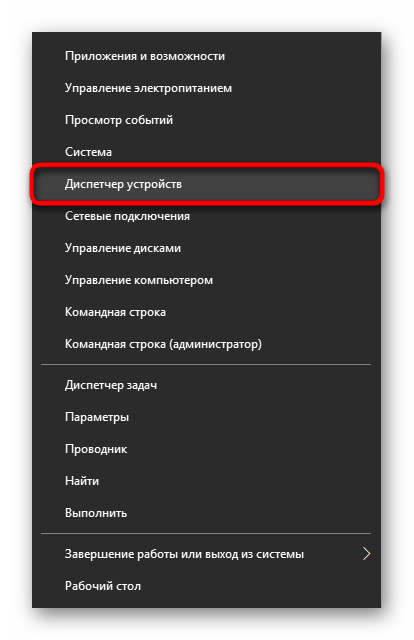
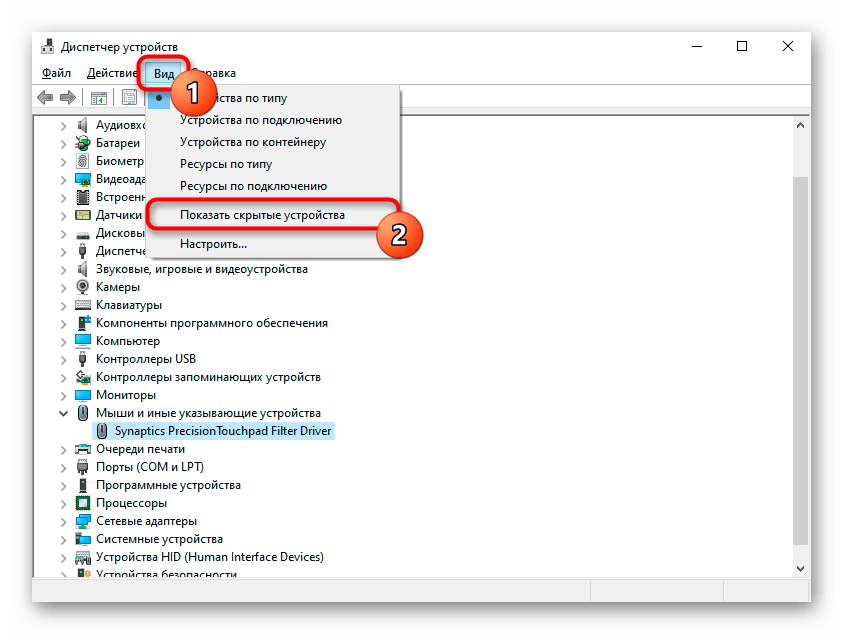
Мы рады, что смогли помочь Вам в решении проблемы.
Помимо этой статьи, на сайте еще 12390 инструкций. Добавьте сайт Lumpics.ru в закладки (CTRL+D) и мы точно еще пригодимся вам.
Опишите, что у вас не получилось. Наши специалисты постараются ответить максимально быстро.
Способ 3: BIOS
Нельзя включить тачпад клавишей на клавиатуре или через настройки Windows, если он отключен в BIOS. Когда все перечисленные варианты вам не помогают, возможно, он деактивирован на уровне базовой системы ввода-вывода. Включить его крайне легко:
- Перезагрузите или включите выключенный ноутбук, и на этапе отображения логотипа Acer нажмите клавишу, отведенную под вход в BIOS.
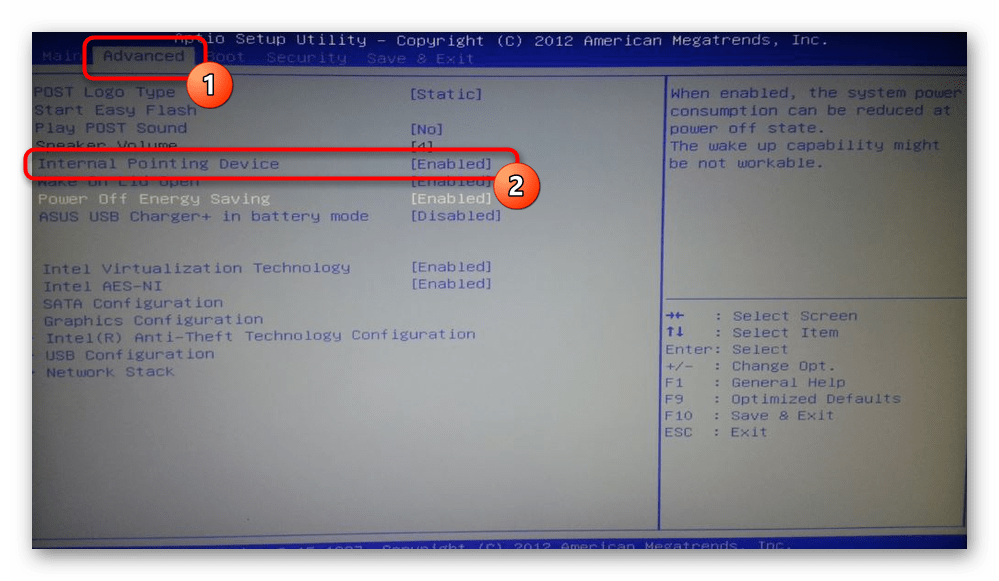
Остается нажать клавишу F10 для выхода из BIOS с сохранением настроек. Система спросит, уверены ли в своих действиях, на что ответьте «Yes» (нажмите Enter или клавишу Y). Ноутбук продолжит включаться, и если это его первое включение с работающим тачпадом (что бывает преимущественно у новых лэптопов), в фоновом режиме будет установлен драйвер, и вы сможете воспользоваться указывающим устройством.
Сложные варианты решения, если не работает левая или правая кнопка на тачпаде
Если все обозначенные выше методы не помогли. Вы точно знаете, что перестали работать кнопки тачпада без каких-либо веских на то причин (к ноутбуку без вашего присмотра никто доступа не получал, новые устройства, в том числе и мыши, не подключались и т.п.), то остается только «тяжелая артиллерия».
Необходимо разбирать ноутбук и устранять неисправность своими руками или же нести свой портативный ПК в сервис.
Если сервис или мастерская – не для вас, тогда продолжаем дальше.
В качестве наиболее частых причин поломок могут выступать следующие:
- Попадание воды, чая, кофе и других пролитых случайно жидкостей;
- Отсоединение шлейфа тачпада (при механическом воздействии – падении, ударе и т.п.);
- Преждевременный износ кнопок (из-за регулярных нагрузок или из-за длительной нормальной эксплуатации).
Во всех случаях понадобится разборка ноутбука. Помните, что вмешательство во внутренности устройства лишит вас гарантии производителя.
Технология разборки аппарата сильно зависит от производителя и модели ноутбука.
В последнее время производителей все меньше беспокоят ремонтопригодность и удобство доступа к отдельным узлам портативных ПК. И поэтому для доступа к блоку тачпада возможно придется разобрать весь ноутбук. Хотя где-то понадобиться лишь снять клавиатуру (фиксируется особыми защелками) или только нижнюю крышку корпуса.
В первую очередь стоит убедиться, что шлейф тачпада подключен надежно, не выскочил, контакты не стерлись, зажим фиксируется уверенно, разрывов по самому шлейфу нет.
Во вторую стоит уделить внимание наличию механических частиц или жидкостей в кнопках и контактах кнопок тачпада.
Если после протирания спиртом, сушки и надлежащей сборки тачпад так и не заработал – остается только полная его замена.
ВИДЕО ИНСТРУКЦИЯ
Полезные программы управления тачпадом
Если вы являетесь владельцем Android-смартфона, то последний с легкостью сможет заменить не только TouchPad, но и предоставить вам широкие возможности по удаленному управлению ноутбуком.
Для iPhone и смартфонов на базе Windows можно поискать аналоги.
Способ подключения (через Интернет, Wi-Fi, Bluetooth и т.п.) зависит от возможностей установленной программы и самого смартфона (сюда стоит выделить такие возможные проблемы как отсутствие поддержки многоточечного сенсора, отсутствие Bluetooth или устаревшие версии моделей связи и т.д.).
Самое простое решение – покупка мышки. Ведь любой Touch Pad с легкостью заменяется мышкой. Многие владельцы ноутбуков именно так и поступают сразу после покупки ноутбука – приобретают удобную и быструю мышь.
Но если мыши под рукой нет, как и смартфона, а тачпад перестал работать, его функции можно заменить блоком цифрового ввода на клавиатуре:
- Во-первых, можно использовать только клавиатуру для перемещения между активными окнами, по пунктам меню и т.п. Так, кнопка «Windows» открывает меню «Пуск», «Tab» переключает активные кнопки/элементы, «Ctrl» и «Shift» позволяют выделять требуемые элементы, пробел отмечает галочки/чекбоксы и т.д. Есть и другие «горячие» клавиши Windows.
- Во-вторых, в Центре специальных возможностей (актуально для Windows 10, 8, 8.1) можно настроить прямое управление указателем мыши (раздел «Упрощение работы с мышью», блок «Включить управление указателем с клавиатуры». В зависимости от дополнительных настроек этого параметра, указатель будет двигаться по нажатию стрелок в блоке цифрового ввода (справа от основной клавиатуры ноутбука или может быть совмещен с основными клавишами, работает после нажатия «Fn»). Клик срабатывает по нажатию центральной кнопки (цифра «5» в блоке справа, не путать с рядом цифр сверху). За нажатие правой кнопки будет отвечать клавиша «меню» (справа от пробела после «Alt»).
Основные причины проблем с сенсорной панелью
С самого начала следует исключить очевидные варианты. Пренебрегать ими не стоит, так как зачастую пользователи относят в сервис абсолютно исправные девайсы. Так, сенсорная панель устройств может не работать по следующим причинам:
- Тачпад просто слишком грязный, жирный – из-за этого часто не двигается прокрутка. Протрите его мягкой тканью, пропитанной спиртом или чистящим раствором, после чего панель нужно протереть салфеткой и дать высохнуть. Помните, что делать работу на ноутбуке жирными и влажными руками нельзя – сенсор панели на них не реагирует и курсор не будет двигаться.
- Проверьте параметры чувствительности в настройках, для чего:
○ через «Пуск» зайдите в панель управления;
○ в диспетчере устройств найдите сенсор лэптопа и, открыв контекстное меню, нажмите «Свойства»;
○ убедитесь, что встроенная мышка не глючит, в противном случае проведите обновление драйвера.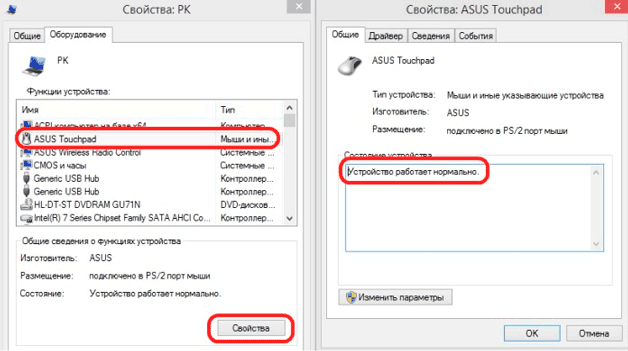
- Перейдите по вкладке «Драйвер» и проверьте, что все версии драйверов поставляются производителем и имеют версии выше 1.0. Иногда в Windows для тачпадов могут использоваться стандартные драйверы системы, функционирующие на некоторых лэптопах некорректно, из-за чего курсор иногда тормозит, не двигается или прокрутка не функционирует.
- Убедитесь, что сенсорная панель вами же не отключена. Пользователи иногда могут делать случайное нажатие функциональной кнопки F1…F12 и Fn, а потом не могут определить, почему перестала работать клавиатура или мышка ноутбука. Включаются они повторным нажатием тех же клавиш.
- На некоторых ноутбуках непосредственно на панели имеется кнопка для ее включения/выключения. Возможно, у вас именно такая модель, поэтому присмотритесь повнимательнее к тачпаду, если последний вдруг перестал функционировать. Ее расположение обычно – левая сторона сверху.
- Если к лэптопу подключена USB-мышь, то это может мешать работе тачпада – он зависает, либо курсор иногда сильно тормозит из-за возникающего конфликта устройств.
Это самые простые причины, почему тачпад на ноутбуке перестал работать.
Измените настройки панели
Иногда тачпад не работает, курсор пропал, не двигается или прокрутка сильно тормозит по причине неправильной настройки мыши. Чтобы зайти в ее настройки, нужно делать следующее:
- зайдите в «Панель управления» из пускового меню;
- в открывшемся списке выберите пункт «Мышь» (будет удобнее, если в режиме просмотра для устройств будет выбран параметр «Мелкие значки»);
- во вкладке «Параметры указателя» задайте скорость перемещения мыши – тормозит гаджет иногда именно из-за этой настройки, когда выставляется слишком низкое значение.
Далее останется сохранить изменения и проверить, как после этого работает сенсор, и нормально ли движется курсор.
Измените параметры BIOS
На многих ноутбуках touchpad включается в BIOS. Чтобы исключить вариант, что сенсорная панель просто отключена, зайдите в БИОС после включения питания и проверьте настройки. Попасть в него можно, если сразу после включения питания нажать Del или функциональные клавиши F1…F12. Точнее об этом можно узнать в спецификации к каждому из устройств.
Если во вкладке Advanced вы обнаружите надпись Internal Pointing Device или что-то подобное, удостоверьтесь, что напротив него стоит параметр Enabled.
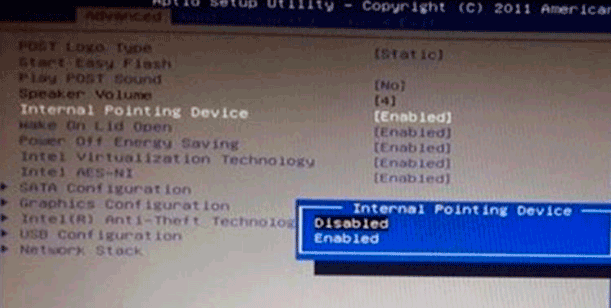
В противном случае активируйте его самостоятельно и перезагрузите лэптоп. Проверьте, как после этого работает мышка ноутбука.
Обновление или откат драйвера тачпада
Попробуйте обновить или откатить драйвер тачпада. Перейдите в тот же диспетчер устройств, как описывали выше. Найдите устройство Тачпад, обычно он называется, как и марка ноутбука (Dell TouchPad, Lenovo TouchPad, Synaptics, HP TouchPad, Acer TouchPad, Asus TouchPad.) Нажмите правой кнопкой мыши на вашем драйвере и выберите свойства. Далее нажмите Обновить, чтобы убедиться есть ли какие-нибудь полезные обновления для вашего тачпада.
Много людей сообщали на форумах Майкрософт, что Тачпад переставал работать именно после обновления Windows 10, для этого вам нужно выбрать откатить драйвер. Если у вас не горит выделенным кнопка Откатить, значит у вас нет предыдущей версии драйвера.
Экстренный выход из ситуации при нерабочей сенсорной панели
Помните, безвыходных ситуаций не существует! Если у вас не получается восстановить работоспособность функции и нет возможности разбираться с ремонтом, можно приобрести обычную проводную или беспроводную мышь, подключить её к лэптопу и пользоваться им, как стационарным компьютером.
Если перестал работать тачпад на ноутбуке, любым уважающим себя производителем предусмотрен запасной вариант управления. Чтобы активировать виртуальный переключатель, сделайте следующее:
- Одновременно зажмите три клавиши LeftAlt + LeftShift + NumLock;
- В появившемся окне подтвердите смену варианта управления нажатием Enter;
- В результате запустится средство эмуляции курсора мышки с клавиатуры.
Управлять полезным функционалом поможет правый блок цифровой клавиатуры. Возможно это не так удобно, как тач-пад, зато точно выручит на некоторое время. Рассмотрим, за какие действия отвечают конкретные клавиши:
- «NumLock» — запуск или выключение эмулятора;
- «5/двойное нажатие на 5» — клик (выделение объекта) или двойной клик;
- «Кнопки от 1 до 9» (кроме 5) — перемещение курсора в разные части дисплея;
- «0» — удерживает кнопку зажатой;
- Символ «/» — переход в ЛКМ-режим;
- Знак «-» — переход в ПКМ-режим.
Проверьте чистоту
Многие пользователи задаются вопросом, что делать, если не работает тачпад, даже не понимая, что причиной нестабильной работы может стать обыкновенное загрязнение сенсорной панели. Проверьте, чист ли тачпад.
Почистить это устройство можно при помощи обыкновенных влажных салфеток. После того как вы протрете прямоугольник, дайте ему немного времени, чтобы высохнуть. По статистике, 5 процентов обращений в различные сервисные центры (которые, конечно же, связаны с проблемой работы тачпада) были решены именно чисткой устройства. Пользователь также должен понимать, что касание жирными или влажными руками тоже останется безответным со стороны устройства.
Почему не работает тачпад на ноутбуке?
Причин подобной поломки может быть довольно много. Это может быть повреждение шлейфа, загрязнение панели, программные ошибки и даже воздействие вирусов на систему. Все зависит от того, как проявляет себя проблема и на что жалуется пользовать. Тачпад может вовсе не реагировать на касания, работать с задержками и рывками, а могут просто не отвечать быстрые жесты. В целом выделяют такие основные причины поломки.
| Проблема | Возможная причина неисправности |
| Сенсор не реагирует на прикосновения пользователя | Повреждение шлейфа
Сенсор отключен в системе |
| Работа сенсора нестабильная или рывками | Вмешательство вирусов
Грязь на сенсорной панели Отходит шлейф |
| Не работают жесты | Нет драйверов или не установлены фирменные утилиты производителя |
| Западают клавиши и периодически не работает панель | Грязь под панелью
Механические повреждение |
Жалобы могут возникать как в системе Windows 7, так и Windows 10, практически каждый пользователь ноутбука сталкивался с проблемами подобного характера. При этом не все знают, что делать, когда не работает клавиатура и тачпад, а самостоятельное вмешательство порой может еще больше навредить. Если не реагирует прокрутка или другие быстрые жесты, то проблему можно решить программным способом. Когда сенсор плохо работает или вообще не отвечает на прикосновения, но при этом не помогают настройки системы, то следует обратиться к профессионалам.
Ниже представлены самые распространенные причины того, почему не работает тачпад на ноутбуке и даны рекомендации, что в этих ситуациях следует сделать. Если у вас некорректно работает сенсорная панель, то попробуйте воспользоватся этими советами.
Дополнительные способы включить тачпад
Вначале статьи упоминались функциональные клавиши лэптопа, позволяющие включать или отключать тачпад. Когда данные клавиши не функционируют (причем и для иных задач, к примеру, не переключают состояние адаптера Wi-Fi), можно предположить, что не установлено необходимо ПО для них от производителя. Это и вызывает невозможность включить тачпад.
Еще один вероятный вариант – в БИОС ноутбука был отключен тачпад. Для восстановления его работоспособности следует перезагрузить компьютер и перейти в БИОС. Для этого при запуске лэптопа нужно нажать на клавишу F2 или Delete (в стартовом окне указывается необходимая клавиша).
Увеличить
Инструмент тачпада «internal Pointing Device» после включения обычно находится в разделе «Advanced». Ему следует присвоить параметр «Enable» (Включено) и выйти из БИОС с сохранением конфигурации. Для этого нажимаем F10, а потом «Y».
Увеличить
Если тачпад включен в настройках Виндовс и БИОС, драйвера корректно установлены, а сенсорная панель все равно на ваши движения не реагирует, то следует обратиться в сервисный центр. Здесь высока вероятность физической поломки тачпада, которую самостоятельно устранить проблематично.
Аппаратные неисправности
Иногда touchpad на том или ином ноутбуке не работает по совершенно иным причинам, не имеющим никакого отношения к настройкам, БИОСу и пр.
Когда пользователь проливает воду, либо роняет ноутбук, происходит поломка аппаратного характера.
При пролитии воды требуется немедленно перестать пользоваться портативным компьютером, отключить его, обесточить, извлечь блок питания. Не ждите, пока вода начнёт окислять контакты. Нужно разобрать корпус, протереть внутренности сухими салфетками, затем тщательно пройтись спиртом и просушить. Только после этого разрешается собрать всё обратно и попробовать включить ноутбук.
Бывает и так, что пользователь не заметил, что пролилась вода. Либо не стал рисковать, ничего не делал, не разбирал. Но добраться к внутренним компонентам всё равно придётся. Как минимум нужно снять батарею. Ещё лучше, если получится снять и извлечь сам тачпад. Он протирается спиртом и проверяется на предмет работоспособности.
Часто страдает шлейф, который к дальнейшей работе уже не пригоден. Заменить его можно в сервисном центре, либо своими руками, купив новый шлейф для своей модели ноутбука.
Шлейф считается достаточно уязвимым компонентов сенсорной панели. Если туда попадает вода, шлейф начинает достаточно быстро окисляться. Если его своевременно не снять, не протереть и не высушить, поможет только замена.
Наиболее распространёнными неисправностями аппаратного характера считаются:
- окислительные процессы в шлейфе, который соединяет сенсорную панель и материнскую плату;
- раскол тачпада, обусловленный ударом, падением;
- поломка микросхемы.
Проблема лишь в том, что при аппаратных неполадках ремонт обходится значительно дороже. Далеко не всегда можно восстановить имеющиеся комплектующие, что уже не дёшево. А если придётся покупать новые запчасти, менять их, тогда затраты ещё больше увеличиваются.
Так что с портативным компьютером следует быть максимально осторожным. Не нужно ничего есть и пить возле него. Также старайтесь работать с ним так, чтобы ноутбук сохранял максимальную устойчивость, не мог случайно рухнуть на пол или выпасть их рук.
Причин, из-за которых тачпад может перестать работать, более чем достаточно. Это как случайное нажатие кнопок, так и серьёзное механическое повреждение.
С какими неполадками сталкивались вы? Как удалось выйти из сложившейся ситуации? В чём была причина и кто её устранял?
Делитесь историями, рассказывайте о личном опыте работы с сенсорными панелями ноутбуков. Подписывайтесь, комментируйте и задавайте актуальные вопросы!
Горячие клавиши
Если тачпад перестал работать, то можно воспользоваться горячими кнопками:
- Fn + F1;
- Fn + F5;
- Fn + F12;
- Fn + F7.
Горячая кнопка включения тачпада имеет иконку с сенсорной панелью. Если же изображение стерлось или отсутствует, то посмотреть комбинации клавиш можно в руководстве пользователя. Его можно скачать с сайта разработчика или найти в документации от компьютера.
Руководство по включению:
- Закройте все приложения на ноутбуке.
- Нажмите комбинация Fn + F1-F12 один раз.
- Дождитесь появления иконки о включении сенсора. Если она не появится, то попробуйте удерживать комбинацию кнопок в течение 3 секунд.
- Проверьте работу тачпада.
Устраняем проблему через BIOS

Что предпринять, если удаление драйверов мыши не дает результат? Тачпад может быть отключен в BIOS. Чтобы войти в систему сервисных процедур, перезагрузите ноутбук. В ходе старта ОС кликайте на клавишу Delete. Существуют лэптопы, где нажатие следует выполнять на кнопки F1, F2 либо F12. Верный вариант для имеющейся модели устройства обычно подсвечивается на экране во время загрузки.
После входа в BIOS следуйте такой схеме:
- Отыщите вкладку Advanced.
- Перейдите к параметру Internal Pointing Device, который отвечает за функционирование сенсорной панели.
- Отметка Disabled напротив опции говорит об отключенном тачпаде.
- Кликните на функцию, сменив настройку на значение Enabled.
- Выйдите из вкладки Advanced, сохраните изменения и выполните перезагрузку ноутбука.
- В итоге сенсор должен заработать.
Физическая неисправность тачпада
Если были выполнены все указанные рекомендации, а тачпад на ноутбуке (Asus, Dell и пр.) не работает – присутствует аппаратная поломка. Она может быть как пустяковой – отсоединение шлейфа, так и более серьезной – перегорание электроники, трещина на плате и т.д.

Точно выяснить причину получится только после разбора ноутбука. Если опыт в подобных делах есть, можно выполнить процедуру самостоятельно и в случае отсоединения шлейфа – просто подключить его обратно. В остальных ситуациях следует обратиться в сервисный центр или ремонтную мастерскую.
Подведем итоги. Все проблемы программного характера пользователь в состоянии устранить сам. Сюда относится включение тачпада сочетанием клавиш, через BIOS или панель управления; обновление драйверов; очистка панели от загрязнений. Если имеет место аппаратная поломка, придется обратиться к специалисту.
Шаг 2. Чистка тачпада
Если включение не помогло и по-прежнему не работает тачпад на ноутбуке, то есть шанс, что проблема заключается в загрязнении устройства. Я думаю, что каждый знает: переизбыток пыли не только заставит «затормозить» любое устройство, но и через некоторое время такой работы сможет его вывести из строя полностью
Звучит неприятно — поэтому стоит обратить внимание на чистоту тачпада
Если вдруг перестал работать тачпад, то в первую очередь, его нужно почистить снаружи и изнутри. Процедура чистки должна выполняться аккуратно, с помощью влажных и сухих салфеток, ватных палочек и жидкости для очищения электронных устройств. Обязательно прочищаем кнопки тачпада, если они есть. Также следует отметить, что касаться тачпада лучше сухими руками, так как на движение мокрых пальцев он просто не будет реагировать.
Также следует напомнить, что если пользоваться ноутбуком на ровной поверхности и в незапылённых помещениях, то есть шанс, что тачпад и сам ноутбук будет намного реже загрязняться.

























![Не работает тачпад на ноутбуке – 5 советов по устранению проблемы [2020]](http://u-tune.ru/wp-content/uploads/6/c/9/6c95c42c1beadfb3d914f6bac7865c0d.jpeg)









Спасибо большое, вы очень помогли! У нас только надо было нажать на f6