Прочие проблемы
Ситуации, когда ноутбук не видит тачпад в диспетчере устройств, не работает левая кнопка, или не поддерживаются скроллы несколькими пальцами, имеют под собой ряд причин. Некоторые из них означают, что придется отдавать устройство в сервисный центр или проводить его самостоятельную разборку.
Попадание грязи
Простое правило «не есть за ноутбуком» практически все игнорируют. На тачпад попадают крошки, проливаются напитки. В результате могут быть самые разные последствия. Поэтому, если перестал работать тачпад, первым делом нужно его почистить. Стоит помнить, что его сенсорная панель работает на принципе отслеживания изменений емкости. Грязь на поверхности может сильно влиять на чувствительность устройства. В результате либо не работает прокрутка, либо курсор двигается рывками.
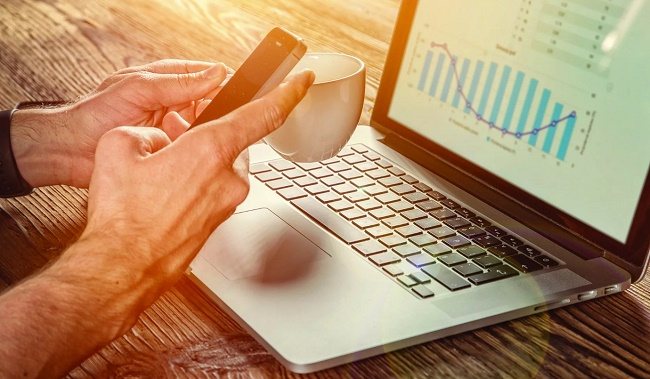
Чистить сенсорную панель нужно бережно. Рекомендуется использовать ватный тампон, смоченный в легком мыльном растворе. Работать следует аккуратно, не допуская проливаний влаги. По окончанию чистки панель нужно тщательно вытереть влажной салфеткой и дать ей полностью высохнуть.
Физическое повреждение
Когда не работают кнопки на тачпаде ноутбука, и в целом он перестал нормально функционировать в результате удара или падения на него тяжелого предмета, требуется менять панель целиком. Такой ремонт делается довольно быстро и стоит недорого.

Потеря контакта
Тачпад соединен с материнской платой ноутбука при помощи шлейфа. В некоторых моделях возможно его самопроизвольное выскальзывание из разъема. Это может произойти из-за вибраций или тряске при транспортировке. Устранить проблему достаточно просто:
- корпус устройства вскрывается;
- элементы аппаратной части аккуратно демонтируются;
- проверяется плотность вставки шлейфа и его целостность.
После разборки и восстановления контакта тачпад начинает работать нормально.
Стандарты GPT и MBR
В редких случаях тачскрин на ноутбуке не работает из-за системной ошибки. Проблема заключается в программном коде диска, который необходим для загрузки. Представлено два стандарта: GPT и MBR. Первый представляет структуру разделов GUID, несущую сведения о разделах винчестера. Это часть UEFI, который используют новые модели ПК вместо BIOS. Второй выступает как сегмент памяти, содержащий загрузчик для операционной системы. MBR — традиционная структура и совместима со всеми ОС. У первого варианта есть недостаток — этот стандарт не поддерживает старые системы, из-за чего и возникает системный конфликт.
Устраняется ошибка следующим образом: нужно посмотреть, какой сегмент реализован на ноутбуке, используя командную строку. Окно открывается комбинацией Win+R. В строку вводится «diskpart», после — «list disk» и «Enter» для выбора структуры преобразования. Если в появившемся списке в последней колонке «GPT» стоит звездочка, то это первый вариант стандарта. Если там пусто — второй. В первом случае можно предположить, что работе тачскрина мешает системный конфликт. Изменяется стандарт системного диска без потери данных с помощью специального софта. Как вариант — AOMEI Partition Assistant.
Если следовать инструкции, выполняя действия пошагово, то в результате получится быстро устранить неисправность.
Стандартные методы активации тачпада на ноутбуке с Windows 10
Как правило, тачпад отключается и включается двумя стандартными способами: с помощью сочетания определённых клавиш и через «Панель управления». Также существуют отдельные утилиты от самих производителей ноутбуков, с помощью которых можно включать, отключать и настраивать сенсорную панель.
С помощью клавиатуры
Активировать сенсорную клавиатуру, если она внезапно отключилась и не работает, можно с помощью специального сочетания клавиш, которое, к сожалению, зависит от производителя ноутбука. Единой комбинации не существует.
В это сочетание обязательно входит кнопка Fn. Она находится обычно слева от кнопки Windows, которая запускает системное меню «Пуск». Второй клавишей выступает одна из функциональных кнопок: от F1 до F12. Определить кнопку можно с помощью нарисованного на ней значка в виде панели, которая может быть и перечёркнута. К примеру, для устройств Sony сделали сочетание Fn + F1.
На кнопке для включения и отключения тачпада обычно нарисована иконка в виде перечёркнутой сенсорной панели
Представим ещё несколько соответствий производителей и сочетаний:
- Для Asus есть два варианта: Fn+F9 или Fn+F7.
- Для Lenovo — Fn+F8 или Fn+F5.
- Для Acer — Fn+F7.
- Для Dell используйте Fn+F5.
- В Toshiba — Fn+F5.
- Для Samsung также используют сочетание Fn+F5.
На портативных компьютерах от HP в левом углу сенсорной панели есть обычно кнопка, которая включает и отключает тачпад. Для активации необходимо просто сделать двойной тап.
С помощью «Панели управления»
Ваша сенсорная панель может отключаться, если к компьютеру подключается съёмное устройство «Мышь» при соответствующем активированном параметре в настройках системы. Как отключить этот параметр и включить тачпад?
С помощью системного меню «Пуск» запускаем на экране окно «Панель управления».Откройте «Панель управления» с помощью меню «Пуск»
В списке основных блоков кликаем по «Оборудование и звук».Запустите один из главных разделов под названием «Оборудование и звук»
Обращаем внимание сразу на ссылки в первом разделе «Устройства и принтеры». Нам необходима «Мышь»
Щёлкаем по ней один раз левой кнопкой.Кликните по разделу «Устройства и принтеры»
Теперь переключаемся сразу на вкладку ClicPad или ELAN в зависимости от модели вашего ноутбука. Ещё одно возможное название раздела — «Параметры устройства».Кликните по кнопке «Активировать устройство»
Во вкладке щёлкаем по «Активировать устройство». С пункта «Отключение при присоединении внешней USB-мыши» убираем отметку.
В стандартной программе от производителя
Производители ноутбуков, например, Dell и ASUS, часто выпускают своё ПО, с помощью которого можно включать и настраивать тачпад. Для ASUS эта утилита называется Smart Gesture. Обычно она уже предустановлена. Её необходимо просто запустить, а в ней уже отключить функции деактивации тачпада с подключением мыши.
- С помощью «Поиска Windows» найдите программу Smart Gesture, если у вас ноутбук от ASUS. Утилиту можно также запустить через «Проводник Windows». Откройте системный диск и папку Program Files. В ней должен быть раздел ASUS. Отыщите в ней файл с приложением утилиты и откройте его.Откройте Asus Smart Gesture в папке Program Files на системном диске
- В окне стандартной утилиты от компании переходим сразу на вкладку «Обнаружение мыши».Снимите отметку с пункта «Отключение сенсорной панели при подключении мыши» и нажмите на «Применить»
- Убираем отметку с пункта «Отключение сенсорной панели при подключении мыши».
- Чтобы изменения настроек вступили в силу, кликаем по кнопке «Применить», расположенной в правом нижнем углу окна.
Как включить тачпад на ноутбуке
TouchPad – сенсорная панель, позволяющая управлять курсором без мышки. Большинство владельцев лэптопов активно пользуются им. Но иногда он просто перестает работать. Как включить тачпад на ноутбуке? Предлагаем несколько вариантов того, как это можно сделать.
Просто перезагружаем
Иногда обычной перезагрузки лэптопа достаточно, чтобы сенсорная панель опять заработала нормально. Выполнить перезагрузку можно, используя компьютерную мышку. Если по какой-либо причине сделать это невозможно, то можно воспользоваться клавиатурой. Варианты решений здесь могут быть разными:
- Открываем меню «Пуск», нажимаем Win (кнопку с нанесенным логотипом Windows). Затем используем стрелки, чтобы выбрать пункт «Завершение работы», нажимаем Enter и выбираем строку «Перезагрузка».
- Одновременным нажатием клавиш Ctrl+Alt+Delete заходим в меню «Пуск». Дальше, как и в первом случае.
- Нажимаем Alt+F4 и выбираем перезагрузить.
Горячие клавиши
Практически на всех современных лэптопах — Apple, DELL, Xiaomi, Acer, Fujitsu, HP, Lenovo, Toshiba, Samsung, Sony имеются комбинации клавиш, позволяющие отключать и включать сенсорную панель. В основном это сочетание клавиши «Fn» и одной из функциональных клавиш (F1-F12). Их следует нажать одновременно.
Следует отметить, для различных марок ноутбуков комбинации будут отличаться. Рассмотрим на примере наиболее популярных брендов лэптопов какие из них следует использовать, когда не работает тачпад:
- В Acer используется комбинация Fn + F7.
- В Asus может быть два варианта Fn + F9 либо Fn + F7.
- В Lenovo возможны два вида сочетаний Fn + F8 или Fn + F5.
- В Samsung, Toshiba, Dell необходимо одновременно нажать клавиши Fn и F5.
- Если ноутбук Sony, то нажать нужно Fn + F1.
- В MSI — Fn+F3.
В данном перечне отсутствует распространенный бренд HP, так как в устройствах этой марки для данных целей есть специальная кнопка, которая располагается под клавиатурой или на самой сенсорной панели (стоит поискать точку или впадинку).
Как включить тачпад на ноутбуке через BIOS
Запускаем перезагрузку и когда производится запуск лэптопа нажимаем клавишу F2 либо Del. Так мы сможем попасть в BIOS. Следует быть очень внимательным и не пропустить момент (внизу экрана высвечивается подсказка). В противном случае придется делать перезагрузку еще раз. В появившемся меню следует открыть вкладку «Advanced» и отыскать параметр «Internal Pointing Device». Чтобы тачпад работал, его значение должно быть «Enabled»
Обратите внимание, в разных версиях BIOS наименование вкладок и параметров может быть различным. Поэтому желательно вначале изучить руководство по эксплуатации для вашей модели
Сохраняем выбранную конфигурацию посредством нажатия F10 и «Y».
Помните, любая ошибка при работе в BIOS может вызвать непоправимые последствия. Поэтому следует быть очень осторожным.
Включение тачпада через панель инструментов
- В панели управления находим вкладку «Оборудование и звук» и выбираем подраздел «Мышь».
- Проверяем, подключен ли тачпад. При необходимости включаем его.
Еще один момент – в некоторых портативных компьютерах предусмотрено отключение сенсорной панели при подключении обычной мыши. Проверьте, не установлена ли у вас такая опция.
Если вы уже перепробовали все вышеназванные варианты, однако, как и раньше не работает тачпад, то речь может идти о физической поломке. В этом случае лучше обратиться к профессионалам.
Программные ошибки, из-за которых зависают ноутбуки Lenovo
Среди ошибок программного обеспечения чаще всего встречаются проблемы с драйверами и компонентами ОС Windows. Для обновления драйверов используйте последние версии ПО, доступные на сайте Lenovo. Также можно воспользоваться встроенным средством для обновления нужных программ. Откройте панель управления Windows и перейдите в раздел «Устройства и компоненты». В случае, когда девайс корректно определяется, нажмите на него правой кнопкой мыши и выберите пункт «Свойства». Далее перейдите на вкладку «Оборудование» и нажмите кнопку с такой же надписью.
Если нужное оборудование не отображается в списке, найдите его в диспетчере устройств Windows. Открыть эту утилиту можно через панель управления. Все элементы в диспетчере разделены на группы в зависимости от их функционала. Для поиска разверните нужную категории, нажав на значок стрелки напротив заголовка. В контекстном меню кликните на строку «Обновить драйверы» и выберите метод поиска ПО. Рекомендуется автоматический поиск, при котором Windows пытается найти драйвер на компьютере, а если там его нет, скачивает программу с Интернета.
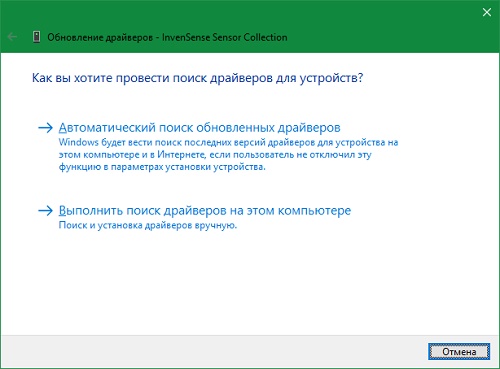
- Ноутбуки Lenovo зависают из-за недостатка места на жёстком диске.
- В системном реестре Windows накапливаются ошибки.
- Система зависает во время работы определённых приложений.
- Вредоносные программы сильно тормозят работу Windows.
- Приложения конфликтуют при одновременном обращении к ресурсам (как правило, касается работы антивирусов).
Проблемы с загрузкой Windows исправляются восстановлением системы. Для такого ремонта потребуется загрузочный диск или USB-накопитель, с которого устанавливалась ОС. Существует два типа восстановления — полный откат всех изменений и возврат в исходное состояние с сохранением пользовательских данных. Второй метод более надёжен, так как при использовании первого способа восстановления оставшиеся программы могут вызывать сбои. Перед его использованием можно сохранить нужную информацию на флешку или другой жёсткий диск, загрузившись с внешнего накопителя.
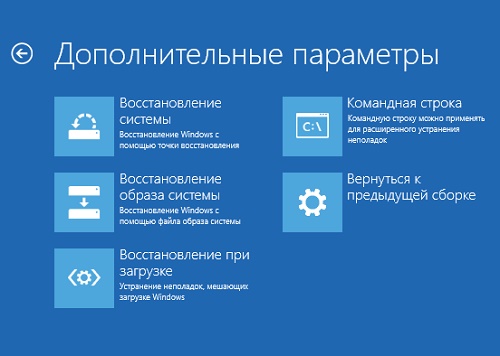
Удаление Других Драйверов Мыши
Бывают моменты, когда у вас в прошлом было подключено целая куча драйверов от разных устройств мыши и вы их никогда не удаляли. Некоторые драйвера от производителей мыши, сами автоматически отключают Тачпад. Перейдите в диспетчер устройств, нажав сочетание кнопок Win+R и введите в строке devmgmt.msc.
Найдите строку указывающую на мыши и иные указывающие устройства, нажмите на ярлычок, чтобы раздвинуть категорию и удалите по порядку все драйвера мыши, пока тачпад не начнет работать на вашем ноутбуке. Если не заработал, попробуйте после удаление всех драйверов перезагрузить систему. Не заработал тачпад? Двигаемся к следующему пункту.
Активация с помощью функциональных клавиш Fn + F(x)
Обычно кнопка Fn расположена второй слева в нижнем ряду клавиш клавиатуры. Иногда понять какая кнопка F1-F12 отвечает за включение/отключение сенсорной панели помогает пиктограмма на клавише, обычно это значок перечеркнутого тачпада. Для продуктов компании Lenovo характерны следующие сочетания:
- Fn + F8 – наиболее распространенный вариант
- Fn + F6
- Fn + F5 – встречается реже
ВАЖНО: Этот способ может не работать в случаях:
- Если у вас не установлены драйверы отвечающие за использование горячих клавиш (Для Леново, обычно Hotkey Features Integration)
- Если кнопка Fn настроена «наоборот», то есть отключена функция LockFn, тогда стоит попробовать просто клавишу F8, F6 или F5, без использования функциональной клавиши Fn
Что делать, если тачпад всё равно не работает
Нажатие определённых клавиш на клавиатуре ноутбука и его настройка в «Панели управления» часто не решает проблему выключенного тачпада. В таких случаях необходимо обновить драйвер сенсорной панели или включить её с помощью меню BIOS. Если и эти два способа не дают результата, необходимо просканировать ПК на наличие вредоносного ПО. Возможно также, что у тачпада физическая поломка.
Установка или обновление драйвера
Во многих случаях переустановка или обновление драйверов тачпада в окне «Диспетчер устройств» помогает его снова активировать. Что конкретно необходимо сделать?
Настройка в BIOS
BIOS представляет собой набор определённых микропрограмм, необходимых для работы аппаратной части ПК и подключаемых к нему устройств. Это меню загружается отдельно от Windows. Все изменения в нём необходимо вносить очень аккуратно, со знанием дела, так как неправильные настройки могут привести к сбоям в работе ПК.
Тачпад может оказаться просто выключенным в меню BIOS. Если все предыдущие способы активации вам не помогли, воспользуйтесь следующей инструкцией:
- Во время запуска своего портативного компьютера зажмите одну из двух клавиш: F2 или Del. Это позволит открыть синее меню BIOS.
- Переключаемся сразу на раздел Advanced.
- Находим параметр под названием Internal Pointing Device. Если стоит значение Disabled («Откл.»), то сразу же меняем его на Enabled («Вкл.»).В параметре Internal Pointing Device установите значение Enabled
- Теперь выходим из меню BIOS с сохранением. Для этого нажимаем на кнопку Exit with Saving или Save & Exit. Так, изменения параметров вступят в силу с последующей загрузкой Windows.
Проверка на вирусную активность
Сенсорная панель может не реагировать на касания, если на компьютере есть вредоносное ПО, которое и блокирует её работу. В этом случае необходимо воспользоваться антивирусом, который установлен у вас на ПК. У каждого антивируса свой интерфейс, однако, как правило, в нём легко разобраться даже новичку. В частности, нужно найти раздел для сканирования системы. Рассмотрим пошаговую инструкцию на примере Avast:
- В правом нижнем углу экрана на «Панели задач» есть так называемый трей. Официально он называется «Область уведомлений». На нём расположены значки запущенных утилит, в том числе и иконка вашего антивируса. В данном случае это антивирус Avast. Кликаем по нему левой кнопкой мыши, чтобы на экране появилось его окно.Откройте Avast через трей Windows
- Сразу переходим на вкладку «Защита» и выбираем пункт «Сканирования».В разделе «Защита» открываем блок «Сканирования»
- В открывшемся разделе выбираем тип сканирования: интеллектуальное или полное.Запустите интеллектуальное или полное сканирование
- Avast в процессе сканирования может выявить вредоносное ПО. При этом он сам его изолирует (добавит в карантин) от других файлов или же удалит его.
Проверка на физическую поломку
Если все вышеперечисленные способы не решают проблему отключённого тачпада, возможно, дело в том, что сенсорная панель физически не может работать из-за поломки. В этом случае необходимо заменить тачпад или отремонтировать его. Для диагностики и устранения проблемы необходимо отнести ноутбук в сервис по ремонту компьютеров.
Если ваш ноутбук недавно разбирали и чистили, возможно, тачпад у вас перестал работать из-за того, что штекер сенсорной панели не был обратно вставлен в разъем. Если его подключить, тачпад заработает. В этом вопросе вам также помогут в сервисном центре.
Метод для устройства с сенсорным дисплеем
Существуют так называемые гибридные ноутбуки: это одновременно и планшет с сенсорным дисплеем, и ноутбук с обычной клавиатурой. Если это ваш случай, возможно, ваш тачпад не хочет работать из конфликта служб сенсорного экрана и сенсорной панели для управления курсором.
В этом случае необходимо принудительно выключить службу сенсорного экрана в «Диспетчере задач».
- Кликаем по «Панели задач» правой клавишей мыши и выбираем в перечне на чёрном фоне раздел «Диспетчер задач».Откройте «Диспетчер задач» в меню «Панели задач»
- Это же окно можно открыть с помощью комбинации трёх клавиш: Ctrl + Alt + Delete.
- Перейдите сразу же на вкладку «Службы». Нажмите на колонку «Состояние», чтобы работающие службы были в начале списка — так вам будет легче искать нужный пункт.Откройте вкладку службы и найдите пункты TabletInputService или Tablet PC Input Service
- В большом списке постарайтесь найти одну из двух служб: TabletInputService или Tablet PC Input Service. Теперь кликаем по ней правой кнопкой мыши и выбираем опцию «Остановить».
Ноутбук Lenovo тормозит из-за поломки южного или северного моста
На системных платах лэптопов есть два главных контроллера, установленных в виде отдельных чипов — северный и южный мост. Эти элементы организовывают взаимодействие процессора с другими аппаратными компонентами. Чаще всего они ломаются вследствие перегрева (сгорают) или сильного скачка напряжения. Иногда также встречаются механические повреждения. Каждый из этих чипов закреплён на системной плате с помощью многочисленных соединений с использованием пайки. Ошибки в работе возникают даже тогда, когда нарушается целостность одного соединения.
Северный мост отвечает за работу ЦП с оперативной памятью и графическим адаптером. Он получил такое название из-за того, что на материнских платах ПК располагается ближе к процессору, выше южного моста. При неисправности контроллера требуется ремонт, чаще всего заключающийся в замене чипа. Её рекомендуется производить в авторизованном сервисном центре.

Симптомами поломки являются следующие проблемы:
- IdeaPad не включается или не происходит инициализация.
- Ноутбук Lenovo тормозит, уровень загруженности Windows достигает критических значений даже во время простоя.
- Часто появляется BSOD (синий экран, возникающий в результате критического сбоя).
- Изображение на экране искажено, видны полосы или другие артефакты.
- Аппарат выключается самостоятельно, без появления BSOD или другого уведомления.
Основное предназначение южного моста — работа с устройствами ввода/вывода. Поэтому если на ноутбуке перестала определяться клавиатура, тачпад или внешние девайсы, подключенные через USB, это свидетельствует о неисправности данного чипа. Часть компонентов также может перестать определяться в BIOS, поэтому если клавиатура ещё работает, проверьте наличие всех устройств BIOS Setup.
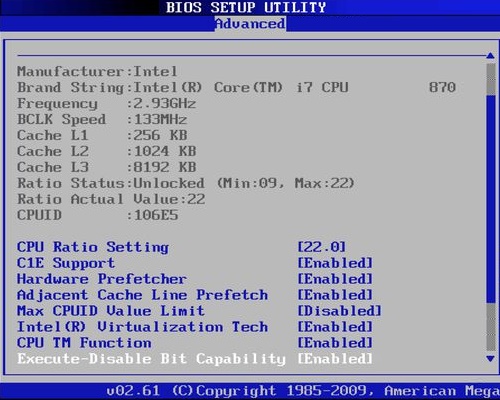
Не работает тачпад на ноутбуке Lenovo
Неисправный тачпад делает работу с ноутом неудобной. Конечно, полноценную компьютерную мышь данное приспособление не заменит, но работать с помощью одной клавиатуры не выход. Симптомов данной поломки не много:
- не работают клавиши «сенсорной мыши»;
- не реагирует тело сенсора;
- нет реакции при запуске конкретной программы.
Распространенные причины удобно классифицировать по принципу их происхождения:
- Проникновение влаги, залитие жидкостями.
- Проблема «железа», механическое воздействие на девайс или замыкание внутри устройства (сенсорная панель сломалась или треснула).
- Сбой ПО, вирусные «проделки», ошибка операционной системы или конфликт софта, удален драйвер.
- Touchpad отключен в диспетчере устройств.
Тачпад не реагирует на нажатие. Что делать?
Первоочередная задача пользователя – проверить диспетчер устройств. Войдите во вкладку «устройства ввода» и включите приспособление, если оно отключено, либо отключите и через пару минут снова включите сенсор. Проверка на вирусы, тоже может решить проблему. После сканирования желательно перезагрузить notebook. Проверьте работоспособность драйвера, возможно, при установке обновлений операционной системы возникла ошибка, что послужило сбоем в работе тачпада. Откат к старым базам или переустановка драйвера, может решить проблему.
При электромеханической неисправности или залитии водой, самостоятельный ремонт не рекомендован. Почему? Вы рискуете причинить девайсу больший вред, нежели починить его. Обратитесь в фирменный сервис-центр, отремонтируют быстро и с гарантией.
Ремонт Lenovo Repair на выгодных условиях
Сервисный центр предлагает услуги по ремонту неисправностей и замене комплектующих деталей, быстро, качественно и недорого. Оцените преимущества:
- доставка по городу и области бесплатно и без выходных;
- диагностика на современном оборудовании в подарок;
- круглосуточный выезд сервисного мастера на дом для решения проблем ПО;
- срочная починка за сутки;
- гарантии сервиса от одного года до трех;
- опытные сервисные инженеры;
- ультрасовременное оборудование и безопасные инструменты;
- 15 филиалов в крупных городах России;
- доступная ценовая политика.
Оставьте заявку на официальном сайте – сервис-центр – получите гарантированную скидку до 15%. Нужна бесплатная консультация специалиста? Звоните в любое время.
Возможные проблемы с активацией сенсорной панели на ноутбуке Lenovo
Отказ touchpad не всегда вызван настройками ОС или BIOS. Если отключить тачпад на любой модели ноутбука Lenovo несложно, то с активацией сенсора могут возникнуть проблемы.
Чем могут быть вызваны, как исправить
Наиболее неприятной является физическая поломка сенсора ноута, поскольку ее устранение требует обращения в сервисный центр. Но чаще причиной проблемы становится неисправное ПО, например, устаревшие или отсутствующие драйвера. Для их обновления необходимо:
- Открыть «Диспетчер устройств». Его можно найти в меню «Пуск» или зажать комбинацию Win + R и ввести команду «devmgmt.msc» в открывшемся окне.
- В разделе «Мыши и иные указывающие устройства» найти сенсор.
- Кликнуть по нужной строке правой кнопкой, среди пунктов контекстного меню выбрать вариант «Удалить устройство».
- В верхней части окна найти и развернуть вкладку «Действие», кликнуть по строке «Обновить конфигурацию».
Кроме того, проблемы с активацией сенсора могут быть связаны с подключением мышки. Если при отсоединении устройства тачпад работает, для устранения неполадки потребуется изменить настройки. А именно, в параметрах мыши снять отметку с пункта, разрешающего отключать сенсорную панель при подсоединении внешнего девайса.
В большинстве случаев включение и отключение тачпада не вызывает проблем. Некоторые физические неполадки (например, если вылетел шлейф сенсорной панели) можно устранить самостоятельно, но разбор ноута без необходимых навыков может привести к новым неисправностям и потере гарантии. Поэтому, если настройка драйверов, параметров мыши и BIOS не дала результата, рекомендуется обратиться к специалистам.
Проблема с драйверами
Драйверы могли выйти из строя по причине сбоя из-за переустановки операционной системы. Без них панель может не функционировать частично (к примеру, сломались лишь жесты) либо полностью.
Зачастую диск с драйверами поставляется вместе с ноутбуком. Но если такого диска нет, то драйвера следует скачать с ресурса производителя. Отыскать их там можно в разделе под названием «Сервис»
При осуществлении загрузки следует обращать внимание на такие данные:
- Разрядность Виндоус (х64, х32, х86);
- Версию установленной операционки;
- Модель устройства.
Достичь предельной совместимости можно лишь при условии полного совпадения всех трёх параметров. Однако имеются некоторые исключения: если разрядность ОС должна 100-процентно совпадать, то допускается иная версия Виндоус. К примеру, на Виндоус 10 будут отлично функционировать драйверы от 8-й «винды», но при условии отсутствия обновлений для 10-й версии.
В случае скачивания драйверов в виде исполняемого файла (*.ехе) его можно установить подобно программе посредством мастера инсталляции. Если последний не запускается, то следует добавить драйверы вручную. План действий таков:
- Зайдите в панель управления, выставьте «Большие значки», запустите диспетчер аппаратов.
- Используя курсор на ноутбуке Леново, откройте раздел под названием «Мышь» и выберите там «Тачпад». Нажмите на него правой клавишей и выберите «Свойства».
- Удостоверьтесь в нормальном функционировании устройства.
- Зайдите в «Драйвера». Первым делом попробуйте осуществить откат ПО, нажав на одноимённую кнопку. Если это не дало результата, выберите «Обновить».
- Возникнет окошко выбора режимов обновления. Если необходимое ПО скачано, то выберите ручной вариант установки.
- Назначьте путь к драйверам, дождитесь завершения установки.
Произведя переустановку драйверов, перезагрузите ноут. Во время осуществления запуска проверьте панель: если всё ещё не получается отключить/включить тачпад на ноутбуке Lenovo, то, скорее всего, причина заключается в механических повреждениях. Поломанными могут быть:
- Микросхема, обеспечивающая функционирование периферийных устройств. В этом случае, как правило, не работают LAN и USB;
- Сенсор;
- Шлейф, который соединяет сенсорную панель с «материнкой».
Разобрать ноутбук можно и самостоятельно, руководствуясь прилагающейся к устройству инструкцией. Однако лучше этого не делать, поскольку непрофессиональное вмешательство может привести к усугублению проблемы.
Мы рассказали вам о наиболее эффективных методах активации тачпада. Если ни один из них не помог решить проблему, то следует обратиться за помощью к мастерам. Быть может, панель просто неисправна. Причина неисправности может быть связана с попаданием влаги внутрь, плохими контактами, механическими поломками. Сотрудники сервисного центра проведут тщательную диагностику, выявят причину неисправности и оперативно устранять её, вернув «к жизни» тачпад вашего ноутбука.
Если не работает тачпад и традиционная перезагрузка компьютера не помогает, можно выполнить несколько простых действий для решения проблемы.
С помощью BIOS
Активировать сенсорную мышь на ноутбуке Lenovo можно посредством меню БИОС. Для этого при загрузке устройства кликните кнопку «F2» либо «Del». Затем в возникшем окне выберите раздел под названием «Internal Pointing Device». Там замените «Disabled» на «Enabled».
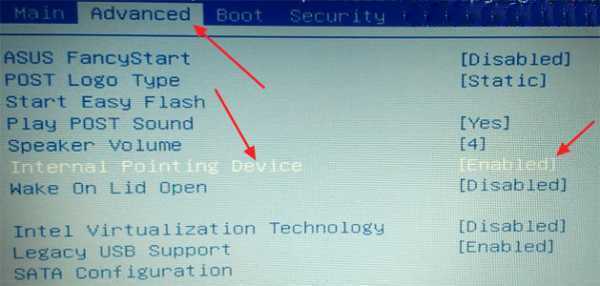
Основная система активации/деактивации показывает все главные составляющие аппарата. Следовательно, отсюда можно осуществлять управление их функционированием, и сенсорная мышь не исключение.
Чтобы в БИОС включить тачпад Леново, надо:
- Осуществить перезагрузку ноутбука. При загрузке системы кликните кнопку «F2» либо «Delete» для попадания в БИОС;
- Войдите во вкладку, именуемую «Advanced», выберите там «Internal Pointing Devicе». Выставьте для него параметр «Enabled»;
- Для сохранения кликните одновременно «Y» и «F10».
В различных вариантах БИОС наименования разделов разнятся. По этой причине лучше на Интернет-ресурсе Леново отыскать инструкцию по использованию вашего аппарата и тщательным образом изучить её.

































