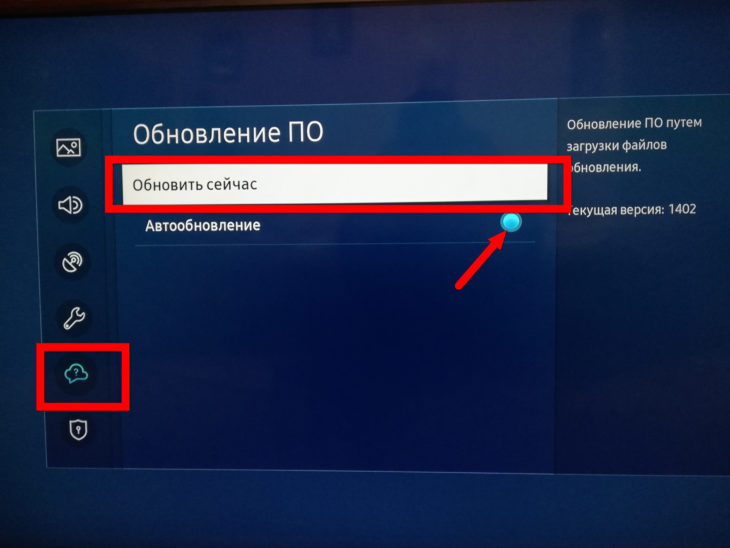Первые шаги
Итак, вы заметили, что тормозит видео opera или в Opera не воспроизводится видео. Для начала попробуйте посмотреть файлы на другом интернет-обозревателе. Вполне возможно, что причина кроется не в браузере, а в проблемах на видеохостинге. Также проверьте скорость подключения интернета. Хоть это и банально, но причина медленной загрузки видео часто заключается в резком падении этого показателя по каким-либо причинам.
Кроме того, удостовериться, что причина медленной работы заключается в самой Opera, можно следующим образом.
- Жмем сочетание Ctrl+Alt+Delete.
- Выбираем Запустить диспетчер задач.
- Переходим на вкладку Процессы.
- Находим exe.
- Смотрим, что написано в столбце с названием ЦП.
Если вы увидели, что число здесь близко к 100, то, без сомнения, в том, что тормозит youtube в opera или другое видео, виноват сам браузер. Причем, становится гораздо медленнее вся работа интернет-обозревателя, не только просмотр видео. Иногда на помощь может прийти установка дополнительных плагинов и расширений.
Причина 4: Заражение вирусами
Вирусы, попавший в систему, могут причинить вред многим компонентам, включая те, которые отвечают за стабильную работу веб-элементов. Необходимо выполнить сканирование Windows и при обнаружении угрозы произвести очистку. В качестве примера будет использована портативная утилита AVZ.
Пошаговое руководство:
- Запустите программы и в левой области установите отметки на диске, который нужно просканировать. В блоке «Методика лечения» выставьте все значения «Спросить у пользователя». После этого нажмите по кнопке «Пуск».
- При выявлении угроз кликните по кнопке с иконкой очков, расположенной на боковой панели справа внизу.
- В новом окне со списком вирусных файлов поставьте отметки рядом со всеми пунктами и нажмите по кнопке «Удалить отмеченные файлы». После этого нажмите «ОК».
Можно ли для удаления вирусов воспользоваться штатными средствами Windows?
Этого делать не рекомендуется, так как стандартное антивирусное программное обеспечение операционной системы уже допустило попадание вредоносного кода, поэтому оно не эффективно в борьбе с ним.
Удалось ли восстановить нормальную работу видеохостинга?
Да, получилось2Нет, ничего не помогло1
Режим Турбо
Иногда, пользователи в интернете писали, что им помогало обычное выключение режима Турбо. Все в том же меню есть категория «Opera Turbo», если на ней не стоит галочка, то режим выключен, если стоит, то включен. Проверьте у себя, и попробуйте поэкспериментировать.
К сожалению, если у вас последняя версия браузера, то в ней турбо работает в фоном режиме и отключить его невозможно. Это были основные действия, которые предпринимаются, если видео не показывает в браузере Опера, и которые даже самый неопытный пользователь может выполнить.
На сайте opartnerke.ru вы узнаете о многих других настройках в мобильных устройствах и компьютерах.
Как включить javascript в браузере opera?
В одной из предыдущих статей я уже рассказывала о том, как включить javascript в браузере Mozilla. Это достаточно просто, и не нужно обладать никакими особыми знаниями и навыками. Теперь же мне хотелось бы поговорить о том, как активировать джава-скрипты в веб-обозревателе Opera.
Но для начала я в 2-ух словах хотела бы напомнить вам, что они вообще собой представляют.
Итак, я хочу заметить, что подавляющее большинство веб-сайтов используют JavaScript – особый язык программирования. Благодаря этой функции содержание сайтов является более полным и емким.
Если данная функция будет отключена, скорее всего, содержание страницы будет очень ограниченным. Таким образом, для полноценного веб-серфинга без скриптов не обойтись.
Как включить javascript
Если перед вами возник вопрос, как включить javascript в opera, могу предложить вам несколько вариантов его решения. Варианты будут зависеть от того, какая версия веб-браузера установлена на вашем компьютере.
Для более ранних версий, в частности, до 12-ой, подходит следующий способ: откройте браузер и нажмите на кнопку в левом верхнем углу Оперы. В выпавшем меню выберите пункт «Настройки». Откроется окно, в котором вам нужно выбрать пункт «Общие настройки», затем перейти во вкладку «Расширенные» – «Содержимое». А там просто отыщите строчку «Включить JavaScript» и поставьте галочку.
Для версий Opera, начиная с 12-ой, необходимо выполнить такие действия: после открытия веб-обозревателя кликните на кнопку «Opera», выпадет контекстное меню, в котором нужно отыскать строчку «Настройки». Далее откроется новое окно, в левой стороне которого есть перечень вкладок
Выберите «Веб-сайты» и обратите внимание на правую часть экрана, там будет отдельный блок «JavaScript», в котором необходимо установить галочку напротив строчки «Разрешить выполнение JavaScript».
Активировать скрипты в последних версиях можно аналогичным способом. Например, у меня установлена 29-ая версия, и чтобы включить джава-скрипты, нужно просто зайти в настройки браузера, затем выбрать пункт «Сайты» и поставить галочку напротив «Разрешить…»
Готово!
Нюансы
Напоследок хочу отметить несколько важных нюансов. Первый заключается в том, что при обновлении браузера настройки JavaScript могут измениться, поэтому после обновления обязательно зайдите и перепроверьте их. И второй момент: разработчик рекомендует, чтобы JavaScript всегда был включенным, иначе сайты не будут корректно отображаться, а значит, проблем не избежать.
Таким образом, JavaScript необходим для того чтобы веб-обозреватель корректно отображал веб-сайты, и пользователь мог по полной наслаждаться возможностями всемирной паутины.
Не работает на компьютере
Если вышеперечисленные способы не помогли вернуть возможность просмотра видео на популярном хостинге, возможно, дело в ошибочной блокировке. Ютуб неоднократно переставал работать после активной деятельности Роскомнадзора: у всех в памяти остались повальные сбои сайтов из-за попыток закрыть Телеграмм.
Если вы уверены, что с ПО и самим сервисом все в порядке, единственный вариант, не дожидаясь информации, почему заблокировали Ютуб сегодня, установить дополнительный инструмент, помогающий заходить без проблем на заблокированные сайты. Загрузка VPN на разные браузеры будет различной.
Google Chrome
Чтобы установить VPN на Гугл хром, зайдите в магазин браузера и введите в запросе “VPN” или “Прокси”. У пользователей наиболее популярен VPN Hotspot Sgield, но вы можете выбрать из списка любой понравившийся или рекомендованный знакомыми.
Далее кликаем “Установить”, после успешной загрузки в конце адресной строки браузера появится значок программки. Нажимаем на него и выбираем “Подключиться”, затем открываем новую вкладку, переходим с нее на Ютуб. Как правило, вход на заблокированный видеохостинг проходит автоматически. Если же проблема сохранилась, вновь кликаем на значок VPN Hotspot Sgield и вручную выбираем другую страну. После этих действий доступ должен быть восстановлен.
Mozilla Firefox
Чтобы установить VPN на этот браузер, требуется зайти в настройки, выбрать “Расширения”, а после перехода в магазин забить в поиске “VPN proxy”. Из предложенных надстроек выберите подходящий, например, популярный у пользователей Hoxx VPN.
Инициируем установку расширения, а после того, как в конце адресной строки появится значок программы, щелкаем на нее и проходим несложную процедуру регистрации. После успешной авторизации вам остается выбрать подходящую страну и наслаждаться просмотров роликов н уже не заблокированном видеохостинге.
Opera
Пользователи Opera, к счастью, не сталкиваются с проблемами обхода блокировок, поскольку данный браузер имеет встроенный VPN, автоматически перебирающий сервера при возникновении сложностей со входом на сайты. Если вы все же не можете зайти на Ютуб, – попробуйте обновить программу на сайте разработчика.
Почему не работает Ютуб в Яндекс.Браузере
Нет четкого и определенного решения проблемы, препятствующей просмотру видео на Ютубе. Кому-то достаточно просто очистить кэш и куки браузера, чтобы все снова заработало. Другим же пользователям придется бороться с вирусами и их последствиями. Не стоит забывать, что стабильный интернет тоже может подводить. И если при переходе на сайты с текстом и изображениями это не так заметно, то самый «тяжелый» контент — видео — просто не будет грузиться.
Также мы кратко пройдемся по редким причинам, которые, тем не менее, могут встретиться у любого из пользователей Яндекс.Браузера.
Переполненный кэш
Как ни странно, но именно заполненность кэша любого веб-обозревателя и является основной причиной, по которой не работает видео на YouTube. Дело в том, что перед воспроизведением сервис кэширует несколько секунд ролика, чтобы пользователь мог смотреть его без прерываний и перематывать вперед. Но если кэш браузера будет переполнен, то с буферизацией могут возникнуть проблемы. Следовательно, чтобы избавиться от мусора в браузере, нужно его очистить.
- Зайдите в меню Яндекс.Браузера и выберите «Настройки».
Внизу страницы нажмите на кнопку «Показать дополнительные настройки».
В блоке «Личные данные» нажмите на кнопку «Очистить историю загрузки».
В открывшемся окне выберите период «За все время» и установите галочку рядом с пунктом «Файлы, сохраненные в кэше».
Остальные галочки можете снять, поскольку эти параметры не влияют на решение текущей проблемы. Нажмите на кнопку «Очистить историю».
Затем перезагрузите страницу с видео или браузер, и повторите попытку воспроизведения видео.
Удаление cookie
Иногда удаление кэшированных файлов может не помочь, тогда стоит попробовать очистить куки браузера. В этом случае нужно проделать все то же самое, что и в первый раз, только галочку нужно будет поставить рядом с параметром «Файлы cookie и другие данные сайтов и модулей».
Вы также можете очистить и кэш, и куки одновременно, чтобы не терять время и заодно почистить браузер.
Вирусы
Нередко видео не воспроизводится потому, что это не дает сделать вирусное или вредоносное ПО. В этом случае достаточно отыскать источник всех бед и устранить его. Это можно сделать антивирусными программами или сканерами.
Измененный файл hosts
Отдельным пунктом хочется выделить частое явление — следы, которые оставляют после себя вирусы. Они меняют содержимое файла hosts, которое не позволяет совершать разные действия, например, смотреть видео на YouTube.
- Чтобы проверить hosts, пройдите по следующему пути:
C:\Windows\System32\drivers\etc
- Нажмите правой кнопкой мыши по файлу hosts и выберите пункт «Открыть с помощью».
Из предложенных программ выберите Блокнот и откройте им файл.
Если есть записи ниже строки 127.0.0.1 localhost, то удалите их все. Обратите внимание, что в некоторых случаях после этой строки может быть строчка ::1 localhost. Ее удалять не нужно, а вот все, что находится ниже нее, необходимо. В идеале hosts должен быть такой:
Сохраните и закройте файл, а затем еще раз попробуйте воспроизвести видео.
Низкая скорость интернета
Если видео все-таки начинает воспроизводиться, но постоянно прерывается и очень долго загружается, то возможно причина не в браузере, не в самом сайте, а в скорости вашего интернет-соединения. Вы можете проверить ее, используя для этого популярные замерщики или .
Другие возможные проблемы
Не всегда Ютуб не работает из-за вышеперечисленных причин. Иногда проблема может заключаться в следующем:
Теперь вы знаете, какие причины могут повлиять на работу сайта YouTube в вашем Яндекс.Браузере. Хочется добавить, что иногда пользователям советуют переустановить Adobe Flash Player или включить аппаратное ускорение в плеере Ютуба. На деле же эти советы потеряли свою актуальность уже давно, поскольку с 2015 года этот популярный сайт отказался от поддержки флеш плеера, и с тех пор работает на HTML5. Поэтому не тратьте свое время на совершение бесполезных действий, которые в итоге не помогут решить проблему.
Что делать, если в Одноклассниках не показывает видео
Мы столкнулись с такой проблемой, что у некоторых пользователей в Одноклассниках не воспроизводится видео. Проблема пренеприятнейшая, что и говорить. Ведь сегодня, невозможно представить себе социальную сеть без миллионов видеороликов.
Сегодня мы смотрим фильмы, не выходя из любимых соцсетей, любимые передачи, музыкальные клипы, смешные видеоролики. А некоторые и сами снимают видео и выкладывают в Интернет.
И если в Одноклассниках не показывает видео, то считайте, что сайт лишен большей части своего функционала и проводить на нем время не так уж и интересно. Попробуем в этой статье разобраться, почему в Одноклассниках может не показывать видео и как решить эту проблему.

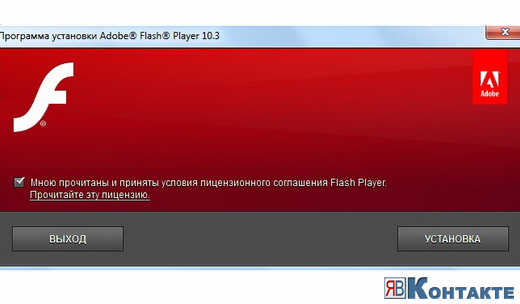
Во-первых, дело может быть в Вашем интернет-браузере. Каждый из нас использует эти программки, чтобы проводить часы напролет в Интернете. Браузер – это программа, через которую Вы заходите на различные сайты, в Одноклассники в том числе. Кто-то пользуется «Оперой», кто-то «Гугл Хромом», кто-то стандартным браузером, а кто-то «Фаерфоксом»
Это неважно. Суть в том, что нужно понять, в чем именно проблема
Для этого, обновите свой веб-браузер до самой свежей версии. Если это не помогает, установите на компьютер другой интернет-браузер и попробуйте просматривать видео в Одноклассниках с него. Не помогает? Значит нужно скачать свежую версию «Adobe Flash Player» и установить на свой браузер. Не беспокойтесь, делается это бесплатно, ведь «Adobe Flash Player» можно скачать и установить на официальном сайте. Кстати, обновления к нему выходят часто, так что рекомендуем вовремя обновляться. Теперь то видео в Одноклассниках уж точно должно заработать! Если же этого не произошло, переходите к шагу номер два.
Бывает так, что в Одноклассниках не загружается видео из-за проблем с самим компьютером. Точнее, с его программной частью. Чтобы решить эту проблему, скачайте с официальных сайтов (желательно) драйвера для своей видеокарты. Установите, перезагрузите компьютер и попробуйте воспроизвести какое-либо видео в Одноклассниках или во ВКонтакте. Сегодня существуют даже специальные программы, установив которые, Вы сможете запустить анализ на компьютере, и программа покажет Вам, какие драйвера у Вас устарели, а какие, возможно, вообще отсутствуют. Такие программы иногда даже способны самостоятельно скачивать с Интернета драйвера и устанавливать их. Однако мы вынуждены предупредить Вас: доверяйте только проверенным сайтам.
Перегруженность системы запущенными процессами
На слабых компьютерах видео может тормозить, в случае, если в системе запущенное большое число различных программ и процессов. Причем эти процессы не обязательно облекаются в визуальную оболочку, а могут выполняться в фоновом режиме.
Для того, чтобы просмотреть, какие процессы запущены на компьютере, запускаем Диспетчер задач. Для этого, кликаем по панели инструментов Windows, и в появившемся контекстном меню выбираем пункт «Диспетчер задач». Также можно его запустить, нажав комбинацию клавиш Ctrl+Shift+Esc.
После запуска Диспетчера задач, перемещаемся во вкладку «Процессы».
Смотрим, какие процессы больше всего грузят центральный процессор (колонка ЦП), и занимают место в оперативной памяти компьютера (колонка «Память»).
Те процессы, которые слишком много потребляют ресурсов системы, для возобновления корректного проигрывания видео, следует отключить
Но, при этом, нужно действовать очень осторожно, чтобы не отключить важный системный процесс, или процесс, связанный с работой браузера, в котором производится просмотр видео. Таким образом, для работы в Диспетчере задач, пользователю нужно иметь понятие, за что конкретный процесс отвечает. Некоторые пояснения можно найти в колонке «Описание»
Некоторые пояснения можно найти в колонке «Описание».
Для отключения процесса, кликаем по его наименованию правой кнопкой мыши, и в контекстном меню выбираем пункт «Завершить процесс». Либо, просто выделяем элемент щелчком мыши, и жмем на кнопку с аналогичным названием в нижнем правом углу браузера.
После этого, появляется окошко, которое просит подтвердить завершение процесса. Если вы уверены в своих действиях, то жмите кнопку «Завершить процесс».
Таким же образом, нужно завершить все процессы, которые в данный момент вам не нужны, и не относятся к системно важным.
iPad, iPhone, iPod
Иногда бывает так, что пользователи продукции Apple массово начинают задаваться вопросом о том, почему не работает «Ютуб». Ответ чаще всего максимально прост — что-то в приложении пошло не так. Самой распространенной причиной является столь популярный джейлбрек, который так настойчиво ставят предприимчивые пользователи. Все эти ухищрения «как обмануть компанию и использовать устройство на все 100 %» приводят к тому, что и сама операционная система начинает тормозить, и приложения глючат. Не исключение и «Ютуб». Если в гаджете включена функция скрытия каких-то значков на рабочем столе, то в семидесяти процентах из ста отказывает именно популярный видеохостинг. Достаточно в настройках скрывающего приложения проставить галочки напротив «включить Youtube», и все снова заработает. Кстати, обновления тоже нужны. Так, к примеру, примерно два-три раза в месяц официальное приложение Youtube их выпускает для «яблочных» гаджетов. И с каждым разом разработчики стремятся к тому, чтобы исправить свои предыдущие ошибки. Поэтому ставить обновления бывает очень полезно, особенно если «Ютуб» то и дело «вылетает» или глючит. Это же касается и самой операционной системы! Обновления нужны для того, чтобы пользователь мог в полной мере насладится всеми прелестями своего гаджета.
Удаление куков
С меньшей долей вероятности невозможность проигрывания видео в сервисе YouTube может быть связана с файлами cookies. Данные файлы в профиле браузера оставляют отдельные сайты для более тесного взаимодействия.
В случае, если очистка кэш не помогла, нужно удалить куки. Делается это все в том же окне удаления данных в настройках Оперы. Только, на этот раз, галочку нужно оставить напротив значения «Файлы cookie и прочие данные сайтов». После этого, опять же, жмем на кнопку «Очистить историю посещений».
Правда, можно и сразу, чтобы долго не возиться, очистить кэш и куки одновременно.
Но, нужно учесть, что после удаления куков, придется во всех сервисах, где на момент очистки вы были залогинены, авторизироваться заново.
Чёрный список антивируса
Бывает что антивирусная программа ошибается и помещает в карантин сайты абсолютно безопасные. Если такое произошло вы не сможете перейти на заблокированный ресурс. Есть смысл проверить может ваш антивирус заблокировал нужный вам сайт. Этот способ есть смысл проверять, если у вас нет доступа только к какому то одному сайту и всё остальное в порядке.
На примере антивируса Аваст проверим не находится ли нужный сайт в черном списке:
- Откройте системный трей и запустите Аваст, кликнув по иконке левой клавишей мыши.
- Кликаем по кнопке в виде трех полос в правом верхнем углу открывшегося окна антивируса.
- В появившейся строке переходим в «Настройки».
- На вкладке «Защита» переключаемся в раздел «Основные компоненты защиты».
- Прокручиваем страницу до блока «Настроить параметры компонента защиты».
- Переключаемся здесь на вкладку «Веб-защита».
- Нажимаем на кнопку «Показать заблокированные сайты». Если здесь в списке обнаружить нужный сайт удаляем его.
Также можно снять галочку «Включить блокировку сайтов», если нужный ресурс сюда попал по ошибке.
Если у вас другой антивирус поищите раздел включений и безопасности.
Почему видеохостинг «Ютуб» тормозит
«Ютуб» тормозит по ряду причин.
Среди них:
- Слабый сигнал сети. Подключение к интернету нестабильно или отсутствует.
- Переполненный кэш. При недостатке свободной памяти программа выдает ошибки, долго грузит ролики.
- Отсутствие своевременных обновлений. Старые версии функционируют плохо. Иногда программа вылетает сразу при попытке входа.
- Нарушения в работе серверов. Черный экран может указывать на то, что видеохостинг недоступен не только вам, но и прочим пользователям. Придется ждать, пока программисты наладят работу сайта.
- Ограничение в вашем регионе. Проверить, доступен ли «Ютуб», можно с помощью карты сбоев.
- Устаревшая версия браузера. Если «Опера» или «Хром» давно не обновлялись, в их работе возникают ошибки. Некоторые сайты не прогружаются, начинают вылетать.
Что делать, если Ютуб не работает на компьютере?
Отдельного внимания заслуживают ситуации, когда не работает YouTube на ПК, при этом на остальных устройствах каналы грузятся в стандартном режиме. Подобное отчётливо указывает на проблемы с компьютером или установленном на него браузере. Следовательно, для восстановления трансляции придётся проверять все перечисленные выше причины неисправностей, особо остановившись на вирусах.
YouTube – это самый популярный и один из самых стабильных видеохостингов в мире. Однако и он иногда может давать сбои. Если у вас не работает YouTube, то вполне вероятно, что проблема где-то на вашей стороне. К счастью, большинство проблем, которые возникают на вашей стороне поддаются решения самостоятельно.
Возможные причины долгой загрузки
Рассмотрим все варианты неисправностей, которые могут повлиять на скорость загрузки самого видеохостинга и роликов на нем. Те, которые зависят от пользователя, его интернета и компьютера:
- плохое соединение с интернетом и низкая скорость;
- переполненный кэш в браузере;
- устаревшая версия браузера или Flash Player;
- вирусы в системе.
Теперь причины, почему не грузится «Ютуб», которые не зависят от действий или ошибок со стороны пользователя:
- технические работы на сайте;
- атака хакеров на видеохостинг;
- аварии и непредвиденные ситуации;
- список запрещенных сайтов.
Хоть каждая из причин и маловероятна, но возможность ее появления имеется, поэтому рассмотреть их также стоит. Но начнем с первого списка.
Не воспроизводится видео на YouTube в Опере
Часто возникают проблемы именно с браузером Opera, поэтому в первую очередь рассмотрим решение неполадок в нем.
Способ 1: Изменение настроек браузера
Сначала нужно проверить правильность установленных настроек в Опере, поскольку если они сбились или изначально были неправильными, то могут начаться проблемы с воспроизведением видео. Сделать это можно так:
- Откройте меню в Oпере и перейдите в «Настройки».
Перейдите в раздел «Сайты» и проверьте наличие «точек» (маркеров) напротив пунктов: «Показывать все изображения», «Разрешить выполнение JavaScript» и «Разрешать сайтам запускать Flash». Они должны быть установлены.
Если маркеры стоят не там – переставьте их к нужному пункту, после чего перезапустите браузер и попробуйте открыть видео еще раз.
Способ 2: Отключение режима Turbo
Если при попытке воспроизвести ролик вы получаете уведомление «Файл не найден» или «Файл не загрузился», то тут поможет отключение режима Turbo, если он у вас включен. Отключить его можно в несколько кликов.
Перейдите в «Настройки» через меню или нажатием комбинации ALT + P, откройте раздел «Браузер».
Опуститесь в самый низ и уберите галочку из пункта «Включить Opera Turbo».
Если эти действия не помогли, то вы можете попробовать обновить версию браузера или проверить настройки плагинов.
Подробнее: Проблемы с воспроизведением видео в браузере Opera
Переполненный кэш
Если у вас не работает Ютуб в Опере, то скорее всего проблема с кэшем
Дело в том, что люди редко обращают внимание на то, насколько сильно он забит. Перед тем как вывести все на экран монитора программа предварительно сохраняет части видео на жестком диске в кэше
Если места не будет и пространство будет полностью заполненным чем-то другим, то невозможно будет воспроизвести потоковую информацию. Это может быть как полное отсутствие видео, так и частичное его зависание, остановка в случайных местах без продолжения загрузки и так далее.
Чтобы решить этот вопрос, следует очистить папку с кэшем. Для этого нужно:
Черный или другого цвета экран при просмотре видео
Эта проблема также одна из самых частых. Тут нет одного способа решения, так как причины могут быть совершенно разные.
Способ 1: Удаление обновлений Windows 7
Данная проблема встречается только у пользователей Windows 7. Возможно, установленные обновления для вашей операционной системы вызвали неполадки и черный экран при попытке просмотра видео на Ютубе. В таком случае необходимо удалить эти обновления. Сделать это можно так:
- Нажмите «Пуск» и перейдите в «Панель управления».
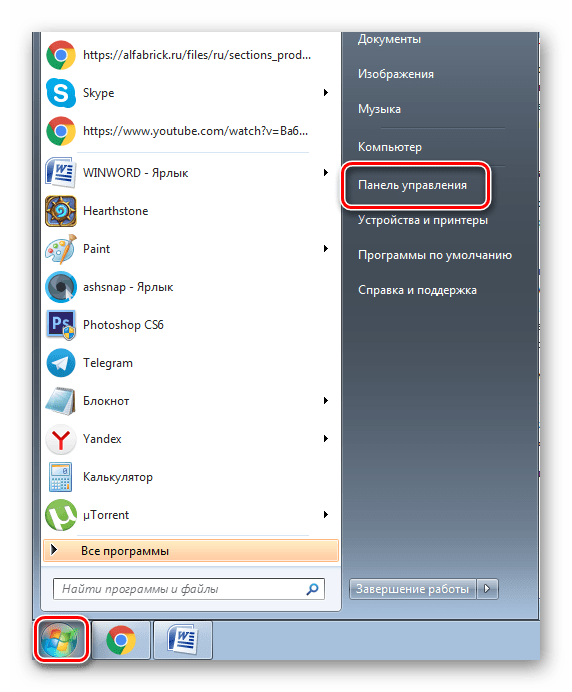
Выберите «Программы и компоненты».
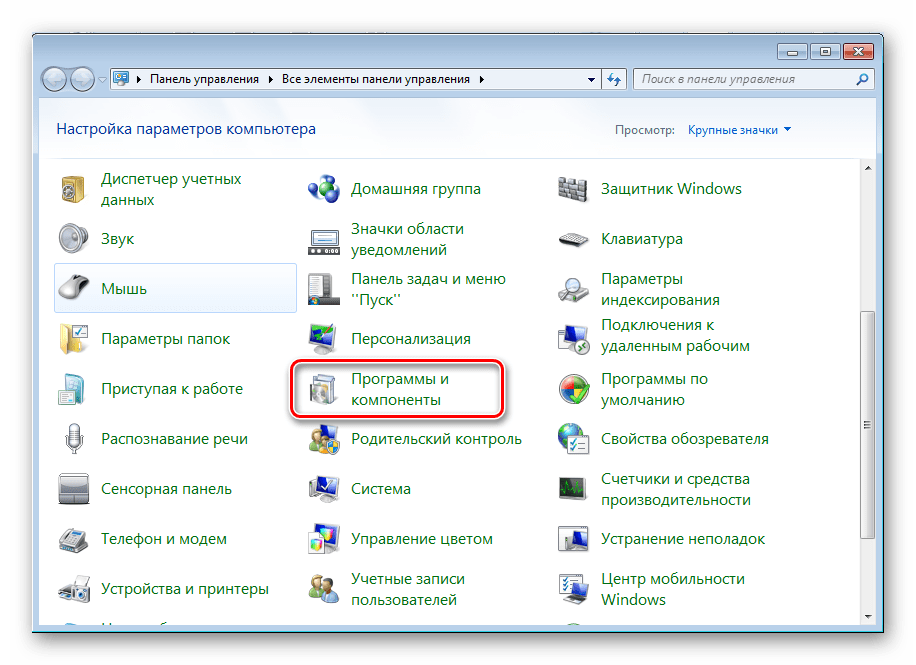
Выберите раздел «Просмотр установленных обновлений» в меню слева.
Вам необходимо проверить, установлены ли обновления KB2735855 и KB2750841. Если да, то необходимо их удалить.
Выберите необходимое обновление и нажмите «Удалить».
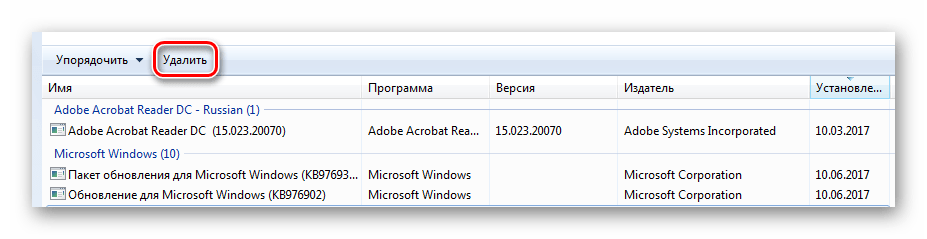
Теперь перезагрузите компьютер и попробуйте запустить видео еще раз. Если не помогло, то переходите ко второму варианту решения проблемы.
Способ 2: Обновление драйверов видеокарты
Может быть, ваши видеодрайвера устарели или вы установили неисправную версию. Попробуйте найти и установить свежие графические драйвера. Для этого вам необходимо определить модель своей видеокарты.
Теперь вы можете воспользоваться официальными драйверами с сайта разработчика вашего оборудования или специальными программами, которые помогут вам подобрать подходящие. Сделать это можно, как онлайн, так и скачав оффлайн версию программного обеспечения.
Способ 3: Сканирование компьютера на вирусы
Часто случается, что проблемы начинаются после заражения ПК каким-нибудь вирусом или другой «нечистью». В любом случае, проверка компьютера не будет лишней. Вы можете использовать любой удобный для себя антивирус: Avast Free Antivirus, AVG Antivirus Free, McAfee, Kaspersky Anti-Virus или любой другой.
Также вы можете воспользоваться специальными лечащими утилитами, если не имеете под рукой установленной программы. Они проверяют так же хорошо и быстро ваш компьютер, как и популярные, «полноценные» антивирусы.
Радикальные меры
Если ничего из вышеописанного не помогло, остается только два варианта решения неполадки. Как и в варианте с черным экраном, вы можете воспользоваться способом номер 3 и просканировать компьютер на вирусы. Если результат не оказался положительным, нужно откатить систему на то время, когда у вас все работало.
Восстановление системы
Вернуть настройки и обновления системы в то состояние, когда все работало хорошо, поможет специальная возможность Windows. Чтобы инициировать этот процесс, необходимо:
- Перейти в «Пуск» и выбрать «Панель управления».
- Выберите «Восстановление».
- Нажмите на «Запуск восстановления системы».
- Следуйте инструкциям в программе.
Главное – выберите дату, когда все работало хорошо, чтобы система откатила все обновления, которые были после того времени. Если вы обладаете более новой версией операционной системы, то процесс восстановления практически не отличается. Нужно выполнять те же действия.
Это были основные причины и варианты устранения неполадок с воспроизведением видео на Ютубе
Стоит обратить внимание и на то, что иногда помогает простая перезагрузка компьютера, как бы это банально не звучало. Все может быть, возможно, какой-нибудь сбой в работе ОС
Ошибки Flash Player
Видеофайлы на интернет-сайтах запускаются с помощью утилиты Adobe Flash. Специальный плеер встраивается в Оперу и воспроизводит ролики. Если Flash Player не установлен или отключен, вы не сможете посмотреть видео. Выполните следующие шаги:
- Проверьте наличие плагина от Adobe. В адресной строке браузера введите opera:plugins и кликните Enter:
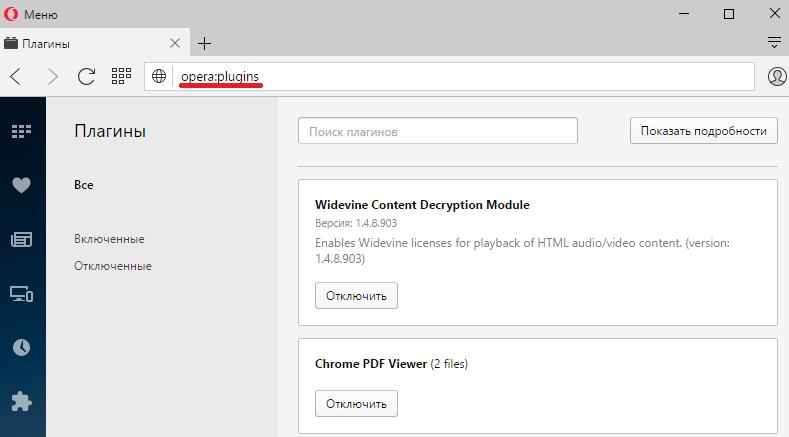
Если в списке присутствует Adobe Flash Player, нажмите рядом с названием кнопку «Отключить», затем «Включить».
- Если плеера в перечне нет или после его перезагрузки видео по-прежнему не воспроизводится, придется установить утилиту заново. Перейти по адресу: https://get.adobe.com/flashplayer/, скачайте свежую версию. Запустите полученный файл и установите по инструкциям на экране.