Проверьте шифрование файлов
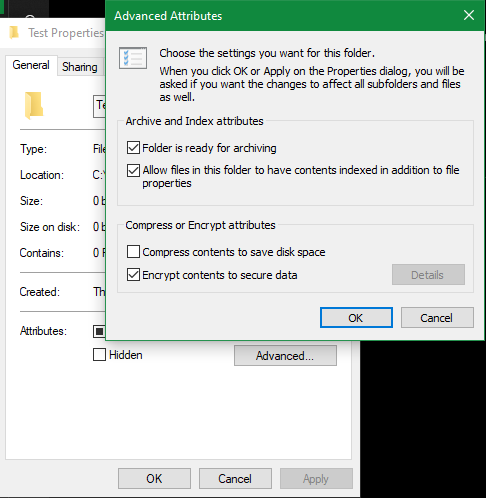
Другая причина, по которой вы можете увидеть сообщение «доступ запрещен», заключается в том, что содержимое папки зашифровано. Как вы, возможно, знаете, шифрование защищает файл, позволяя просматривать его только тому, у кого есть ключ.
Вы можете зашифровать содержимое папки в Windows, хотя эта функция доступна только в профессиональных версиях. Для этого щелкните его правой кнопкой мыши и в появившемся окне нажмите кнопку «Дополнительно» на вкладке «Общие». Здесь, проверьте Шифрование содержимого для защиты данных . При этом все внутри папки будет заблокировано.
Этот тип шифрования прозрачен, это означает, что владелец никогда не замечает шифрование. Пока они вошли в систему, они могут получить доступ к этим файлам. Но если у вас нет сертификата, используемого для шифрования папки, Windows откажет вам в доступе. Тот, кто зашифровал файл, должен будет его разблокировать.
Это не единственный способ зашифровать файлы в Windows 10, но это может привести к появившейся ошибке.
Другие возможные исправления «Отказ в доступе к файлам»
Мы рассмотрели наиболее важные решения проблемы «отказ в доступе к папкам». Вы найдете множество советов по этой проблеме, но не все они хороши. Некоторые из них связаны с получением прав администратора, о которых мы уже говорили.
Другие советы могут не сработать в каждом случае, но их стоит обсудить, если для вас ничего не получится.
Одна из распространенных тактик — отключение контроля учетных записей (UAC). Для этого введите UAC в меню «Пуск» и выберите «Изменить настройки контроля учетных записей». Перетащите ползунок полностью вниз и нажмите ОК.
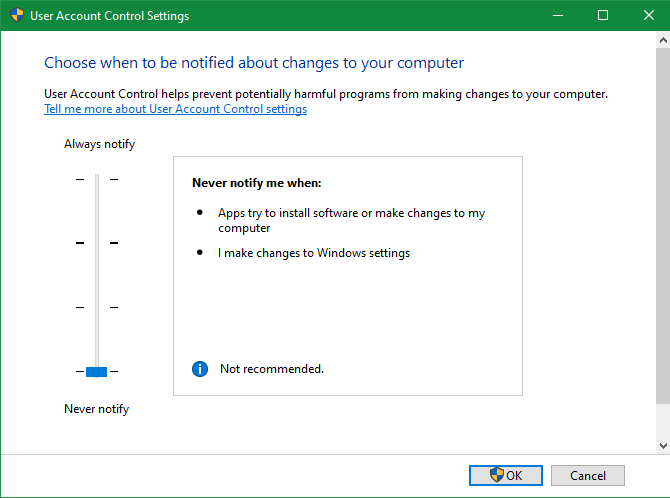
Как только вы это сделаете, попробуйте описанные выше шаги еще раз, чтобы стать владельцем. После того, как вы закончите, не забудьте сбросить настройки UAC туда, где они были.
В качестве другого шага по устранению неполадок попробуйте загрузить компьютер в безопасном режиме. загрузиться в безопасном режиме и выполните шаги, чтобы стать владельцем. Это исключает любое вмешательство со стороны сторонних программ.
Наконец, убедитесь, что ничто другое не использует папку или файл, к которому вы хотите получить доступ. Другой процесс может заблокировать файл, поэтому вы не можете вносить в него изменения.
Исправление «Отказ в доступе к папке назначения»
Вместо этого может появиться более конкретная проблема «доступ к целевой папке запрещен». В большинстве случаев вы можете исправить это, используя те же методы устранения неполадок, что и выше.
Несмотря на сообщение, не пытайтесь исправить только папку назначения. Проверьте разрешения для исходной папки тоже.
Мы рассмотрели, как решить проблемы с доступом к папкам и файлам в Windows. Обычно это сводится к простому исправлению разрешения. Убедитесь, что у вас есть права администратора, тогда вы можете попытаться взять на себя ответственность и при необходимости изменить разрешения. Просто избегайте смены владельца защищенных системных папок, так как это может поставить под угрозу безопасность вашей системы.
Если при подключении любой флешки или внешнего жесткого диска по USB и попытке открыть его содержимое (в статье рассматривается именно такая ситуация, если это происходит с одним конкретным накопителем, дело может быть в другом) вы видите сообщение об ошибке «Расположение недоступно, нет доступа к диску, отказано в доступе», причиной в большинстве случаев причиной том служат политики безопасности Windows 10, 8.1 или Windows 7, ограничивающие доступ к флешкам и другим съемным USB накопителям: иногда это результат действий системного администратора (если речь идет об организации), иногда — собственных экспериментов с системой или даже работы вредоносного ПО.
В этой инструкции о том, что делать, если при попытке открыть флешку или другой накопитель в Windows вы видите сообщение о том, что вам отказано в доступе и расположение недоступно. Обязательное требование для того, чтобы вы могли выполнить шаги, приведенные далее — наличие прав администратора в системе, без них это выполнить не получится. Если вам, наоборот, требуется ограничить доступ к USB накопителям, об этом здесь: Как запретить использовать флешки и другие USB накопители в Windows.
Разблокировка доступа к съемным дискам с помощью редактора реестра
Если на вашем компьютере установлена домашняя редакция Windows, получить доступ к флешке можно, разблокировав её в редакторе реестра:
- Нажмите клавиши Win+R на клавиатуре, введите regedit и нажмите Enter.
- В открывшемся редакторе реестра перейдите к разделу
- Проверьте, присутствует ли в нем подраздел (папки слева) с именем RemovableStorageDevices. Если он есть, нажмите по нему правой кнопкой мыши и выберите пункт «Удалить».
- Повторите шаги 2-3 в разделе
Перезагрузка после этих действий обычно не требуется, но флешку (или внешний жесткий диск) потребуется отключить, а затем снова подключить, чтобы получить к нему доступ.
А вдруг и это будет интересно:
Почему бы не подписаться?
10.05.2019 в 14:41
Вставляешь загрузочную флешку в компьютер, в проводнике она отображается. Заходишь в БИОС и он флешку не видит. Открываешь проводник флешка не видна. По новой все повторяется. В чем ошибка?
11.05.2019 в 18:45
По первой части вопроса: такое бывает, если, к примеру, флешку под Legacy загрузку, а в БИОС включена загрузка только UEFI (писал об этом здесь: https://remontka.pro/no-boot-usb-bios/ ) А вот то, что потом она перестает отображаться и в проводнике… это очень странно и уже похоже на что-то аппаратное с флешкой, разъмемами на материнке (но могу и ошибаться, тут бы увидеть, что именно и как делается).
Примечание: после отправки комментария он не появляется на странице сразу. Всё в порядке — ваше сообщение получено. Ответы на комментарии и их публикация выполняются ежедневно днём, иногда чаще. Возвращайтесь.
Варианты решения проблемы
Первоначально стоит попробовать решить проблему без принятия кардинальных действий и вмешательства в систему. Сделать это можно, попытавшись осуществить требуемую операцию с папкой в безопасном режиме, который открывается нажатием клавиши F8 при загрузке ноутбука. Нередко причиной неисправности выступает вирусное заражение системы, устранение выполняется сканированием любой из антивирусных программ, установленных на ПК, с последующим удалением вредоносных элементов и исправлением системных ошибок. Если такие мероприятия не дали желаемого результата, можно попробовать устранить ошибку посредством снятия ограничений на выполняемые процессы:
- Зайти в систему как «Администратор» и перейти в панель управления компьютером.
- Через реестр локальных пользователей зайти в пункт «Пользователи», с последующим переходом в графу «Администратор», открыв с помощью мышки свойства раздела.
- В открывшемся окне удалить отметку напротив позиции «Отключить учётную запись» и подтвердить кнопкой «ОК».
- Аналогичную процедуру выполнить с пользователем User (тут должно быть заданное вами имя пользователя).
Перезагрузить ПК: если ошибка была следствием ограничений прав пользователя, неисправность после выполненных операций должна исчезнуть.
Для уверенных пользователей ПК аналогичный результат доступен через командную строку. С этой целью нужно в поиск ввести «cmd», правой мышкой нажать на «cmd».
В запустившемся черном окне ввести команду «net user Administrator /active: yes», и нажать Enter.
Закрыть окно и перезагрузить ПК. Если перечисленные варианты не дали результата, попытаться решить вопрос с ограничением доступа до целевых папок, при помощи проверки наличия программных разрешений, с параллельным выставлением соответствующих допусков.
Для седьмой версии ОС, процедура выполняется согласно следующему регламенту:
- Найти в системе файловый элемент или папку, доступ к которой ограничен. С помощью мышки открыть «Свойства» недоступной папки, где перейти в категорию «Безопасность» и выбрать пункт «Дополнительно».
- В открывшемся окне, в верхней строке вкладок зайти в пункт под именем «Владелец», внизу страницы нажать на кнопку «Изменить».
- В качестве нового владельца потребуется выбрать «Администратор» и подтвердить нажатием кнопок «Применить» и «ОК».
- Система вернёт пользователя во вкладку «Безопасность», где потребуется нажать кнопку «Изменить», выбрать в списке пользователей «Администратор», зайти во вкладку «Разрешить» в нижней области окна, проставить галочки напротив всех пунктов и нажать «Применить» и «ОК».
Для восьмой и 10 версий Windows, процедура выглядит следующим образом:
- Выполняем первый пункт предыдущей инструкции.
- В открывшемся окне находим строку «Владелец», нажимаем «Изменить».
- Внизу нового окна выбираем «Дополнительно», дальше «Поиск».
- В результатах поиска необходимо найти и отметить строку «Всё», нажать кнопку «ОК».
- Пользователю откроется ещё одно окно, в котором надо нажать «ОК».
- Программа вернёт потребителя в окно «Дополнительные параметры безопасности для regedit», где последовательно надо нажать «Применить» и «ОК».
- Вернуться во вкладку «Безопасность» и подтвердить поправки кнопкой «Изменить», выделить строку «Администраторы» и проставить галочки напротив всех позиций в столбце «Разрешить».
- Подтвердить действия последовательным нажатием кнопок«Применить» и «ОК».
Описанные операции позволят выполнять требуемые действия с папкой, к которой доступ ограничивался системой.
Если описанные манипуляции являются сложными для пользователя, открыть доступ к целевым папкам могут помочь сторонние утилиты. Одной из самых популярных и простых в эксплуатации программ является бесплатная программа Unckloker. Для использования возможностей приложения достаточно его загрузить и установить на ПК, выбрать объект, который не поддаётся нужным действиям, нажать на него правой кнопкой мышки и в выпадающем списке выбрать пункт Unckloker. В окне программы потребуется выбрать действие и подтвердить его командой «ОК». На этом процедура завершена, доступ к объекту должен быть восстановлен.
Методы решения ошибки 0x80004005 в Windows
Метод №1 Официальное решение от Майкрософт
Некоторым из вас официальное решение от Майкрософт может показаться абсолютно смехотворным. Однако, его нужно озвучить, так как в некоторых случаях оно действительно работает. Итак, решение: запуск средства устранения неполадок Центра обновления Windows.
Данное средство можно совершенно спокойно загрузить с официальной странички на сайте Майкрософт. Чтобы вы долго не искали эту страничку на просторах сайта, вот она:
Метод №2 Использование SFC
Есть вероятность, что вследствие какого-то происшествия в вашей Windows были повреждены системные файлы, которые непосредственно принимают участие в процессе проверки наличия, загрузки и установки обновлений. Если это так, то вам нужно попытаться «починить» системные файлы с помощью утилиты SFC, которая проводит их сканирование и починку.
Нажмите ПКМ на Пуск и выберите «Командная строка(администратор)». Далее пропишите в утилите команду sfc /scannow и нажмите Enter для запуска сканирования повреждений системных файлов. Не закрывайте окошко! Дождитесь окончания операции сканирования, после чего в Командной строке будут указаны найденные повреждения и исправления. Использовав утилиту SFC, зайдите в Центр обновления и проверьте наличие ошибки 0x80004005.
Метод №3 Очистка папки Download
Существует еще один метод по обходу ошибки с кодом 0x80004005 при обновлении Windows. Заключается он в удалении папки Download, которая в свою очередь находится в папке C:WindowsSoftwareDistribution. Все, что вам нужно сделать — это пройти в директорию C:WindowsSoftwareDistributionDownload и удалить в этой папке всё, что там будет находиться.
После выполнения удаления, перезагрузите свой компьютер и проверьте наличие ошибки 0x80004005 в Центре обновления Windows. Множество пользователей указывают, что такое вот простое действие способно разрешить проблему и восстановить способность системы к автоматическому обновлению. Однако, вам может не помочь даже этот метод, а потому у нас остался еще метод.
Что такое реестр
Системный реестр – информационная база, представленная в структурированном виде, которая преимущественно используется для сбора и последующего хранения данных и сведений о процессах, происходящих на ПК. В реестре собраны все настройки системы, данные о предустановленных приложениях, об инструментах и различных сервисов. В реестре список настроек компьютера гораздо шире, чем в стандартном интерфейсе операционной системы.
Создание реестра позволило спрятать от рядовых пользователей продвинутые тонкие настройки системы, неправильное изменение которых может спровоцировать серьезные сбои в работе ПК.
Структурированный вид реестр имеет только в различных версиях ОС Windows. В Linux реестр также присутствует, но представлен он в виде одного файла.
Как отредактировать реестр если Windows не загружается
Вполне возможно, что у вас уже случалась ситуация, когда возникли серьезные проблемы с загрузкой Windows (например, заражение вирусом или троянской программой или ошибка в службах или программах в автозагрузке) и для того чтобы восстановить нормальную загрузку Windows необходимо отредактировать определенный параметр реестра вашей операционной системы.
Хорошо если ваша система грузится хотя бы в безопасном режиме и позволяет отредактировать реестр, но вполне возможен вариант, когда загрузить Windows в безопасном режиме также не удается. В этой ситуации нам смогут помочь загрузочные диски BartPE, ERD Commander и т.п. Но что делать, если мы, например, в гостях и под рукой нет таких дисков, а в наличии лишь установочный диск с Windows. Ничего страшного, даже эти далеко не полные средства смогут помочь нам отредактировать реестр системы которая не загружается.
Для начала немного справочной информации. Все кусты реестра в Windows физически существуют в виде отдельных файлов и их можно открывать и редактировать обычным редактором реестра regedit, запущенным из другой системы загруженной с компакт диска. Для того чтобы понимать какая ветка реестра храниться в каком файле есть следующая табличка (пути к файлам реестра в ней указаны исходя из предположения, что Windows у вас установлена на диск С в папку Windows):
Ветка реестра — Файл
HKEY_CURRENT_USER c:users ntuser.dat
Теперь рассмотрим редактирование реестра на примере Windows 7. Итак, у нас есть установочный диск с Windows 7 или загрузочный диск Windows PE (Windows Preinstallation Environment) / Windows RE (Windows Recovery Environment). Загружаемся с этого диска и в окне выбираем «Восстановить компьютер» («Repair your computer»).
Затем в следующем окне нажимаем «Далее» («Next»). Теперь запускаем командную строку – «Command Prompt». В открывшейся консоли набираем regedit, в результате чего запустится редактор реестра. Но на данный момент он отображает реестр загрузочной среды которая загрузилась с компакт диска.
Нажимаем один раз мышкой на ветку реестра HKEY_LOCAL_MACHINE и меню выбираем пункт «Загрузить куст» («Load Hive»). Теперь находим диск на котором расположена наша старая система и сверяясь с указанной выше таблицей выбираем необходимую нам ветку реестра, которую мы будем редактировать. Указываем имя (например 12345), с которым загруженная ветка реестра будет подмонтирована в разделе HKEY_LOCAL_MACHINE.
И наконец в появившейся ветке реестра находим и редактируем параметр, который не дает нашей Windows загрузиться. Когда все необходимые изменения внесены необходимо в меню выбрать “Файл – Выгрузить куст» («File->Unload hive») после чего результаты редактирования сохранятся в реестре нашей старой операционной системы.
голоса
Рейтинг статьи
Поиск и удаление всех записей, связанных с удаленной программой
Шаг 1. Одновременно нажать «Ctrl» и «F» для открытия меню поиска в реестре.
Для открытия меню поиска в реестре одновременно нажимаем «Ctrl» и «F»
Шаг 2. Ввести «ключевые слова», позволяющие найти программные ветви по ее имени, имени папки или имени ее запускаемого файла.
Находим необходимый файл
Шаг 3. Нажать «Найти следующее» («Find Next») для начала поиска. Необходимо, чтобы в меню поиска были отмечены галочками «Ключи» («Keys»), «Значения» («Values») и «Данные» («Data»).
Нажимаем «Найти следующее»
Шаг 4. Выбрать щелчком мыши запись, сохранившуюся после удаления программы, и нажать «Del», чтобы стереть ее.
Выбираем необходимую запись и нажимаем «Del»
Шаг 5. Нажать клавишу «F3», чтобы найти следующий результат, соответствующий введенным ключевым словам, и повторить процедуру, удалив таким образом всю информацию о программе.
Защита от вирусов и угроз Windows 10
В Центре безопасности Защитника Windows, нажмите на значок гамбургера в левом верхнем углу, чтобы отобразить названия разделов меню, рядом с значками и выберите «Защита от вирусов и угроз».
Затем нажмите с правой стороны на ссылку «Журнал сканирования». Защитник Windows может сообщать вам, что текущих угроз нет. Сначала это может выглядеть озадачивающим, но программа Защитника покажет вам только те угрозы, которые требуют пользовательского вмешательства.
Поскольку загруженный файл был автоматически помещен в карантин, не требуется никаких дальнейших действий пользователя, что, в свою очередь, означает, что фактически, текущих угроз нет.
После нажатия ссылки «Посмотреть журнал полностью», вы увидите, список угроз на карантине. Если вам повезет, вы можете увидеть имя вируса, обнаруженного Защитником Windows, когда он сканирует скачиваемый файл. В списке журнала, имя загружаемого файла не указано, но даты, может быть вполне достаточно, чтобы найти неудавшуюся загрузку.
Клик по строке журнала, отображает ссылку «Показать подробности» для восстановления файла или его удаления. Подробности отображает имя файла, но этого может быть недостаточно для идентификации нужного файла, так как Защитник Windows может отображать временное имя.
Если требуется вмешательство пользователя вам будет предложены Варианты действий:
- Удалить – Безвозвратно удалить файл из системы
- Поместить в карантин – Файл перемещается в папку Карантин, доступ к файлу блокируется.
- Разрешить на устройстве – Файл, в нашем случае, будет восстановлен в папке Загрузки и вы можете получить к нему доступ
В текущей версии Центра безопасности Защитника Windows имеется немало проблем в этом отношении. Я уже упоминал об отсутствии подробностей блокируемого файла, но это лишь одна из проблем, с которыми вы можете столкнуться. Вторым является тот факт, что Центр безопасности Windows ограничивает текущие угрозы на этой странице до пяти. Для просмотра полного списка вы должны нажать «просмотреть журнал полностью», будут показаны все элементы, сохраненные в карантине, но вы сразу заметите, что кнопки для удаления или восстановления файлов там отсутствуют.
То, что вы можете попробовать, — если вы уверены, что скачиваемый файл безопасен, это очистить историю, Отключить защиту и повторить загрузку.
Выключите «Защиту в реальном времени» и снова загрузите файл. Обычно не рекомендуется отключать средства безопасности системы, но иногда нет другого выхода, кроме как сделать это. Так что вы можете на короткое время отключить этот параметр, после чего он будет снова включён автоматически.
Перейдите в раздел «Защита от вирусов и угроз» → «Параметры защиты от вирусов и других угроз», чтобы отключить «Защиту в реальном времени» и заново загрузите файл, на этот раз загрузка завершится успешно.
Добавьте файл, который вы только что загрузили, в Список исключений, Вы найдете этот параметр на странице настроек защиты от вирусов и угроз. «Защита от вирусов и угроз» → «Параметры защиты от вирусов и других угроз» → «Добавление и удаление исключений» (вы не можете сделать это до его загрузки) и снова включите модуль Защиты в реальном времени.
Вывод: Весь процесс разблокировки файлов, которые заблокированы Защитником Windows, но которые вы хотите загрузить, весьма не прост и в какой-то степени запутанно сложный. Почему у пользователя нет возможности для удаления или восстановления файлов в полном журнале сканирования, почему нужно совершить несколько переходов, чтобы узнать больше об угрозе, и почему в главном интерфейсе иногда нет угроз, при блокировке файла — который вы хотите восстановить?
во время восстановления Windows, я установил IE9 на моей машине Windows Vista.
это сообщение, которое я получил при попытке загрузить исполняемый файл IE9 (или любой .exe файл) из IE9:
Это, кажется, не антивирусное программное обеспечение, которое делает это. Я также отключил фильтр smart filter и брандмауэры.
Как мы решаем эту проблему?
Что такое реестр windows
Ни для кого не секрет, что ОС Windows является очень сложной системой, которая способна управлять огромным количеством операций одновременно.
Как и все сложные системы, она нуждается в центральной базе данных, чтобы сделать возможными все эти операции.
Реестр Windows, является ядром базы данных в ОС, который хранит все настройки для каждого отдельного бита вашего профиля, программного обеспечения и пользовательских настроек.
Независимо от того, что происходит на вашем компьютере, вы не можете быть уверены, что оно не будет записано в реестре.
Измените обои — записи обновляться, измените домашнюю страницу браузера – изменение не замедлятся, установите новую программу – она сразу пропишет свои настройки, удалите ее – изменения произойдут опять.
Реестр имеет древовидную структуру с основными ветвями называемыми ключами, каждый из которых имеет свои значения.
HKEY_CLASSES_ROOT — содержит информацию о зарегистрированных приложениях, включая файловые ассоциации и классы объектов.
HKEY_LOCAL_MACHINE — содержит все основные настройки вашего оборудования, программного обеспечения и сторонних приложений.
HKEY_USERS — содержит настройки всех пользователей ПК.
HKEY_CURRENT_USER — содержит все настройки для текущего профиля пользователя.
HKEY_CURRENT_CONFIG — содержит настройки вашего ПК и принтеров. Данные в этой ветке не постоянные и загружается каждый раз при загрузке компьютера.
К этим записям происходит тысячи обращений в секунду, так что это не шутка. Поврежденные или отсутствующие записи могут нанести урон вашему компьютеру и сделать даже так, чтобы он не загружался.
Ошибка при удалении раздела: традиционный метод средствами системы
С целью удалить выбранный ключ реестра или один или несколько в нём параметров, переходим в редактор командой
Выбираем нужный ключ и, вызвав контекстное меню, выбираем Разрешения… В открывшемся окне вы увидите список групп и объём прав, распространяемых на данный объект. Нас традиционно интересуют трое снизу: ваша учётка, Админы и Система. О тех, что вверху списка есть смысл поговорить в других статьях. Хотя нередко именно Неизвестная учётная запись, “доставшаяся” нам после переезда диска с другого компьютера или перехода с одной версии на другую (равно как и получения крупного обновления) является причиной нехватки прав. Но мы здесь не задерживаемся и выберем кнопку Дополнительно.
В окне Дополнительных параметров безопасности обратите внимание на текущего владельца объекта:
Если там (как на рисунке) обозначен Администратор, прав на редактирование объекта у вас предостаточно. При условии, конечно, что вы сами принадлежите к этой группе. И причина невозможности удалить объект кроется в другом. Если в Windows один-единственный пользователь, так оно и есть. А вот если владельцем является другая группа, есть смысл продолжить…
Жмём по верхней кнопке Изменить… в шапке окна справа от Владельца
В окне выбора начните вводить имя своей учётки и нажмите Проверить имена. Настоящее имя должно себя проявить.
Жмём ОК. Вы автоматически вернётесь в окно Дополнительных параметров, где в шапке с Владельцем должна появиться уже ваша учётка. Активируем чек-бокс Заменить владельца подконтейнеров и объектов. Внизу выберите кнопку Отключить наследование. Этим вы должны получить полный контроль над ключом:
Нажмите внизу справа Применить. В следующем окне нажмите Преобразовать унаследованные разрешения…:
Окно, куда вернётесь, не закрываем и выберем кнопку Добавить.
Щёлкнем по кнопке Выберите субъект и снова найдём свою учётку в окне Выбора групп и пользователей:
Ставим галочку на чек-бокс Полный доступ и жмём ОК.
Вы перенесётесь в окно Дополнительных параметров, в котором уже ваша учётная запись будет награждена Полным доступом к объекту.
Это подтвердит и следующее окно:
Всё. Можете пробовать. Если не получается, читаем далее.
Доступные разрешения для прав доступа к реестру
- Полный доступ — как понятно из названия, это полный доступ ко всем возможным значениям (т.е. Разрешить напротив всех пунктов доступа);
- Запрос значения — пользователь может получить значения параметров в реестре в данном разделе (для этого он должен указать полный путь к интересующему параметру);
- Задание значения — пользователь может задавать новые параметры или же менять значения на свои для уже существующих параметров;
- Создание подраздела — пользователь может создавать новые подразделы в том разделе, для которого ему заданы разрешающие права;
- Перечисление подразделов — пользователь может получить список всех подразделов в том разделе, для которого ему заданы разрешающие права;
- Уведомление — пользователь может регистрировать функцию обратного вызова (callback), запускаемую при изменении выбранных параметров;
- Создание связи — пользователь может создавать связи с другими разделами реестра;
- Удаление — пользователь может удалять параметры или разделы (подразделы), в том разделе, для которого ему заданы разрешающие права;
- Запись DAC — пользователь может перезаписать настройки доступа в том разделе, для которого ему заданы разрешающие права;
- Смена владельца — пользователь может менять владельца в том разделе, для которого ему заданы разрешающие права;
- Чтение разрешений — пользователь может читать список разрешений доступа в том разделе, для которого ему заданы разрешающие права;


































