Установка обновлений Windows
Пользователю на выбор предлагается четыре возможных варианта нахождения и загрузки апдейтов:
Обновления сохраняются автоматически.
Вариант, когда дополнения системы и ее приложений принимаются автоматически, как только появляется возможность их загрузить. По умолчанию в обязательном порядке устанавливаются обновления для центра безопасности, чтобы обеспечить постоянный контроль над возможными хакерскими атаками и вирусными угрозами. В порядке приоритета иные обновления могут загружаться, но не устанавливаться на компьютере или же не загружаться вообще.
Стандартное время для обновления виндовс – ежедневно в 3:00. Чтобы сменить этот параметр, необходимо в левом меню центра обновления выбрать «Настройка параметров», в появившемся окне найти пункты с «ежедневно» и «в 3:00» и изменить на требуемую периодичность.
Решение о том, устанавливать обновления или нет, принимается лично пользователем.
Данный режим позволяет выбрать, какие из полученных обновлений скачивать на компьютер. Справа внизу экрана (там, где значки) периодически будут появляться уведомления о начале загрузки (когда устройство подключено к интернету). После завершения кликните левой кнопкой мыши на появившееся сообщение или соответствующий значок на панели задач, далее нажмите «Подробнее» и выберите, что устанавливать, а что нет.
ОС ищет обновления и выдает их перечень, а пользователь выбирает нужные.
Практически аналогично предыдущему способу, только в этот раз на панели задач будет появляться значок, указывающий на наличие доступных для загрузки обновлений. Далее можно будет отметить нужные и загрузить их
Однако данный режим больше подойдет для опытных пользователей, самостоятельно прослеживающих появление новых обновлений и определяющих их важность
Наличие обновлений не проверяется, владелец ПК находит их самостоятельно.
Понятно, что данный режим выбирать нежелательно, так как Вы можете пропустить важные дополнения для служб безопасности или новые функции.
Скачать KB4490628
Основные изменения в этом обновлении:
Устраняет проблему в стеке обслуживания при установке обновления, подписанного только с помощью алгоритма хэша SHA-2.
- Скачать с Каталога Центра обновлений Microsoft
- Torrent: Windows-7-Updates.torrent (как скачать?)
- Файл: Windows6.1-KB4490628-x86.msu
- Разрядность: X86 (32-битные системы)
- Размер:
- SHA256: (как проверить?)
- MD5: (как проверить?)
- Скачать с Каталога Центра обновлений Microsoft
- Torrent: Windows-7-Updates.torrent (как скачать?)
- Файл: Windows6.1-KB4490628-x64.msu
- Разрядность: X64 (64-битные системы)
- Размер:
- SHA256: (как проверить?)
- MD5: (как проверить?)
Параметры командной строки для автономной установки
Используйте параметры, описанные ниже, чтобы определить способ установки пакета обновления SP1. Перед этими параметрами можно ставить знак косой черты (/) или дефис (-)
Примите во внимание, что при вводе параметров регистр не учитывается
Используйте указанный ниже синтаксис (где NNN x86, x64 или ia64).
Например, чтобы запустить файл установки в тихом режиме, без перезагрузки компьютера, введите:
/forcerestart — Если необходимо перезагрузить компьютер, с помощью этого параметра все открытые приложения и документы принудительно закрываются.
/nodialog — Подавляет диалоговое окно, сообщающее об успехе или неудаче установки после ее завершения
/norestart — Не перезагружает компьютер после завершения установки, даже если перезагрузка необходима, чтобы завершить установку. Этот параметр нужно использовать в сочетании с параметром /quiet.
/promptrestart — Если необходима перезагрузка, отображается диалоговое окно, сообщающее пользователю, что для завершения установки необходимо перезагрузить компьютер. Этот параметр нужно использовать в сочетании с параметром /quiet.
/quiet — Запускает установку в тихом режиме. В этом режиме пользовательский интерфейс во время установки обновлений не отображается. Этот режим напоминает режим автоматической установки, но в нем также скрывается и пользовательский интерфейс. Во время такого процесса установки сообщения не отображаются, кроме диалогового окна, сообщающего об успехе или неудаче установки после ее завершения. Чтобы подавить появление и этого диалогового окна, нужно также указать параметр /nodialog.
/unattend — Устанавливает пакет обновления в автоматическом режиме. Во время установки будут отображаться только сообщения о критических ошибках и индикатор выполнения установки. В частности, не будут отображаться условия лицензионного соглашения на использование программного обеспечения корпорации Майкрософт, и компьютер будет перезагружаться автоматически.
/warnrestart — Если необходима перезагрузка, отображается диалоговое окно, сообщающее пользователю, что компьютер будет перезагружен через определенное количество секунд. Пользователь может отменить перезагрузку или перезагрузить компьютер немедленно. По умолчанию автоматическая перезагрузка производится через 30 секунд
/? или /help — Выводит справку по использованию команд
Удаление архивных файлов
При установке пакета обновления программа установки создает архивные копии всех заменяемых файлов. Чтобы сэкономить место, можно удалить эти файлы с помощью системы обслуживания образов развертывания и управления ими (DISM).
После удаления этих файлов удалить пакет обновления будет невозможно.
Чтобы удалить файлы в интерактивном режиме, выполните следующую команду:
Чтобы удалить файлы из автономного образа, выполните следующую команду:
Параметр /spsuperseded удаляет архивные файлы, созданные в процессе установки. С помощью параметра /hidesp можно скрыть пакет обновления из списка установленных обновлений, не удаляя файлы.
Выбор метода поиска и установки обновлений
Поскольку для поиска и установки апдейтов служба должна быть активной, сначала следует проверить тип ее функционирования.
Для этого используется строка важных обновлений и параметры, находящиеся в выпадающем меню. Как включить обновления на Windows 7 при помощи этих параметров? Вообще, изначально специалисты корпорации Microsoft рекомендуют задействовать полностью автоматизированный поиск и установку апдейтов без участия пользователя. Но мы-то с вами знаем, что установка некоторых пакетов может приводить к критическим сбоям в работе всей системы. В частности, это касается пакета апдейта KB971033. Кроме того, ошибка обновления Windows 7 может проявляться и в других ситуациях, например, когда активируется циклический поиск обновлений, который невозможно завершить. На проблемах этого характера остановимся несколько позже.
Как узнать какой у меня Service Pack?
Узнать номер Service Pack, а также установлен ли он у Вас вообще можно несколькими способами, сейчас мы их рассмотрим.
Узнаем версию Windows и номер Service Pack с помощью окна «Система»
Наверное, самый простой способ — это вызвать окно «Система», в котором можно увидеть установлен ли Service Pack и если да, то какой. Для этого можно нажать правой кнопкой мыши по ярлыку «Компьютер» на рабочем столе и выбрать «Свойства»

или также можно открыть «Панель управления» (например, также с рабочего стола), затем найти и открыть категорию «Система и безопасность», а после нажать на пункт «Система»
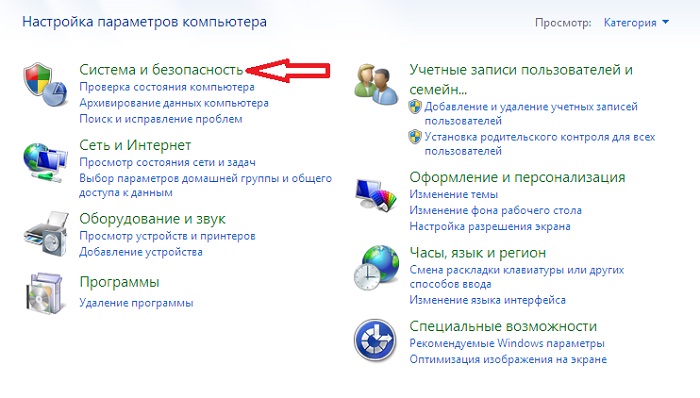
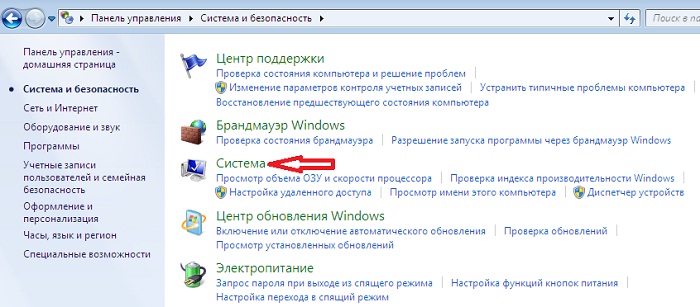
Примечание! Если у Вас на рабочем столе не отображается ярлык «Компьютер» или «Панель управления», то можете использовать меню «Пуск» или прочитать материал «Как отобразить ярлыки Компьютер, Панель управления, Корзина на рабочем столе в Windows?». Если у Вас в меню «Пуск» нет этих ярлыков, то поместить их туда Вам поможет материал «Как добавить новые пункты в меню Пуск Windows?».
После этих действий у Вас откроется окно «Система», в котором будет отображена информация о версии и редакции Windows.
Редакция Windows 7 Максимальная без установленного Service Pack
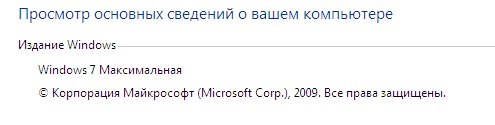
Редакция Windows 7 Максимальная с установленным Service Pack 1
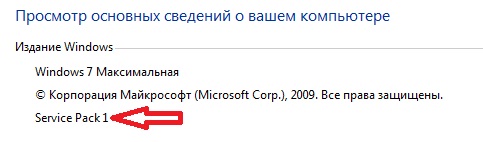
Узнаем версию Windows и номер Service Pack с помощью встроенной программы WinVer
Также узнать версию Windows можно с помощью встроенной программы WinVer, для ее запуска нажмите меню «Пуск -> Выполнить» или используйте сочетание клавиш Win+R, затем в поле «Открыть» введите команду WinVer.
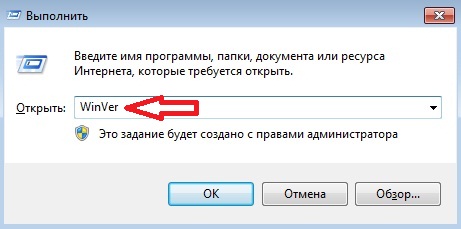
Откроется окно, в котором мы увидим версию Windows (в примере ниже она с Service Pack 1)
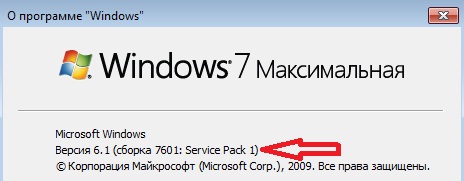
Если надписи Service Pack 1 нет, значит, Пакет обновления 1 у Вас в Windows 7 не установлен.
Узнаем версию Windows и номер Service Pack, используя окно «Сведения о системе»
Окно «Сведения о системе» можно открыть из меню «Пуск», для этого нажимаем «Пуск ->Все программы ->Стандартные ->Служебные ->Сведения о системе» (в примере ниже Windows 7 с Service Pack 1)

Как обновить редакцию системы
Существует несколько пакетов системы, каждый из которых предназначен для определённого круга пользователей. Windows бывает «Домашней», «Профессиональной» или «Корпоративной». Если сначала вы установили «Домашнюю» версию, а потом решили, что пора перейти на «Профессиональную», то переустанавливать систему необязательно, достаточно выполнить следующие действия:
- Находясь в параметрах компьютера, откройте раздел «Обновление и безопасность», а после вкладку «Активация».Откройте вкладку «Активация»
- Кликните по кнопке «Изменить ключ продукта» и введите заранее приобретённый ключ от Windows 10 «Профессиональная». Учтите, что для перехода на лицензионную «Профессиональную» версию вам понадобится ключ именно для «Профессиональной» версии и никакой другой. Если у вас уже есть ключ «Домашней», то он не подойдёт, единственный выход — купить ключ нужной версии. Настоятельно рекомендуется приобретать его в официальном приложении «Магазин» или же Windows Store.Кликните по кнопке «Изменить ключ продукта»
- После того, как вы введёте нужный ключ, кликните по кнопке «Запустить обновление» и дождитесь окончания процесса. Готово, после того, как все нужные дополнения будут установлены, вы сможете использовать Windows 10 «Профессиональная» на своём компьютере.Кликните по кнопке «Запустить обновление», чтобы перейти к «Профессиональной» версии Windows
С применением Windows10Upgrade
Посетите веб-страницу загрузки утилиты обновления «десятки». Нажмите на кнопку «Обновить сейчас».
Сохраните исполняемый EXE-файл программного инструмента на HDD или SSD своего ПК. Откройте каталог с загруженными файлами в Проводнике или файловом менеджере, который вы предпочитаете.
Из контекстного меню исполняемого файла выберите пункт запуска от имени администратора.
Позвольте программе вносить изменения на своем устройстве («Да»).
Пользователю будет предложено обновить операционную систему до самой свежей на момент запуска утилиты версии. Чтобы произвести обновление, нажмите «Обновить сейчас».
Программный инструмент проверит совместимость вашего настольного компьютера или ноутбука с актуальной версией ОС. В случае успеха сообщит, что обновлению достаточно:
- Производительности центрального процессора
- Оперативной памяти
- Свободного пространства накопителя
На экране станет отображаться ход обновления (в процентах). Пользователь может отменить обновление, чтобы вернуться к нему в более удобное время.
Обновления, которые устанавливать не стоит
По уникальному коду обновления можно узнать его цель и дату выпуска. Если вы перешли на выборочную установку обновлений, то можете самостоятельно решить, какие из них будут скачаны. Из опыта установивших пользователей следует, что нижеперечисленные версии стоит пропустить, так как они вызывают некоторые проблемы:
- обновление Windows KB971033 — убивает активацию нелицензионной Windows путём смены механизма активации;
- КB2982791, KB2970228, KB2975719 и KB2975331 — аварийное завершение работы, синий экран, Stop 0×50 в Win32k.sys;
- обновление безопасности KB2993651 — BSOD, отключение или неверная работа Windows Update, окна некоторых приложений могут стать невидимыми или некорректно отображаться позади других окон;
- обновления безопасности KB2965768, KB2970228, KB2973201 и KB2975719 — окна некоторых приложений могут стать невидимыми или некорректно отображаться позади других окон;
- обновление Windows KB2859537, KB2872339, KB2882822 — не запускаются программы из exe, ошибка 0xc0000005, только на нелицензионных Windows, т.к. заменяются файлы ядра;
- обновление безопасности KB2862330 — BSOD, даже на MSDN образах;
- обновление безопасности KB2864058 — проблемы с запуском приложений, использующих библиотеки Visual C++.
Ещё некоторые обновления, отсортированные по месяцам:
- апрель, 2015 — KB3045999;
- май, 2015 — KB3022345;
- июнь, 2015 — KB3068708 — синий экран, постоянная перезагрузка;
- август, 2015 — KB3060716 и KB3071756 — BSOD с ошибкой 0x0000007b;
- сентябрь, 2015 — KB3080149 — BSOD;
- октябрь, 2015 — KB3088195 — BSOD с кодом 0×80070490;
- ноябрь, 2015 — KB3101746;
- декабрь, 2015 — KB3108381 — вылетают некоторые приложения;
- январь, 2016 — KB3121212 — могут быть проблемы, у кого система активирована через KMS сервер;
- февраль, 2016 — KB3126587 и KB3126593 — Windows не запускается;
- март, 2016 — KB3140410 — BSOD;
- май, 2016 — KB3153171 — BSOD с 145 ошибкой.
Простые способы безопасного и эффективного использования Windows 7 в 2021 году
Поддержка Windows 7 производителем закончилась больше года назад, в январе 2020 года, но несмотря на это в середине 2021 года у этой ОС остается довольно большой процент пользователей. По данным аналитического сервиса statcounter Windows 7 пользуются еще 15% пользователей ПК.

Еще больше процент пользователей Windows 7 в России, где он достигает почти 17%. И это неудивительно, ведь еще есть огромный парк устаревших компьютеров, которые просто физически не могут работать с Windows 10 и у их пользователей не остается другого выбора, кроме как продолжать пользоваться устаревшей ОС.

Безопасность Windows 7
Каждый шестой компьютер под управлением Windows 7 — это очень солидная цифра, особенно учитывая, что еще много таких компьютеров стоят в офисах и организациях, где проблеме безопасности данных нужно уделять особое внимание. Системы без обновлений быстро становятся уязвимыми для вредоносных программ, а их защита начинает напоминать решето, сквозь которое легко проникнут вирусы, трояны и шифровальщики

Например, несколько дней назад, в начале июня 2021 года, стало известно о новой уязвимости, затрагивающей все версии Windows и которую уже активно используют вредоносы для проникновения на систему и выполнения произвольного кода. Уязвимость называется PrintNightmare и использует диспетчер очереди печати Windows.
В отличие от Windows 10, в которую встроен приличный антивирус, а процесс получения обновлений достаточно удобен и отработан, антивирус Windows 7 давно устарел, а обновления и в лучшие годы Microsoft превратила в квест с множеством проблем. Был период, когда множество систем на Windows 7 бесконечно искали обновления из-за бага, а в сами обновления неоднократно добавлялась телеметрия, средство получения Windows 10 и сообщения о завершении поддержки Windows 7.

Поэтому для безопасного и эффективного использования Windows 7 нужно решить проблему получения обновлений и ее антивирусной защиты. Windows 7 уже второй год стоит второй системой у меня на ПК, и в отличие от Windows 10 работает стабильно и без сбоев. В качестве антивируса я использую бесплатный Kaspersky Free, который считается одним из лучших бесплатных антивирусов.

Вы можете установить другой антивирус по вкусу, например, Avast, Avira или 360 Total Security, главное, иметь на Windows 7 актуальный антивирус с регулярными пополнениями антивирусных баз. Многие пользователи считают, что если они не лазают в интернете на сайты, на которых можно подцепить заразу, то их ПК в безопасности, но это не так. Уязвимости открывают двери для вредоносов уже при простом подключению к интернету, как это было с шифровальщиком WannaCry, который просто «прилетал» на подключенные к сети уязвимые устройства.

Еще сильнее защитить ваш ПК поможет файрвол, работающий по белым спискам и пускающий в интернет только те приложения, которые вы разрешили. Такой режим работы может защитить ПК от вредоносов, не детектирующихся антивирусом, еще не закрытых уязвимостей и многочисленного мусорного ПО, докачивающих рекламу, браузеры и их расширения на ваш ПК. Я пользуюсь простым бесплатным файрволом simplewall, но можно использовать, к примеру, и бесплатный Comodo Firewall.

Обновления Windows 7
А проблему получения обновлений Windows 7 легко решит пакет обновлений UpdatePack7R2 от simplix. Это средство представляет из себя регулярно обновляющийся пакет с обновлениями, из которых удалена телеметрия и прочие нежелательные обновления от Microsoft. На июнь 2021 года UpdatePack7R2 имеет версию 21.7.7, которая обозначает дату последнего выпуска.

UpdatePack7R2 можно как интегрировать в образ Windows 7, после установки которой вы получите уже обновленную актуальную систему, так и запустить отдельно, после установки Windows 7. Процесс первой установки на чистую систему довольно долог, а вот если скачивать и запускать UpdatePack7R2 регулярно, он быстро установит только отсутствующие обновления. На сегодняшний день пакет обновлений весит 791 МБ.
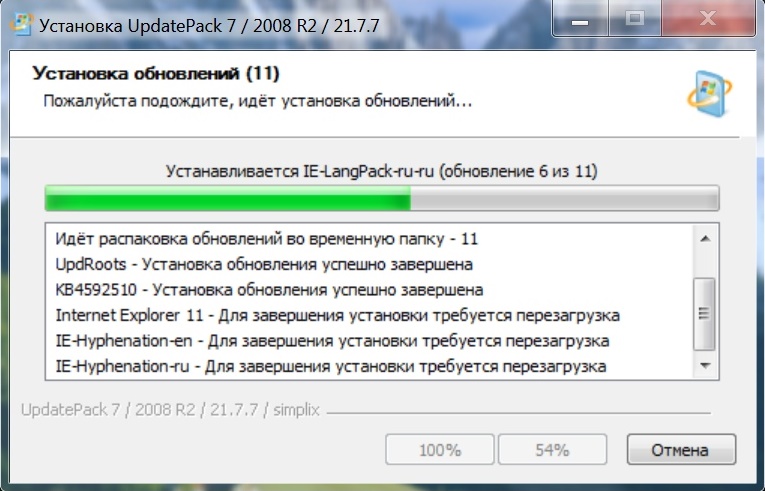
UpdatePack7R2 используется опытными пользователями годами и никаких нареканий пока не вызывал. И можно только поаплодировать simplix, которому в одиночку удается поддерживать в актуальном состоянии Windows 7 даже после окончания поддержки.
Windows 7 заметно отличается от Windows 10 способностью нормально работать на жестком диске в качестве системного накопителя, но даже бюджетный SSD заметно ускоряет и ее. Например, WD Blue (WDS250G2B0A) объемом 250 ГБ из Регарда.

Итоги

Как видите, Windows 7 все еще держится на плаву и поддерживать ее в безопасном состоянии совсем не трудно. И в 2021 году уже можно констатировать, что Windows 7 пережила не только Windows 8, но и Windows 10, и теперь поборется за весомую долю рынка с Windows 11.
Почему компьютер пишет «Не удалось настроить обновления windows»: причины и способы решения проблемы
Итак, причин возникновения этой, мягко сказать, малоприятной ситуации множество: например, принудительное/некорректное выключение компьютера в процессе обновления, непроизвольная перезагрузка, нестабильная работа интернет-соединения, вмешательство пользователя (или вирусов) в системные файлы т.д.
То есть у системы каким-то образом возникли проблемы с загрузкой файлов обновления Windows 7 и их последующей инсталляцией.
Исходя из этого, и будем рассматривать возможные варианты устранения неисправности.
Обратите внимание
Необходимо понимать, что просто смотря на зависший экран, проблему решить не получиться! Для возвращения работоспособности компьютера потребуется ПРИНУДИТЕЛЬНАЯ ПЕРЕЗАГРУЗКА! И только после этого можно приступать к применению нижеизложенных рекомендаций
Включение автообновления
Для включения автообновлений в Windows 7 разработчиками предусмотрен целый ряд способов. Остановимся на каждом из них подробно.
Способ 1: Панель управления
Наиболее известный вариант выполнить поставленную задачу в Windows 7 – это произвести ряд манипуляций в Центре управления обновлениями, путем перехода туда через Панель управления.
- Щелкаем по кнопке «Пуск» внизу экрана. В раскрывшемся меню переходим по позиции «Панель управления».
В открывшемся окне Панели управления переходим в самый первый раздел – «Система и безопасность».
В новом окне щелкаем по наименованию раздела «Центр обновления Windows».
В открывшемся окне в блоке «Важные обновления» переставляем переключатель в позицию «Устанавливать обновления автоматически (рекомендуется)». Щелкаем «OK».
Теперь все обновления операционной системы будут происходить на компьютере в автоматическом режиме, и пользователю не нужно беспокоиться об актуальности ОС.
Способ 2: Окно «Выполнить»
Перейти к установке автообновления можно также через окно «Выполнить».
- Запускаем окно «Выполнить», набрав комбинацию клавиш Win+R. В поле открывшегося окошка вписываем командное выражение «wuapp» без кавычек. Щелкаем по «OK».
После этого открывается сразу Центр обновления Windows. Переходим в нем в раздел «Настройка параметров» и все дальнейшие действия по включению автообновления выполняем точно так же, как и при переходе через Панель управления, описанном выше.
Как видим, использование окна «Выполнить» может значительно сократить время на выполнение задачи. Но данный вариант предполагает, что пользователь должен запомнить команду, а в случае с переходом через Панель управления действия все-таки интуитивно понятнее.
Способ 3: Диспетчер служб
Включить автообновление можно также через окно управления службами.
- Для того, чтобы перейти в Диспетчер служб, перемещаемся в уже знакомый нам раздел Панели управления «Система и безопасность». Там кликаем по варианту «Администрирование».
Открывается окно с перечнем различных инструментов. Выбираем пункт «Службы».
Также непосредственно в Диспетчер служб можно перейти и через окно «Выполнить». Вызываем его нажатием клавиш Win+R, а далее в поле вводим следующее командное выражение:
При любом из двух описанных вариантов действий (переход через Панель управления или окно «Выполнить») открывается Диспетчер служб. Ищем в перечне наименование «Центр обновления Windows» и отмечаем его. Если служба вообще не запущена, то следует её включить. Для этого щелкаем по наименованию «Запустить» в левой области окна.
Если в левой части окна отображаются параметры «Остановить службу» и «Перезапустить службу», то это означает, что служба уже работает. В этом случае пропускаем предыдущий шаг и просто кликаем два раза по её названию левой кнопкой мыши.
Запускается окно свойств службы Центра обновлений. Кликаем в нем по полю «Тип запуска» и выбираем из раскрывшегося перечня вариантов «Автоматически (отложенный запуск)» или «Автоматически». Кликаем по «OK».
После указанных действий автозапуск обновлений будет активирован.
Способ 4: Центр поддержки
Включение автообновления имеется возможность произвести также через Центр поддержки.
- В системном трее щелкаем по треугольной иконке «Отображать скрытые значки». Из открывшегося перечня выбираем значок в виде флажка – «Устранение проблем ПК».
Запускается небольшое окошко. Кликаем в нем по надписи «Открыть центр поддержки».
Запускается окно Центра поддержки
Если у вас отключена служба обновления, то в разделе «Безопасность» будет отображаться надпись «Центр обновления Windows (Внимание!)». Кликаем по находящейся в том же блоке по кнопке «Изменить параметры…»
Открывается окно выбора параметров Центра обновления. Кликаем по варианту «Устанавливать обновления автоматически (рекомендуется)».
После данного действия автоматическое обновление будет включено, а предупреждение в разделе «Безопасность» в окне Центра поддержки исчезнет.
Как видим, существует целый ряд вариантов запустить автоматическое обновление на Windows 7. По сути, все они равнозначны. Так что пользователь просто может выбрать тот вариант, который удобнее лично для него. Но, если вы хотите не просто включить автообновление, но и произвести некоторые другие настройки, связанные с указанным процессом, то лучше всего все манипуляции производить через окно Центра обновления Windows.
Выполните очистку диска
Немногие пользователи сообщили, что выполнение очистки диска решило проблему для них. Похоже, что другая установка уже выполняется. Ошибка вызвана временными файлами, оставленными предыдущими установками.
Запустив Disk Cleanup, вы легко удалите все временные файлы, оставшиеся при более старых установках. Выполнить очистку диска довольно просто, и вы можете выполнить это, выполнив следующие действия:
-
Нажмите Windows Key + S и введите очистку диска. Выберите Очистка диска в меню.
-
Выберите системный диск, по умолчанию это должен быть C, и нажмите OK. Подождите, пока очистка диска сканирует ваш компьютер.
-
Когда откроется Очистка диска, выберите все параметры и нажмите кнопку ОК, чтобы очистить диск.
- Дождитесь окончания процесса и попробуйте установить программное обеспечение снова.
Для более продвинутой очистки мы рекомендуем вам проверить некоторые из лучших инструментов для удаления ненужных файлов, которые мы выбрали. Вы можете скачать бесплатные версии самых популярных по следующим ссылкам:
- Скачать CCleaner
- Скачать Wise Registry Cleaner
Остановка обновления системы
По умолчанию обновление системы производится автоматически. Остановить обновление можно, выполнив следующие действия:
- В окошке «Выполнить», которое можно найти с помощью поисковой строки меню «Пуск», пропишите команду service.msc.Выполните команду, чтобы перейти к списку служб
- Отыщите службу «Центра обновления Windows» и откройте её.Найдите службу «Центр обновления Windows»
- Остановите процесс и укажите в типе запуска, что она никогда не должна запускаться самостоятельно. Готово, центр отключён, а это значит, что обновления устанавливаться автоматически больше не будут. Если вы всё-таки решите их установить, то запустите центр, поменяв параметры на те, что стояли до вашего вмешательства.Остановите службу и установите тип запуска «Отключена»
Существуют и другие способы отключить автоматическую установку обновлений, но они более трудоёмкие. Если вы хотите устанавливать одни обновления, а другие запретить, то воспользуйтесь инструкцией «Выборочная установка», приведённой выше в этой же статье.
Как включить обновление Windows 10
Не понятно по каким причинам, но пользователи боятся устанавливать последние обновления операционной системы, предпочитая просто запретить обновление Windows 10. Рекомендуется все же включить автоматические обновления, так как с центра обновлений система получает не только новые и полезные функции, а и патчи безопасности.
Данная статья расскажет как включить службу центра обновлений Windows 10. После включения которого нужно дополнительно разрешить загрузку и автоматическую установку обновлений. Зачастую пользователям приходиться возвращать возможность обновления системы после полного отключения обновлений разными способами.
Как включить службу обновления Windows 10
Службы
- Откройте список всех служб выполнив команду services.msc в окне Win+R.
- Измените тип запуска службы Центр обновления Windows на Автоматически.
- Теперь перезапустите компьютер или запустите службу самостоятельно нажав Запустить.
Включает обнаружение, скачивание и установку обновлений для Windows и других программ. Если эта служба отключена, пользователи данного компьютера не смогут использовать возможности центра обновления Windows. Система перестанет самостоятельно обновляться и получать обновления для других продуктов компании.
Командная строка
Для начала запустите командную строку от имени администратора и выполните несколько команд. Все ниже представленные команды стоит выполнять по очереди дожидаясь результата по выполнению. Их выполнение не только включит службу центра обновления, но и разрешит сами обновления системы.
| net start wuauserv | Центр обновления Windows |
| net start bits | Фоновая интеллектуальная служба передачи |
| net start dosvc | Оптимизация доставки |
Похожие действия мы уже применяли ранее, когда нужно было на некоторое время приостановить обновление Windows 10. В последних версиях операционной системы появилась возможность в параметрах системы приостановить обновление на месяц. Рекомендуем просто приостанавливать процесс обновления, если нет возможности дождаться завершения загрузки и установки, вместо полного отключения.
Как включить автоматическое обновление Windows 10
Изменение групповой политики
Редактор групповой политики позволяет настраивать множество параметров недоступных в классической панели управления. Более подробно можно ознакомиться как открыть редактор локальной групповой политики Windows 10.
- Откройте редактор групповых политик выполнив команду gpedit.msc в окне Win+R.
- Перейдите по пути: Конфигурация компьютера > Административные шаблоны > Компоненты Windows > Центр обновления Windows.
- Установите значение параметра Настройка автоматического обновления на Включено, и выберите Уведомление о загрузке и автоматическая установка.
Текущий параметр указывает, будет ли этот компьютер получать обновления безопасности и другие важные загружаемые файлы через службу автоматического обновления Windows. Таким способом также можно отключить возможность автоматической загрузки последних обновлений операционной системы. По умолчанию не задано значение параметра настройки автоматического обновления.
Редактор реестра
Перед внесением изменений в реестр рекомендуется создать резервную копию реестра Windows 10. Редактор реестра позволяет с легкостью изменить любые параметры системы. Главное знать где и какой параметр нужно искать, так как их в реестре действительно очень много. В случае с автоматическими обновлениями все очень просто.
- Откройте классический редактор реестра выполнив команду regedit в окне Win+R.
- Перейдите в HKEY_LOCAL_MACHINE\ SOFTWARE\ Policies\ Microsoft\ Windows\ WindowsUpdate\ AU.
- Просто удалите параметр NoAutoUpdate или измените его значение на .
Вышеуказанный параметр используется для блокировки автоматических обновлений системы. По умолчанию он отсутствует, но если же он у Вас есть, значит Вы ранее отключали обновления системы. Сторонние утилиты для отключения обновлений обычно самостоятельно создают нужные параметры для полной блокировки обновлений системы.
Рекомендуем всегда устанавливать последние обновления операционной системы. Если же Вы ранее отключали их, то текущая инструкция поможет включить службу центра обновлений Windows 10. После чего Вы с уверенностью можете заходить в центр обновлений и загружать последние сборки системы. Процесс установки обновлений системы пройдет в автоматическом режиме в фоне.











![Не устанавливаются обновления на windows 7 – решение [2020]](http://u-tune.ru/wp-content/uploads/8/0/5/805003007170dbdd9ec45c1593c5c025.jpeg)



















