Проверка системы на вирусы
Причиной появления ошибки может стать заражение компьютера вирусами. Вредоносные программы модифицируют системные файлы или изменяют их атрибуты и, как результат, в системе возникают разные неполадки. На заражение вирусами также могут указывать косвенные признаки – невозможность запуска Диспетчера задач, командной строки и прочих средств администрирования.
В таком случае сканирование на предмет вредоносного ПО необходимо выполнять с помощью «спасательных» дисков, например, Dr.Web LiveDisk. Но само удаления вируса может и не исправить ошибку 0xc000007b, если системные файлы окажутся повреждёнными. Для устранения неполадки потребуется откат системы как минимум к точке восстановления.
Из-за чего возникает ошибка?
Трудность с кодом 0xc000007 чаще всего возникает в случае повреждения компонентов операционной системы. Поэтому все наши усилия будут направлены на поиск и устранение ошибок. Например, очень часто сбои возникают при неправильно установленных или отсутствующих драйверах ATI Radeon или NVIDIA. Также они проявляются и при инсталляции iTunes на ОС от Microsoft или при работе с игровым магазином Origin.
Кроме того, существует и ряд других причин, например:
- некорректное обновление от Microsoft;
- неправильное удаление ПО пользователем;
- аварийное завершение работы ПК при внезапном отключении сети;
- «битый» дистрибутив (в нашем случае наблюдалось с Frostpunk, Spintires: MudRunner, Сталкер Dead Air и движка Xexe в S.T.A.L.K.E.R);
- деятельность вирусов.
Игры, которые чаще всего выдают сбой:
- Spintires: MudRunner;
- GTA5;
- The SIMS 4 (Igoproxy64.exe);
- Battlefield;
- Fortnite;
- The Elder Scrolls V: Skyrim;
- Dead by Daylight;
- Epic Games Launcher;
- Far Cry 5;
- Dying Light;
- Life Is Strange;
- exe;
- NiceHash Miner;
- Assassin’s Creed IV: Black Flag;
- WOT;
- Payday 2;
- City Car Driving;
- Paladins;
- Need for Speed: Payback.
Способ 2. Запуск программного обеспечения с правами администратора.
В ответе на вопрос о том, как исправить ошибку 0xc000007b этот вариант является вторым по значимости.
Некоторое программное обеспечение требует запуска от имени администратора, и ошибка возникает, если не запускать его как администратор. Иногда предоставление административных привилегий может решить эту проблему.
Для этого щелкните правой кнопкой мыши значок ярлыка на рабочем столе и выберите «Запуск от имени администратора». Нажмите «Да», когда вы увидите всплывающее окно с сообщением, и вы сможете успешно запустить приложение.
Если вы не можете найти этот параметр после щелчка правой кнопкой мыши по значку приложения, выберите «Свойства» в контекстном меню. Перейдите на вкладку «Совместимость» в окне «Свойства» и установите флажок «Запустить эту программу как администратор». Затем нажмите кнопку «ОК».
Исправление ошибки с помощью Microsoft Visual C ++
Есть большая вероятность того, что повреждены файлы указанного пакета. Также, они могут быть неправильно установлены. Чтобы начать исправление ошибки 0xc000007b, следует скачать Microsoft Visual C ++ для своей ОС, согласно типу системы (как правило это последняя 2017 года, но если, проблема не будет решена тогда продолжайте устанавливать все остальные, в порядке уменьшения):
Microsoft Visual C++ 2010 – версия для 32- битных систем ;
Microsoft Visual C++ 2010 – для 64 разрядной ;
Microsoft Visual C++ 2013 – для 64 и 32 битных версий, вовремя скачивания потребуется выбрать разрядность ;
Microsoft Visual C++ 2015 – также обе версии ;
Microsoft Visual C++ 2017 (последние на данный момент) – адрес для обеих версий в конце понадобится выбрать требуемую .
Когда вы окажитесь на странице для 2017 года нужно опуститься почти в самый низ окна до раздела «Другие инструменты и платформы» (возможно понадобится кликнуть по названию пункта чтобы раскрылся список). Там вы найдёте пункт называемый «Распространяемый компонент Microsoft Visual C++ для Visual Studio 2017» а справа понадобится выбрать требуемую разрядность.
После загрузки файла, следует произвести установку. Она проводится без сложностей на русском или другом языке. Затем надо перезапустить компьютер и попробовать открыть приложение. Если ошибка снова появляется, то приступить ко второму способу её устранения.
4) Переустановите Microsoft .NET Framework
Фактически, во многих случаях ошибка «Приложение не удалось запустить правильно» возникает из-за проблем в Microsoft .NET Framework . (.NET Framework — это платформа, разработанная Microsoft, которая поддерживает приложения, использующие технологии .Net.) Возможно, вам придется переустановить ее, чтобы решить эту проблему.
* .NET Framework был неотъемлемой частью Windows 8 и 10 . Вы не можете удалить или переустановить его вручную. Поэтому приведенные ниже действия могут применяться только к Windows 7 или более ранним версиям . Для пользователей Windows 10/8 вы можете попробовать обновить Windows, чтобы установить новейшую платформу .NET (если есть).
- Нажмите клавиши Win + R. Введите «control» и нажмите ОК .
- В панели управления, переключите рижим просмотра на «Мелкие значки», и выберите Программы и компоненты.
- Найдите в списке установленых программ «Microsoft .NET». Нажмите правой кнопкой мыши правой кнопкой мыши и выберите «Удалить».
- Перейдите на веб-сайт загрузки Microsoft .NET Framework, чтобы загрузить и установить среду.
Выдает ошибку 0xc000007b решаем проблему для Виндовс 7 и 10
Windows – наиболее популярная операционная система в мире, которой пользуются миллионы людей по всей планете. К сожалению, но, как и любая программа, продукт корпорации Microsoft не застрахован от различных ошибок.
К появлению может привести множество факторов:
Заражение вирусными программами.
Конфликт различного оборудования.
Неправильное использование других приложений и так далее.
Разработчики ОС Windows облегчили жизнь своим клиентам, присвоив каждому типу собственное название. Это помогает быстрее выявить проблему и дает возможность исправить ее самостоятельно. Одной из самых часто встречающихся неприятностей является код ошибки которой — 0xc000007b.
Подобная неприятность возникает в самых разных ситуациях:
0xc000007b ошибка при запуске Windows.
При запуске игр или других приложений.
Давайте рассмотрим причины появления этой проблемы и способы ее исправления.
Причины возникновения
Итак, что за ошибка 0xc000007b? Прежде всего, стоит отметить, что данная ситуация не является критической, поэтому не стоит впадать в панику.
Существует несколько основных причин, которые приводят к подобной ситуации:
Заражение компьютера вирусами.
Неправильно установленная операционная система или стоит давно устаревшая версия.
Неправильно установленное приложение. Неправильно установленные драйвера графической карты.
Ошибка приложения может быть исправлена обычной проверкой антивирусной программой, поэтому это первый шаг в поиске решения с возникшей неприятностью.
Если осмотр на вирусы не смог ответить на вопрос – как исправить ошибку 0xc000007b, то следует обратиться к первопричинам возникновения проблемы. То есть, в какой момент наблюдается появление неприятности.
Если причина возникает при запуске игр
Итак, появляется 0xc000007b при запуске игры — как исправить? Естественно, что первым шагом будет попытка переустановить игровое приложение.
Для этого необходимо:
Выполнить правильно деинсталляцию.
Желательно попробовать другую версию, например, репак от еще одной компании. Если проблема не устранена – необходимо почистить реестр. Сегодня существует достаточно программ, успешно делающих эту процедуру. Можно использовать CCleaner или схожее приложение.
Ну и последний способ того, как устранить подобное возникновение, является проверка драйвера на видеокарте. Для этого необходимо зайти в диспетчер устройств, где выбрать нужную графическую карту. Очень может быть, что рядом с ней уже мигает желтый значок восклицательного знака, что говорит о какой-то неисправности.
Устранить ее с драйверами видеокарты можно тремя способами:
- Переустановить их с диска, который обычно идет в комплекте с картой. Вариант не всегда актуальный, особенно если компьютер используется достаточно давно. В таком случае установочный файл является устаревшим и не всегда может исправить ее, в какой-то конкретной игре или приложении.
- Следующий вариант устранения – скачать драйвера с официального разработчика графической карты, установленной на персональном компьютере. Следует внимательно читать информацию, чтобы подобрать именно ту версию, которая подходит для установленного оборудования.
- Последний способ – в диспетчере устройств нажать на название видеокарты. Появится еще одно окно, где присутствует функция обновления драйвера, благодаря возможностям, реализованным в ОС Windows.
Кроме обновления рекомендуется проверить актуальность DirectX, Net Framework и Microsoft Visual C++ Redistributable, драйвера материнской карты.
Появляется ошибка при запуске операционной системы
Иногда при запуске Windows 7 и 10 также возникает эта оплошность.
Первый способ исправить – сделать откат системы до состояния, когда все работало стабильно. Поэтому не стоит забывать об использовании этой возможности от Microsoft.
Если Причина стала возникать сразу после переустановки операционной системы, то следует повторить процедуру заново. Возможно, сменить установочный диск или образ программы.
Еще один вариант того, как исправить на виндовс 10 или 7 является проверка состояния операционной системы с помощью команды sfc /scannow. Ее следует вбить в командную строку и запустить проверку. Возможно, операционная система самостоятельно обнаружит источник и исправит ее автоматически.
Заключение
По сути, это решается в таком порядке:
Проверка на заражение вирусами.
Обновление основного драйвера и важных для системы приложений.
Переустановка Windows или программы, которая вызывает конфликт. С подобной работой может справиться любой пользователь, имеющий небольшой практический опыт в таких процессах.
Что такое 0xc0000007b
0xc0000007b — это одна из аппаратных ошибок Windows 10, свидетельствующая о невозможности запуска того или иного приложения.
Сообщение о неполадке появляется в виде небольшого окошка, как раз после того, как пользователь пытается запустить софт. Интерфейс отобразившегося окна прост. Пользователь сможет лишь выйти из него, нажав на «Ок», а уже потом что-то предпринимать, выполняя различные действия на своём ПК.
Окно ошибки 0xc0000007b на Windows 10
Такая ошибка может быть вызвана несколькими причинами. Иногда, чтобы устранить проблему и запустить игру, придётся перепробовать ни один метод устранения. Подробнее о причинах появления 0xc0000007b рассказано в следующем разделе.
Обратите внимание! Подобных ошибок может быть огромное количество. Однако методы их устранения в большинстве случаев совпадают
Переустановите все пакеты времени выполнения Microsoft Visual C ++
Комплект Microsoft Visual при недостатке обновленных данных и отсутствии важных пакетов файлов будет останавливать работу ОС под различными кодами ошибок. Обычная проверка на актуальность помогает не всегда. Выручит полная переустановка, но перед ней необходимо создать резервную копию Виндовс.
Пакеты Microsoft Visual в списке программ
При слабых навыках работы с системным ПО стоит использовать специальные сервисы для создания точек восстановления, например Eassos Restore.
Переустановка требует выполнения порядка действий:
- В меню управления с полным перечнем установленных программ удалить пакеты данных Microsoft Visual.
- Перезагрузить компьютер и перейти на сайт Microsoft.
- Загрузить актуальные Visual сервисы и поочередно установить их на ПК.
Периодические просьбы системы о перезапуске лучше выполнять – настройка и обработка требует времени и ресурсов. После актуализации пакетов среды выполнения совершить пробу на ошибку.
Как исправить ошибку 0xc000007b при запуске приложения
Чтобы исправить ошибку запуска приложения 0xc000007b в Windows 11/10, нужно установить дополнительные компоненты, как DirectX, NET Framework и Microsoft Visual C++. Также проверим и восстановим системные файлы.
1. Установить приложение с правами администратора
Перезагрузите свой ПК с Windows 11/10, а затем установите приложение с правами администратора. Для этого:
- Щелкните правой кнопкой мыши по приложению .exe
- Выберите Запуск от имени администратора и установите его
- В большинстве случаев это исправляет ошибку 0xc000007b
2. Установить дополнительные обновления
Для многих приложений и игр требуется наличие драйверов и поддержка программного обеспечения для правильной работы. При установке обычно они устанавливаются и обновляются автоматически, но не всегда. Это касается особенно пиратский версий скаченных с торрентов. Ниже рассмотрим шаги, что нужно установить, чтобы устранить ошибку при запуске приложения 0xc000007b в Windows 11/10 и 7.
Шаг 1. Установите квалифицированные драйверы
Некоторые высоко-громоздкие приложения и игры должны иметь правильные и действительные драйверы для работы. Они не будут работать с общими драйверами. У Microsoft есть тестирование Лаборатории качества оборудования Windows (WHQL Testing). Это гарантирует, что драйверы отвечают правильной работе и проходят надлежащее тестирование перед сертификацией. Поэтому, когда вы устанавливаете драйверы, убедитесь, что они являются квалифицированными драйверами для этой Windows.
Проверить драйверы в диспетчере устройств и обновить их. Также, обновитеWindows до последней версии
Шаг 2. Обновить или установить DirectX
Microsoft DirectX — это набор технологий, разработанных Microsoft для обеспечения аппаратного ускорения для тяжелых мультимедийных приложений, таких как 3D-игры и HD-видео.
- Microsoft DirectX Runtime обеспечивает обновление до версии 9.0c и предыдущих версий DirectX
- Пользователи на форуме MSDN сообщают, что нужно установить DirectX End-User Runtimes (March 2009)
- Если выше не помогли пакеты, то установите DirectX End-User Runtimes (June 2010)
Шаг 3. Установить или обновить платформу .NET Framework
Эта структура используется приложением и играми во время разработки. Это означает, что без дополнительных файлов выполнения, установленных на вашем ПК под управлением Windows 11/10, приложение не запустится. В Windows 11/10 Microsot NET Framework уже установлен в систему по умолчанию, но бывают случаи, когда их удаляют или часть файлов повреждены. Также стоит отметить, что более старые версии в системе, как 3.5 и ниже, не присутствуют.
Шаг 4. Установка Microsoft Visual C++
Visual установит все необходимые DLL файлы и исправит ошибку 0xc000007b запуска приложений и игр
Важное примечание! Перед установкой компонентов Visual, вы должны удалить старые, если они имеются. Перейдите в удаление программ и проверьте
- Microsoft Visual C++ 2010 SP1
- Visual C++ для Visual Studio 2012
- Visual C++ для Visual Studio 2013
- Visual Studio 2015, 2017 и 2019
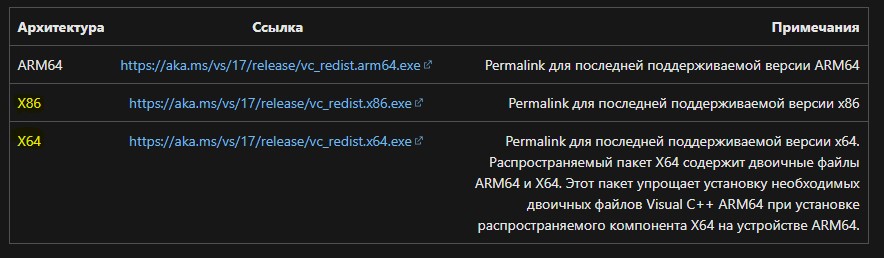
3. Включение NET Framework 3.5
Ошибка 0xc000007b появляется в Windows 11/10 по причине того, что NET Framework 3.5 отключен по умолчанию и старые игры или программы, которые используют компоненты NET Framework 3.5 не будут правильно работать.
- Нажмите Win+R и введите optionalfeatures, чтобы быстро открыть компоненты системы.
- Найдите все NET Framework и установите на них галочку, чтобы включить.
- Дождитесь окончания установки компонентов и перезагрузите ПК.
4. Проверка и восстановление поврежденных файлов
Иногда поврежденные системные файлы, могут выдавать ошибку при запуске приложения (0xc000007b) и попытке установить или запустить игру. Запустим сканирование и восстановим поврежденные системные файлы, если они имеются. Запустите командную строку от имени администратора и введите команду:
sfc /scannow
Смотрите еще:
- Ошибка при запуске приложения (0xc0000005) в Windows 10
- Ошибка при запуске приложения 0xc0000142 в Windows 10
- Скачать xinput1_3.dll или d3dx9_43.dll для Windows 10/8/7
- Отсутствует файл api-ms-win-core-libraryloader-l1-1-1.dll
- Как скачать, установить и обновить DirectX на ПК
Почему эта ошибка вообще вылезает?
Чтобы исправить ошибку, нужно понять ее природу. Давайте перечислим, какие могут причины ошибки 0xc000007b:
- Совместимость. Например, на 32-разрядном ПК вы хотите открыть программу, предназначенную на 64-разрядный компьютер.
- Права администратора. Порой, причина в том, что ту или иную программу нужно открывать с правами администратора.
- Антивирус. В некоторых случаях антивирус или брандмауэр может блокировать запуск определенных программ или игр.
- Некорректная установка программы.
- Повреждены или отсутствуют библиотеки. Такие библиотеки, как DirectX, Visual C++, net.Framework, нужны, чтобы открывать большую часть программ. Если с библиотеками что-то не так – может вылезти та самая ошибка.
- Драйвера. Если они давно не обновлялись или неправильно работают. Особенно часто ошибка возникает из-за драйверов видеокарты.
Сразу стоит сказать, что от данной ошибки не существует панацеи. Поэтому мы распишем аж 7 способов устранения данной ошибки. Какой из них поможет именно вам – неизвестно. Но один из методов точно должен помочь!
Способ №1
Самое очевидное – проверить совместимость программы и вашего ПК. Возможно, стоит скачать версию программы или игры, рассчитанную юна 32-разрядную версию.
Если же суть в том, что вы на условном Windows 7 запускаете игру, разработанную для Windows 10, то вам нужен способ запуска программы в режиме совместимости. Для этого нужно зайти в свойства программы, выбрать вкладку «Совместимость», найти опцию «Запустить программу в режиме совместимости» и выбираем нужную нам операционную систему.
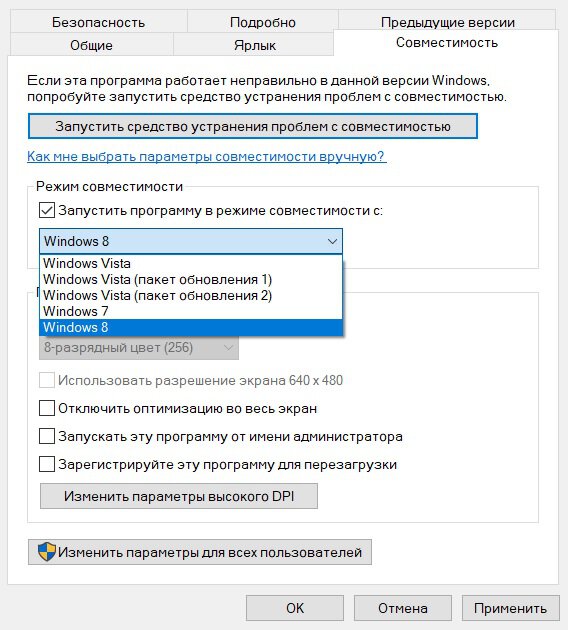
Способ №2
Возможно, у вас просто недостаточно прав, чтобы открыть игру или программу. ПКМ по ярлыку, выбрать «Запуск от имени администратора».
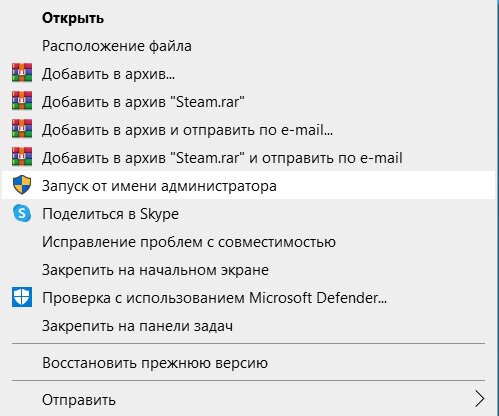
Способ № 4
Как вариант, произошел коллапс во время установки игры или приложения. В таком случае попробуйте удалить все файлы, связанные с этой игрой/программой и установите ее заново. Если ошибки не исчезли, то, возможно, проблема в установочном файле. Скачайте официальную версию программы.
Способ №5
Библиотеки файлов DirectX, Visual C++, net.Framework обязаны быть установлены на любом ПК с Windows! Как проверить, есть ли они и работают ли они правильно? Заходим в «Панель управления» – «Все элементы панели управления» – «Программы и компоненты». Здесь вы увидите списки библиотек – все они должны быть в актуальном состоянии.
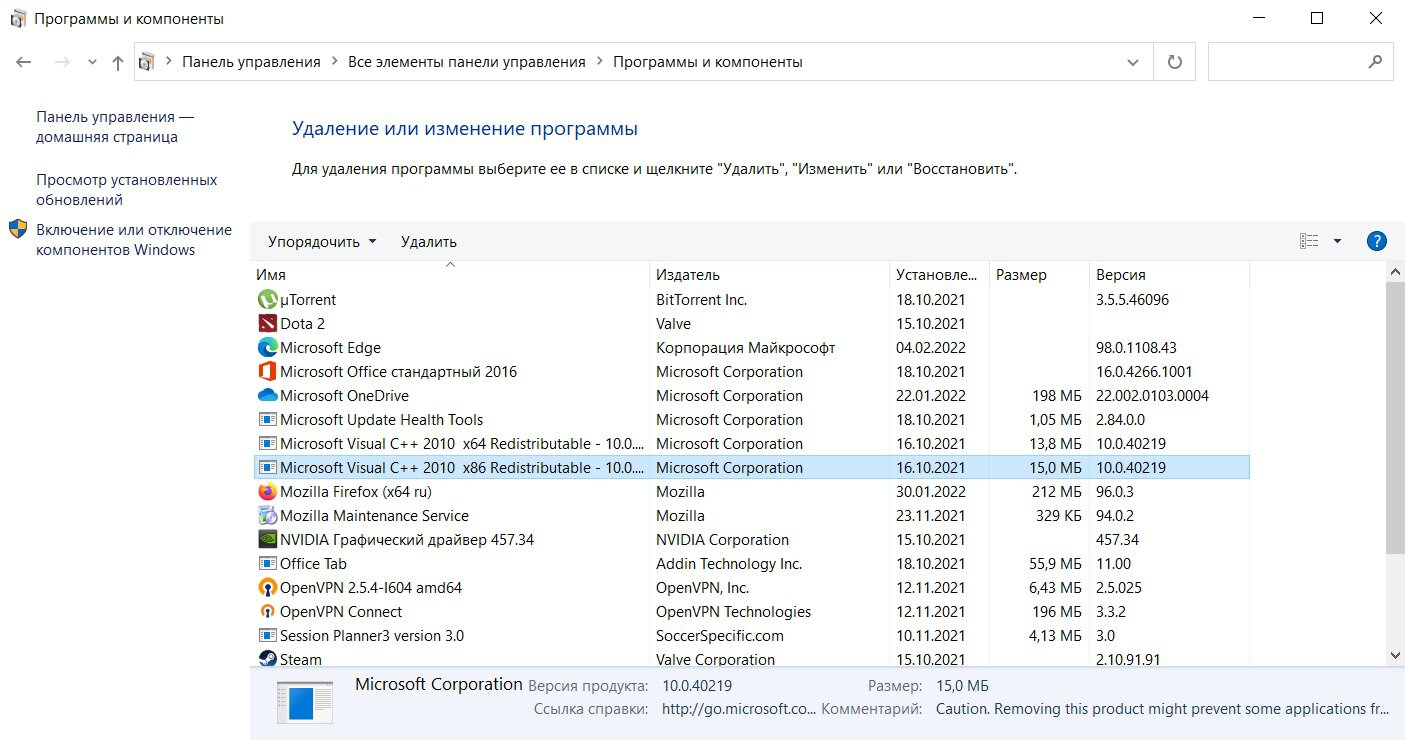
Кстати, если у вас 64-битная версия, то рекомендуем поставить Microsoft Visual C++ для 64 bit и 32 bit.
DirectX — это комплект необходимых API — программных интерфейсов приложений. Незаменимы для воспроизведения большинства игр и мультимедиафайлов.
- DirectX версия 9 для Windows XP.
- DirectX версия 10 для Windows Vista.
- DirectX версия 11 для Windows Vista, 7, 8, 10.
- DirectX версия 12 для Windows 10.
Microsoft Net.Framework — это цифровая среда Windows для приложений и игр, установить которую можно через Центр обновлений Windows. В списке «Программы и компоненты» должны быть версии 4.7.1 и 3.5.
Способ №6
Драйвера. Как всегда, дело может быть именно в них. Как проверить? Мой компьютер – Свойства – Диспетчер устройств – Видеоадаптеры.
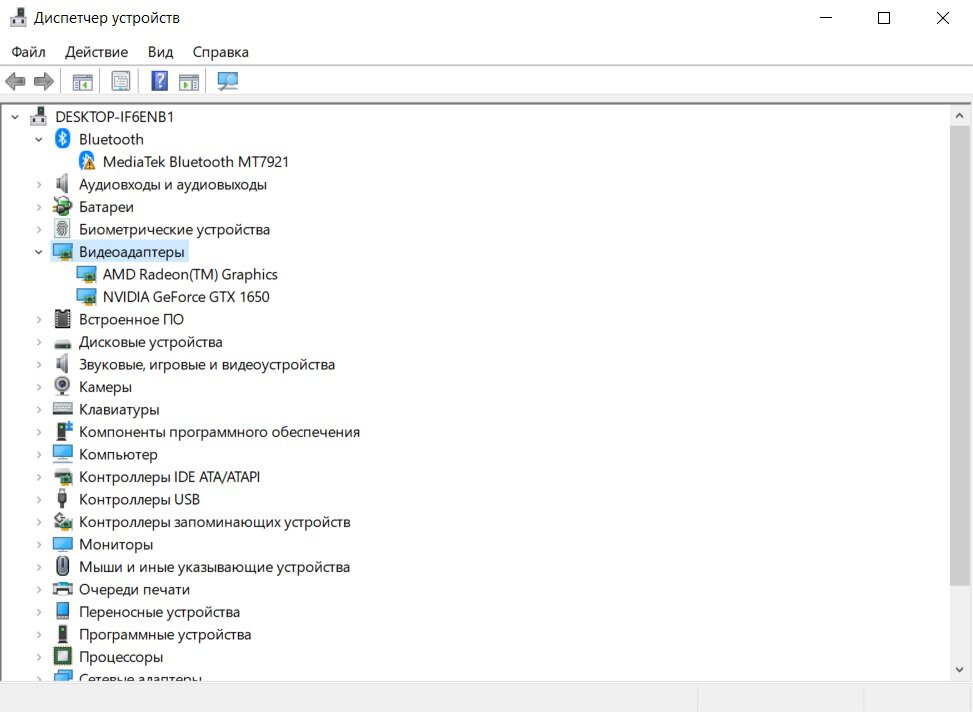
Нажмите ПКМ по устройству и проверьте обновления драйвера. Если Windows не хочет или не может найти обновление, то надо поискать на официальном сайте разработчика.
Способ №7
- В программе выберите View – Full paths. Откройте файл .exe той игры, где у вас возникает ошибка.
- В разделе module прокрутите до самого низа – увидите определенные значения в столбиках.
- В столбике CPU все DLL файлы должны быть 64-битные для игры. Если есть х86 DLL-файл, то он будет в красной колонке CPU. Именно он – причина ошибки.
- Найдите 64-битную DLL файла и поместите его в папку с игрой и в C:\Windows\system32. Проблема должна быть решена.
Теперь вы знаете, как справиться с ненавистной ошибкой!
Устанавливаем самые свежие драйвера для видеокарты
Очередным способом, как можно устранить ошибку, является установка свежей версий драйверов для видеокарты вашего компьютера. В начале определим, видеокарта какого производителя установлена в системе, после чего перейдем на его сайт для загрузки пакета самых последних видеодрайверов.
- Загрузите утилиту CPUID для определения производителя драйверов
- Перейдем в раздел Graphics утилиты CPUID
- Из списка выберите установленные видеокарты, обычно Intel установлена как низкопроизводительная видеокарта, а для приложений работающих с графикой используются видеокарты ATI либо nVidia. О том что установлена именно nVidia на тестовом компьютере, говорит логотип в правой части экрана.
Останется перейти на сайт именно вашего производителя, где в списке загрузок выберите пакет драйверов именно для вашей видеокарты и запустите его установку в соответствии с инструкциями. Не забудьте перезагрузить компьютер, для вступления в силу изменений.
Сайт загрузки драйверов NvidiaСайт загрузки драйверов Ati
Переустановка приложения
После установки обновлений можно попытаться устранить ошибку 0xc000007b переустановкой проблемного приложения. Удалить программу в Windows 10 можно как в новом, так и в старом интерфейсе.
Открываем параметры ОС и переходим к отмеченному разделу.
Для удобства список установленных приложений можно отфильтровать по дате установки или воспользоваться строкой поиска. Нажимаем на поле с вызывающей ошибку 0xc000007b программой, открывая меню действий. Нажимаем кнопку «Удалить». Система потребует повторного подтверждения и только потом приступит к деинсталляции ПО.
Кому-то привычнее работать со старой панелью управления. Чтобы запустить ее откроем диалоговое окно «Выполнить». В текстовом поле вводим «control», нажимаем клавишу ввода или кнопку «ОК».
Находим среди разделов классической панели пункт, отмеченный на скриншоте рамкой.
В списке программ находим приводящую к появлению ошибок. Выделяем ее мышкой. На панели действий активируется дополнительная кнопка, о. Нажимаем на нее и подтверждаем решение. Получив необходимые разрешения, Windows приступит к деинсталляции проблемного приложения.
После того как система завершит процедуру удаления, компьютер необходимо перезагрузить. Повторная установка может пройти успешнее, и ошибка 0xc000007b больше не появится.
Проверка жесткого диска на наличие ошибок
Дополнительно к описанной выше процедуре можно провести проверку жесткого диска.
Аналогичным образом запускаем PowerShell в режиме повышенных привилегий. Вводим команду «chkdsk /r /f». Дополнительные аргументы предназначены для автоматического исправления обнаруженных на диске ошибок и восстановления информации в поврежденных секторах. Система предупредит, что не может работать с системным томом и предложит выполнить проверку при перезагрузке. Соглашаемся, нажимая на клавишу «Y».
При выполнении перезагрузки под логотипом Windows будет выведено сообщение о сканирования и восстановления системного тома.
Проверка системных файлов на ошибки командой sfc /scannow
Поскольку проблема с системными файлами, так же часто приводит к ошибке 0xc000007b, в этом пункте выполним их проверку встроенной системной командой sfc, причем при необходимости, система сама восстановит поврежденные системные файлы.
- откройте меню Пуск и введите в поле поиска команду CMD
- правой кнопкой мыши кликните на строке с командой и выберите команду «Запустить от имени администратора»
- в открывшееся окно, для ввода командной строки скопируйте команду sfc /scannow
- нажмите Enter
Далее ожидайте 5 — 10 минут, пока проверка будет выполнена. Прогресс будет отображен на черном экране в виде процентов.
Сбой 0x0000007b Windows 7 при загрузке: как исправить, что предпринять в первую очередь?
Возможно, появление синего экрана является следствием какого-то кратковременного сбоя, например внезапного отключения электропитания, когда у пользователя нет блока бесперебойного питания. В этом случае следует просто попытаться перезагрузить компьютер (может быть, даже с предварительным принудительным отключением). При этом желательно полностью отсоединить от системного блока все имеющиеся периферийные устройства и подключенные накопители.
При рестарте может последовать автоматическое восстановление системы, если сбой действительно был кратковременным, после чего все вернется на круги своя.
Обновление или переустановка directx
Что ещё можно сделать, если при запуске игры появляется ошибка 0xc000007b? Убедитесь, что на вашем компьютере установлен последний пакет DirectX, этот набор API необходим для нормальной работы большинства компьютерных игр. Скачивать его необходимо с официального сайта Microsoft.
Перед установкой пакета DirectX настоятельно рекомендуется удалить его старые файлы. Для этого зайдите в каталог System32 (в 32-битной Windows) или SysWOW64 (в 64-битной Windows) и удалите вручную библиотеки начиная от d3dx9_24.dll и заканчивая d3dx9_43.dll.
Проверка HDD и файловой системы
Вполне возможно, что сбой возникает из-за неполадок на стороне жесткого диска, особенно в том случае, когда BSOD с кодом 0x0000007b появляется при загрузке Windows. Этот момент следует проверить отдельно.
Итак, что может нарушить работу винчестера:
- SATA кабель может быть не плотно подсоединен к HDD. Проверьте этот момент.
- Повреждение SATA кабеля. В таком случае его нужно заменить.
- Наличие недоступных секторов «bad блоков» или прочих ошибок. Произвести проверку можно с помощью утилиты Victoria. Если Виндовс не загружается, то проверку следует выполнять после загрузки с любого LiveCD. Еще один вариант использовать программу Victoria MS-DOS или MHDD.
- Если винчестер издает странные звуки (гулы, постукивания, щелчки и прочее), то очевидно, что проблема находится на стороне неисправной внутренней механики. Здесь уже ничего не поделать, нужно производить замену.
Проводим проверку файловой системы. Если операционная система загружается в безопасном режиме, то достаточно открыть командную строку и выполнить команду – chkdsk E: /F /R. Где буква «E», обозначает раздел с установленной ОС. Если у вас он другой, то выставите соответствующую букву.
Если же stop код 0x0000007b возникает при загрузке Windows 7 или XP, то наши действия будут немного сложнее:
- Нам понадобится загрузочный дистрибутив операционной системы, предварительно записанный на USB накопитель или диск. Как показывает практика, Windows XP лучше всего работает с диском.
- Подключаем флешку к компьютеру.
- Заходим в настройки BIOS и меняем приоритет загрузки подключенных устройств. Сделать это можно в разделе «Boot» или «Bios Features».
- Находим параметр, отвечающий за очередность запуска, он может иметь названия: «First Boot Device» или «Boot Option #». Указываем для него нашу флешку или диск.
- Сохраняем настройки и перезапускаем ПК.
Все последующие действия я покажу на примере Windows 7:
- После того, как произойдет запуск установщика, выбираем язык и прочие настройки, жмем «далее».
- Заходим в раздел «Восстановление …».
- Запускаем командную строку.
- Вводим команду chkdsk E: /F /R. Где буква «E» означает системный раздел, если у вас он другой, укажите соответствующую букву.
- Нажимаем «Enter» и ждем завершения процесса.
Также не помешает выполнить проверку важных файлов командой – sfc /scannow.
Загружаемся в обычном режиме и проверяем результат.
Что делать, если ошибка возникает при установке Windows XP
Основной и самой вероятной причиной появления ошибки 0x0000007b при установке Windows XP на новый ПК являются несовместимые настройки BIOS. Дело в том, что на новых компьютерах для подключённых к SATA дисков используется стандарт ACHI, который в момент выхода Windows XP ещё не использовался. Вы пробуете установить систему, но она не может найти подходящий драйвер и выбрасывает вас в BSOD. Что делать? Попробуйте сменить режим работы SATA дисков с AHCI на IDE.
Зайдите в BIOS, в разделе Advanced найдите настройку IDE Configuration, в ней отыщите параметр SATA Configuration и задайте ему значение Compatible вместо Enhanced. В других версиях БИОС обозначенная настройка может располагаться в разделе Integrated Peripherals и называться OnChip SATA Type или SATA RAID/AHCI MODE. Значение её нужно установить IDE или Native IDE.
Если в вашем BIOS ест раздел Main, поищите в нём SATA Mode и установите его в режим IDE Mode.
Подгрузка драйверов в процессе установки XP
Следующий способ устранения ошибки заключается в инсталляции недостающих драйверов SCSI или ACHI в процессе установки Windows XP, но для этого у вас уже должна быть подготовлена дискета с драйверами, соответствующими конфигурации вашего ПК. В самом начале установки XP нужно нажать F6, чтобы установить особый драйвер SCSI или RAID.
Но поскольку этот метод безнадёжно устарел, утилиты для записи драйверов на диске с Windows XP может не быть, как и флоппи-дисковода в вашем компьютере. Как вариант, можно воспользоваться USB Floppy Drive, только вот приобретение этого устройства ради установки устаревшей системы представляется нецелесообразным.
Интеграция драйверов SATA AHCI в образ Windows XP
Если вы считаете себя опытным пользователем, можете интегрировать драйвера SATA AHCI непосредственно в установочный образ Windows XP. Для этих целей вам понадобится утилита nLite, оригинальные драйвера SATA с поддержкой AHCI для текстового режима (скачиваются с сайта производителя вашей материнской платы) и сам образ Windows XP.
Алгоритм действий следующий. Распакуйте архивы с драйверами и ISO-образ XP в отдельные папки.
Далее запустите утилиту nLite, укажите путь к папке с распакованным образом Windows XP, нажмите «Драйвера» и «Загрузочный образ».
В следующем окне нажмите «Добавить» и укажите путь к папке с драйверами.
Затем активируйте радиокнопку «Драйвер текстового режима», отметьте нужные вам драйвера и нажмите «OK», после чего загрузочный образ будет пересоздан.
Если ошибка 0x0000007b при установке системы была связана с несовместимостью драйверов, на этот раз она не возникнет.
Способ рабочий, но зачем морочить себе голову, если гораздо проще найти в интернете образ Windows XP с уже интегрированными AHCI-драйверами, благо таких сборок энтузиастами создано более чем достаточно!
Метод 4. автоматическая проверка и исправление ошибок диска
Одним из относительно несложных способов отладки ошибки 0xc000007b на Windows 7 или 10 – это запуск команды CHKDSK через консоль
Очень важно делать это именно от имени администратора. Алгоритм ваших действий:
- Откройте строку поиска. Впишите в ней cmd. Далее нажмите по пункту «Командная строка» правой кнопкой мыши и выберите пункт «Запуск от имени администратора». Подтвердите действие, нажав кнопку «Да» или введя ваш пароль.
- Затем наберите chkdsk c: /f /r в командной строке и нажмите клавишу Enter.
- Наберите Y и снова нажмите Enter.
- Выполните перезагрузку ПК.
- Запустите программу еще раз.
Ошибка 0xc000007b при запуске игры — как исправить Windows 7 64 bit
Дальнейшие инструкции актуальны не только для «семерки», но и для более поздних версий. Пробуйте поочередно каждый метод, если не срабатывает — переходите к следующему.
На официальном форуме Microsoft было найдено эффективное решение — необходимо открыть папки:
C | Windows | System32
C | Windows | SysWOW64
Находим, удаляем DLL-файлы:
- msvcr110
- msvcp110
- msvcp100
- msvcr100
- msvcr120
- msvcp120
После переходим на сайт Майкрософт, качаем:
- Набор библиотек для Visual Studio 2012
- Распространяемые пакеты Visual C++ для Visual Studio 2013
- Обновление системы безопасности MFC для Microsoft Visual C++ 2010
Инсталлируем всё, перезагружаем компьютер.
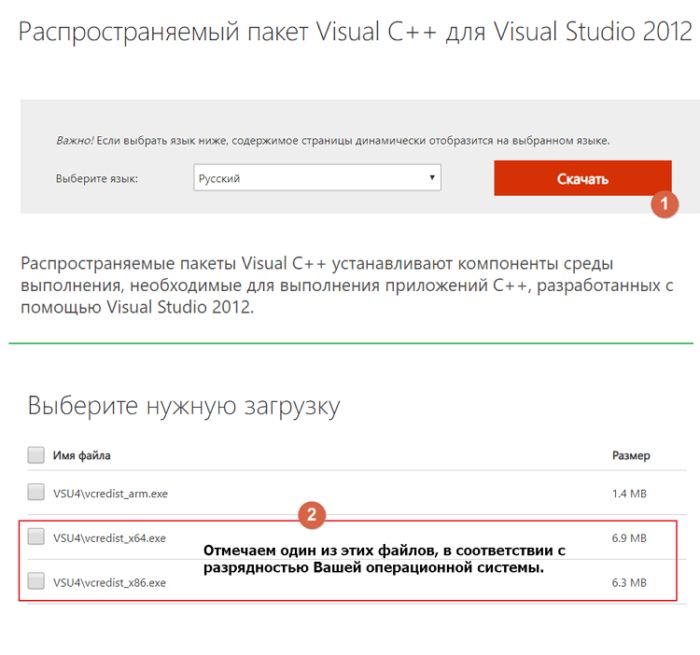
Восстановление системных файлов и загрузочного сектора
В случае если проверка винчестера результатов не даст, придется использовать более сложную методику. Тут есть два варианта: восстановление системных файлов и восстановление (или полная перезапись) загрузчика, к которому нет доступа. Но, опять же, для обоих методов понадобится произвести вызов командной строки, как это было показано выше.
В первом случае в консоли прописывается команда sfc /scannow. Процесс ее выполнения может быть достаточно длительным, так что придется подождать.
Во втором случае вводится несколько команд. Первая — Bootrec.exe /FixMbr. Вторая — Bootrec.exe /FixBoot. По завершении их выполнения нужно выйти из командной консоли и проверить загрузку системы. Если результат тот же, консоль вызывается снова, но в ней прописывается третья команда полной перезаписи загрузчика — Bootrec.exe /RebuildBcd. Если сбой касался именно загрузочной записи, это даст результат в ста процентах случаев из ста.








![[решено] ошибка 0xc000007b при запуске игры](http://u-tune.ru/wp-content/uploads/1/4/5/145df1dfa561b29bfdd31fbd44efaa17.gif)
![[решено] ошибка 0xc000007b при запуске игры — как исправить? способы решения](http://u-tune.ru/wp-content/uploads/7/2/0/720e3337c646fbd5f91c630ba9db7372.jpeg)
















![[решено] ошибка 0xc000007b при запуске игры — как исправить? способы решения](http://u-tune.ru/wp-content/uploads/3/d/6/3d6209a6f219a3d9817c03bacc5621c6.jpeg)







