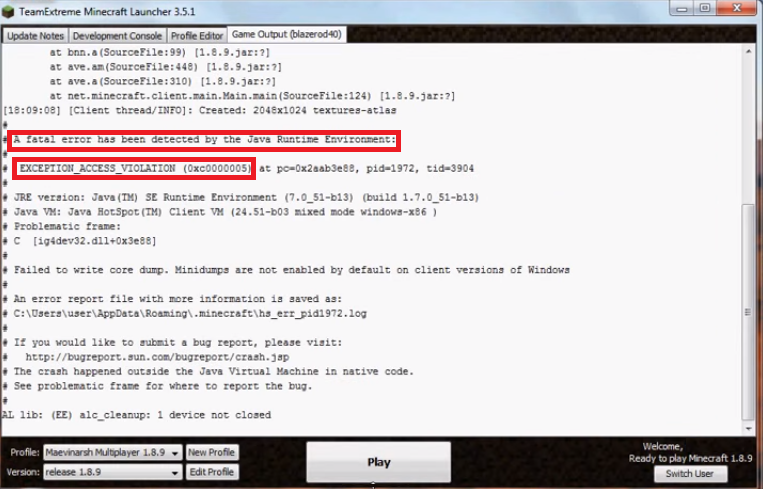Что еще следует проверить в Windows 10
Привести к ошибке может конфликт антивирусных приложений. Если у вас установлено две антивирусных программы, отключите защиту в реальном времени сначала для одного антивируса, а затем для второго и посмотрите, как на это отреагирует система. Удалите один из антивирусов или замените его другим (вообще устанавливать на ПК два антивируса не рекомендуется). В целом мы рассмотрели, как исправить ошибку 0xc0000005 в Windows 7/10, но есть еще пара нюансов, о которых не помешает знать.
Используйте по возможности лицензионные дистрибутивы Windows, ведь согласно статистке, чаще всего с ошибкой 0xc0000005 приходится сталкиваться тем людям, которые устанавливают «левые» сборки и применяют к ним различные активаторы. Если вы до этого обновляли драйвера, особенно драйвер видеокарты, попробуйте откатиться к предыдущим версиям. Ну и, поскольку ошибка связана с взаимодействием приложений с памятью, не будет лишним протестировать ОЗУ вашего компьютера встроенной системной утилитой или сторонней программкой Memtest.
Исправлено: Ошибка Deathloop 0xC0000005 Нарушение доступа
К счастью, есть несколько возможных обходных путей, упомянутых ниже, которые должны полностью решить вашу проблему. Итак, без лишних слов, давайте перейдем к руководству ниже.
1. Включить V-Sync
VSync или функция вертикальной синхронизации — это графическая технология, предназначенная для синхронизации частоты кадров игры с обновлением. частоту экрана монитора параллельно, чтобы вы не заметили слишком много задержек, сбоев или пропадания кадров во время интенсивных игр сеансы. Кажется, что ошибка нарушения доступа в Deathloop очень связана с функцией V-Sync (вертикальная синхронизация) на вашем компьютере с Windows.
В основном функция V-Sync вызывает проблемы с более низким числом кадров в секунду, сбои или сбой. Но если на всякий случай вы отключили опцию V-Sync для Deathloop, то вполне вероятно, что это действительно вызывает ошибку 0xC0000005. Обязательно включите V-Sync для названия Deathloop.
Для видеокарты NVIDIA GeForce:
- Открытым Панель управления NVIDIA > Выбрать Управление настройками 3D.
- Перейти к Глобальные настройки > Выбрать Максимальная частота кадров.
- Теперь установите его на 60 кадров в секунду > Перейти к Настройки программы.
- Выберите Deathloop.exe файл приложения из списка программ.
- Установленный Предпочтительная частота обновления к Самый высокий доступный.
- Затем установите Вертикальная синхронизация к НА.
- Обязательно перезагрузите компьютер, чтобы мгновенно изменить эффекты.
Для видеокарты AMD Radeon:
- Перейти к AMD Адреналин приложение> Щелкните значок Игры таб.
- Выбирать Глобальная графика > Нажмите на Radeon Chill.
- Установите максимум FPS до 60.
- Наконец, установите Вертикальное обновление к Всегда включен.
- Обязательно перезагрузите компьютер, чтобы изменения вступили в силу немедленно.
Должны прочитать:Исправлено: организация матчей Deathloop не работает: не удается найти игроков
2. Установите более высокий FPS
Также стоит порекомендовать установить более высокое значение FPS в меню настроек игры, чтобы проверить, работает ли это для вас или нет. Используйте этот метод только в том случае, если конфигурация вашего ПК высокопроизводительная и позволяет запускать игры с максимальной скоростью 120 кадров в секунду. Сделать это:
Рекламные объявления
- Открыть Deathloop сначала игра> Перейти Параметры.
- Нажать на Визуальные эффекты вкладка> Выключать в VSync вариант.
- Наконец, установите 120 кадров в секунду в разделе FPS Limiter.
- Сохраните изменения и перезапустите игру.
3. Проверить системные требования
Однако, если у вас все еще возникают проблемы с ошибкой нарушения прав доступа, убедитесь, что конфигурация вашего компьютера соответствует системным требованиям игры Deathloop или нет. Если вы не уверены в этом, обязательно ознакомьтесь со списком ниже.
Минимальные требования:
Рекомендуемые требования:
Рекламные объявления
Наконец, если вас все еще беспокоит ошибка Deathloop 0xC0000005, нарушение доступа, мы рекомендуем вам связаться с Служба поддержки Bethesda для дальнейшей помощи.
Вот и все, ребята. Мы предполагаем, что это руководство было для вас полезным. Для дальнейших запросов вы можете оставить комментарий ниже.
How to Fix Unknown Software Exception 0x40000015 Error on Windows?
Issue: How to Fix Unknown Software Exception 0x40000015 Error on Windows?
Hi. It seems that I’m in trouble. I run Windows 10 OS, which I have upgraded a couple of weeks ago. Recently, when I started my PC, a pop-up message showed up, which reads “The exception unknown software exception (0x40000015) occured in the application at location 0x0029fa4d. Click OK to terminate the program.” When I click I OK, the message disappears and the system seems to be working fine except a bit slowdown and random freezes. Nevertheless, the pop-up is quite irritating and it makes me think continuously that there is a kind of virus or serious issue on my system. Please advise! Thank you.
Unknown Software Exception 0x40000015 Error is a Windows error message. It might pop-up on the screen on any Windows version. However, most of the complaints come from Windows 10 users. Most of the time the issue occurs due to the corrupted system files.
The 0x40000015 Unknown Software Exception error might show up when using any program. The main reasons that trigger the error:
- corrupted system files;
- incomplete installation of software;
- updates installation problems;
- incorrect uninstall;
- accidental removal or replacement of Windows registry;
- etc.
Besides, it has been noticed that 0x40000015 error pop-up sometimes shows up due to the cyber infection or after PC’s recovery when a virus/malware/corrupted files are deleted. If you suspect that your device might be infected with malware, you should check and fix it with Reimage.
Therefore, this application error might show up anytime when using Windows computer. As soon as you hear a Windows error sound, you will notice a pop-up with the following information:
The exception unknown software exception (0x40000015) occurred in the application at location 0x350082db.Click OK to terminate the program.
Note that the location of the error differs based on the program that was in use when the error appeared. However, methods to fix Unknown Software Exception 0x40000015 Error remain the same. If clicking OK on the error message did not help, and you still have to deal with this application error, try methods presented below to fix this issue.
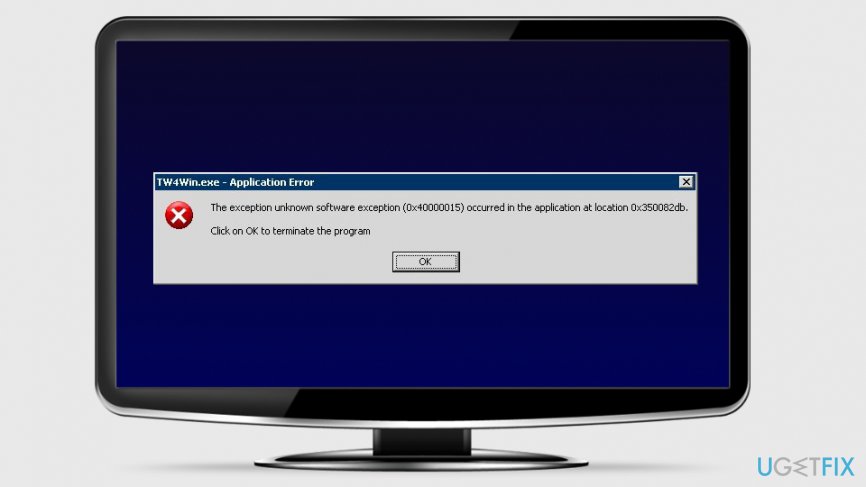
Способ № 1: Редактирование раздела «Программы и компоненты»
Стоит заметить, что чаще всего сообщение об ошибке 0xc0000005 появляется после очередного обновления Windows 7. Причем от пользователей здесь мало, что зависит. Спровоцировать подобную системную неполадку может установка таких абсолютно безопасных с виду пакетов обновления, как KB2859537, KB971033, KB2872339 и KB2882822.
На одних компьютерах они нормально приживаются в системе, а на других – неизменно приводят к сбоям. В таком случае достаточно будет удалить эти обновления из системы, чтобы устранить на ПК ошибку 0xc0000005. А сделать это можно так:
- открываем меню «Пуск», входим в «Панель управления» и выбираем в ней пункт «Программы и компоненты»:
- в появившемся окошке кликаем слева вкладку «Просмотр установленных обновлений», по коду находим в появившемся списке ошибочные пакеты, указанные выше, и поочередно удаляем их при помощи кнопки «Удалить»:
После этого останется только перезагрузить Windows. В итоге же при новом запуске компьютера ошибка 0xc0000005 исчезнет. Правда, стоит заметить, что способ этот весьма утомительный. Почему? Потому что необходимые значения зачастую приходится искать в списке обновлений, состоящем из 100, а то и 200 строчек. Не очень удобно, согласитесь? В таком случае сэкономить и время, и нервы проще выполнить настройку системы с помощью утилиты «Выполнить».
Используем DISM
Если ошибка приложения «0xc0000005» Windows 7 выскакивает даже после всех вышеизложенных действий, остается только прибегнуть к помощи «тяжелой артиллерии».
Сперва необходимо запустить среду восстановления. Чтобы сделать это, вам понадобится тот установочный диск, с которого вы проводили инсталляцию операционной системы. Если у вас такого нет, то перед тем как исправить ошибку «0xc0000005», его следует создать самостоятельно.
Для этого нужно скачать официальный загрузочный диск с Windows 7, а затем записать его на диск или на флэшку соответствующего размера.
После записи диск вставляется в привод для оптических носителей, а компьютер направляется на перезагрузку. В BIOS нужно выставить загрузку с CD/DVD-привода. Как это сделать, вам необходимо будет узнавать из инструкции к материнской плате, так как у разных производителей процесс может сильно различаться.
Загрузившись с диска, нужно выбрать пункт «Восстановление». Имейте в виду, что при загрузке компьютера можно нажать на кнопку F8 (даже без диска), после чего выйдет меню вариантов загрузки. Выберите «Устранение неполадок компьютера». Но мы все же рекомендуем использовать оптический носитель, так как в этом случае вы не будете зависеть от возможных сбоев самой операционной системы.
В любом случае после выбора восстановительного варианта откроется диалоговое окно, в котором нужно выбрать режим «Командная строка».
Ошибка V > 21.08.2018 Просмотров: 1562
Ошибка VIDEO_TDR_ ERROR на синем экране смерти указывает на то, что видеокарта работает некорректно. При этом такая нестабильная работа графического ускорителя может быть связана с различными фактора, от определения и устранения которых зависит исход решения ошибки 0x00000116. Поэтому в данной теме мы постараемся максимально полностью раскрыть тему.
Важно отметить, что ошибка 0x00000116 появляется не только на Windows 7, как указано в заглавии статьи. BSOD или синий экран 0x00000116 появляется и на Windows XP, 7, 8, 10 и причин тому несколько:
- Повреждение драйвера видеокарты, его отсутствие или несовместимость с операционной системой;
- Сбой в работе видеокарты, её неправильное подключение или повреждение контактов (из-за этого видеокарта перестала отвечать на запросы пользователя);
- Несовместимость видеокарты с платформой;
- Перегрев графического ускорителя;
- Недостаточное питание видеокарты;
- Работа вирусного приложения;
- Повреждение системных файлов и файлов реестра.
На операционной системе Windows 10 такая проблема может возникать и по причине обновления ОС. При этом возле самой ошибки в скобках всегда указывается сбойный файл, что упрощает решение ошибки.
Для того, чтобы устранить ошибку VIDEO TDR ERROR на компьютере с Windows 7 и выше, стоит изначально перевести, что же она означает. Перевод этой ошибки следующий: VIDEO TIMEOUT DETECTION AND RECOVERY ERROR (Видео (видеокарта) перестало отвечать и восстановлено). Это прямое указание на сбойную работу видеокарты.
Методы решения такой проблемы будут следующими.
Поскольку за работу видеокарты отвечают драйвера, то при появлении синего экрана смерти VIDEO TDR ERROR стоит выполнить несколько рекомендаций с драйверами:
- Переустановить (Обновить);
- Откатить до более раннего состояния.
О том, как обновить драйвера видеокарты, мы писали ранее на нашем сайте. Сделать это лучше через Диспетчер устройств или, загрузив с официального сайта производителя ускорителя.
Проверяем совместимость видеокарты с материнской платой и самой операционной системой. Для этого нужно перейти на сайт производителя видеокарты и посмотреть, есть ли драйвера для определенной версии и разрядности операционной системы.
Проверить совместимость с материнской платой можно только в случае перехода на сайт производителя материнки и, выбрав раздел видеокарт, посмотреть наличие нужного типа PCI E.
На различных форумах, в том числе и Microsoft, указано, что синий экран смерти может появляться по причине слабого подключения видеокарты к материнкой плате через PCI. Поэтому, стоит выключить ПК, отсоединить его от сети и на несколько секунд зажать кнопку питания, чтобы снять остатки напряжения
Далее осторожно отсоединяем видеокарту, протираем её контакты канцелярским ластиком, как чистят оперативную память
Также не мешает поменять термопасту на графическом чипе видеокарты и почистить радиатор с кулером. Перегрев устройства часто становиться причиной бсода VIDEO TDR ERROR.
Разгон видеокарты может отрицательно сказаться на работе видеокарты. При запуске мощной игры после разгона устройства, может вылететь синий экран смерти. Поэтому, если вы ранее выполняли разгон видеокарты, то нужно сбросить настройки ускорителя до заводских.
Если ошибка с кодом 0x00000116 возникла после установки какой-то программы или майнера (для добычи криптовалюты), то нужно удалить софт и очистить систему от его остатков. Для этого подойдет любая программа для очистки системы от мусора.
Проверка системы на вирусы – обязательное действие при возникновении такой ошибки. Для этого нужно скачать лечащую утилиту Dr.Web Curelt! или обновить на своем антивирусе вирусные базы.
Этот метод заключается в увеличения времени ожидания отклика видеокарты или таймаута, как указано в ошибке. Для этого нужно загрузить обновление KB2665946, а после его установки выполнить следующее:
- Скачиваем и устанавливаем Microsoft Fix It 50848.
- Увеличиваем время отклика на 8 секунды. По умолчанию ОС дает видеокарте только 2 секунды для восстановления своей работы.
Или же выполняем изменение вручную, прописав в системном реестра такие значения:
- Открываем Редактор реестра и переходим по ветке «HKEY_LOCAL_MACHINESYSTEMCurrentControlSetControlGraphicsDrivers».
- Здесь создаем DWORD (32-bit) с именем TdrDelay и значением «8» или QWORD (64-bit) с тем же именем TdrDelay и тем же значением «8».
После перезагрузки системы изменения вступят в силу и ошибка будет исправлена.
В случае, когда ошибку не удаётся исправить, стоит ознакомиться с подобной Video Tdr Failure и методами её решения или же выполнить откат системы до раннего состояния, когда БСОД еще не появился.
Решение ошибки при запуске CS GO
Ошибка при запуске CS go возникает и в лицензионных версиях и пиратских. Вылетают из-за сбоев в работе steam, из-за ошибок в обновлении. Приводим решение основных проблем при запуске.
Не удалось запустить игру — неизвестная ошибка.

- Запустите игру от имени администратора. Для этого кликните по ярлыку CS GO правой кнопкой и выберите пункт Запуск от имени администратора.
- Проверьте целостность всех файлов игры. Перейдите в библиотеку Steam, найдите игру, кликните правой кнопкой мыши, затем Свойства. Затем Локальные файла -> проверить целостность кэша. Steam автоматически проверит все файлы и поврежденные или отстутствующие скачает заново.
Ошибка failed to initialize nvapi with error (0xfffffffe).
Далее в тексте ошибки текст which is required when running on NVIDIA hardware.

- Проблема связана с видеокартой. Но для начала так же рекомендуем запустить игру от имени администратора. Если это не помогло, перейдите в папку с файлами игры. В каталоге кроме исполняемого exe файла существует один DLL файл (dxgi.dll), который нужно удалить, затем попробуйте запустить игру снова.
- Если проблема не решилась, обновите драйвера видеокарты ( Диспетчер устройств → раскрываем Видеоадапторы → переходим в сам видеоадаптер → вкладка Драйверы → Обновить → Автообновление), а так же DirectX до последних версий. После обновления обязательно перезагрузите ПК.
Ошибка Unicode directory path not supported. Error 0x0438.

- Ошибка появляется в результате того, что игра установлена в папку, название которой содержит русские буквы. Измените русские символы на английские и переустановите игру.
Исключение unknown software exception (0x40000015) в приложении
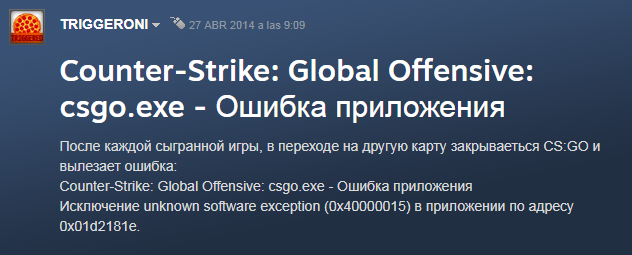
- Для исправления ошибки проверьте целостность КЭШа и файлов игры (как это сделать было написано выше).
- Обновите драйвера и DirectX. Как это сделать, читайте ниже.
- Если CS GO вылетает во время игры, попробуйте установить настройки качества видеообработки на меньшие значения.
Ошибка failed to create d3d device.
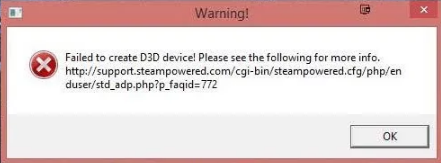
- Перейдите в стим, в свойства игры. Нажмите кнопку «Установить параметры запуска». В появившемся окне необходимо ввести параметр разрешения вашего монитора. -w ширина_в_пикселях -h высота_в_пикселях. К примеру: -w 1440 -h 900. Затем перезапустите Steam и игру.
- Если первое решение вам не помогло, рекомендуется обновить DirectX и драйвера видеокарты, затем проверьте целостность файлов игры и запустите CS через Steam
Как ещё исправить ошибку 0xc0000005
Не всегда ошибку можно исправить удалив злосчастные обновления, т.к., как я уже писал, причины могут быть разными. Хороший вариант – это откат системы до точки восстановления на тот момент, когда ещё всё работало. Просто вспомните, когда это началось и найдите точку восстановления на дату пораньше. Кстати, так можно решить проблему и в случае пакетов обновления, просто восстановившись на точку, когда они ещё небыли установлены.
Далее попытаемся исправить ситуацию, восстановив системные файлы с помощью утилит dism и sfc. Запустите командную строку от админа и выполните по очереди две команды:
dism /online /cleanup-image /restorehealth
sfc /scannow

Команды выполняются довольно долго, после окончания работы нужно перезагрузиться. Они проверяют системные файлы, и в случае отклонения от исходных вариантов, они автоматически восстанавливаются из хранилища. В процессе восстановления, возможно, будет запрошен установочный диск с Windows или флешка.
Частой проблемой могут быть вирусы в системе. Причём не сами вирусы являются причиной возникновения ошибки, но они как бы проявляют проблему, т.е. получается наложение нескольких факторов. В любом случае систему нужно тщательно пролечить от вирусов.
Сбойный модуль оперативной памяти так же может стать причиной. Особенно, если всё это началось после расширения или модернизации оперативной памяти компьютера. В этом случае нужно временно убрать новый модуль памяти и протестировать работу системы. Если проблема устранена, то, соответственно, сбойный модуль нужно поменять на рабочий. Протестировать память на ошибки можно с помощью утилиты MemTest86.
Неправильные драйверы так же могут стать нашей головной болью. В частности, это касается драйверов видеокарты. Вспомните, не обновляли ли вы какие-нибудь драйвера. Попробуйте скачать более новый драйвер или откатиться до предыдущей версии. Сделать это можно в диспетчере устройств, в свойствах устройства на вкладке «Драйвер»
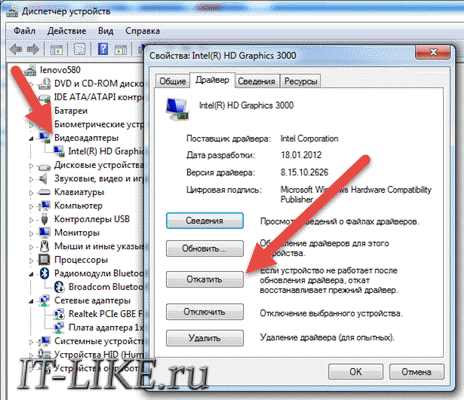
Иногда, ошибка 0xc0000005 возникает когда настройки профиля вашего принтера конфликтуют с приложениями. В этом случае не поможет даже переустановка Windows. Нужно обновить драйвера принтера или зайти в настройки принтера и создать новый чистый профиль.
Неполадки в реестре Windows могут служить корнем многих проблем, в т.ч. и нашей ошибки. На помощь могут прийти утилиты чистки реестра, коих в сети огромное множество. Это вариант не для новичков, т.к. можно окончательно загубить систему.
Как избавиться от проблемы 0xe06d7363 при запуске программы
Для избавления от ошибки 0xe06d7363 следует предпринять ряд шагов, которые я изложу чуть ниже. Но для начала хочу порекомендовать просто перезагрузить ваш компьютер. Весьма часто обычный перезапуск системы является весьма эффективным инструментом в исправлении различных сбоев в работе наших ПК.
Итак, чтобы исправить проблему 0xe06d7363 при запуске приложения нужно сделать следующее:
- Запустите программу от имени администратора (через свойства ярлыка и вкладку совместимости);
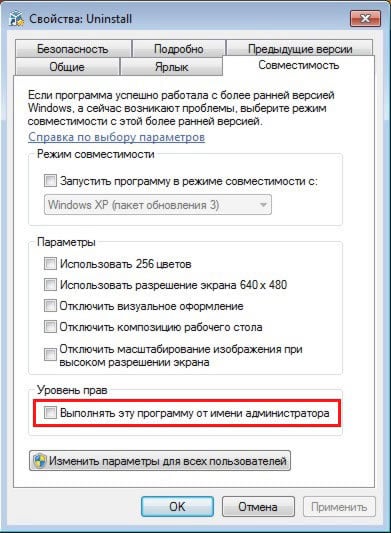
Запуск от имени администратора
Если вы используете пиратскую версию – смените взлом к игре на альтернативный ;
Переустановите проблемную программу , часто именно полная переустановка приложения оказывалась наиболее эффективной в борьбе с ошибкой 0xe06d7363 при запуске приложения;
Переустановите игровой клиент , если вы запускаете программу с его помощью (при удалении можно использовать специальные инструменты уровня CCleaner, позволяющие удалять программы, что называется, «без следа»);
Установите свежие версии DirectX и Visual C++ ;
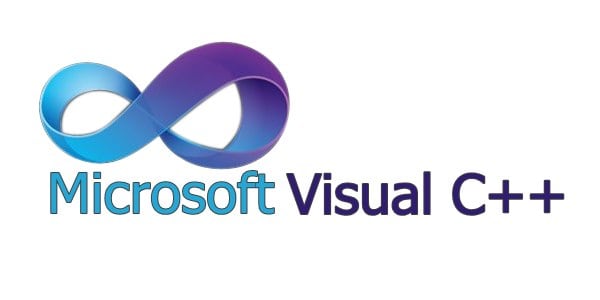
Отключите на время запуска игры ваш брандмауэр и антивирус ;
Проверьте ваш компьютер на наличие вредоносного ПО (помогут «испытанные бойцы виртуального фронта» Web CureIt!, Trojan Remover, Kaspersky Removal Tool и другие);
Проверьте структурную целостность ОС Windows (для этого пригодится системная утилита sfc, которую нужно запустить в командной строке от имени администратора командой sfc /scannow). Чтобы произвести запуск от имени администратора нужно нажать на кнопку Пуск, набрать в строке поиска «Командная строка» (без кавычек), вверху появится программа с таким именем. Наведите на неё курсор, нажмите правую клавишу мыши, а затем выберите в появившемся меню «Запуск от имени администратора»;

Используем утилиту sfc
- Установите самые свежие драйвера к вашей видеокарте ;
- Установите все доступные обновления к операционной системе ;
- Произведите откат системы на предыдущую точку восстановления , при которой проблемная программа работала корректно (нажимаем на клавишу «Пуск», пишем в строке поиска «Восстановление системы», и кликаем на появившуюся программу с идентичным названием вверху), затем выбираем нужную точку восстановления;

Используем точку восстановления системы
Если ничего не помогло, тогда стоит обратиться в центр поддержки пользователей (при наличии такового) с вопросом как избежать ошибки 0xe06d7363 при запуске приложения.
Иные методы борьбы с ошибкой 0xC0000005
Так как причин появления проблемы огромное множество, в некоторых случаях даже удаление программ, которые были установлены при обновлениях, не даст положительного результата.
Лучше всего в таком случае восстановить работу всей ОС с того места, когда эти файлы ещё не появлялись на ПК. Примерно определите день, когда сработало злосчастное обновление и произведите откат до даты, на пару дней раньше.
Среди разнообразия источников опасности необходимо выделить следующие:
- Установка неподходящих драйверов. Особенно частым это явление бывает с драйверами для видеокарт. Во-первых, задумайтесь о последних обновлениях для них, которые вы совершали. Во-вторых, попробуйте установить иной тип драйверов. В-третьих, можно попробовать восстановить работу всей системы до момента их обновления или закачки.
Ошибка 0xc0000005, вариант №3: Неисправность оперативной памяти.
Довольно часто причиной такой ошибки может стать неисправная оперативная память. Если сообщение об ошибке 0xc0000005 начало появляться после того, как вы вставили новую плашку RAM, проблема скорее всего в ней. Чтобы убедится в этом, вы можете вынуть новую оперативную память и проверить, исчезла ли ошибка. Если дело всё таки в ней, верните оперативную память в магазин или замените на новую.
Не забудьте проделать следующие шаги перед извлечением оперативной памяти:
1. Выключите компьютер и отсоедините все кабели (питание, сеть и так далее).
2. Выньте батарею (если у вас ноутбук).
3. Заземлите себя, прежде чем трогать плашку (например, коснитесь металлического болта на выключателе света)!
Удаление пакетов через командную строку
Удалить «плохое» обновление можно через командную строку, используя консольную утилиту wusa. Запустите консоль CMD от имени администратора и выполните в ней команду вида wusa.exe /uninstall /kb№_пакета. Например, в случае с обновлением KB2859537 команда будет выглядеть следующим образом:
wusa.exe /uninstall /kb:KB2859537
Предлагаемую перезагрузку откладываем на потом и точно таким же способом удаляем все прочие «неправильные» обновления.
После этого перезагружаем систему и переводим установку обновлений в ручной режим (это можно сделать и до удаления пакетов). Может статься, что утилита wusa.exe, как и все приложения, при запуске также будет выдавать ошибку 0xC0000005. В этом случае повторите все действия, но уже в безопасном режиме.
Пути решения
После установки обновлений Windows 10 появляется ошибка при запуске приложения 0xc0000005: как исправить – всего есть несколько способов избавиться от неприятности.
Сделайте это, нажав пкм (правую кнопку мыши) на значок в тире.
Удалить антивирус
Если у вас не оплачена лицензия или вы пользуетесь бесплатной версией, деинсталлируйте программу. Ее можно заменить на полностью бесплатный продукт, например, Аваст.
Откройте с помощью пкм на пуске меню и выберите пункт, отвечающий за приложения.
В списке отыщите нужное приложение и кликните на него. Нажмите кнопку «Удалить», а затем подтвердите.
Подтвердите действие и затем с помощью мастера удалите программу.
После перезагрузки ПО будет удалено полностью.
Для установки другого антивируса, скачайте инсталлятор с официального сайта и запустите.
Обновление версии
Если у вас стоит лицензионный Касперский, то чтобы удалить ошибку при запуске приложения 0xc0000005 на Windows 10, обновите его до последней версии. Для этого вам следует вставить имеющийся установочный диск и запустить мастер установки. Он предложит скачать и установить последний релиз – соглашайтесь.
Обновление КриптоПро
Многие пользователи, столкнувшись с этой проблемой, написали о ней официальным разработчикам. В ответ техническая поддержка высылает версию КриптоПро CSP 3.9.8335, что полностью решает проблему.
Через реестр
Код исключения 0xc0000005 можно убрать с помощью изменения записи в реестре. Для этого кликайте + и печатайте в строке regedit.
Последовательно кликайте следующие ветви: КомпьютерHKEY_LOCAL_MACHINESYSTEMCurrentControlSetControlSession ManagerCProParches
Дважды тапните по параметру Force и установите в нем 1.
Меры профилактики
Все вышеперечисленное совершенно бесполезно, если не знать о методах предотвращения подобных явлений в дальнейшем. Во-первых, обязательно обеспечьте своему компьютеру защиту от вирусов.
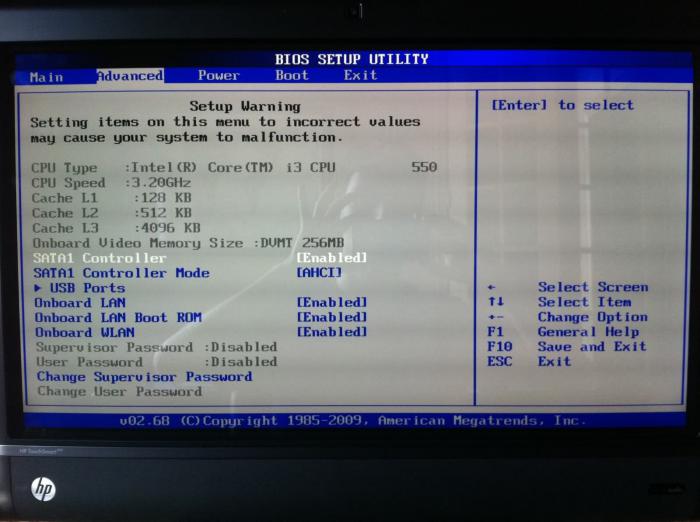
В самом начале мы упоминали о том, что модификация ядра системы вредоносным ПО как раз-таки может вызвать крах программы в случае обновления. Кроме того, настоятельно не советуем пользоваться разными патчами для установки в систему сторонних тем оформления.
«Красотищу» вы (быть может) наведете, да вот только ошибка обновления «0xc0000005» наверняка сведет всю радость от новых «свистелок» к нулю.
Второе. Никогда не пользуйтесь активаторами. Поверьте, уж если вы и вознамерились в исследовательских целях (!) использовать пиратское программное обеспечение, то лучше использовать ОЕМ ключи. Куда безопаснее и надежнее. Но это только теория, а не руководство к действию. Все уже знают, что надежнее и безопаснее лицензионного ПО ничего и быть не может…
Соответственно, под этот же пункт попадают и разного рода «сборки». Кто его знает, что и как туда напихали «талантливые» юные техники. И «пролеченное» ядро далеко не самое худшее. Как вам программа Radmin для удаленного администрирования без мастер-пароля? А такие сборки попадались, причем не раз. Используя изделия от неизвестно кого, вы рискуете не только стабильностью системы, но и собственными приватными данными и даже денежными средствами!
Ошибка EXCEPTION_ACCESS_VIOLATION 0xc0000005 при запуске Minecraft: как исправить?
Некоторые игроки в Minecraft могут столкнуться с ошибкой EXCEPTION_ACCESS_VIOLATION 0xc0000005 при запуске игры. В сообщении к ошибке вы можете найти информацию о том, что во время попытки запустить игру средой выполнения Java был обнаружен критический сбой.
Соответственно, обойти данную ошибку и зайти в Minecraft вам не удастся, пока вы не ликвидируйте причину этого критического сбоя. В этой статье мы попытаемся помочь вам исправить ошибку EXCEPTION_ACCESS_VIOLATION 0xc0000005, чтобы вы смогли запустить Minecraft и наслаждаться игрой.
Переустановка Java
Первым делом, вам необходимо попробовать выполнить переустановку компонентов Java на вашем компьютере. Возможно, что последняя их установка прошла не так успешно, как вы думали. Делается переустановка довольно просто: зайдите в «Программы и компоненты», найдите там пункт Java, нажмите правой кнопкой мыши на него и выберите «Удалить».
Переустановка Minecraft
Если переустановка компонентов Java не помогла разрешить ситуацию с ошибкой при запуске Minecraft, то почему бы не попробовать переустановить саму игру. Учитывая, что размер той невероятно мал, то это не должно составить для вас проблем.
Снова пройдите в «Программы и компоненты». Найдите в списке установленных программ установленный Minecraft. Нажмите на него правой кнопкой мыши и выберите «Удалить». Затем проведите повторную установку игры, как вы делали это в первый раз.
Отключение Контроля учетных записей
Есть вероятность, что ошибка EXCEPTION_ACCESS_VIOLATION 0xc0000005 при запуске Minecraft могла возникнуть из-за конфликта с Контролем учетных записей в вашей операционной системе Windows. Чтобы проверить данную вероятность, вам нужно отключить Контроль учетных записей, а затем снова попробовать запустить Minecraft. Для этого сделайте следующее:
- Нажмите комбинацию клавиш Windows+S.
- Введите в поисковую строку запрос «Изменение параметров Контроля учетных записей» и выберите найденный результат.
- Перед вами должен появиться ползунок, отвечающий за уведомления Контроля учетных записей. Передвиньте его на положение «Никогда не уведомлять».
- Примените изменения.
Снова попытайтесь запустить Minecraft, чтобы проверить наличие ошибки EXCEPTION_ACCESS_VIOLATION 0xc0000005. Если не помогло, то давайте двигаться дальше.
Проверка конфликтов игры с DEP
DEP(Data Execution Prevention или Предотвращение выполнения данных) – это программное и аппаратное обеспечение системы, которое не дает производить на ней запуск вредоносного кода. Файлы Minecraft могли войти в конфликт с этим обеспечением, вследствие чего были заблокированы для выполнения. Вам нужно внести файлы игры в список исключения DEP. Для этого сделайте следующее:
- Нажмите комбинацию клавиш Windows+S.
- Введите в поисковую строку запрос «Сведения о системе» и выберите результат.
- Нажмите на пункт «Дополнительные параметры системы».
- Перейдите во вкладку «Дополнительно».
- Пройдите в «Параметры» раздела «Быстродействие».
- Перейдите во вкладку «Предотвращение выполнения данных».
- Поставьте галочку возле параметра «Включить DEP для всех программ и служб, кроме выбранных ниже:».
- Далее нажмите на кнопку «Добавить».
- Добавьте в исключения DEP исполнительный файл Minecraft. Если вы устанавливали игру в директорию по умолчанию, то она должна будет находиться в C:UsersUserNameAppDataLocal.Minecraft.
- Сохраните изменения в работе DEP.
Как только вы исключили Minecraft из DEP, попробуйте снова его запустить. Если ничего из вышеуказанного не помогло вам в решении ошибки EXCEPTION_ACCESS_VIOLATION 0xc0000005, то у нас остался еще один, последний метод, который, по заявлению многих пользователей в сети, уж точно исправит проблему.
Изменение файла Options
Итак, перейдите в папку с Minecraft, которая должна находиться в директории C:UsersUserNameAppDataLocal.Minecraft. Найдите в этой папке файл под названием options.txt. Откройте его и найдите в нем строчку fnoEnable: true.
Вы должны изменить значение этой строчки с fnoEnable:true на fnoEnable:false. Затем сохраните изменения в этом файле и спокойно продолжайте играть в Minecraft, так как на этот раз ошибки EXCEPTION_ACCESS_VIOLATION 0xc0000005 быть не должно.



















![0xc0000005 — ошибка при запуске приложения [решено]](http://u-tune.ru/wp-content/uploads/c/a/9/ca9052a640a39c8d1c7401d361723b81.jpeg)