Пакетный файл
Кроме командной строки Cmd.exe способен обрабатывать пакетные файлы – текстовые документы с расширением .bat или .cmd, содержащие строки команд, выполняемые по очереди.
Пакетный файл способен использовать аргументы – данные пользователя, передаваемые в определенном виде: %1, %2. В процессе выполнения эти параметры заменяются данными пользователя.
Команда set /p переменная= позволяет передавать в пакетный файл значения переменных. Например, set /p name= Как тебя зовут? создаёт переменную %name% со значением, введённым пользователем.
Пакетные файлы могут принимать решения и выбирать действия в зависимости от условий:
Команда sc
Команда sc взаимодействует с контроллером служб и установленными службами. В UNIX/Linux можно управлять службами (сервисами, демонами) из командной строки (в принципе, не знаю такой вещи, которую нельзя было бы выполнить из командной строки в UNIX). С помощью утилиты sc можно управлять службами из командной строки в Windows. Можно запускать и останавливать службы, изменять тип запуска службы и так далее.
Так, для запуска и останова службы используются соответственно параметры start и stop:
Назревает вопрос: как узнать имя службы? Очень просто — для этого нужно использовать параметр query, в результате будет отображен детальный перечень всех служб:
Так как список очень большой, для его просмотра можно перенаправить вывод команды или в команду more (для пагинации), или в буфер обмена (команда clip), или в файл:
Дополнительную информацию об этой команде можно найти на врезке.
 Рис. 6. Команда sc query | more
Рис. 6. Команда sc query | more
Команды для всех
Много команд консоли ориентировано на сети и администрирование, поэтому ими часто пользуются системные администраторы. Но есть и такие cmd.exe-команды, что доступны для обычного пользователя ПК. Ниже приведены некоторые из них.
1. Del /s папка\* — убирает содержимое из указанной директории и всех вложенных папок. Другой ключ /f позволит стереть файлы, доступные только для чтения. При абсолютной уверенности в этой операции добавление ключа /q избавит от необходимости подтверждать каждое удаление
Команду следует использовать с осторожностью, так как удалённые таким образом документы в корзину не попадают
2.
Mkdir (или md) может создать целое дерево директорий: md папка_1\папка_2\папка_3
.
3.
Xcopy открывает широкие возможности для обычного и резервного копирования большого числа файлов. Например, ключ /d: позволит оперировать лишь с документами, изменённые после указанной даты. Дополнительный ключ /s позволит копировать также и вложенные папки. В общей сложности у команды 27 ключей.
4. Удалить директорию поможет rmdir (или аналогичная rd). При этом папки должны быть пусты. Ключ /s позволит избавиться от вложенных директорий вместе с их содержимым. Дополнительный ключ /q также возможен.
5. Dir папка\*.doc /h /s > список.txt создаст файл со списком документов MS Word в указанной директории, включая скрытые файлы (благодаря ключу /h) и документы во вложенных папках (ключ /s).
6. Изменить расширение файла можно с помощью команды ren *.txt *.doc.
7.
Move /y папка_1\*.mp3 папка_2\ переместит mp3-файлы из папка_1 в папка_2 без подтверждения перезаписи. И наоборот, ключ /-y предотвратит такую перезапись.
8. Cmd.exe start .
откроет текущую директорию в Windows Explorer.
9. Cmd.exe start ..
откроет в Windows Explorer папку на ступень выше текущей.
10. Команда System32\cmd.exe start shell:cookies откроет системную папку с интернет-«печеньем». Для операционных систем, предшествующих Windows 7, Cmd.exe-команда ещё проще: start cookies.
11.
Attrib -r -s -h файл уберёт метки файла «только для чтения», «системный» и «скрытый».
12. Subst z: папка облегчит доступ к папке, присвоив ей название диска Z.
Запуск командной строки с правами администратора
Для выполнения некоторых команд требуются права администратора компьютера. Причем просто запустить командную строку Windows находясь в учетной записи пользователя с административными правами недостаточно. Ее необходимо запустить от имени администратора. Сделать это можно как всегда несколькими способами.
- нажмите кнопку «Пуск» введите в поле поиска «командная строка» и щелкните правой кнопкой мыши по строчке «Командная строка» в результатах поиска и выберите в контекстном меню «Запуск от имени администратора» (все то же самое можно сделать с «cmd»);
- нажмите «Пуск» ⇒ «Все программы» ⇒ «Стандартные» ⇒ щелкнуть правой кнопкой мыши по «Командная строка» и выбрать «Запуск от имени администратора»;
- открыть в Проводнике папку C:WindowsSystem32, щелкнуть по файлу cmd.exe правой кнопкой мыши и выбрать пункт «Запуск от имени администратора»;
- сделать ярлык для запуска командной строки, щелкнуть по нему правой клавишей мыши и выбрать «Запуск от имени администратора»;
- создать ярлык для командной строки и в его свойствах указать «Запускать от имени администратора», теперь командная строка будет сразу запускаться с нужными правами;
- нажать комбинацию клавиш WIN+X (в Windows 8).
Каким способом пользоваться решать естественно вам, но в любом случае в названии открывшегося окна появится «Администратор».
Вот и все базовые знания, которые необходимо знать, чтобы пользоваться командной строкой Windows. Теперь вы не впадете в ступор от предложения воспользоваться командной строкой, даже если вы начинающий пользователь компьютера. Остальные возможности можете изучить самостоятельно, если вам это нужно. Вдруг вам так понравится, что вы будете предпочитать работать в командной строке, а не в графическом интерфейсе. Такие люди тоже есть.
Ошибка при запуске приложения 0xc0000142
Очень часто возникает ошибка при запуске какой либо программы или приложения под кодом 0xc0000142. В чем причина ее появления и как ее исправить? Давайте разбираться.
- Повреждение файлов приложения.
- Наличие какого-либо вируса.
- Проблемы с компонентами NET Framework или DirectX.
- Несовместимость файлов программы.
Конечно же, это не весь список причин, но именно они встречаются чаще всего. В любом случае, решение есть.
Если у вас возникает данное сообщение только при открытии какого-то одного приложения, то его переустановка должна решить проблему. Удалите приложение, а затем заново установите. Если ошибка осталась, то проблема в другом.
Проверка на вирусы.
Лучше всего проверить утилитой Доктор Веб, потому что некоторые антивирусы не могут видеть все вредоносные программы. Скачивайте ее только с официального сайта, а именно: https://free.drweb.ru/cureit/.
Если вы давно не обновляли свою операционную систему, то настоятельно рекомендуем это сделать. Установите все обновления, которые предлагает компьютер. Ведь с каждым обновление решается какая-то проблема, в том числе и различные ошибки.
Перейдите в «Панель управления». Найдите пункт «Центр обновления» и нажмите на него.
Затем нажмите на кнопку «Установка обновлений».
Перезагрузите компьютер. Обновления установятся.
Очень часто причина кроется именно в совместимости. Исправить ее очень легко. Вызовите контекстное меню приложения, которое не запускается. Зайдите в меню «Свойства». Затем перейдите на вкладку «Совместимость».
Выставите такие параметры, которые указаны ниже на скриншоте.
Сохраните изменения. Затем запустите приложение.
Обновите компоненты NET Framework или DirectX
Обновить их можно только на официальном сайте: https://www.microsoft.com/ru-ru/download/details.aspx?id=48130 и https://www.microsoft.com/ru-ru/Download/confirmation.aspx?id=35. Для каждого компонента написана инструкция по установке.
После обновления попробуйте вновь открыть приложение.
Исправление через командную строку.
Зажмите такую комбинацию клавиш Win+R. Затем в новом окне введите «cmd.exe» и нажмите Enter.
Перед вами запустится командная строка.
Далее, введите такую команду: sfc /scannow. Она просканирует все файлы. Если какие-то из них будут повреждены, то она с легкостью их исправит.
Удаление временных файлов.
Удаление временных файлов из папки Temp поможет исправить данную ошибку. Но будьте осторожны. Путь к ней указан на скриншоте.
Просто удаляете сразу все файлы.
Данный метод поможет справиться с любыми ошибками. Ведь мы возвращаем систему в то время, когда никакой ошибки не возникало.
Перейдите в «Панель управления», а затем – «Восстановление».
Запустите его. Следуйте инструкции. Выберите необходимую точку восстановления (примерно вспомните, когда ошибка начала возникать, и выберите точку до этого момента).
Снова следуйте инструкции. Ошибка должна исчезнуть.
Конечно, еще есть способ решения проблемы через реестр. Но я не рекомендую залазить туда тем пользователям, которые не уверены, что стоит это делать. Малейшее нарушение работы реестра приведет к большим проблемам. Будьте осторожны с данной программой, она содержит все системные файлы.
Таким образом, ошибка при запуске приложения 0xc0000142 больше не будет вас беспокоить. Подробнее о вариантах решения данной ошибки рассказывается в этом видео:
Команда ipconfig
Наиболее известная и поэтому наименее интересная в нашем обзоре. Эта команда знакома всем «командным» администраторам и большинству пользователей: когда возникают проблемы с интернетом, сотрудники техподдержки просят пользователя ввести именно ее.
Команда позволяет просматривать TCP/IP-информацию и работать с ней. Можно использовать ее для проверки IP-адреса компьютера, освобождения или обновления аренды назначенного IP-адреса и даже для уничтожения локального DNS-кеша.
Если просто ввести ipconfig в командной строке, команда отобразит информацию об IP-адресах всех сетевых адаптеров. Для каждого адаптера выводится его описание, например «Ethernet-адаптер» или «Адаптер беспроводной локальной сети», чтобы было понятно, конфигурация какого именно показана. Обычный набор информации содержит IP-адрес, маску подсети, основной шлюз и еще пару полей не очень полезных сведений. Если требуется получить больше данных, нужно использовать параметр /all. При этом команда выведет гораздо больше информации, а самое полезное в расширенном выводе — это поле «Физический адрес», то есть MAC-адрес адаптера.
Кроме параметра /all команды ipconfig, заслуживают пристального внимания параметры /release, /renew и /flushdns. Первый позволяет освободить IP-адрес, назначенный по протоколу DHCP. Правда, после этого сеть откажется работать, так как сетевой интерфейс окажется несконфигурированным, поэтому пригодится второй параметр — /renew, который позволяет обновить всю информацию, назначаемую по DHCP. Этот параметр очень полезен, поскольку заставляет твой комп переподключить к маршрутизатору или к серверам провайдера. Бывает так, что при загрузке комп не видит беспроводную сеть (такую проблему я периодически наблюдаю на своем домашнем компе под управлением Windows 7). Вместо перезагрузки компа проще ввести ipconfig /renew, и сеть появится. Третий параметр позволяет уничтожить весь локальный DNS-кеш. Иногда уничтожение DNS-кеша позволяет решить некоторые проблемы установки соединения, например, когда DNS-информация на сервере уже обновлена, но старая еще осталась в локальном кеше.
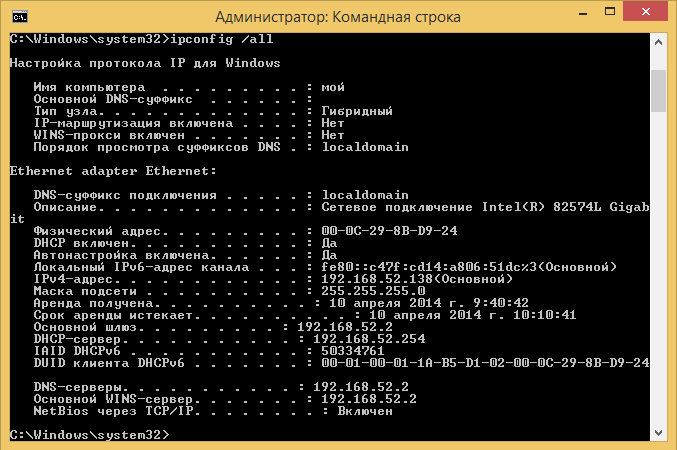 Рис. 1. Вывод команды ipconfig /all
Рис. 1. Вывод команды ipconfig /all
Другие статьи в выпуске:
Безопасная остановка процесса
Файл Cmd.exe является системным. Настоятельно рекомендуется не удалять его и не останавливать процессы, им запущенные. Они очень важны для корректной работы компьютера. Если же необходимость остановить процесс всё-таки возникла, нужно выполнить следующее:
1. Зайти в меню «Пуск», набрать Msconfig в окне поиска и запустить утилиту. Появится окно со списком инструментов конфигурации системы.
2. Выбрав закладку StartUp, проверить наличие Cmd.exe в списке.
3. Убрать галочку напротив названия процесса, применить изменения и перезагрузить компьютер.
4. После перезагрузки снять отметку с автоматического запуска конфигуратора системы при включении ПК.
Другой способ заключается в проверке списка автоматически запускаемых процессов в редакторе регистра.
Cmd.exe можно остановить с помощью диспетчера задач в закладке процессов. Для этого необходимо выбрать процесс и нажать на кнопку «Завершить процесс».
Решена – не запускаются файлы cmd.exe,sfc /scannow,ошибка 142
Уважаемый
Chinaski
, Вам совсем не следует извиняться, здесь я в роли просителя…
Дело в том, что я не понял тот предыдущий пункт 2, но затюканный не осмелился переспросить и счёл этот “ОК” повтором предыдущего (для убедительности). Поэтому никаких ошибок не выплывало, что значит работал вхолостую. Сейчас всё повторю с применением Вашего уточнённого п. 2. Благодарю Вас, что вовремя спохватились и скорректировали мои действия.
Сейчас запущу, потом задам вопросы по последним четырём пунктам.
Не получается, застрял на п. 3. Счетчик захваченных событий уже показывает 373 000 – 593 000 (64%). Командная строка к моему удивлению заработала. Осталось не понятно: ждать до конца или я пропустил момент ошибки, т.е. поздно включил командную строку. Что-то мне подсказывает, что надо перезапустить вновь.
Теперь вопросы по последним четырём пунктам.Представьте себе, что читает Вас портной.
п. 1 он не понимает. Открыв в Реестре эту ветку, что он должен нажать или ему сфотографировать эту картинку Реестра ?
п. 2 портной не понимает, запускаю Ваш файл-рег и что далее ? Как “восстановить ассоциацию cmd файлов” ?
п. 3 понятен, удалить не смогу, его там нет.
п. 4 не понятен, как портной, понимаю что такое “батник”, но как его создать здесь не понимаю.
не понятно
почему попробовать запустить ? он может не запуститься, тогда что делать ? а далее скажите что нажать, чтобы захватить события.
Пока мучился, ProcMon безошибочно шпарит на 62%, отключаю.
Как исправить cmd.exe
Аккуратный и опрятный компьютер – это один из лучших способов избежать проблем с Microsoft AppLocale. Это означает выполнение сканирования на наличие вредоносных программ, очистку жесткого диска cleanmgr и ПФС / SCANNOWудаление ненужных программ, мониторинг любых автозапускаемых программ (с помощью msconfig) и включение автоматических обновлений Windows. Не забывайте всегда делать регулярные резервные копии или хотя бы определять точки восстановления.
Если у вас возникла более серьезная проблема, постарайтесь запомнить последнее, что вы сделали, или последнее, что вы установили перед проблемой. Использовать resmon Команда для определения процессов, вызывающих вашу проблему. Даже в случае серьезных проблем вместо переустановки Windows вы должны попытаться восстановить вашу установку или, в случае Windows 8, выполнив команду DISM.exe / Online / Очистка-изображение / Восстановить здоровье, Это позволяет восстановить операционную систему без потери данных.
Чтобы помочь вам проанализировать процесс cmd.exe на вашем компьютере, вам могут пригодиться следующие программы: Менеджер задач безопасности отображает все запущенные задачи Windows, включая встроенные скрытые процессы, такие как мониторинг клавиатуры и браузера или записи автозапуска. Единый рейтинг риска безопасности указывает на вероятность того, что это шпионское ПО, вредоносное ПО или потенциальный троянский конь. Это антивирус обнаруживает и удаляет со своего жесткого диска шпионское и рекламное ПО, трояны, кейлоггеры, вредоносное ПО и трекеры.
Как убрать выскакивающую командную строку cmd.exe?
Как узнать, вирус это или что-то еще? Чтобы в этом разобраться, используйте «Чистый запуск Windows»:
- Введите команду «msconfig» в cmd.exe, убрав кавычки.
- Найдите запись «Диагностический запуск». Если даже после загрузки в безопасном режиме окно продолжает разрушать вашу жизнь, значит, в вашей системе есть вирус или проблемы с системными процессами.
- Убедитесь, что вы запустили сканирование системы, удалив все ненужное с вашего компьютера.
- Установите утилиту CCleaner.
- Осуществляем уборку.
- Зайдите в запись «Реестр» и почистите.
- Когда закончите, зайдите в «Сервис» – «Автозагрузка».
- Отключите в системе все неизвестные и ненужные программы.
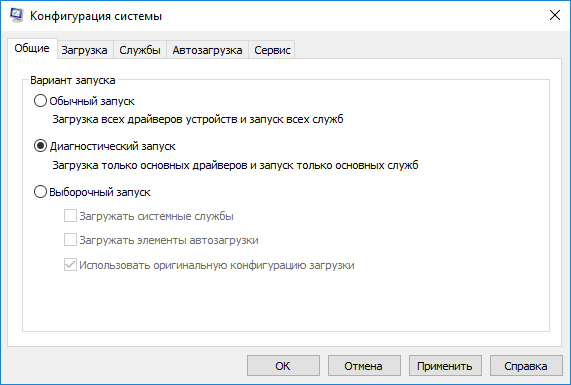
Также просканируйте свой компьютер такими программами, как AdwCleaner и MalwareBytes, вы также можете добавить сюда Dr.WebCureit. Использовать эти программы предельно просто: запускать и ждать. Выполните сканирование системы несколько раз, перезагружая Windows перед каждой последующей проверкой.
Самопроизвольно запускается консоль cmd.exe: как решить проблему?
Если у вас Windows 10, пройдите по строке:
- Запустите командную строку от имени администратора.
- Вводим команды «sfc / scannow» (убираем кавычки).
- Ждем завершения проверки: определенная команда сканирует операционную систему на наличие системных ошибок, непроверенного процесса выполнения приложения для пользователя и несанкционированного входа в корневые файлы системы.
Установка Windows x64 восстанавливает kb4023057: что это такое?
Для обычных пользователей подойдет проверка с помощью «Планировщика заданий»:
- Мы ищем планировщик в программах, но вы также можете использовать опцию с консолью и введением там «taskschd.msc» (удаляйте кавычки по мере ввода).
- Открыв окно, ищите «Библиотеку». Вот список мероприятий, запланированных системой.
- Отключите неизвестные и подозрительные программы кнопкой «Отключить».
Итак, если у вас постоянно появляется C: WindowsSystem32cmd.exe, вы можете отключить его с помощью предложенных опций. Если речь идет о вирусе, обязательно удалите его антивирусом, иначе строка пропадет.
Рано или поздно почти каждый пользователь компьютера, независимо от его опыта, сталкивается с командной строкой. Обычно начинающим пользователям рекомендуется запускать некоторые команды в командной строке, но они не понимают, что это такое и где это находится. Мы не будем давать скучных и непонятных технических определений, так как это малопригодно, особенно новичкам в компьютере, но мы постараемся передать суть в общих чертах.
Командная строка – это программная оболочка, которая позволяет вам вводить на ваш компьютер различные команды в текстовом формате, включая MS-DOS. Ведь когда-то привычного графического интерфейса не было в операционных системах. Все делалось в командной строке, и именно благодаря появлению графического интерфейса в виде окон Windows приобрела огромную популярность во всем мире.
Однако командная строка никуда не пропала, хотя огромное количество пользователей даже не подозревает о ее существовании. Возникает вопрос, зачем это нужно именно сейчас. Дело в том, что некоторые вещи можно делать быстрее из командной строки, а некоторые настройки практически отсутствуют в графическом интерфейсе пользователя. Также следует учитывать, что еще есть утилиты, у которых нет графического интерфейса и иногда он оказывается недоступным, например, из-за ошибки.
Ответ от техподдержки Microsoft
На компьютере могут быть повреждены системные файлы. Предложите вам запустить SFC-сканирование, которое сканирует поврежденные системные файлы на компьютере и заменяет их.
Шаги для выполнения сканирования SFC:
1. Нажмите кнопку «Пуск»
2. В меню «Пуск» выберите «Все программы», а затем «Аксессуары»
3. В меню «Аксессуары» щелкните правой кнопкой мыши опцию «Командная строка»
4. В раскрывающемся меню, которое появляется, нажмите кнопку «Запуск от имени администратора»
5. Если у вас включен контроль учетных записей (UAC), вам будет предложено получить авторизацию до открытия командной строки. Вам просто нужно нажать кнопку «Продолжить», если вы являетесь администратором или вставьте пароль администратора и т. Д.
6. В окне командной строки введите: sfc / scannow и нажмите Enter.
7. Появится сообщение о том, что «начнется сканирование системы»,
8. Будьте терпеливы, потому что сканирование может занять некоторое время
9. Если какие-либо файлы требуют замены, SFC заменит их. Вас могут попросить вставить DVD-диск Vista для этого процесса, чтобы продолжить
10. Если все в порядке, после сканирования вы должны увидеть следующее сообщение: «Защита ресурсов Windows не обнаружила нарушений целостности»
11. По завершении проверки закройте окно командной строки, перезагрузите компьютер и проверьте.
Для получения дополнительной информации см. Ссылку ниже.
Как восстановить операционную систему и как восстановить конфигурацию операционной системы в более ранний момент времени в Windows Vista
Если результаты сканирования с обнаруженными ошибками и не могут исправить их, вы предложите выполнить обновление Windows Vista.
Шаги для выполнения обновления.
1. Запустите, введите «Программы и функции» в поле «Начать поиск», а затем «Программы и компоненты» в списке «Программы». 2. В разделе «Задачи» выберите «Включить или отключить функции Windows». 3. Если вам будет предложено ввести пароль администратора, введите пароль. Если вам будет предложено подтвердить подтверждение, нажмите «Продолжить». 5. Снимите флажки следующих функций: • Microsoft .NET Framework 3.0 XPS Viewer • Удаленное дифференциальное сжатие • Служба репликации Windows DFS 6. Перезагрузите компьютер 7. Убедитесь, что все внешние устройства отключены. 8. Вставьте компакт-диск 9. На экране автозапуска выберите установку 10. На экране установки убедитесь, что вы выбрали опцию обновления и следуете инструкциям на экране.
После завершения обновления inplace проверьте, работает ли вторая жизнь.
Как убрать открывающуюся командную строку cmd.exe?
В любом случае, для выявления источника выскакивающей строки необходимо провести комплексную очистку и проверку настроек Windows 7/8/10. Вот что сделайте в первую очередь:
- Первым делом очистите систему от остаточных файлов и подправьте реестр. Для этого загрузите утилиту CCleaner. Там выполните две опции – “Очистка” и “Реестр”.
Программа CCleaner для очистки системы
Антивирусный сканер AdwCleaner в Windows 10
Команда восстановления файлов в Windows 10
Запуск режима “Чистой загрузки” Windows
Это все общие советы – так сказать полумеры, которые помогут при легких сбоях и сбитых параметрах. В противном случае, вам придется вручную все проверять.
Как исправить ошибки cmd.exe всего за несколько шагов?
Помните, прежде чем предпринимать какие-либо действия, связанные с системными файлами, сделайте резервную копию ваших данных!
Ошибки файла cmd.exe могут быть вызваны различными причинами, поэтому полезно попытаться исправить их различными способами.
Шаг 1.. Сканирование компьютера на наличие вредоносных программ.
Файлы Windows обычно подвергаются атаке со стороны вредоносного программного обеспечения, которое не позволяет им работать должным образом. Первым шагом в решении проблем с файлом cmd.exe или любыми другими системными файлами Windows должно быть сканирование системы на наличие вредоносных программ с использованием антивирусного инструмента.
Если по какой-либо причине в вашей системе еще не установлено антивирусное программное обеспечение, вы должны сделать это немедленно
Незащищенная система не только является источником ошибок в файлах, но, что более важно, делает вашу систему уязвимой для многих опасностей. Если вы не знаете, какой антивирусный инструмент выбрать, обратитесь к этой статье Википедии — сравнение антивирусного программного обеспечения
Шаг 2.. Обновите систему и драйверы.
Установка соответствующих исправлений и обновлений Microsoft Windows может решить ваши проблемы, связанные с файлом cmd.exe. Используйте специальный инструмент Windows для выполнения обновления.
- Откройте меню «Пуск» в Windows.
- Введите «Центр обновления Windows» в поле поиска.
- Выберите подходящую программу (название может отличаться в зависимости от версии вашей системы)
- Проверьте, обновлена ли ваша система. Если в списке есть непримененные обновления, немедленно установите их.
- После завершения обновления перезагрузите компьютер, чтобы завершить процесс.
Помимо обновления системы рекомендуется установить последние версии драйверов устройств, так как драйверы могут влиять на правильную работу cmd.exe или других системных файлов. Для этого перейдите на веб-сайт производителя вашего компьютера или устройства, где вы найдете информацию о последних обновлениях драйверов.
Шаг 3.. Используйте средство проверки системных файлов (SFC).
Проверка системных файлов — это инструмент Microsoft Windows. Как следует из названия, инструмент используется для идентификации и адресации ошибок, связанных с системным файлом, в том числе связанных с файлом cmd.exe. После обнаружения ошибки, связанной с файлом %fileextension%, программа пытается автоматически заменить файл cmd.exe на исправно работающую версию. Чтобы использовать инструмент:
- Откройте меню «Пуск» в Windows.
- Введите «cmd» в поле поиска
- Найдите результат «Командная строка» — пока не запускайте его:
- Нажмите правую кнопку мыши и выберите «Запуск от имени администратора»
- Введите «sfc / scannow» в командной строке, чтобы запустить программу, и следуйте инструкциям.
Шаг 4. Восстановление системы Windows.
Другой подход заключается в восстановлении системы до предыдущего состояния до того, как произошла ошибка файла cmd.exe. Чтобы восстановить вашу систему, следуйте инструкциям ниже
- Откройте меню «Пуск» в Windows.
- Введите «Восстановление системы» в поле поиска.
- Запустите средство восстановления системы — его имя может отличаться в зависимости от версии системы.
- Приложение проведет вас через весь процесс — внимательно прочитайте сообщения
- После завершения процесса перезагрузите компьютер.
Если все вышеупомянутые методы завершились неудачно и проблема с файлом cmd.exe не была решена, перейдите к следующему шагу. Помните, что следующие шаги предназначены только для опытных пользователей
8 способов открыть cmd от имени администратора в Windows 10
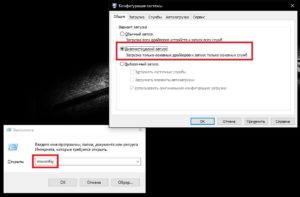
Здравствуйте, мои любознательные читатели!
Сегодня у нас в статье пойдет речь о командной строке (cmd.exe) в Windows 10. Командная строка позволяет выполнять разнообразные задачи, которые не всегда возможно выполнить через графический интерфейс. И при работе в cmd часто могут требоваться повышенные права.
Сейчас мы с вами узнаем 8 способов, как открыть cmd с правами администратора в Windows 10. Это не значит, что в остальных версиях Windows эти методы не сработают. Все нижеописанные способы открыть cmd с привилегиями администратора я проверял лично на Windows 10 и они полностью рабочие.
Если у вас Windows 7 или 8, то проверяйте их на своей системе.
Итак, поехали!
1. Запуск cmd из контекстного меню Пуска
Нажмите на Пуск правой кнопкой мыши или нажмите комбинацию Win+X, причем клавишами быстрее, я гарантирую это;) Появится контекстное меню, в котором выбираем пункт Командная строка (администратор). Готово!
2. Через диспетчер задач
Если у вас запущен Диспетчер задач, то можно открыть cmd прямо из него. Для этого зайдем в меню Файл ->Запустить новую задачу.
Вводим cmd и ставим галочку чуть ниже Создать задачу с правами администратора. И затем ОК.
3. Через диспетчер задач (хитрый способ)
Третий способ очень похож на второй, но чуть более быстрый и не такой известный.
Начало такое же, то есть, в Диспетчере задач выбираем Файл -> Запустить новую задачу, но когда кликаете мышкой по этому пункту — удерживайте клавишу Ctrl. В этом случае сразу запускается cmd в режиме администратора, без лишних разговоров.
4. Запуск cmd из поиска Windows 10
Нажмите комбинацию Win+S либо прицельтесь левой кнопкой мышки в значок лупы справа от кнопки Пуск. В поле поиска можно ввести либо на английском ‘cmd‘ либо на русском введите первые 5-6 букв от названия ‘Командная строка‘. Затем правой кнопкой мыши нажимаем на результате поиска, выбираем Запустить от имени администратора.
5. Запускаем cmd из меню Все приложения
Открываем Пуск, кликаем на Все приложения и отыскиваем пункт Служебные — Windows. Обычно он прячется в самом низу, так что промотайте колесиком мышки до самого конца.
Итак, нашли группу Служебные, раскрыли список программ внутри и обнаружили Командную строку. Правой кнопкой по ней кликаем, затем Дополнительно, потом Запуск от имени администратора.
Можно запустить командную строку прямо из ее родной папки system32. Для этого заходим в Проводник / Мой компьютер, находим диск C, ищем папку Windows, идём туда, находим папку System32, углубляемся все дальше и дальше в кроличью нору заходим в неё. В папке System32 ищем файл cmd.exe. Выделяем его. И тут появляется два варианта.
Самый быстрый и простой: правой кнопкой мышки кликаем на cmd.exe и выбираем уже знакомый нам Запуск от имени администратора.
Другой вариант чуть больше времени занимает. При выделении файла сверху возникает надпись Средства работы с приложениями. Нажимаете туда левой кнопкой мыши, снизу вылезает еще одно меню, нажимаете на пункт Запустить от имени администратора.
7. Запуск cmd из любой папки Проводника
Этот вариант открытия командной строки доступен из любой папки Проводника Windows 10. Заходите в нужное вам место, заходите в меню Файл -> Открыть командную строку ->Открыть командную строку как администратор.
8. Создаем админский ярлык для cmd.exe
Для быстрого доступа к админской командной строке сделаем следующее.
На рабочем столе на свободном месте кликаем правой кнопкой, выбираем Создать -> Ярлык.
Вводим cmd или cmd.exe, оба вариант будут работать. Далее.
Назовите ярлык так, чтобы сразу было понятно, например, cmd.exe (admin). Готово.
Ярлык создан, но еще не настроен. Заходим в его свойства (правой кнопкой на ярлыке и выбрать Свойства). Нажимаем кнопку Дополнительно…
… и ставим галочку Запуск от имени администратора. Сохраняем все это дело и теперь мы всегда сможем запустить командную строку cmd с правами администратора простым запуском ярлыка.
Но можно еще больше ускорить запуск;)
Нажмите правой кнопкой на ярлыке и выберите пункт Закрепить на панели задач. Или Закрепить на начальном экране как вариант.
Я описал здесь именно те варианты, которые позволяют запустить командную строку с админскими привилегиями. Есть еще способы запуска, но они от имени обычного пользователя, что не вписывается в тему этой статьи. Например, через Win+R или удерживать Shift при клике правой кнопкой мыши на приложении.
Как видите, одно и то же действие в Windows можно выполнить различными способами. В зависимости от текущей конкретной ситуации я могу выбирать наиболее подходящий вариант запуска cmd.
Решена – не запускается cmd.exe (ошибка oxc0000142)
Получил комп в руки! (До этого только по удалёнке с ним работал)Зашел в режим восстановления системы, sfc /scannow запустился, но тут же предложил перезагрузить комп и повторить запуск. Перегрузился и… та же песня “Перегрузите комп и запустите повторно…”
Попробовал пройтись стандартным восстановлением, зашел в режим восстановления системы, (ERD), запустил авто-поиск проблем. Минут 15 система лопатила винду.И ЧУДО! После перезагрузки заработал cmd.exe и другие проги стали работать без ошибок!
Почистить винду от авиры смог только в безопасном режиме.
Всем спасибо за помощь! (Уже собрался переустанавливать…)Что-то, для закрепления лечения винды, ещё надо делать?
Удаляем выскакивающий cmd.exe с помощью Планировщика
Для начала введите «Планировщик заданий» в меню поиска или введите «Выполнить задачу» – taskschd.msc. Далее откроется меню PZ и мы сделаем следующее:
- Щелкните строку библиотеки планирования слева.
- Список запланированных задач Windows откроется в центре.
- Могут быть как системные, так и сторонние утилиты. Для каждого программного обеспечения частота или время запуска указывается в описании.
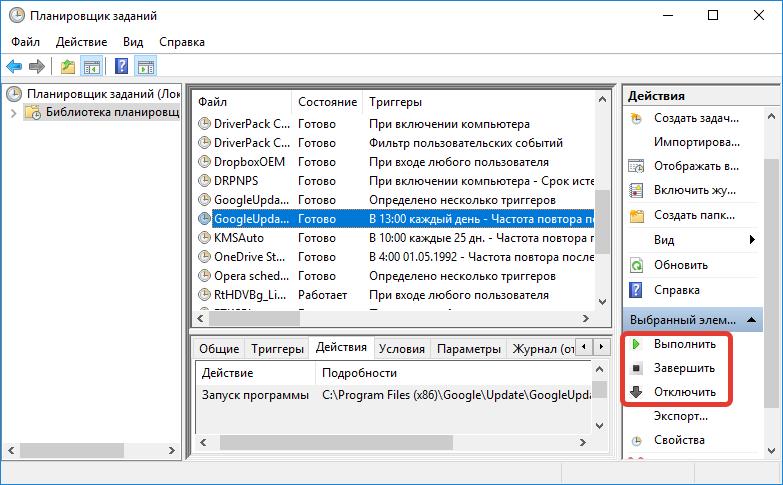
Планировщик заданий в Windows 10
После удаления / отключения всего лишнего командная строка должна исчезнуть. Аналогичную процедуру можно проделать, очистив исполняемые файлы в реестре – вот наглядное видео.
Самопроизвольная загрузка командной строки при старте компьютера вызывает недоумение рядового пользователя – что это, в чем причина внезапного открытия черного окна. Из этого материала вы узнаете, что делать, если появляется черное окно командной строки WindowsSystem32cmd.exe и как удалить этот автозапуск.
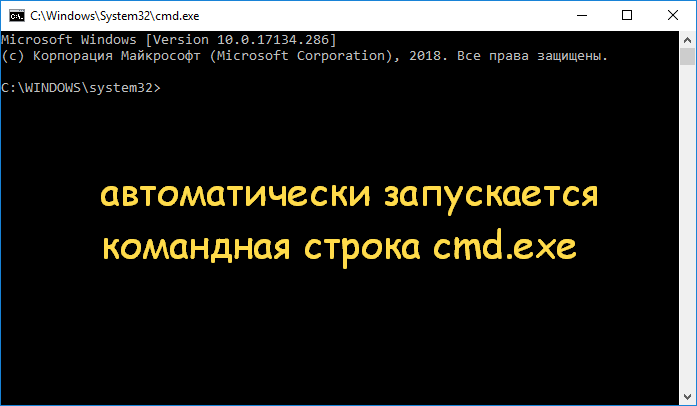
Пример всплывающей командной строки в Windows 10
Простейший метод устранения проблемы
Выявить такие угрозы достаточно просто. Для этого нужно обратиться к «Диспетчеру задач» и посмотреть, есть ли в дереве процессов cmd.exe. Без вызова пользователем консоли такого процесса там быть не должно.
Если же командная строка запущена, а процессов насчитывается два и более (даже с одинаковыми атрибутами), используйте переход к расположению файла через меню ПКМ (оригинальный файл всегда располагается в директории System32).
Но и сама служба может вызывать сбои, когда происходят нарушения в работе Windows на системном уровне. Первым решением проблемы станет вызов консоли от имени администратора.
Если такой пункт в меню «Выполнить» отсутствует, найдите файл через «Проводник» и запустите его с соответствующими правами через ПКМ. Также можно использовать и загрузочные носители, в которых командная строка вызывается через сочетание Shift F10. Но тут проблема в том, что произвести проверку можно, но не факт, что консоль при обычном старте или при загрузке в безопасном режиме будет работать.
Копирование компонента с установочного носителя или файла, загруженного из интернета, ничего не даст, поскольку изначально его нужно регистрировать, опять же, через консоль. Тут придется применять только старт со съемного носителя. Можно, конечно, использовать и удаленный редактор реестра, но лучше для начала проверить системные компоненты командой sfc /scannow, которая устраняет большинство проблем с системными файлами.














![[исправлено] командная строка (cmd) не работает / открывается windows 10? - советы по восстановлению данных](http://u-tune.ru/wp-content/uploads/c/9/7/c97cd1a433a900b7ec58a96f527574dc.jpeg)














![[исправлено] командная строка (cmd) не работает / открывается windows 10? [советы по minitool]](http://u-tune.ru/wp-content/uploads/1/6/3/163e40a1d71c4354f9465e0a2dcf06e8.jpeg)



