Дополнительные приспособления для лучших фото
Смартфон привлекает начинающих фотографов тем, что человек может начать съемку, просто достав девайс из кармана. Но получить хороший снимок будет достаточно сложно, если не обратиться к помощи дополнительных приспособлений.
Например, любители селфи повсеместно используют моноподы. И хотя этот элемент постепенно теряет популярность, он может пригодиться тем людям, которым не хватает длины руки для попадания в кадр всех людей.
Куда более полезным окажется стабилизатор. Такой прибор является довольно дорогим и чаще всего используется для съемки видео. Но трясущиеся руки могут испортить не только короткий ролик, но и фотографию. Поэтому стабилизатор точно не будет лишним.
Людям, смартфоны которых не оснащены широкоугольным объективом, пригодится так называемый «рыбий глаз». Этот дополнительный объектив крепится на основную камеру, позволяя владельцу мобильного устройства захватить в кадр максимальное количество объектов.
Человек, планирующий делать портреты или пейзажи на улице, пригодится штатив. Приспособление ликвидирует «эффект трясущейся руки» и позволяет выстроить очень красивый кадр. Штатив должен быть в арсенале любого начинающего фотографа.

А если вы собираетесь вести съемку под водой, вам не обойтись без специального чехла. Защитные коробки не дадут жидкости повлиять на работоспособность смартфона. Так что можно смело направляться к берегу моря для съемки красивых рыб под водой.
Альтернативные решения:
- Скинуть фото с телефона на ноутбук, можно также с помощью BlueTooth.
- Передать фото на электронную почту, а потом скачать на компьютер.
- Фото прикрепить к документам социальной сети ВК, а после скачать их на ноутбук.
- Скачать файлы с облачного хранилища, через Диск Яндекса или Облако Мэйл или Профиль Google.
- Скинуть фото с телефона на компьютер, используя вытащенную флеш-карту и кард-ридер компьютера.
- Скинуть фото с телефона Андроид через внешнюю флешку и специальный кабель («Папа — microUSB» «МАМА — USB»).
- Перекинуть фото через друга или знакомого. Вы отсылаете ваши фотки другу, а он уже скидывает их через флешку вам.
- Попросить соседа или заглянуть в любой компьютерный сервис или игровой клуб, интернет-кафе, чтобы вам помогли
ВАРИАНТОВ МАССА… — смотрите видео:
ХАЛЯВА: дарю прямо сейчас 2 месяца Бесплатного хостинга!
Нравится +51 Не нравится -11Вы уже голосовали
Как скинуть фото с телефона через приложение AirDroid
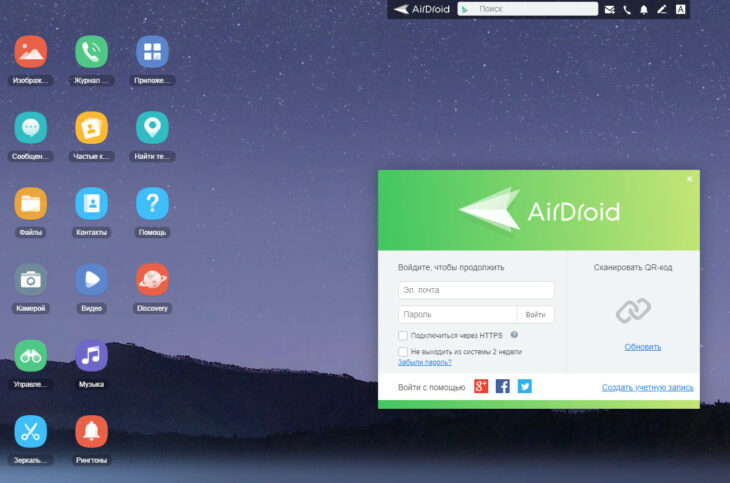
Приложение AirDroid используется для синхронизации данных между смартфоном и ноутбуком. Его главное преимущество: программа автоматически выбирает оптимальный метод передачи данных. Она задействует и Bluetooth, и WiFi, и USB, и сетевую передачу данных.
Перенос осуществляется так:
- Сперва установить программу AirDroid на смартфон, зарегистрировать профиль или авторизоваться (если уже имеется).
- Открыть на ПК в браузере страницу web.airdroid.com. Выполнить синхронизацию данных. Для этого нужно в программе AirDroid на мобильном выбрать «Подключение», а далее — просканировать QR-код, который будет отображен на экране ноутбука. Доступна также авторизация по логину и паролю.
- В окне браузера перейти во вкладку «Файлы». Выбрать все фотографии, которые нужно перенести.
- Указать место на жестком диске, куда будут сохранены изображения.
Перенос фото с Андроид на компьютер:
Android-смартфон позволяет передавать изображения через USB-шнур, Bluetooth, специальные приложения и облачные сервисы. Дальше подробнее о каждом способе.
Использование USB-кабеля
Это самый простой метод передать изображения с Андроид на ПК, но требует наличие USB-шнура (практически всегда идёт в комплекте с гаджетом).
Как фото с телефона перенести на компьютер
- Находим кабель microUSB-USB или USB Type-C на USB, он может быть составной частью зарядного устройства. В таком случае шнур отключается от блока питания, но часто в комплект кладут отдельный кабель.
- Подключаем шнур к телефону и одному из USB-портов.
- Берём смартфон, на нём высвечивается окно с выбором режима работы. Указывает вариант «Передача фото (PTP).
- Жмём на «Пуск» в Windows и открываем Проводник.
- В разделе «Этот компьютер» находим логический диск с названием смартфона и открываем его.
- Во внутреннем каталоге переходим в папку «DCIM», а затем – «Camera».
- Выделяем желаемые фотографии или жмём Ctrl + A для выделения всего содержимого и нажимаем комбинацию Ctrl + C.
- Открываем папку, в которую хотим перенести файлы, щёлкаем ПКМ и выбираем «Вставить».
Важно! Данная инструкция подразумевает копирование фотографий, то есть они дублируются на ПК и сохраняются на телефоне. Чтобы перенести фото, удалив их из памяти смартфона, в пункте 7 нужно нажимать Ctrl + X вместо Ctrl + C
Bluetooth
Каждый более или менее новый телефон включает технологию беспроводной связи Bluetooth. Радиосвязь можно установить и с компьютером, а затем просто передать на него скопированные файлы. В момент подключения потребуется указать пароль, стандартно установлен 0000, 1111 или 1234.
Алгоритм действий:
- Активируем на компьютере Bluetooth. Обычно нужный пункт находится в «Сетевых подключениях». Делаем ПКМ по нужной технологии связи и выбираем «Включить».
- Запускаем Bluetooth на телефоне. Для этого выдвигаем верхнюю шторку свайпом сверху вниз в верхней части экрана и жмём на одноимённый пункт. Правда, шторка может быть свёрнутой, в таком случае придётся сделать ещё один свайп.
- Переходим в галерею, касаемся картинки и задерживаем палец на ней. Через секунду появится выделение, сейчас одним касанием можем выделить нужное количество фотографий.
- Нажимаем кнопку «Отправить» в нижней части окна, выбираем вариант – «Bluetooth» и указываем устройство для передачи.
- Принимаем запрос.
Кстати, удалять файлы придётся отдельно, ведь после такого переноса они останутся в памяти телефона.
Важно! Возможна синхронизация телефона с компьютером, на котором есть модуль Bluetooth. Обычно стационарные ПК им не оборудуются, но на ноутбуках радиосвязь является стандартным модулем
Чтобы стационарный компьютер получил данную технологию, придётся либо устанавливать модуль отдельно, либо покупать специальный Bluetooth USB-адаптер.
Через программу Android File Transfer
Приложение необходимо для создания синхронизации Андроид-гаджета с компьютером, при этом утилита работает даже в Mac OS, а эта система по умолчанию не распознаёт Android.
Руководство:
- Подключаем компьютер и смартфон через USB-кабель.
- На ПК открываем сайт http://www.android.com/filetransfer/ и жмём на кнопку «Download now».
- Запускаем загруженный файл двойным кликом по нему.
- Открываем приложение и в его внутренних разделах находим папку «DCIM» на локальном хранилище смартфона или на карте памяти.
- Снова открываем следующий каталог «Camera» и выделяем курсором мыши все готовые к переносу фотографии.
- Нажимаем комбинацию Command ⌘ + C (в Mac OS).
- Переходим в «Finder», а через него – в конечную папку.
- Нажимаем на элемент меню «Изменить», затем – «Вставить элемент».
Google Фото
Ещё один простой способ, как загрузить фото с телефона на компьютер подразумевает использование специального облачного сервиса от Google.
Алгоритм действий:
- На смартфоне открываем Google Фото – это предустановленное приложение, имеющее иконку своеобразного цветка из четырёх цветов.
- Жмём на иконку трёх полос в верхней части экрана (слева) и кликаем на «Настройки».
- Нажимаем на пункт «Автозагрузка и синхронизация».
- Активируем ползунок одноимённого пункта.
- На компьютере открываем браузер и переходим на сайт Google Фото.
- Авторизуемся в том же аккаунте, что и на смартфоне.
- Устанавливаем выделение напротив нужных фото и нажимаем на вертикальное троеточие в правом верхнем углу, где жмём на кнопку «Загрузить».
- Остаётся только указать место для скачивания и дождаться его завершения.
Важно! Чтобы выполнить эту инструкцию, обязательно наличие подключения к интернету на смартфоне и компьютере
Использование USB
Связать портативный смартфон с Android и большой компьютер (или ноутбук) можно многими способами. Все зависит от того, какими ресурсами вы располагаете в данный момент, и какие функции поддерживают оба ваших устройства.
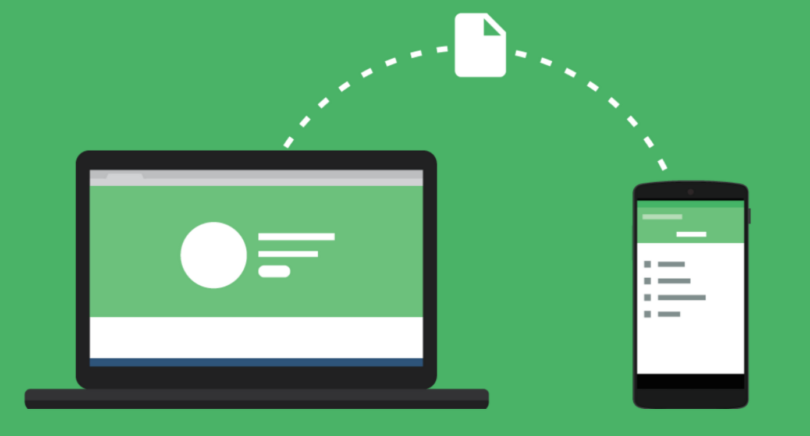
Наиболее стандартный способ – это использование USB-провода, которым можно напрямую соединить компьютер и телефон. Для этого метода вам нужен рабочий USB-вход на компьютере (обычно если вход на передней панели отключен, то он работает задней панели), переходник USB-A — type-c (или microUSB, если у вас старый или бюджетный смартфон) и сам телефон.
Алгоритм действий:
- Включите компьютер.
- Подключите к нему телефон через USB-кабель.

На телефоне появится окно выбора типа подключения. Выберите «Передача файлов/android auto».
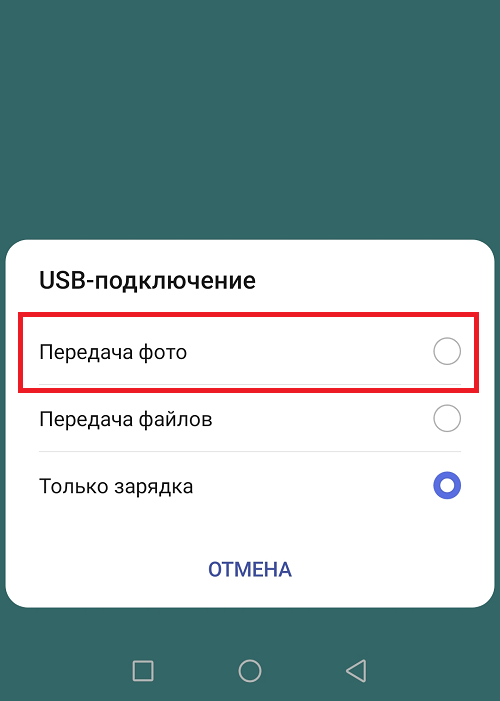
- На компьютере откройте проводник (сочетание клавиш «Win» + «E»).
- В проводнике должно появиться новое устройство с названием вашего смартфона. Выберите его.
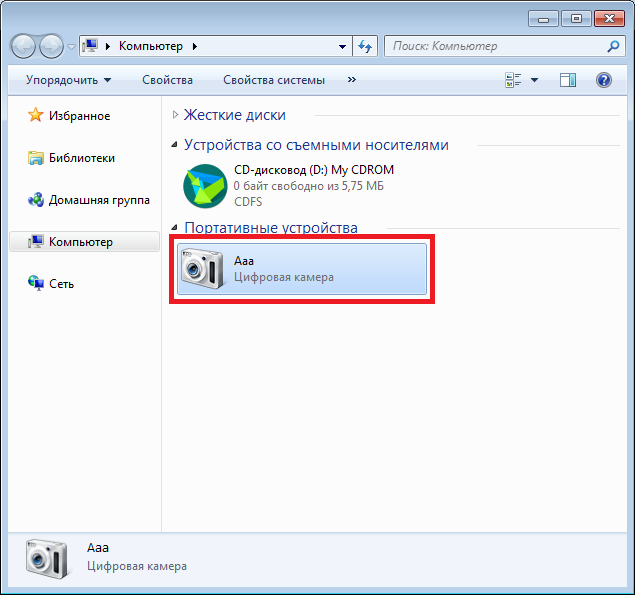
На этом этапе, скорее всего, откроется папка с двумя директориями: SD, Emulated (или «Карта памяти» и «Внутренняя память»). В случае отсутствия внешней карты памяти, отобразится только одна папка. Кликнув по ней, вы попадете в хранилище устройства. Теперь останется только найти нужное фото и скопировать его на ПК средствами Windows. Заметьте, что на третьем этапе вы можете выбрать режим PTP, тогда Windows определит гаджет как камеру и позволит перенести только фотографии с устройства.
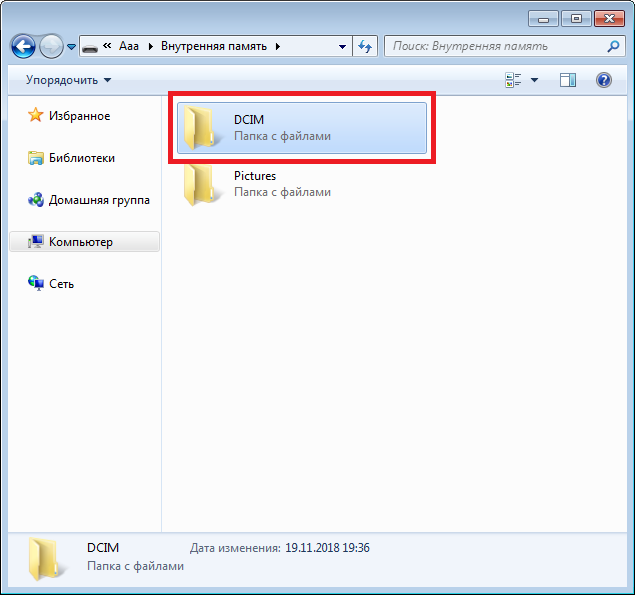
По сути, передачу по USB поддерживают все смартфоны, вне зависимости от их старости. Если компьютер не увидел гаджет, то это одно из трех:
- USB-вход на компьютере неисправен или заблокирован.
- Провод поврежден (он может даже заряжать, но контакт, отвечающий за передачу данных, будет отсутствовать).
- Разъем на телефоне не работает.
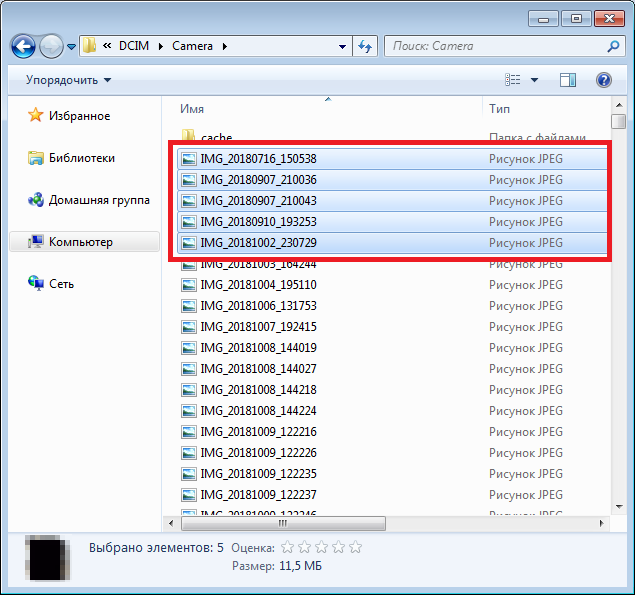
Проверить USB-вход можно, вставив любую флешку. А для проверки телефона просто подключите его к зарядке. Поврежденный провод проще всего заменить.
Почему я вообще решил попробовать iPad Pro именно сейчас
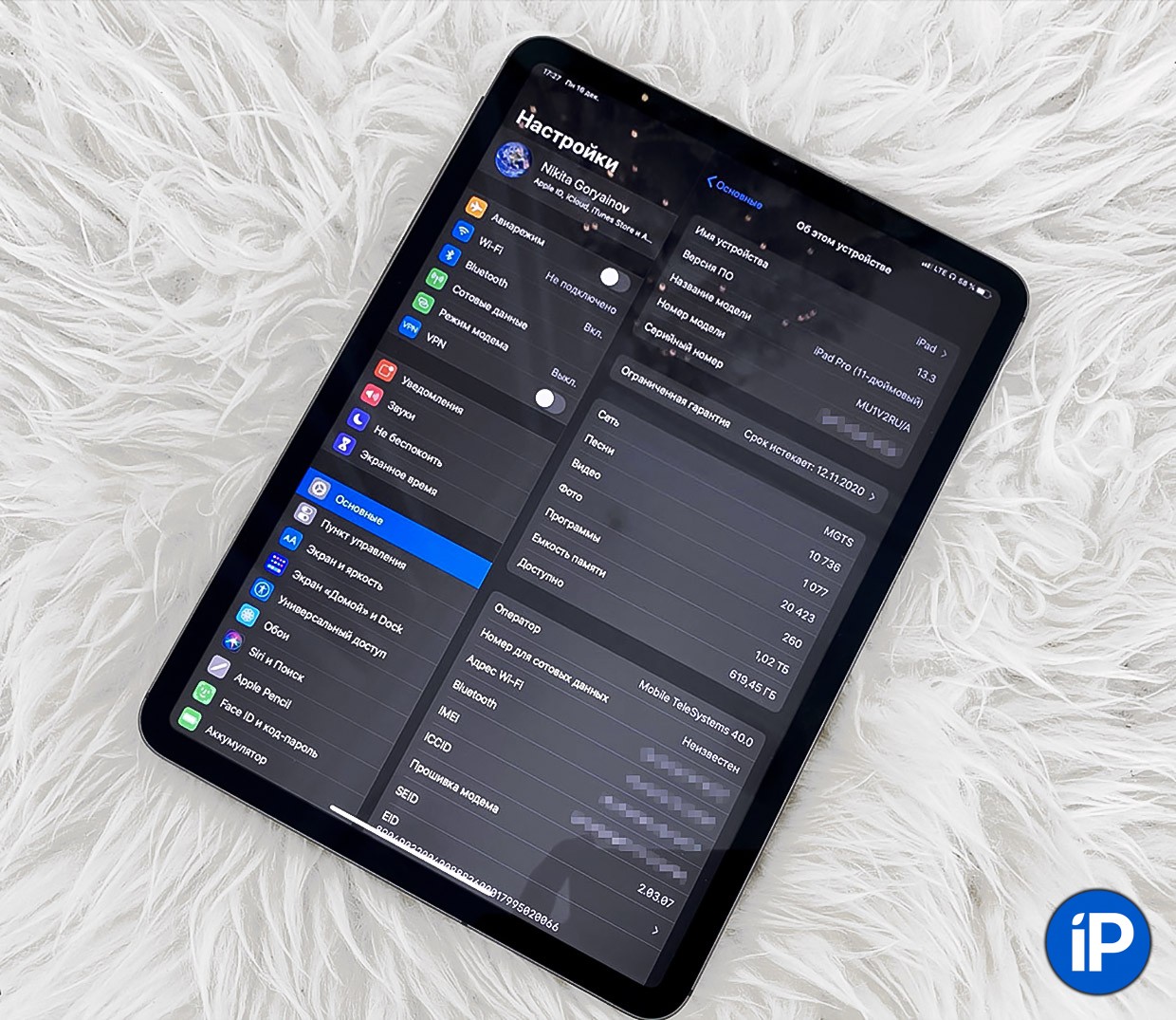
Мощность, портативность, функциональность. Окей, ещё действительно крутой дисплей. И да, то самое любопытство.
Релиз iPadOS этой осенью превратил планшет Apple в устройство другого класса, и я реально загорелся вписать его в рабочую рутину. Функциональный файловый браузер, практически «десктопный» Safari, расширенная многооконность и многозадачность – да, половина из этого есть на iPhone, но экран-то маловат…
Последним бастионом было ожидание выхода нового iPad Pro в октябре-ноябре. Всё-таки регулярные релизы новых поколений техники – конёк Apple. Но в этот раз айпэда не было. И став владельцем модели 2018 года, я понял, почему.
Купертиновцам незачем спешить. Pro 2018 года и так настолько хорош, что можно до 2020-го даже не думать об апгрейде. Аналогов нет, железо по-прежнему космическое.
Как посмотреть фото на SD карте (проверить после копирования)
После перемещения фотографий, нужно убедиться, есть ли файлы на карте памяти. Как это сделать:
- Безопасно извлеките карточку из телефона.
- Подключите картридер к ПК через USB (или используйте слот ноутбука).
- Вставьте sd-карту в картридер.
- Откройте файловый менеджер (или стандартный Проводник).
- Выберите диск подключенной карты.
- Перейдите в каталог с фотографиями и откройте в просмотрщике изображений – XnView или IrfanView.
Посмотреть фото на карте памяти на телефоне можно через любой файловый менеджер (вот лучшие представители, например, File Manager +), открыв внешний диск.
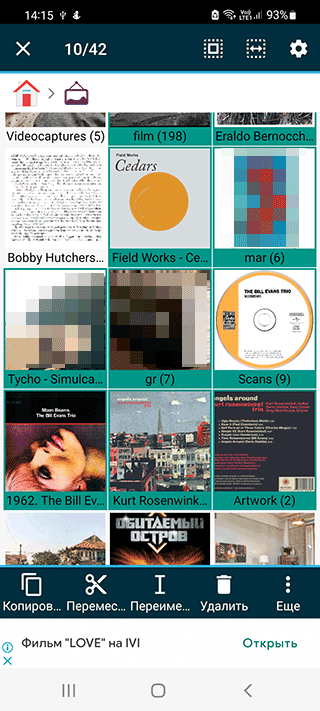
Передача файлов с Android на ПК с помощью SD-карты.
Еще один базовый метод, который не беспокоит приложения или протоколы беспроводной сети, — это копирование данных на карту microSD вашего телефона. Это особенно полезный вариант, если у вас нет USB-кабеля и вы хотите, чтобы он был простым. Однако вам понадобится адаптер microSD для SD-карты и кард-ридер.
Просто сохраните файлы на SD-карту вашего телефона, затем выключите устройство. Извлеките карту, затем вставьте ее в устройство чтения карт вашего ПК, чтобы просмотреть данные.
Если в вашем телефоне нет слота для карты microSD, большинство современных устройств Android поддерживают USB OTG. Просто подключите USB-устройство чтения SD-карт к телефону с помощью адаптера USB OTG.
Перенос изображений с Андроид на Mac OC
Передать изображение на другую популярную систему Mac OC также достаточно легко. Для этого, как и в случае с Windows, необходимо подключить смартфон к компьютеру и разблокировать его экран. После этого нужно запустить в директории Applications программу Image Capture. В разделе Devices необходимо найти название вашего гаджета, то есть модель смартфона. После таких действий следует задать удобную папку, в которую будут помещены медиафайлы после копирования.
Для того чтобы выбрать определённые фотоснимки, следует удерживать клавишу Command и кликать по необходимым файлам. Сразу после осуществления выбора необходимо выполнить команду Import. Стоит отметить, что Import All позволяет импортировать все изображения, которые хранятся на смартфоне.
 Android File Transfer позволяет быстро переносить файлы с Андроид на Mac OC
Android File Transfer позволяет быстро переносить файлы с Андроид на Mac OC
Иногда программа Image Capture может не распознать мобильное устройство. В таком случае необходимо использовать второй способ передачи изображения с компьютера на Андроид. Для этого следует скачать и установить бесплатный официальный программный продукт Android File Transfer. После этого необходимо подключить смартфон через USB-шнур к компьютеру, выполнить запуск программы и найти каталоги Pictures и DCIM, затем перекинуть картинки можно привычным способом.
Перенос изображений с Андроид на Windows OC
Самый простой способ, благодаря которому можно перенести фотографии с Андроида на компьютер, состоит в подключении мобильного устройства через USB. Все гаджеты имеют такой разъем, который обеспечивает скоростную передачу информации. После подсоединения смартфона к компьютеру необходимо разблокировать его дисплей, затем обязательно проверить, появился ли значок телефона в папке Компьютер (название может немного отличаться, например, «Мой компьютер» либо «Этот компьютер»). Необходимо произвести вход в подключённый смартфон, сделав двойной клик по ярлыку.
Все изображения можно разделить следующим образом:
- Фото с камеры, хранящиеся на карте памяти;
- Фото с камеры, хранящиеся в памяти мобильного устройства;
- Изображения, загруженные из Интернета.
Все фотоснимки, которые хранятся на карте памяти, нужно искать в папке SD card, а те, что находятся в памяти гаджета, будут расположены в каталоге Internal storage. Следует знать, что фотоснимки камеры автоматически помещаются в папку DCIM. Также следует искать фотографии в каталогах Camera, где может храниться информация приложений, например, Viber, Facebook. Обычно все картинки, скачанные в Интернете, нужно искать в папке Downloads. Скриншоты автоматически помещаются в директорию Pictures.
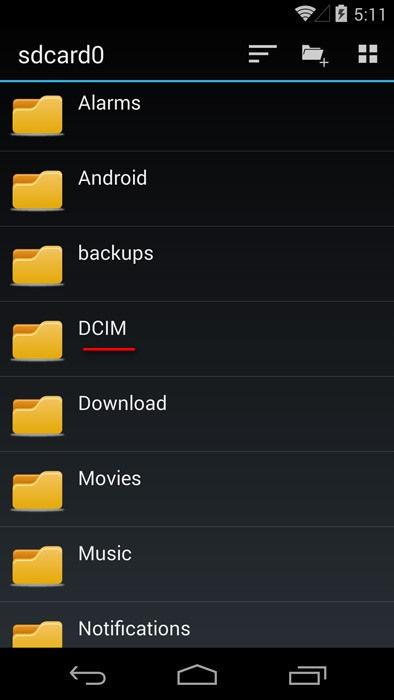 Фото обычно хранятся в папке DCIM
Фото обычно хранятся в папке DCIM
После поиска всех изображений, которые вы хотите сбросить, выполните простое и быстрое копирование самым привычным способом — через сочетание клавиш Ctrl+C и Ctrl+V. Безусловно, можно применять и другие способы копирования, которые вы привыкли использовать на практике.
Локальная сеть
Если телефон и компьютер подключены к одному роутеру, то скинуть фото с одного устройства на другое можно через беспроводную сеть Wi-Fi. Правда, тут потребуется установить на смартфон файловый менеджер, поддерживающий функцию передачи данных по локальной сети. Мы предлагаем использовать хорошо известное приложение Total Commander. Установим его на телефон через Гугл Плей, а потом сразу проведем инсталляцию специального плагина «WiFi/WLAN Plugin for Totalcmd». Именно он будет отвечать за обмен файлами через Wi-Fi.
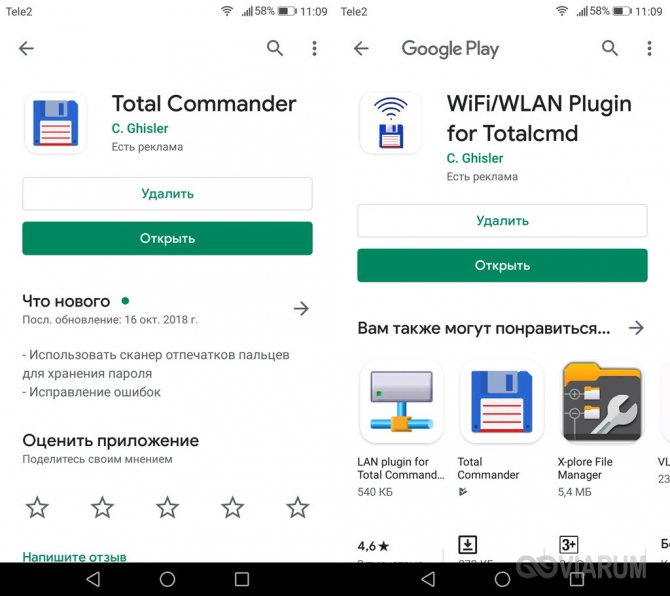
Теперь открываем на смартфоне Total Commander и переходим в папку с фотографиями. Выделяем нужные файлы, длительным нажатием вызываем контекстное меню и выбираем в нем пункт «Копировать/Переместить/Отправить». В появившемся окне кликаем «По WiFi».
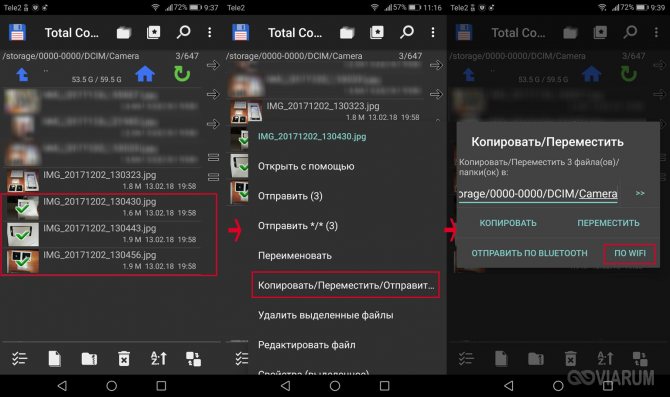
Будет запущен сервер, а на открывшейся странице вы увидите URL-адрес для доступа к фото – он то нас и интересует.
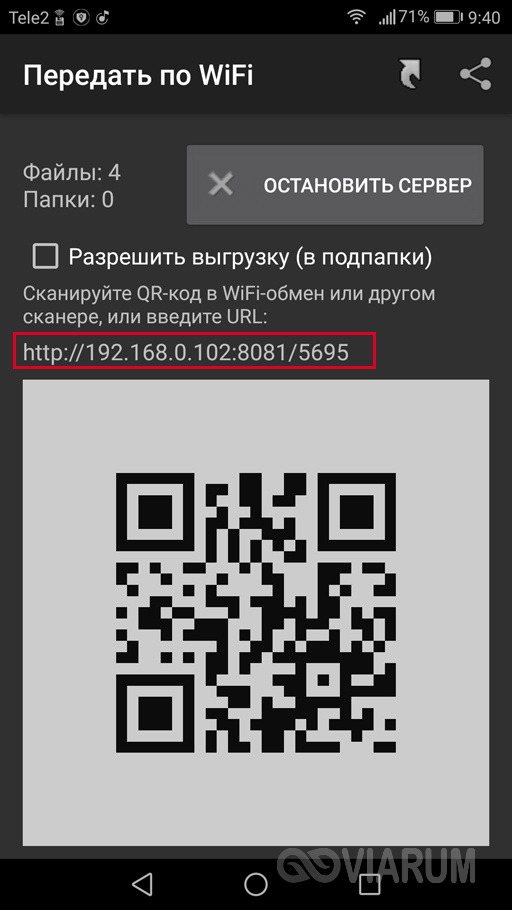
Теперь на компьютере запускаем любой браузер и вводим в его адресной строке полученный URL. Появятся ссылки для скачивания фото по отдельности или в виде ZIP-архива.
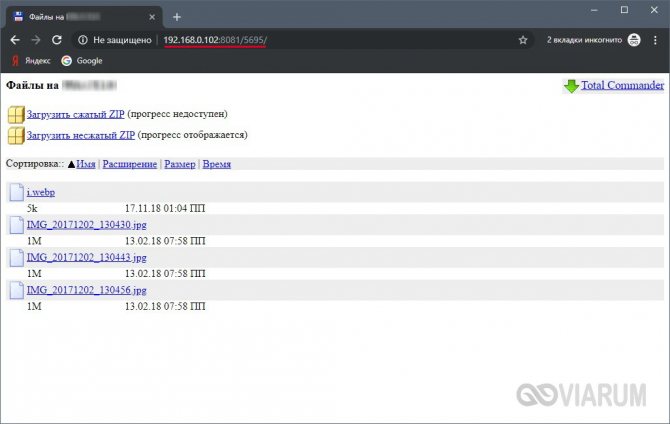
Открыть URL-адрес можно и через настольную версию Total Commander, но при условии, что в нем установлены необходимые плагины. Запускаем программу на компьютере и переходим в расположение «Сеть/FS-плагины». Находим здесь папку «WebDAV», открываем ее и жмем «Quick Connection».
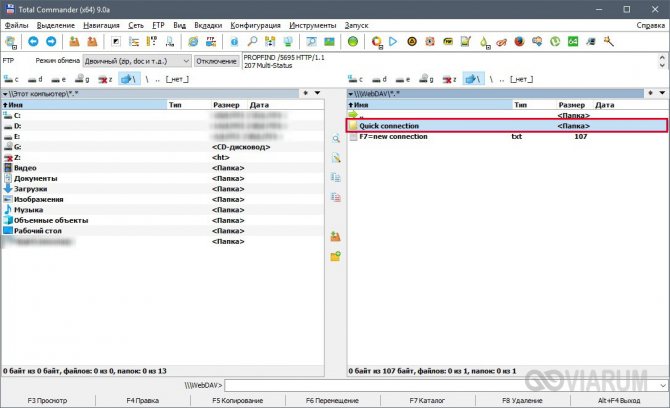
В появившемся окне в строке «Connect to:» вводим наш URL-адрес и нажимаем ОК.
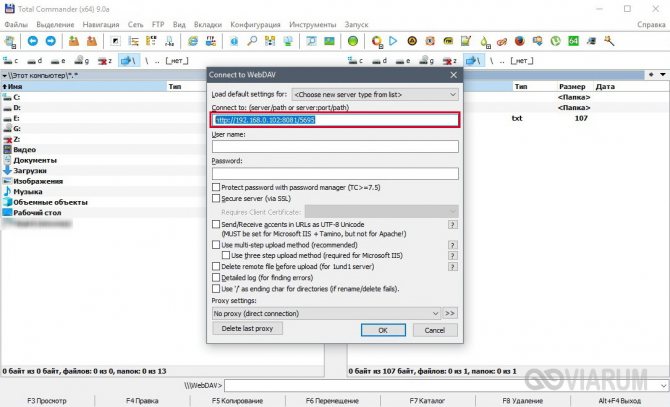
Будет осуществлено соединение с сервером, и вы сможете перекинуть фото с телефона на компьютер.
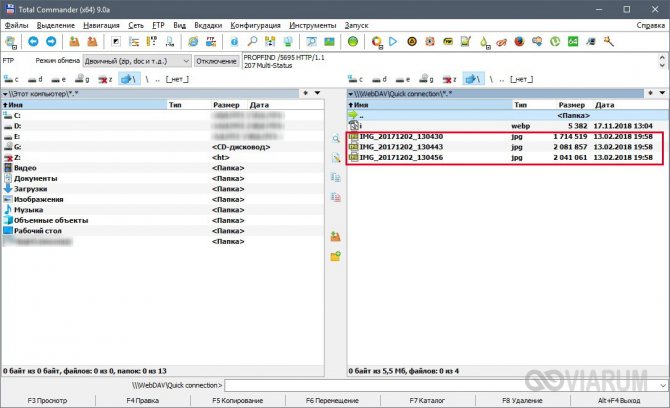
После завершения копирования остановите сервер на мобильном устройстве.
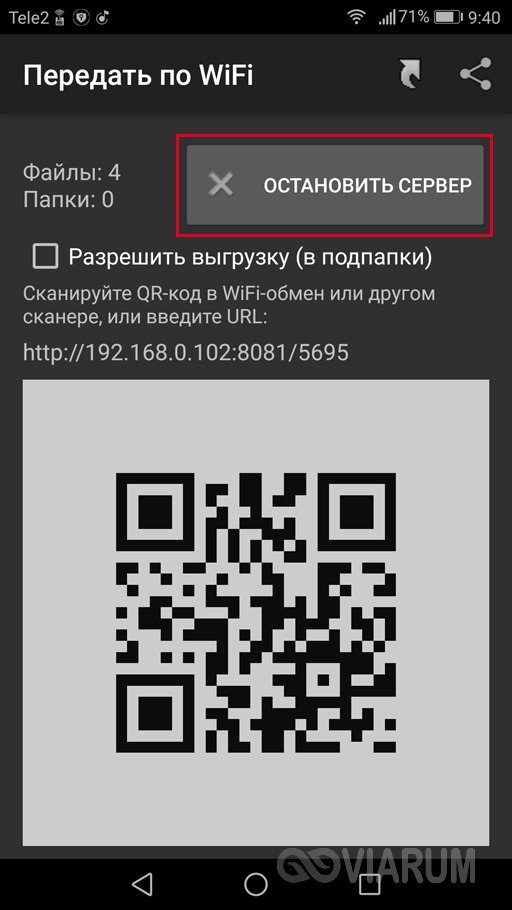
Как перекинуть фото с телефона на компьютер через шнур
Зарядный шнур может использоваться не только по его прямому назначению (для зарядки смартфона), но ещё и для обмена информацией между смартфоном и компьютером. Использование для передачи информации зарядного шнура наиболее надёжно, так как при проводном подключении не происходит потерь сигнала, соединение стабильно и постоянно. Конечно, при условии, что используется качественный шнур, а ПК и телефон исправны.
Для передачи фото с телефона на компьютер зарядный шнур необходимо подключить одним концом к разъёму телефона, а другим – к компьютеру (как правило, подключение к ПК осуществляется через USB интерфейс). Компьютер должен определить смартфон, иногда для этого необходимо самостоятельно установить драйверы, но в большинстве случаев ОС либо устанавливает их сама, либо вовсе не требует установки последних.
Далее начинаются различия, исходя из установленных на смартфоне и ПК операционных систем. Однако все действия пользователя в целом сводятся к следующим действиям: выбрать способ подключения и собственно осуществить передачу фото с телефона на компьютер.
Корпорация Microsoft занимает на рынке ОС наибольшую долю, поэтому следующий порядок действий того, как перекинуть фото с телефона на компьютер через шнур, определяется на примере Windows, но в целом алгоритм универсален для всех операционных систем:
- Подключить смартфон к компьютеру через USB шнур.
- Выбрать вариант подключения «медиа-устройство (MTP)» на смартфоне. В различных версиях Android может немного отличаться, например иногда нужно выбрать устройство как «Накопитель». С iOS необходимо проделать то же самое.
- Дождавшись определения смартфона ОС, открыть на компьютере корневую папку телефона.
- Далее необходимо пройти на ПК по пути, где расположены нужные фото (если их найти не удаётся можно воспользоваться поиском).
- После этого фото с телефона на компьютер можно просто переместить или скопировать, как обычные файлы.
По Wi-Fi для Android
В отличие от Apple, устройства на Android могут напрямую отправлять файлы по Wi-Fi на компьютер. Пользователю нужно только выделить нужные изображения в галерее и через Wi-Fi Direct отправить их на компьютер. Мы рассмотрим, как происходит процесс отправки снимков через сторонний софт.
Приложения для передачи данных по Wi-Fi
Программы можно скачать в Google Play бесплатно. Но некоторые из них требуют покупки лицензии для неограниченного доступа к функционалу программы.
AirDroid
Простая программа для передачи файлов с мобильных устройств на ПК. Поддерживает русский язык. Для того, чтобы загрузить фото со смартфона на компьютер, необходимо:
- Запустить приложение и зарегистрировать учетную запись.
- Кликнуть на AirDroid Web.
- Открыть браузер на ПК и ввести ссылку, отображающуюся в окне программы.
- На экране отобразится интерфейс для скачивания фото с Андроида.
Mi Drop
Приложение разработано специально для устройств бренда Xiaomi, но запустить его можно на любом смартфоне Android.
С конца 2019 года эта программа была переименована в ShareMe.
- Запустите приложение и нажмите на кнопку «Отправить на ПК».
- Тапните на кнопку «Запустить». Выберите тип соединения – с паролем или без.
- Отобразится адрес, который нужно ввести в браузере для подключения к телефону.
Pushbullet
Приложение работает через Google. Для того, чтобы скачать с телефона фотографию:
- Запустите программу и авторизуйтесь.
- Откройте pushbullet.com на компьютере.
- Авторизуйтесь в том же Google-аккаунте. Если у вас его нет, то вот вам статья о том, как создать почтовый ящик на Google.
- Откроется окно чата, куда можно отправлять файлы из одного устройства на другое.
- Для отправки изображения тапните по значку скрепки.
SHAREit
Программа бесплатная, но для передачи данных необходимо установить приложения на смартфон и компьютер. Дальнейший порядок действий после установки и запуска:
- Кликнуть на кнопку «Показать штрих-код».
- Запустить сканирование штрих-кода в приложении на смартфоне.
- После установки соединения между телефоном и компьютером, начать отправлять файлы.
Облачные хранилища
Загрузка снимков в Google Drive и их дальнейшее сохранение на ПК намного проще работы со специализированными программами.
На облачном диске Google любой пользователь может бесплатно хранить до 15 Гб данных. Доступ к импортированным файлам можно получить с мобильного телефона, планшета, компьютера.
- Скачать на телефон Google Drive и запустить приложение.
- Тапнуть на крестик в нижнем правом углу и сохранить на диск нужные файлы через кнопку «Загрузить».
- Запустить браузер на компьютере и открыть страницу Google Drive (https://drive.google.com/drive/u/0/my-drive).
- Ввести логин и пароль, использованные для авторизации в облачном хранилище на смартфоне.
- Кликнуть правой кнопкой мыши по нужному файлу и выбрать «Скачать».
У Google также есть приложение Google Drive для ПК. Она позволяет получить доступ к файлам без запуска браузера. Кроме импорта и экспорта фотографий пользователь может воспользоваться другими опциями приложения: работать с офисными инструментами, заниматься групповым редактированием файлов и т. д.
Программа доступна для виндовс и macOS.
Решение 8 — Использование сторонних приложений
Если у вас есть проблемы с импортом фотографий на вашем компьютере, вы можете решить эту проблему с помощью сторонних приложений.
Есть много отличных приложений, которые позволяют вам управлять своими фотографиями, но ACDSee Photo Editor и Photo Manager Deluxe выделяются на фоне остальных.
Оба приложения предлагают простой в использовании и удобный интерфейс, и с их помощью вы сможете импортировать свои фотографии без проблем.
Использование одного из приведенных выше решений, безусловно, поможет вам импортировать фотографии в Windows 10.
Если у вас есть другие вопросы, не стесняйтесь оставлять их в разделе комментариев ниже, и мы обязательно их рассмотрим.
Что вам понадобится для «съемки на привязи»
Традиционным и наиболее надежным способом подключить камеру к компьютеру является использование кабеля. В наличии есть множество разных кабелей и портов, поэтому, какой именно использовать, будет зависеть от модели используемых девайсов. Некоторые цифровые камеры со встроенным Wi-Fi даже предлагают беспроводное соединение или удаленную съемку, но они, как правило ограничиваются использованием на планшете или мобильном девайсе, но не на ноутбуке.
В данном случае будем считать, что камера подсоединена к ноутбуку, так как это наиболее распространённый способ «съемки на привязи». В таком случае вам понадобится:
1. Очень длинный (т.е. 4-5 метров) USB-кабель, чтобы соединить камеру и ноутбук;
2. Программное обеспечение, как Adobe Lightroom или Canon EOS Utility 3;
3. Дополнительно – JerkStopper, для предотвращения случайного выдергивания USB-кабеля.
Современная камера смартфона
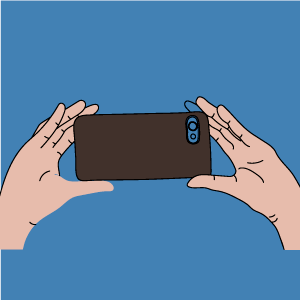 Камера современного гаджета обладает большим количеством настроек и позволяет создавать качественные фото и видео в различных условиях освещенности. Оптика таких устройств изготавливается лучшими мировыми производителями линз, а большой выбор режимов дает сравнительно неплохие возможности макро- и микросъемки.
Камера современного гаджета обладает большим количеством настроек и позволяет создавать качественные фото и видео в различных условиях освещенности. Оптика таких устройств изготавливается лучшими мировыми производителями линз, а большой выбор режимов дает сравнительно неплохие возможности макро- и микросъемки.
С их помощью можно предварительно обрабатывать полученную картинку встроенными редакторами и сразу после съемки выкладывать в социальные сети. Обработка осуществляется программными средствами, которые быстро совершенствуются. Например, последние модели оснащаются режимом HDR+, снимки в котором характеризуются детализированными тонами.
Камеру мобильного телефона можно применять для удаленного видеонаблюдения, считывания QR-кодов, создания фотокопий документов. Без нее многие приложения невозможно использовать, не говоря уже об играх.
Однако пользователей часто ожидает разочарование, когда они замечают, что ухудшилось качество фото. Среди причин можно назвать следующие:
- заводской брак;
- неправильные настройки;
- ошибки в программе.
С браком проблема решается в мастерской, а вот с настройками нужно разбираться самостоятельно.
Правила для создания хорошего фото
Перед непосредственным изменением параметров камеры и поиском приложений с расширенным функционалом, следует убедиться в соблюдении основных правил съемки:
Объектив камеры должен быть чистым, без потеков. Защитное стекло нужно протереть мягкой тканью из микрофибры, которая не оставляет волосков. Она обычно идет в комплекте с очками или средством очистки мониторов.
Правильное освещение
Важно фотографировать объект при наличии достаточного освещения. Ночью необходимо применять вспышку, однако она способна помочь только при съемке расположенных поблизости объектов
Делая фото человека, нельзя ставить его спиной к солнцу или возле окна в комнате.

Стараться не использовать зум. В большинстве телефонов средней ценовой категории, увеличение картинки достигается программными средствами, что негативно сказывается на итоговом качестве фотографии. Пользоваться зумом можно только в случае, если он реализован с помощью оптики.
За счёт чего улучшается камера?
Идея очень простая
Вы обращали внимание, что смартфоны Google линейки Pixel не обладают таким огромным количеством объективов, как флагманы Samsung, Huawei, Xiaomi, realme и т.д.? Но при этом многие сходятся во мнении, что фотографии с Google Pixel зачастую более качественные, чем с других смартфонов, которые сегодня можно купить
Google добилась этого оптимизацией алгоритмов, которые занимаются сохранением файла и его пост-обработкой. Имея меньшее количество объективов, смартфоны Google за счёт очень продуманной и качественной софтверной обработки вытягивают качество снимка на максимально возможную сегодня ступень.
Суть сегодняшней прокачки заключается в установки фирменного приложения камеры Google на ваш смартфон. Но есть нюанс: Google не стремится облегчить этот процесс, пытаясь делать приложение эксклюзивным лишь для Pixel-ей. Но множество умельцев в сети делают порты программы для установки её на большом количестве других моделей.
Решение 7. Попробуйте запустить приложение Photos от имени администратора
Если у вас возникли проблемы с импортом фотографий, возможно, проблема заключается в отсутствии прав администратора. Чтобы решить эту проблему, убедитесь, что вы используете приложение для импорта фотографий в качестве администратора. Для этого просто выполните следующие действия:
- Найдите приложение для импорта фотографий.
-
Щелкните правой кнопкой мыши и выберите « Запуск от имени администратора» из меню.
Приложение теперь запустится с правами администратора. Если запуск приложения от имени администратора устраняет проблему, вы можете настроить приложение на использование административных привилегий. Для этого выполните следующие действия:
- Щелкните правой кнопкой мыши на приложении для импорта фотографий и выберите в меню « Свойства».
-
Перейдите на вкладку « Совместимость » и установите флажок « Запустить эту программу от имени администратора». Теперь нажмите Apply и OK, чтобы сохранить изменения.
После этого приложение для импорта фотографий всегда будет работать с правами администратора, и у вас не возникнет никаких проблем.
Скинуть фото через Wi-fi
Приложение AirDroid
AirDrop – специализированная утилита, которая предоставляет возможность получить удаленный доступ на ноутбук с телефона. Программа имеет разнообразный функционал:
- Управление приложениями.
- Управление музыкальными файлами.
- Доступ к контактам и журналу вызовов.
- Возможность удаленно управлять лэптопом.
- Получать актуальную информацию об устройстве.
- Передавать и сохранять данные.
В этой ситуации нас интересует только передача данных.
Использование этой программы предусматривает установку на обоих устройствах. Десктопную версию можно скачать в открытом доступе в интернете, а мобильная версия лежит в Google PlayMarket.
После инсталляции программ нужно просканировать камерой телефона (в приложении) QR-код, который будет изображен на мониторе переносного компьютера (также в приложении). Теперь эти два девайса «сотрудничают». Утилита работает не только, когда телефон и ноут находятся рядом, но и на удаленном расстоянии.
Программа myphoneexplorer
Эта программа более профессиональна, с точки зрения многих пользователей. Она может передавать идентичный скрин одного уст-ва на другое, сопряженное с ним. Здесь также требуется наличие утилиты на обоих девайсах.
Сперва необходимо синхронизировать ноутбук и телефон, что делается только через соединение Wi-Fi (в настройках компьютерной версии). Соединение можно «запаролить», чтобы никто посторонний не смог вмешаться в работу гаджетов.
Чтобы скопировать фото и перекинуть видео с телефона находим в десктопной версии программы раздел «Файлы», где появится уже знакомая папка «DCIM». Саму папку или ее внутреннее содержимое копируем в подходящее для вас место на ноутбуке.
Импорт фотографий и видео с телефона Android на компьютер
Сначала подключите телефон к компьютеру с помощью USB-кабеля, который позволяет передавать файлы.
Включите телефон и разблокируйте его. Ваш компьютер не сможет обнаружить ваше устройство, если оно заблокировано.
На компьютере нажмите кнопку Пуск , а затем выберите Фотографии , чтобы открыть приложение «Фотографии».
Выберите Импорт > С подключенного устройства и следуйте инструкциям. Вы можете выбрать элементы для импорта и папку для их сохранения. Подождите некоторое время для завершения обнаружения и передачи.
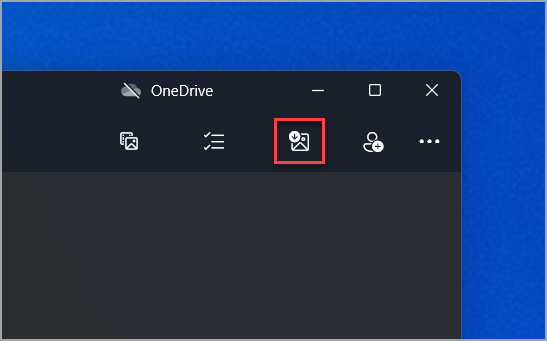
Убедитесь, что фотографии, которые вы хотите импортировать, на самом деле находятся на устройстве, а не в облаке.
Сначала подключите телефон к компьютеру с помощью USB-кабеля, который позволяет передавать файлы.
Включите телефон и разблокируйте его. Ваш компьютер не сможет обнаружить ваше устройство, если оно заблокировано.
На компьютере нажмите кнопку Пуск , а затем выберите Фотографии , чтобы открыть приложение «Фотографии».
Выберите Импорт > С подключенного устройства и следуйте инструкциям. Вы можете выбрать элементы для импорта и папку для их сохранения. Подождите некоторое время для завершения обнаружения и передачи.
Убедитесь, что фотографии, которые вы хотите импортировать, на самом деле находятся на устройстве, а не в облаке.
Перенос фото на ПК через картридер и карту памяти
В отличие от iOS устройств, Android-телефоны позволяют расширить память телефона за счет карты памяти. Это очень удобный и недорогой способ хранения данных, их переноса на портативные устройства и ПК.
Соответственно, еще один способ копирования фотографий с телефона на ПК – использовать картридер и sd карту. В идеале, фото должны изначально находиться на карте памяти, а картридер встроен в ноутбук. Если это не так, действуйте по инструкции:
- Скопируйте фото на карту памяти через любой файловый менеджер на телефоне,
- Достаньте карту памяти из телефона,
- Подключите картридер к ПК через USB или используйте встроенный,
- Откройте подключенную карту памяти и скопируйте фотографии на компьютер.
На будущее, чтобы максимально упростить задачу, зайдите в настройки приложения Камера и укажите место хранения фото – SD карта телефона (разумеется, если она подключена).
С помощью USB кабеля
Способ 1: стандартное подключение
1. Подсоедините один конец кабеля к телефону, а второй — к компьютеру.
2. На телефоне откроется запрос на использование USB. Выберите «Передача фото» или «Передача файлов».
3. На ПК перейдите в папку «Компьютер», откройте иконку с названием вашего устройства.
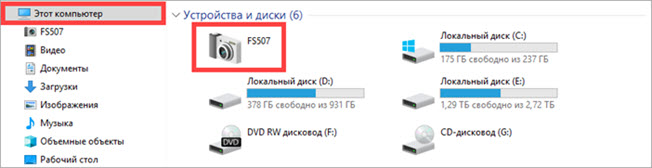
Появится меню с выбором встроенной или внешней памяти.

4. Зайдите в нужную папку с фотографиями – обычно они хранятся в DCIM.

5. Выделите левой кнопкой мыши снимки. Кликните правой по любому выделенному и выберите «Копировать».
Выбрать все файлы сразу можно через сочетание клавиш Ctrl + A (русская Ф).
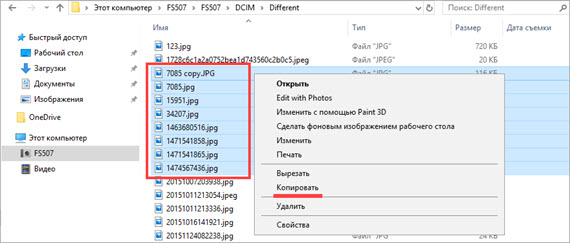
6. Создайте новую папку на ПК. Зайдите в нее и через правую кнопку мыши вставьте скопированное.
Для создания новой папки щелкните правой кнопкой по пустому месту (например, на пустой зоне Рабочего стола), выберите из списка Создать – Папку. Затем напечатайте для нее название. Подробнее об этом читайте в уроке «Как создать папку».
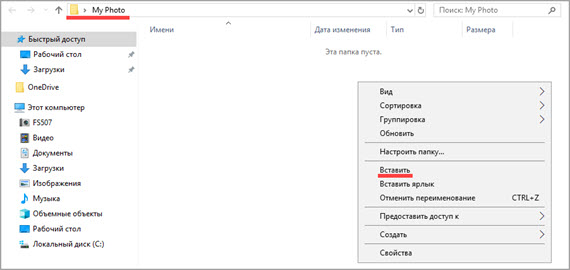
Готово!
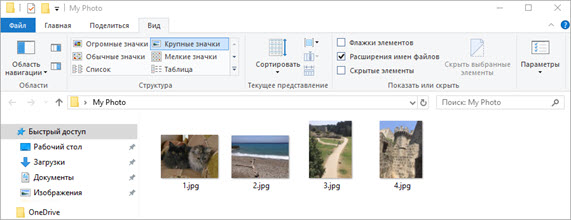
Теперь фотографии есть и в телефоне и на компьютере в отдельной папке.
На заметку. Бывает, при подключении смартфон не показывает меню выбора, а сразу начинается его зарядка. Тогда попробуйте вставить кабель в другой USB порт компьютера. Если не поможет, перезагрузите телефон и ПК.
Если меню по-прежнему не появляется, возможно, поврежден кабель или гнездо подключения. В таком случае используйте другие способы: Wi-Fi, Bluetooth, облачные сервисы и т.д.
Способ 2: с помощью фирменной программы
У многих производителей смартфонов есть фирменная программа для ПК. Как правило, такие программы позволяют не только перенести фото, но и сделать резервные копии других данных. У телефонов Samsung это программа Kies, у MI — это MI PC Suite, у iPhone iTunes.
Подключение фотоаппарата к компьютеру
с помощью USB-кабеля.
Первый способ наиболее популярный и позволяет быстро решить вопрос о том, как скинуть фото с фотоаппарата на компьютер или ноутбук. Обычно в комплекте с устройством (например, фотоаппарат, смартфон или планшет) идёт USB-кабель. Одна его сторона вставляется в разъем ноутбука или компьютера, а вторая в само устройство (см. рис. ниже).

Если это фотоаппарат, то после подключения его нужно включить. Компьютер через несколько секунд определит устройство и сработает автозапуск, где нужно будет нажать на кнопку «Открыть папку…».
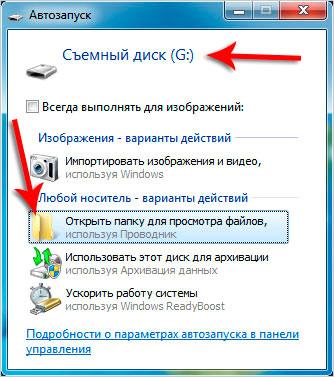
Если автозапуск не сработает, то открыть папку с файлами фотоаппарата можно вручную. Для этого найдите на рабочем столе значок «Компьютер» и запустите его двойным кликом.
У нас отобразятся все диски, дисководы и подключённые устройства. Обычно где-то в самом низу отображается подключенный фотоаппарат или смартфон.
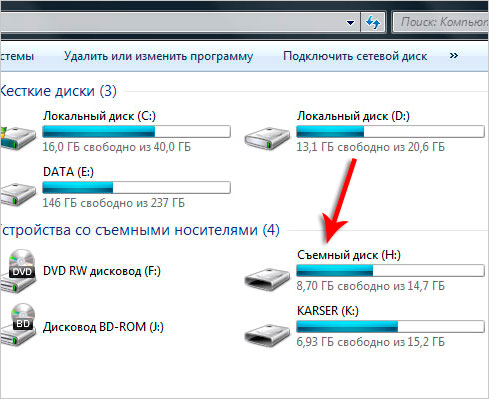
Открываем двойным кликом и внутри видим все файлы. Теперь, если вы хотите скинуть все фото на компьютер, их нужно выделить. Сделать это можно курсором мыши, или просто нажав на клавиатуре сочетание клавиш Ctr+A. Затем нужно по любому выделенному файлу нажать правой кнопкой мыши и в появившемся меню выбрать пункт «Копировать».
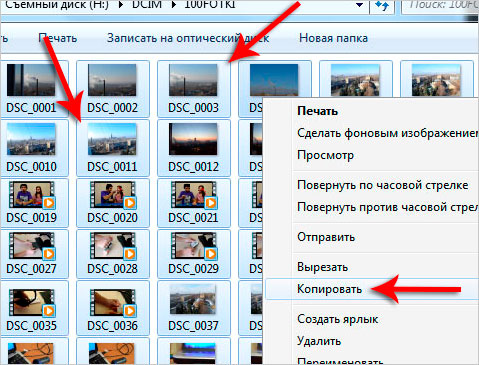
Теперь открываем диск своего компьютера, где у вас уже лежат фотографии (например, фотоальбомы), или создаем новую папку. Внутри нужно будет нажать по свободному месту правой кнопкой и выбрать пункт «Вставить».
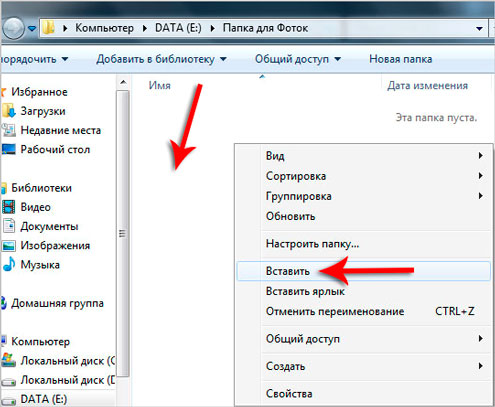
Скопированные с фотоаппарата фотографии окажутся на вашем диске. Таким образом можно перемещать любые файлы с телефона, планшета, фотоаппарата и других устройств.









![Как фото с телефона перекинуть на компьютер? [через шнур от зарядки, блютуз, wifi] – технологикус](http://u-tune.ru/wp-content/uploads/d/5/1/d516bf684e92c033e0eb5e4321267eb4.jpeg)
























