Не работает клавиатура на ноутбуке – аппаратный сбой
Это одна из самых частых неисправностей. Дело в том, что сама по себе клавиатура ноута требует аккуратного обращения и может легко выйти из строя при:
Загрязнениях (пыль и грязь попадает внутрь, ухудшая ее работу). В этом случае стоит снять клавиши и удалить весь мусор с помощью маленькой щетки и ластика.
Попадании жидкости. Самое главное сразу же отключить ноутбук, вынуть батарею и перевернуть устройство таким образом, чтобы вся жидкость вытекла обратно. После стоит разобрать его и положить сушиться в теплое место. Но помните, что попадание жидкости в ноут практически фатально, так что есть большая вероятность, что вам придется менять клавиатуру полностью.
- Повреждениях шлейфа. Нужно разобрать аппарат и проверить контакты шлейфа на наличие окислений. Если таковые имеются аккуратно удалить их ватной палочкой, смоченной в спирте.
- Механических ударах. Это может привести к тому, что на клавиатуре ноутбука не работают некоторые кнопки. Как правило, при таких поломках помогает только ее замена.
Внимание! Если ваше устройство на гарантии, не занимайтесь самостоятельным ремонтом. Лучше отнесите девайс в сервис- центр, где им займутся специалисты
Причины некорректной работы клавиатуры
Некорректная работа компьютерной аппаратуры бывает из-за механической и программной причины. Механическая причина — обширное понятие, куда входят поломки в виде кабельного обрыва, попадания влаги, излишней грязи, нарушения целостности портов, проблемы с отхождением контактов, механического повреждения кабеля и др. Программная причина — программные сбои с неправильными настройками BIOS, действием вирусов, неправильной работой драйверов и др. В любом случае устройство нуждается в ремонте и устранении проблем для продолжения работы. Для этого можно обратиться в сервисный центр или постараться решить возникающие сложности самостоятельно.
Грязь и жидкость
Грязь с пролитой жидкостью на клавиатуре — самая распространенная причина, почему кнопки становятся неисправные. Часто люди печатают за компьютером и пьют чай, кофе и другие напитки. Как правило, близко стоящие напитки проливаются на уязвимое место компьютерной техники — клавиатуру. В результате чего она ломается.
Механическое повреждение грязью или жидкостью легко определяется специалистами и устраняется. Это может также сделать каждый. Следует проделать пять простых действий: визуально осмотреть степень повреждения устройства, снять клавиши, прочистить, просушить и заново собрать. В 90% случаев клавиатура начинает отображать напечатанные знаки. Если она не заработала, выход один — покупать новую.
Повреждение шлейфа
Повреждение шлейфа — более серьезная проблема поломки, с которой идут к специалистам. Шлейфом называются провода, которые располагаются внутри клавиатуры и соединяют печатные платы и все дополнительные электронные элементы вместе. Провода обладают большим перечнем разновидностей и особенностей спаивания из-за необычного расположения контактов. Поэтому устранением поломки шлейфа занимаются в сервисных центрах.
Поломка возникает из-за постоянного использования устройства, грубого обращения с ней и залипания клавиш. Перетертый и поломанный шлейф заменяют. Для этого берут подходящую под сечение медную проволоку, зачищают слой лака и удаляют провод. Взамен него ставится новый. Его фиксируют с помощью токопроводящего клея и технического лака. Процесс восстановления занимает около часа. Главное — хорошо обработать контакты подручными средствами.
Программные причины
Поломка клавиатуры по программным причинам бывает из-за программного сбоя, поврежденного драйвера, действия вируса на компьютере, некорректной работы драйверов или всей системы. Часто также она не работает из-за нахождения пк в безопасном режиме и из-за непоследовательного порядка сборки с запуском системы.
Пользователям на заметку
Теперь вам известны возможные причины поломки компьютерной клавиатуры. Некоторым пользователям будет в новинку узнать, что в любой операционной системе автоматически устанавливается и экранная клавиатура. В случае отказа работы периферийного устройства она определенно будет вам в помощь.
Одна из самых популярных проблем владельцев лэптопов – не работает клавиатура на ноутбуке.
Причин тому может быть масса – как аппаратных, так и программных. И часто исправить проблему вы можете самостоятельно.
Как включить клавиатуру на ноутбуке, если она не работает? Предлагаем вам 9 способов починить ноутбук, а также временные решения, которые помогут обойтись без встроенной клавиатуры.
Эти советы универсальны и относятся к любому ноутбуку – Асус, Леново, или другого производителя лэптопов. Инструкция предполагает работу в операционной системе Windows
При этом не важно, какая именно версия ОС у вас установлена – Windows 10, Windows 7, Vista или Windows 8
Почему не работает клавиатура на компьютере при включении: решение проблемы
Чтобы решить данную проблему, необходимо следовать таким этапам:
Проверить само подключение
Неважно, какого типа клавиатура: USB, беспроводная или PS/2. Если проблема в подключении или потере сигнала, клавиатура не будет работать.
Если с подключением все в порядке, необходимо загрузить новую версию программного обеспечения, совместимого с вашей операционной системой, и переустановить его для вашей клавиатуры.
Когда и переустановка драйвера не помогла, значит, необходимо все настраивать вручную через BIOS, CMOS или «Панель управления».
Если есть возможность подключения клавиатуры к другому компьютерному устройству, проверьте его работоспособность на нем
В каждой операционной системе программные настройки находятся по разным путям. Необходимо хорошо знать интерфейс операционной системы, чтобы решить проблему, почему не работает клавиатура на компьютере. Windows 8.1 — возможно, наиболее сложная система для настроек изменений программного обеспечения. Но чтобы менять установки клавиатуры, вам не понадобится много знаний. Необходимо четко следовать инструкции, и тогда ваше периферийное устройство снова заработает так же шустро, как и прежде.
Почему не работает клавиатура на ноутбуке, что делать?
Нередко причиной нарушения работоспособности клавиатуры является неполадки шлейфа. Необходимо снять джойстик и посмотреть, что находится под ним. Аккуратно посмотреть на боковые части клавиатуры, и отыскать защелки. Они могут выглядеть как впадины. Необходимо нажать, или что-то вставить во впадину, а также приподнять вверх клавиатуру, и она легко приподнимется.
Почему не работает клавиатура на ноутбуке, что делать:
- Дальше, вы увидите внутренние составляющие ноутбука. А после этого, необходимо посмотреть в каком состоянии находится шлейф. Это обычная полоса с большим количеством дорожек. Шлейф не должен быть перекручен, мятым, рваным или поврежденным.
- Если есть какие-то неполадки, то отсутствие работоспособности спровоцировано нарушением целостности данного шлейфа. Если нет никаких повреждений самого шлейфа, возможно, не работают контакты. В таком случае желательно потереть их ватной палочкой, смоченной в спирте и заново подсоединить.
- Чаще всего неполадки шлейфа визуализируются, то есть распознаются при помощи осмотра. Довольно редкой причиной отсутствия работоспособности клавиатуры является короткое замыкание в микроконтроллере. Эту неполадку помогут устранить исключительно в сервисном центре. Произвести ремонт самостоятельно достаточно сложно.
Залили клавиатуру
Отключаем клавиатуру ноутбука через диспетчер устройств
Не менее популярен и другой способ. Он также позволяет быстро отключить встроенную клавиатуру на ноутбуке. Что для этого нужно? Вам понадобится диспетчер устройств. Кроме того, потребуется выполнить следующее:
- Заходим в диспетчер устройств. Для этого в windows 8 и 10 кликаем правой клавишей мышки на пуск. После чего выбираем одноименную строку. На ноутбуке с windows 7 проще всего нажать комбинацию клавиш Win+R и ввести команду «devmgmt.msc».
- Как только попали в диспетчер устройств, ищем в списке клавиатуру. Кликаем на нужный пункт правой кнопкой мыши (чаще всего он подписан как «Стандартная клавиатура»).
- В следующем окне выбираем «Отключить». Если такого варианта нет, то жмём на «Удалить».
- Далее подтверждаем отключение устройства.
Аппаратные проблемы
Если на вашем ноутбуке перестала работать клавиатура, не стоит спешить обращаться за услугой к специалистам в сервис. Хотя источником неисправности и могут стать аппаратные причины, в некоторых случаях справиться с задачей можно самостоятельно без применения специализированного оборудования. Прежде чем приступать к изложенным способам решения, стоит начать с самого очевидного и примитивного, а именно — проверить электропитание, исключить факт повреждений и выявить масштаб проблемы. Например, если не работает только часть кнопок, велика вероятность плохого контакта вследствие попадания под клавиши мелких частиц, крошек или пролитой жидкости — вопрос решится их очисткой, а неактивный цифровой блок включается с помощью клавиши Num Lock.
Ещё один простой и универсальный вариант решения, который спасает от многих ошибок и сбоев, — перезагрузка устройства. Если вы осмотрели ноутбук и испробовали эти простейшие действия, в отсутствие эффекта двигаемся дальше.
Достаньте аккумулятор ноутбука
Хотя на первый взгляд решение полностью обесточить ноутбук и видится абсурдным, нередко помогает устранить неисправность.
Полное отключение питания подразумевает извлечение батареи устройства, для чего потребуется выключить девайс, закрыть крышку, перевернуть его и, вооружившись отвёрткой, открутить заднюю крышку. Извлеките и осмотрите аккумулятор. Если он вздулся, оставлять его внутри корпуса опасно, ну а если всё в порядке, возвращаем элемент на прежнее место.
Проверка шлейфа
Более продвинутый юзер может пойти ещё дальше и разобрать часть корпуса ноутбука, чтобы выяснить причину неисправности. Нередко виновником проблемы становится шлейф, соединяющий клавиатуру с материнкой. В зависимости от модели ноутбука есть свои нюансы разборки, так что рекомендуем изучить соответствующие инструкции.
Собирать ноут придётся в обратном порядке, так что лучше снять на камеру процесс, чтобы к концу работ все элементы конструкции стали на свои места и не нашлись лишние детали. Предварительно устройство обесточиваем, после чего можно приступать к разборке, используя отвёртку. Приподняв верхнюю часть с клавиатурой, проверяем качество подключения шлейфа — он может отсоединиться, в результате чего и отсутствует отклик. Отключаем шлейф, потянув защёлку, проверяем его на предмет окислов или повреждений. Если элемент в порядке, есть вероятность проблемы в микроконтроллере.
Причина 4: особенности некоторых моделей + профилактика
Многие производители в попытке обеспечить максимальную автономность, нередко увлекаются с процессом.
По достижении определенной отметки заряда батареи, некоторые жизненно важные элементы попросту отключаются. В том числе и клавиатура.
Для этого подключите устройство в сеть и продолжайте работу.
Ну а те, кто любит поесть за работой, могутпочистить клавиатуру на ноутбуке, если та стала вести себя не так, как следует.
Для этих целей лучше всего использовать баллончик со сжатым воздухом. Он под давлением уберет все крошки и другие элементы, застрявшие в пазах и креплениях.
Ни в коем случае не используйте отвертку, либо влажную губку.

Любая ситуация поправима. Достаточно быть внимательным при чтении мануала. В первую очередь, попробуйте решить проблему программно, следуя нашим советам.
В 70% случаев спасает проверка системы на вирусы и прочую заразу. Шпионское ПО попросту маскируется под системный файл и нарушает целостность работы.
Также нередко помогают сочетания клавиш, вроде Fn+ NumLock, активирующие отдельный цифровой блок.
А если вы ставили дополнительные драйвера, скачанные из неизвестных источников, вероятно, они и стали причиной неисправности.
Различные программные утилиты для переназначения кнопок, вроде MKey, требуется ставить очень внимательно, иначе система посчитает их угрозой и откажется работать.
Не спешите бить тревогу и бежать в магазин за новым ноутбуком. В самом крайнем случае можно подключить и стационарную, через USB.
Не работает клавиатура на ноутбуке. Находим и устраняем неисправность.
Как правило, клавиатура в ноутбуке перестает работать после того, как ее заливают жидкостью. Обычно, ремонтировать клавиатуру не имеет смысла, т.к. это достаточно сложный и кропотливый процесс, а цена за ремонт сопоставима с ценой новой клавиатуры.
8
Рейтинг
Эффективные решения
В нашем материале вы можете найти ответы на все свои вопросы, если у вас частично и полностью перестала работать клавиатура. Есть несколько простых методов решения элементарных поломок, однако, вы должны быть готовы к тому, что в случае серьезной поломки вам придется обратиться к специалистам.
Сложность диагностики
7
Затраченное время
7
Стоимость
10
А если проблемы с ноутбуком?
У ноутбуков от долгой эксплуатации повреждается шлейф «клавы» и требуется замена этого соединительного элемента. Что в свою очередь потребует выполнения разборки лэптопа. В данном случае привести подходящую для всех мобильных ПК инструкцию не представляется возможным, поэтому рекомендуется поискать конкретное руководство к определенной модели ноутбука в глобальной сети. Просто требуется ввести в любом поисковике следующую фразу: «Разборка и ремонт (наименование модели) ноутбука».
При отсутствии каких-либо дефектов на шлейфе, рекомендуется почистить его контакты спиртом и проверить функционирование клавиатуры вновь.
Что делать
Следующий вопрос, требующий изучения — как действовать, если перестала работать клавиатура на компьютере или ноутбуке. Ниже приведем пошаговую инструкцию, позволяющую избавиться от ситуации без посещения сервисного центра.
Убедитесь, что клавиатура включена
Начинающие пользователи ноутбуков или ПК часто паникуют, если вдруг резко перестала работать клавиатура. Они считают, что оборудование вышло из строя, поэтому отдают его в ремонт или вообще идут за новым девайсов. Но причина может быть самой банальной. К примеру, человек мог отключить Num Lock, из-за чего цифровой блок клавиатуры не работает
Чтобы исправить ситуацию, нажмите на кнопку и обратите внимание на светодиод — он должен светиться
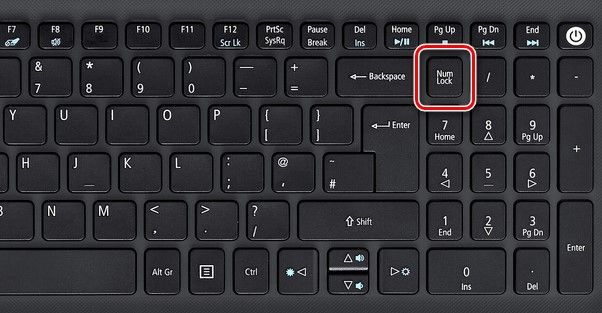
В некоторых ноутбуках цифровой блок работает при нажатии комбинации кнопок, к примеру, Fn и еще одной функциональной клавиши. Для изменения комбинации можно войти в БИОС и внести изменения в секции Advanced. Ее название может отличаться в зависимости от производителя.
Почистите кнопки
Если перестала работать клавиатура на компьютере или ноутбуке с Windows 7 или другой ОС, причиной может быть банальное загрязнение. В таких обстоятельствах одна или группа кнопок может перестать нажиматься.
Для решения проблемы сделайте следующее:
Используйте USB-пылесос, с помощью которого можно быстро и аккуратно почистить клавиатуру. Задействуйте специальные липучки. С их помощью удается собрать всю грязь. После снятия такого девайса все загрязнения остаются на нем. В крайнем случае подойдет обычный пылесос
Но действует осторожно, чтобы ничего не повредить
![]()
Перезагрузите устройство или откатите до старой версии ОС
Если вдруг перестала работать беспроводная или проводная клавиатура, причиной может быть временный или более серьезный программный сбой. Попробуйте просто перезапустить ноутбук и проверьте работоспособность устройства. Если это не помогло, а проблема проявилась после обновления ПО, откатите Виндовс до прежней версии. Для этого используйте контрольные точки восстановления. Если они отсутствуют, придется переустановить ОС.
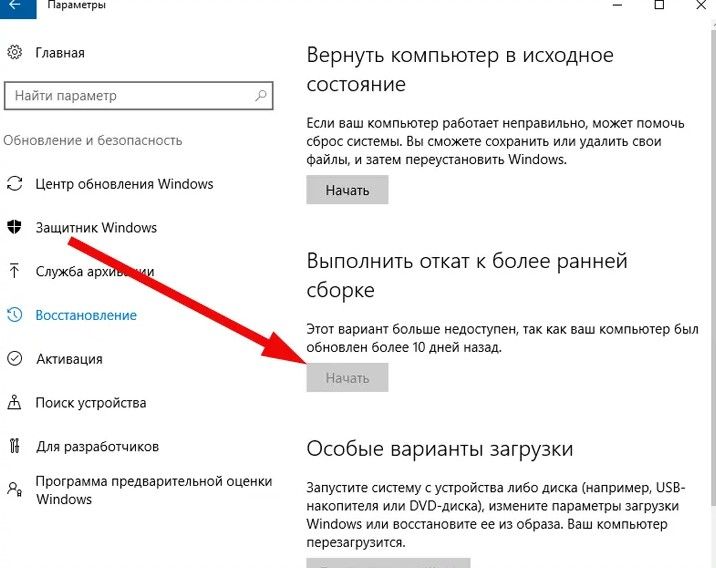
Проверьте драйвера
Если перестала работать клавиатура на компьютере / ноутбуке, но светится лампочка питания, обратите внимание на состояние драйверов. Здесь возможно несколько неисправностей:
- На ноутбуке или ПК применяется нестандартный девайс, напичканный дополнительными опциями. Для их полноценной работы необходимо специальное ПО.
- Произошел сбой в работе драйверов, из-за чего «клава» вдруг перестала работать.
- Повреждены сами драйвера.
Для решения проблемы сделайте следующие шаги:
Жмите на Win+R, а после наберите команду devmgmt.msc.
Кликните Ввод для входа
Обратите внимание на вкладку Клавиатура и откройте ее. Возле нее не должно быть восклицательных знаков
Для обновления ПО жмите правой кнопкой мышки на надпись Стандартная клавиатура PS/2 (название может отличаться). Выберите пункт Обновить драйвера и одобрите это действие.
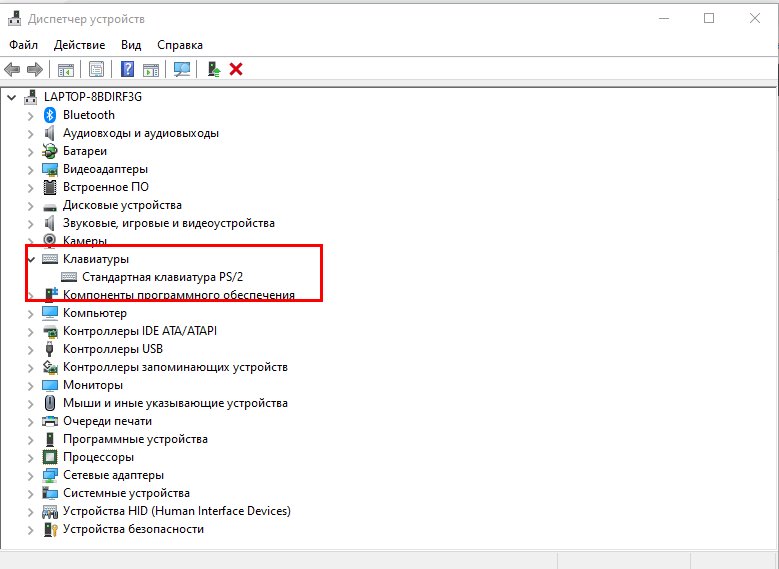
После выполнения указанных шагов перезапустите ПК / ноутбук и проверьте работоспособность «клавы». Ее функции должны восстановиться.
Проверьте аккумулятор
Если перестала работать клавиатура, а ноутбук не подключен к сети, проверьте уровень заряда. На некоторых моделях клавиши отключаются, если источник питания разряжается ниже уровня 5%. В таких обстоятельствах единственное решение — ставить питание в розетку и сделать проверку.
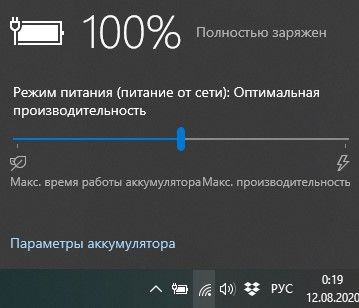
Сканируйте устройство на вирусы
Если на ноутбуке вдруг перестала работать клавиатура и тачпад, причиной может быть действие вредоносного ПО. Для решения проблемы обновите антивирусное ПО и проверьте устройство на наличие опасных программ. Если таковые нашлись, отправьте их в карантин или удалите, после чего перезагрузите оборудование.
Если ничего не помогает
Выше мы рассмотрели, что делать, если на ноутбуке перестала работать клавиатура из-за программных проблем, невнимательности или банального загрязнения. Но бывают ситуации, с которыми можно справиться только путем разбора устройства. Речь идет о механических неисправностях, а точнее — плохом контакте шлейфа.
Если ранее вы разбирали ноутбук, возможно, шлейф был не до конца вставлен в гнездо. В дальнейшем при незначительном ударе контакт мог отойти, из-за чего внезапно перестала работать «клава». В таких обстоятельствах необходимо открыть корпус и поправить шлейф. При отсутствии навыков придется обращаться в сервисный центр. Кроме того, причиной неисправности может стать окисление контактной группы.
Учтите, что новый ноутбук на гарантии лучше не ремонтировать самостоятельно. В случае вскрытия и повреждения какого-либо элемента сервисный цент откажется от бесплатного ремонта. В таком случае придется платить.
![]()
Как обойтись без некоторых кнопок
Если клавиши отказываются работать вовсе, то существует несколько способов временного решения проблемы:
- переназначить неисправные клавиши на работающие;
- подключить внешнюю клавиатуру через USB;
- включить виртуальную панель.
Можно переназначить одну клавишу на другую
Для переназначения кнопок клавиатуры используются сторонние приложения. Самая популярная бесплатная программа – это MapKeyboard.
Руководство по использованию:
- Скачайте MapKeyboard с сайта компании, а затем установите.
- После запуска программы появится окно с клавиатурой.
- Нажмите на кнопку ЛКМ, которую нужно переназначить. Затем укажите слева внизу клавишу, заменяющую выбранную.
MapKeayboard может также отключать клавиши. Для этого нужно в левом нижнем углу выбрать параметр Disabled.
Подключение дополнительной клавиатуры
Самый простой способ – это подключить внешнюю клавиатурную панель. Сделать это можно при помощи USB-кабеля. Также есть возможность подключить беспроводную клавиатуру через Bluetooth.
Виртуальная клавиатура
Руководство по вызову виртуальной клавиатуры для Windows 7:
- Нажмите на иконку «Пуск».
- Перейдите в «Панель управления».
- Откройте вкладку «Специальные возможности», далее – «Центр специальных возможностей».
- Выберите строчку «Включить экранную клавиатуру». Убедитесь, что на вкладке «Параметры» стоит отметка возле пункта «Наведение указателя на клавиши».
Инструкция для Windows 10:
- Нажмите ПКМ по панели задач.
- Выберите «Показать кнопку сенсорной клавиатуры».
- В правом нижнем углу появится иконка с клавишной панелью. Нажмите по ней, чтобы запустить экранную клавиатуру ноутбука.
Работа экранной клавиатуры осуществляется нажатиями ЛКМ. Чтобы убрать виртуальную панель, достаточно нажать значок крестика в правом верхнем углу.
Способов починки клавишной панели достаточно много. Устранение проблем невозможно только в том случае, если окислена токопроводящая пленка или повреждены все дорожки шлейфов.
Подключение новой/беспроводной/дополнительной клавиатуры
Обычно операционная система в автоматическом режиме настраивает подключение новой клавиатуры, но иногда может произойти сбой. Стандартные десктопы имеют 3 варианта подключения: PS/2, USB и Bluetooth. Для компактных ноутбуков работают только последние 2. Подключив физически устройство к системе, она автоматически начнет его поиск и установку. Иногда система может попросить вас установить дополнительные драйвера, которые часто идут на отдельном диске вместе с аппаратурой. Если подключение так и не происходит, то попробуйте проверить систему на запреты и настройки подключения в BIOS, о которых мы говорили выше. Для последнего случая для входа нужно будет использовать старую клавиатуру.
Анализ причин неполадок компьютера или ноутбука, т.е. аппаратных проблем
В случае со стационарным компьютером требуется выполнить проверку соединительных элементов клавиатуры (штекер и разъемы).
Клавиатура с USB-штекером
При наличии «клавы» с USB-штекером проблемы выявляются в разъеме ПК. Рекомендуется переподключить ее в другой порт ПК, а также следует проверить, как работает порт, вставив в него флешку. В случае, когда Виндовс 10 отлично определяет съемный носитель памяти, то причина в самой клавиатуре.
Клавиатура с PS/2-штекером
У таких разъемов контакты бывают сломаны. Необходимо вынуть штекер и убедиться в их целостности. Если это не так, то понадобится полная замена «клавы» или припаять рабочий штекер.
Скопившаяся пыль и грязь
Если вы не уделяете достаточного количества времени на регулярную очистку ноутбука от скапливающейся пыли и грязи – клавиши могут потерять свой ход и “залипать”, создавая дискомфорт или и вовсе теряя свою функцию.

Очистить клавиатуру, в зависимости от модели и ваших навыков, можно двумя способами:
- Аккуратно поддевая каждую клавишу, вычищать площадку под ней при помощи важных палочек или любых других подходящих приспособлений.
- Разобрать ноутбук полностью, добравшись до клавиатурного модуля и полностью почистив его при помощи тряпки или ватки, предварительно смоченной спиртом.
Причины неисправности клавиатуры на ноутбуке
- Первую причину можно назвать сбоем программного обеспечения. Возможно, вирус перезаписал системные файлы устройства ввода, а затем антивирус их удалил. Может быть, что обновления системы неправильно установились или ваш компьютер выключился на стадии их установки.
В открывшемся окне нажмите «Диспетчер устройств».
Выберите «Клавиатуры», правый клик мыши и пункт «Удалить».
Затем «Обновить конфигурацию оборудования». Удаленный драйвер должен установиться заново.
- Заливка клавиатуры жидкостью.
Не секрет что многие заливают свои ноутбуки чаем или другой жидкостью. В этом случае вам придется разобрать ноутбук, вытащить залитое устройство, почистить кнопки изнутри и желательно просушить феном. Сложность чистки зависит от свойств жидкости. Но даже после прочисти, если ваша клавиатура заработает, вероятность того что она вам прослужит долго мала, так как коррозия возьмет свое, тем более, если жидкость дошла до системной платы.
- Проблема с материнской платой. В этом случае проблема может быть также с wi-fi, usb портами и т.д. Самостоятельно вряд ли сможете исправить, придется идти в сервис.
- Не до конца зафиксировали разъем шлейфа при сборке ноутбука.
Если вы разбирали ваш ноутбук, и после этого перестала работать клавиатура, то необходимо заново разобрать и правильно установить разъем шлейфа на материнскую плату. Так же проверьте, не повредили ли вы случайно сам шлейф.
- Разрушение контактов шлейфа. Контакты шлейфа клавиатуры у ноутбуков в основном графитовые и они со временем начинают разрушаться. Но в данном случае изначально перестают работать только некоторые клавиши. Как исправить шлейф клавиатуры читайте ниже.
Сторонние программы
Еще один простой метод, как отключить клавиатуру – установка специальной утилиты. В интернете их огромное множество, мы же разберем на примере бесплатного приложения «Toddler Keys».
Основные плюсы:
- Отлично работает на разных операционках, как на Windows XP, Vista так и на Виндовс 7, 8, 10.
- Проста в управлении, хоть и имеет англоязычный интерфейс.
- Блокировка в пару кликов.
Приступим к установке и настройке утилиты:
- Скачиваем с оф. сайта, производим инсталляцию и запускаем.
-
Изначально утилита отобразится в уведомлениях (справа внизу экрана, там, где показывается время).
-
Кликаем по иконке «TK» правой мышкой и ставим галочку «Lock Keyboard». После чего клавиатура заблокируется и ваш ребенок уже ничего случайно не удалит.
Таким образом, мы отключили клавиатуру на ноутбуке самсунг. И не пришлось лезть для этого в биос. Тот же принцип отключения и на Леново.
Если по каким-то причинам данный софт вам не подошел, используйте другой, все подобные программы имеют аналогичные функции. Например, есть еще несколько хороших утилит: «Block» или «All-Unlock».
Не работает клавиатура на ноутбуке: инструкция по ремонту
Одна из самых популярных проблем владельцев лэптопов – не работает клавиатура на ноутбуке.
Причин тому может быть масса – как аппаратных, так и программных. И часто исправить проблему вы можете самостоятельно.
Как включить клавиатуру на ноутбуке, если она не работает? Предлагаем вам 9 способов починить ноутбук, а также временные решения, которые помогут обойтись без встроенной клавиатуры.
Эти советы универсальны и относятся к любому ноутбуку – Асус, Леново, или другого производителя лэптопов. Инструкция предполагает работу в операционной системе Windows
При этом не важно, какая именно версия ОС у вас установлена – Windows 10, Windows 7, Vista или Windows 8
Не работают клавиши компьютерной клавиатуры
В первую очередь нужно взглянуть на панель системного блока, подключено ли ваше устройство ввода. Более новые версии имеют штекер для подключения в порт USB. Убедитесь в том, что порт рабочий. Попробуйте присоединить другое устройство и проверьте, будет ли оно работать. Переподключите штекер в другой порт и напечатайте буквы на клавиатуре.
Если ничего не получилось, вы можете вызвать виртуальную клавиатуру в Windows.
×
- Наведите курсор мыши на кнопку Пуск и нажмите.
- Выберите папку Специальные возможности.
- В списке инструментов нажмите на Экранная клавиатура.
Она будет отображаться поверх всех открываемых окон. Регистрация нажатия некоторых кнопок происходит не за один клик, а за два.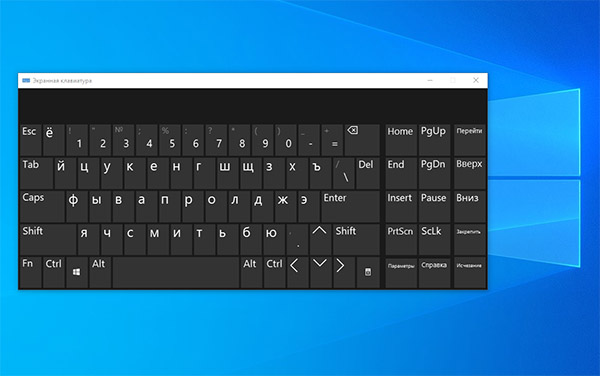 Чтобы у вас была возможность пользоваться комбинациями клавиш. Она может помочь нам исправить настройки системы для включения кнопочного устройства.
Чтобы у вас была возможность пользоваться комбинациями клавиш. Она может помочь нам исправить настройки системы для включения кнопочного устройства.
Перестали работать цифры на клавиатуре справа
Это распространённая проблема решается активацией Num Pad (цифровая клавиатура). Она включается и отключается нажатием клавиши Num Lock, которая расположена в левом верхнем ряду цифр.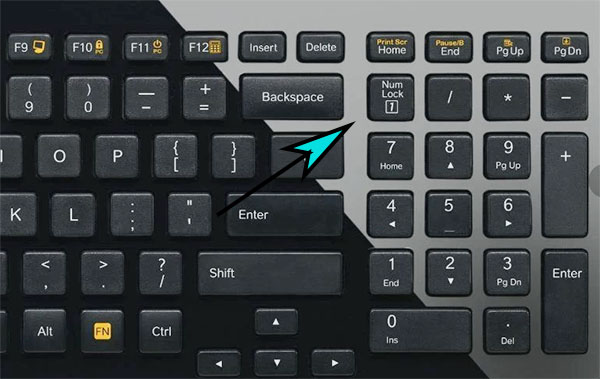 Но в некоторых случаях клавиши не реагируют на включение. Чтобы исправить:
Но в некоторых случаях клавиши не реагируют на включение. Чтобы исправить:
- Нажмите комбинацию кнопок Win + R одновременно.
- Запишите на английской раскладке: control (команда для перехода в Панель Управления). Панель ещё можно найти через значок поиска в Windows 10.
- Выберите в категории Крупные значки.
- Затем нажмите на пункт Центр специальных возможностей.
- Переходим в параметр Упрощение работы с мышью.
- И выключите пункт Управление указателем с клавиатуры.
Как попасть в BIOS без клавиатуры
Возможно, при прошлом визите в подсистему Windows вы случайно выключили возможность управления с клавиатуры. И теперь она не работает, а попасть в БИОС не представляется возможным. Но выход есть. Выключение клавиатуры – это изменение параметра BIOS. Вернуть систему в состояние по умолчанию можно сбросом. Доберитесь до батарейки CMOS в системном блоке и отключите её на 15 минут. Или замкните контакты перемычки (джампера) на материнской плате.
Для того, чтобы найти батарейку, отвинтите два болта на крышке корпуса «системника» и подковырните её отвёрткой или кончиком ножа. Обратно на место она устанавливается плоской стороной вниз.
Клавиатура работает, но не печатает буквы
Поломки отдельных клавиш встречаются довольно часто. Устройство ввода может работать исправно в целом. Но не работают некоторые кнопки, они просто игнорируют нажатие. Особенно часто выходят из строя Ц (W), Ы (S), В (D), Ф (A) – те, при помощи которых мы ходим в CS, бегаем в FIFA, едем в WoT и т.д. Если вас тревожит одна или несколько клавиш, но остальные работают исправно, вероятно забился грязью или вышел из строя контакт.
Для ремонта клавиши можно снять с небольшим усилием. Они не крепятся дополнительно (кроме широких). Понадобится также добраться до платы, сняв нижнюю пластиковую крышку, чтобы прочистить контакты ватной палочкой.
Проверить работу своей клавиатуры можно при помощи онлайн-тестеров. Откройте в браузере, например, этот сайт Key-test. И начните вводить по очереди все буквы и цифры.
Если неисправны отдельные клавиши
Распространенный случай — отсутствие отклика только у некоторых кнопок или группы клавиш при нормальной работе остальных. Это случается из-за засорения клавиатуры или выключения ее части самим пользователем. Мелкий мусор (крошки от еды, пыль, обрывки волос, песок и другие малозаметные предметы) попадает в пространство между кнопками, налипает на мембраны под ними, накапливается, спрессовывается и мешает нажатию.
Если на ноутбуке не работают клавиши цифрового блока, нужно проверить, включена ли эта часть клавиатуры: на корпусе прибора должен светиться индикатор, который обозначается пиктограммой в виде замочка с цифрой «1» внутри. Узнайте что делать если не работают некоторые клавиши на ноутбуке. При отсутствии индикации следует нажать на кнопку Num Lock (на многих моделях ноутбуков нужно сначала зажать кнопку Fn), чтобы включить блок Почему клавиатуры выходят из строя?
Клавиатура не работает после выключения, но работает после перезагрузки
Еще один распространенный вариант: клавиатура не работает после завершения работы Windows 10 и последующего включения компьютера или ноутбука, однако, если выполнить просто перезагрузку (пункт «Перезагрузка» в меню Пуск), то проблема не появляется.
Если вы столкнулись с такой ситуацией, то для исправления вы можете использовать одно из следующих решений:
- Отключить быстрый запуск Windows 10 и перезагрузить компьютер.
- Вручную установить все системные драйверы (а особенно чипсета, Intel ME, ACPI, Power Management и подобные) с сайта производителя ноутбука или материнской платы (т.е. не «обновить» в диспетчере устройств и не использовать драйвер-пак, а вручную поставить «родные»).
Не работают клавиши цифр на клавиатуре
Если у вас не работают клавиши цифр, которые расположенные справа, то это значит, что не нажата кнопка Num Lock. Достаточно нажать на него и все заработает. У многих моделей после нажатия начинает светить светодиод, подтверждающий включение цифровых клавиш.
Альтернативные способы ввода
В операционной системе Windows по умолчанию есть виртуальная клавиатура. Перейдите по пути, который видно на скриншоте ниже и включите экранную клавиатуру.
Он заменит вам основную физическую до выявления неисправности.
Можно приобрести usb клавиатуру, а если она у вас есть, то просто подключить его в один из usb портов ноутбука и после автоматической установки драйверов начать полноценное его использование.
Если перечисленные выше способы устранения неисправности клавиатуры вам не помогли, то придется покупать новую. Затем поставить его вместо старого. Но если у вас нет опыта и желания заниматься ремонтом, то лучше всего доверить это дело профессионалам.


































