Как убрать растянутость экрана на Виндовс 10
Для устранения неполадок с экраном необходимо проверить настройки некоторых блоков. Затем произвести нужные действия – обновление, перенастройку, указание новых параметров и характеристик. Существует несколько способов, которые пользователь должен использовать для решения проблемы с некорректным отображением информации.
Проверка настроек дисплея
В первую очередь необходимо проверить начальные параметры дисплея. Инструкция по работе с данным блоком:
- по пустому пространству рабочего стола кликнуть правой клавишей мыши, чтобы вызвать контекстное меню раздела;
- в выпавшем списке выбрать строку «Параметры экрана»;
- откроется дополнительное окно, где необходимо перейти на вкладку «Дисплей»;
- одна из настроек блока – разрешение.
В строке пункта предлагается несколько вариантов разрешения, необходимо выбрать тот, который будет корректно отображать информацию на рабочем столе. Параметры зависят от характеристик монитора (как отдельного механизма или элемента ПК).
Обновление графического драйвера
Следующий шаг (если не помог предыдущий) – обновление «дров» графического типа. Процедуру можно выполнить вручную или с помощью специализированных программ, используемых для автоматической актуализации рабочих параметров драйверов компьютера. Для изменения настроек вручную необходимо:
найти через Поиск раздел Диспетчер устройств;
перейти к пункту «Видеоадаптеры»;
- нажать на обозначение правой кнопкой мыши;
- в выпавшем перечне возможных действий выбрать «Обновить драйвер».
После запуска процедуры пользователю достаточно следовать инструкции, которая появляется на мониторе.
Ручное изменение разрешения экрана
Изменить настройки расширения монитора можно вручную через раздел «Дисплей».
Этапы действий – аналогичны инструкции из главы «Проверка настроек дисплея».
Перейти к нужным параметрам можно через «Настройки» (кнопка «Пуск», затем значок шестеренки) или поиск по информационным отделам персонального устройства.
Отключение автоматической установки устройств
В операционной системе Windows 10 установлена автоматическая обработка драйверов ПК. Это значит, что после установки ОС замена неисправных файлов или скачивание недостающих производится без участия пользователя. Функция установлена разработчиком в режим «По умолчанию». Отключение производится следующим образом:
кликнуть по кнопке «Пуск» на мониторе;
перейти на «Панель управления»;
открыть подраздел «Система»;
в перечне доступных к редактированию параметров (находится в левой части окна) выбрать «Дополнительные параметры системы»;
открыть вкладку «Оборудование»;
в нижней части окна кликнуть по кнопке «Параметры установки устройства».
После выполненных действий откроется дополнительное окно с соответствующим вопросом. Рядом с пунктом «Нет» необходимо поставить галочку. Затем рекомендуется полное удаление уже установленных драйверов видеокарты и установка нового программного обеспечения.
Настройка масштабирования в панели управления видеокартой
Видеокарты типа AMD и NVIDIA разрабатываются с дополнительным приложением, которое называется GUI (Graphical User Interface). В указанном блоке информации для дополнительных настроек расширения разработчики оставили отдельный параметр. В данном случае в контекстном перечне рабочего стола ПК (появится, если кликнуть по пустому месту рабочего стола правой клавишей мышки) отобразится пункт «Панель управления NVIDIA».
Внимание! Большая часть выполненных настроек сохраняется автоматически после подтверждения соответствующей операции. В некоторых случаях для активации новых параметров необходима перезагрузка персонального устройства
Настройка экрана через меню монитора
Меню монитора – дополнительный встроенный блок. Запускается раздел отдельной кнопкой «Menu», которая помещается на самом устройстве (не на клавиатуре). Для полного сброса установленных настроек необходимо выбрать кнопку «Reset» в разделе настроек. Чтобы настроить параметры изображения самостоятельно, переходят в разделы «Expansion» и «Zoom» (на русский переводится как разрешение и масштабирование соответственно).
Экран сузился — причины и решение
Сужение экрана монитора может быть вызвано:
- неправильным разрешением экрана (скажем, выбрано разрешение рассчитанное на соотношение 16:9 при мониторе 4:3 или наоборот);
- не установлен драйвер видеокарты;
- подключен телевизор или второй монитор;
- неправильно настроен монитор.
Неправильное разрешение
Данная проблема может быть проверена через меню «Разрешение экрана».
- Нужно щелкнуть правой клавишей мышки по рабочему столу, затем кликнуть по строке с надписью «Разрешение экрана».
Кликаем правой клавишей мышки по рабочему столу, выбираем опцию «Разрешение экрана» В открытом окне нужно найти параметр «Разрешение» и активировать его щелкнув по значку треугольника.
В параметре «Разрешение» кликаем по значку треугольника Необходимое разрешение выставляется с помощью ползунка.
С помощью ползунка настраиваем подходящее разрешение После выбора нажать «Применить», затем «ОК».
Нажимаем по кнопке «Применить», затем «ОК»
Отсутствие драйвера
Проблема чаще возникает при переустановке ОС либо сбое в работе драйвера или (реже) самой видеокарты. В случае, если с видеокартой все в порядке, попробуйте загрузить последнюю версию с сайта разработчика.
На официальном сайте производителя скачиваем драйвера для видеокарты
Подключенный монитор или телевизор
- Сначала нужно попробовать отключить от ноутбука дополнительное устройство.
- Если после этого экран вернулся, то проблема в разности разрешений между монитором ноутбука и телевизором или вторым монитором.
- При следующем подключении необходимо будет выбирать нужный дисплей, и менять разрешение вручную в опции «Разрешение экрана».
В разделе «Несколько экранов» после отключения или подключения второго экрана выбираем подходящее значение
Настройка монитора
Если ни один из перечисленных способов не подходит, то проблема может быть в измененных настройках самого монитора (изменение длины и ширины изображения, например). Решением может быть автоматическая настройка изображения. Такая кнопка есть у каждого монитора.
На мониторе нажимаем на специальную кнопку «AUTO»
Масштабирование изображения
Изменение разрешения
- Вызываем контекстное меню нажатием правой клавиши мыши на пустом месте рабочего стола.
-
Жмем по строке «Разрешение экрана».
Кликаем правой клавишей мышки по рабочему столу, выбираем опцию «Разрешение экрана»
-
Выбираем подходящее разрешение.
С помощью ползунка настраиваем подходящее разрешение
-
Сохраняем изменения.
Нажимаем «Применить», затем «ОК»
Использование горячих клавиш
-
Зажимаем кнопку «Ctrl» и орудуем кнопками «+» и «-» до тех пор, пока не получим необходимый масштаб. Способ эффективный, но довольно грубый, поскольку такое масштабирование имеет определенный шаг. Предыдущее состояние может показаться недостаточно крупным, а следующее – слишком крупным.
Для изменения размера масштаба на рабочем столе зажимаем кнопку «Ctrl» и орудуем кнопками «+» и «-»
-
Изменение с помощью колеса мыши. Так же зажать «Ctrl», но теперь регулировать масштаб колесом мыши. Способ более тонкий, но менее надежный, поскольку не имеет фиксированного шага и можно пропустить комфортный масштаб.
Нажимаем клавишу «Ctrl», и прокручивая колесико мышки, увеличиваем или же уменьшаем масштаб
Параметры
-
Открываем меню «Пуск». Щелкаем по меню «Параметры» (кнопка с шестеренкой).
Щелкаем на кнопке «Пуск», затем по значку «Параметры»
-
Кликаем по параметру «Система».
Кликаем по параметру «Система»
-
Открываем вкладку «Дисплей».
Открываем вкладку «Дисплей»
-
Выбираем нужный масштаб в процентах. Сохраняем изменения.
Выбираем нужный масштаб в процентах, по желанию настраиваем другие параметры
Изменение разрешения экрана в Параметрах
Кликаем левой клавишей мыши по кнопке «Пуск». В левом нижем углу видим пиктограмму в виде шестеренки и нажимаем на нее.
Открываются «Параметры», где нам требуется пункт «Система» из левого верхнего угла.
Нажимаем на него. И снова нам потребуется левый верхний пункт «Дисплей».
Переходим в правую его часть и прокручиваем колесиком мыши список, пока не появится строка «Разрешение экрана». Нажимаем на стрелочку выпадающего меню и выбираем требуемое значение. В последних сборках Windows 10 отображение поменяется сразу, а на мониторе появится подсвеченное диалоговое окошко, предлагающее сохранить примененные изменения, нажав на кнопку «Сохранить».
Если вас все устраивает, подтверждаете новые настройки – нажимаем на “Сохранить”.
Обращаем ваше внимание: срок действия предложения – ровно 15 с. Если за это время пользователь никаких действий не предпримет, смены разрешения не произойдет.
можно сделать прозрачную Панель задач
Настройки ночного света
Для комфортной работы в ночное время Microsoft предусмотрел в последних версиях своей операционной системы возможность настройки ночного света.
Для включения опции нужно перейти по пути «Пуск-Параметры-Дисплей», где, прокрутив правую часть экрана, отыскать область «Цвет».
Также в разделе «Дисплей» можно поменять масштаб (влияющий и на отображение шрифтов в тексте). Чем он больше, тем крупнее элементы экрана, и тем проще работать с компьютером пожилым людям с ослабленным зрением.
Настройка яркости
Для настройки яркости средствами системы нужно нажать на область центра уведомлений. Для входа в него нужно кликнуть по пиктограмме в форме иконки сообщения.
Передвигая ползунок вправо и влево, можно отрегулировать яркость.
Обращаем внимание пользователей: из этого же меню можно включить ранее настроенный «Ночной свет».
Решение проблем
Ниже мы составили список проблем с разрешением монитора, которые пользователи ПК встречают в Windows 10:
- Первой наиболее распространенной проблемой является старые драйвера видеокарты. Обычно Windows 10 автоматически ищет обновления видеокарты. Но если компьютер не подключен к интернету, автоматического обновления драйверов видеокарт не будет. В этом случае вам помогут диски с драйверами, идущие в комплекте с упаковкой видеокарты. Также могут помочь заранее скаченные обновления в виде инсталляторов с официальных сайтов производителей видеокарт Intel, AMD и Nvidia.
- Еще одной проблемой может быть неправильно установленные драйвера. Обычно такая ситуация встречается, когда пользователь скачал не тот драйвер для своей видеокарты и установил его в систему. В этом случае поможет удаление этого драйвера и установка нового, специально созданного для вашей видеокарты.
- Как и видеокарты, некоторые мониторы тоже требуют установку своих драйверов в Windows 10. Обычно эти драйвера идут в комплекте с приобретенным монитором, их можно скачать на официальном сайте монитора.
- Часто пользователи, чтобы сэкономить, используют дешевые китайские HDMI переходники и кабеля. Такой вариант подключения монитора к компьютеру часто вызывает проблемы, при которых изображение растянуто, картинка стает нечеткой и ее качество постоянно меняется. Решается эта проблема заменой переходников и кабелей на более качественные.
В этой главе мы описали наиболее распространенные проблемы, которые приводят к неправильному разрешению в мониторе и растянутому изображению. Если вы будете придерживаться всех рекомендаций, представленных в этой главе, то вы наверняка решите поставленную задачу.
Устранение «синего экрана смерти» на Windows 10 [ИНСТРУКЦИЯ]
В операционной системе Windows 10 ошибка BSoD уже далеко не выглядит столь смертоносно. Сами посмотрите — приятный голубой фон, смайлик, текст на русском языке, оформление… Видно, что дизайнеры постарались снизить негативный психологический эффект, который оказывала предыдущая «страшная» версия экрана.
То, как менялись синие экраны в разных версиях Windows, вы можете посмотреть в галерее.
В этой статье мы обсудим, как диагностировать неполадки, определить причину возникшей проблемы и устранить ее.
Эта инструкция предназначена для решения самых распространенных ошибок, приводящих к синему экрану смерти на виндовс 10:
- SYSTEM_SERVICE_EXCEPTION
- VIDEO_TDR_TIMEOUT_DETECTED
- SYSTEM_THREAD_EXCEPTION_NOT_HANDLED
- DPC_WATCHDOG_VIOLATION
- PAGE_FAULT_IN_NONPAGED_AREA
- IRQL_NOT_LESS_OR_EQUAL
- CRITICAL_PROCESS_DIED
Иногда на экран выводится шестнадцатеричный код ошибки. У нас нет цели описать каждую из них. Большинство проблем имеют одно и то же решение. Поэтому вы можете выполнить указанные ниже действия, даже если на экране выводится другой код.
Если вам кажется, что в этой инструкции что-то непонятно, просто выполняйте все действия шаг за шагом, и вы во всем разберетесь 🙂
Инструкция по устранению
Активируйте WinRE
Для входа в безопасный режим нужно включить среду восстановления WinRE. Это несложно! Просто выполните следующие действия:
- В течение 10 секунд удерживайте кнопку питания на системном блоке, чтобы компьютер выключился.
- Включите ПК, нажав на эту же кнопку.
- Как только появится логотип Windows или другие признаки запуска ОС снова нажмите на кнопку и держите ее 10 секунд для отключения.
- Еще раз включите ПК.
- После того, как завершится перезагрузка, снова нажмите на кнопку питания и держите ее 10 секунд.
- Включите ПК, нажав на кнопку.
- Запустится среда WinRE.
Кажется, немного запутанно, но именно эта последовательность действий приводит к активации средства восстановления.
Войдите в безопасный режим
Теперь последовательно выбирайте следующие пункты: Диагностика — Дополнительные параметры — Параметры загрузки — Перезагрузить.
После того, как компьютер будет перезагружен, вы увидите окно выбора разных опций. Нажмите F5, чтобы выбрать запуск безопасного режима с использованием сетевых драйверов.
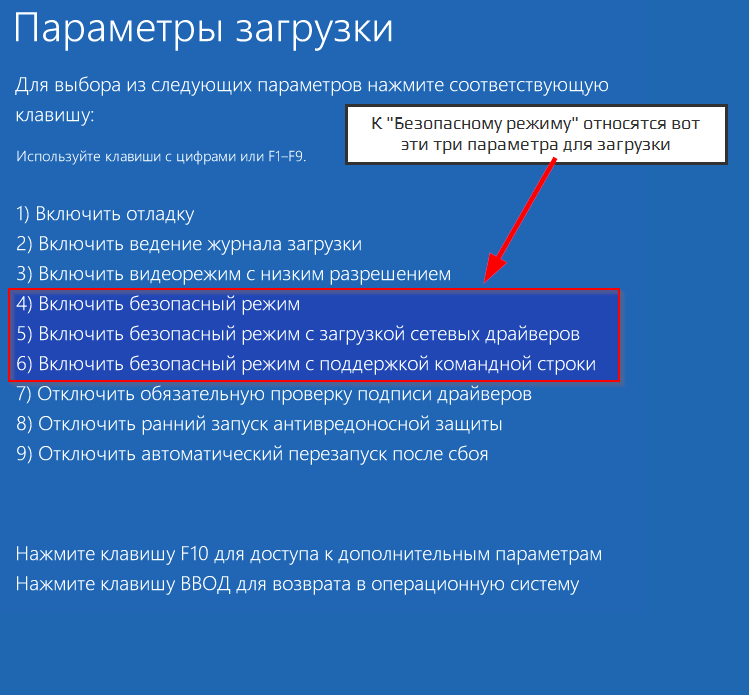
Дальнейшие действия зависят от того, когда именно появился «синий экран».
- в результате обновления системы;
- во время обычной работы ПК.
После обновления
Иногда ошибка появляется после того, как были установлены последние обновления на устройство. Чтобы избавиться от неполадки, нужно удалить эти обновления.
- Войдите в Панель управления.
- Перейдите в утилиту Удаление программы.
- Выберите слева Просмотр установленных обновлений и отсортируйте их по дате.
- Кликните правой кнопкой мыши по пакету, который планируете удалить и подтвердите действие.
- Перезагрузите компьютер.
После обновления или установки новых драйверов
Если на вашем компьютере недавно были установлены новые драйвера, рекомендуется откатиться до предыдущей работоспособной версии. Также их можно удалить или просто отключить. Последовательное отключение всех драйверов поможет определить, какой из них вызывает ошибку.
- В поиске у кнопки Пуск введите фразу диспетчер устройств и выберите эту утилиту в результате поиска.
- В диспетчере раскройте информацию об устройстве, драйвер которого вы бы хотели откатить до предыдущего состояния. Кликните по нему правой кнопкой мыши и нажмите на Свойства.
- На вкладке Драйвер осуществите откат, отключение или удаление в зависимости от поставленной задачи.
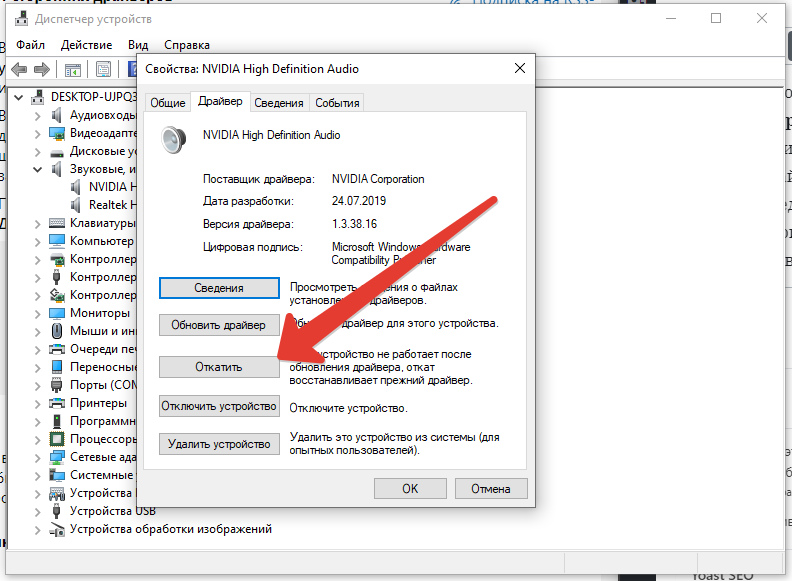
После установки нового оборудования
Иногда проблему вызывают установленные внешние устройства. Чтобы это проверить, просто отключите все внешнее оборудование от компьютера и перезагрузите его. Если после этого синий экран больше не появляется, значит причина кроется в одном из подключенных устройств.
В чем причина проблемы «Изменились настройки оборудования» в Windows 10?
Что ж, из того, что мы спасли, эта проблема часто возникает по следующим причинам:
- Недавнее обновление Windows или драйвера — В некоторых случаях проблема возникает из-за недавнего обновления вашей операционной системы или драйвера видеоадаптера.
- Служба AMD — если вы используете AMD видеоадаптера, проблема также может быть связана с одной из ваших запущенных служб AMD.
Эта проблема не является общей, и ее легко решить, применив одно-два простых решения. Чтобы изолировать проблему, следуйте приведенным ниже решениям.
Примечание:
Если данные решения не работают для вам придется запретить Windows обновлять драйверы вашего устройства. Вот как это сделать:
- Перейдите на свой Рабочий стол , щелкните правой кнопкой мыши « Этот компьютер . ‘и выберите Свойства .
- Нажмите Расширенные настройки системы .
- Перейдите на вкладку Оборудование и нажмите« Параметры установки устройства ».
- Выберите ‘ Нет, позвольте мне выбрать, что делать ‘.
- Нажмите « Сохранить изменения ».
Обязательно сначала попробуйте решения, чтобы проверить, работают ли они для тебя. В противном случае внесите это изменение в настройки установки устройства, а затем попробуйте решения 1 и 2, перечисленные ниже.
Решение 1. Откатите драйвер видеокарты
Как мы упоминали выше, проблема может иногда возникать из-за последнее обновление драйвера видеокарты. Следовательно, в таком случае обходным путем будет возврат к последней версии, в которой проблема не возникала.. Для этого следуйте приведенным инструкциям:
- Перейдите в меню «Пуск», введите Диспетчер устройств и откройте его.
- Разверните список Видеоадаптеры .
- Щелкните правой кнопкой мыши драйвер видеокарты и выберите Свойства . .
- Перейдите на вкладку Подробности .
- Нажмите « Откат , чтобы вернуться установите последнюю стабильную версию драйвера.
- Дождитесь его завершения и перезагрузите систему.
- Посмотрите, изолирована ли ваша проблема.
Решение 2. Установите драйвер видеоадаптера вручную
Иногда откат драйвера видеоадаптера не помогает, и в этом случае вам придется переустановить драйвер видеокарты вручную. Для этого вам необходимо загрузить последнюю стабильную версию драйвера видеокарты с веб-сайта производителя, а затем установить ее. Перед этим следуйте приведенным инструкциям:
- Откройте Диспетчер устройств .
- Разверните Список адаптеров дисплея .
- Щелкните правой кнопкой мыши драйвер видеоадаптера и выберите « Удалить устройство ».
- Установите флажок « Удалить программный драйвер для этого устройства ».
- Дождитесь завершения.
- Теперь перейдите на сайт производителя и загрузите последнюю стабильную версию драйвера видеоадаптера.
- Установите драйвер , а затем перезагрузите систему.
- Посмотрите, решит ли это вашу проблему.
Решение 3. Отключение службы AMD
Если вы используете графическую карту AMD и столкнулись с указанной ошибкой, это решение для вас. В вашем случае вы можете отключить отображение диалогового окна при каждой загрузке, отключив определенную службу AMD. Вот как это сделать:
- Нажмите Winkey + R , чтобы открыть Выполнить .
- Введите services.msc и нажмите Enter.
- В окне служб найдите Утилиту внешних событий AMD и дважды щелкните его.
- Измените Тип запуска на Disabled .
- Нажмите Применить , а затем нажмите ОК .
- Перезагрузите систему, чтобы проверить, работает ли она.
Как исправить проблему
Теперь по пунктам о различных способах исправить ситуацию, когда нельзя изменить разрешение экрана. Первый шаг — проверить, всё ли в порядке с драйверами.
- Зайдите в диспетчер устройств Windows 10 (для этого можно нажать правой кнопкой мыши по кнопке «Пуск» и выбрать нужный пункт контекстного меню).
- В диспетчере устройств откройте раздел «Видеоадаптеры» и посмотрите, что там указано. Если это «Базовый видеоадаптер (Майкрософт)» или раздел «Видеоадаптеры» отсутствует, но зато в разделе «Другие устройства» есть «Видеоконтроллер (VGA-совместимый)», драйвер видеокарты не установлен. Если указана правильная видеокарта (NVIDIA, AMD, Intel), всё равно стоит выполнить дальнейшие шаги.
- Всегда помните (не только в этой ситуации), что правый клик по устройству в диспетчере устройств и выбор пункта «Обновить драйвер» и последующее сообщение, что драйверы для данного устройства уже установлены говорят лишь о том, что на серверах Майкрософт и у вас в Windows нет других драйверов, а не о том, что у вас установлен правильный драйвер.
- Установите «родной» драйвер. Для дискретной видеокарты на ПК — с сайта NVIDIA или AMD. Для ПК с интегрированной видеокартой — с сайта производителя материнской платы для вашей модели МП. Для ноутбука — с сайта производителя ноутбука для вашей модели. При этом для двух последних случаев, установите драйвер даже если на официальном сайте он не самый новый и нет драйвера для Windows 10 (устанавливаем для Windows 7 или 8, если не устанавливается — пробуем запустить установщик в режиме совместимости).
- Если установка не проходит успешно, а какой-то драйвер уже установлен (т.е. не базовый видеоадаптер и не видеоконтроллер VGA-совместимый), попробуйте предварительно полностью удалить имеющийся драйвер видеокарты, см. Как полностью удалить драйвер видеокарты.
В результате, если всё прошло гладко, вы должны получить правильный установленный драйвер видеокарты, а также возможность изменения разрешения.
Чаще всего дело именно в драйверах видео, однако возможны и другие варианты, а соответственно и способы исправления:
Если монитор подключен через какой-либо адаптер или вы недавно приобрели новый кабель для подключения, дело может быть в них. Стоит попробовать другие варианты подключения
Если есть какой-то дополнительный монитор с другим интерфейсом подключения, можно провести эксперимент на нем: если при работе с ним выбор разрешения возможен, то дело явно в кабелях или переходниках (реже — в разъеме на мониторе).
Проверьте, а появляется ли выбор разрешения после перезагрузки Windows 10 (важно выполнить именно перезагрузку, а не завершение работы и включение). Если да, установите с официального сайта все драйверы чипсета
Если проблема не решится, попробуйте отключить быстрый запуск Windows 10.
Если проблема появляется спонтанно (например, после какой-либо игры), есть способ перезапуска драйверов видеокарты с помощью сочетания клавиш Win + Ctrl + Shift + B (однако можно в результате остаться с черным экраном до принудительной перезагрузки).
Если проблема никак не решается, загляните в Панель управления NVIDIA, AMD Catalyst или Панель управления Intel HD (графической системы Intel) и проверьте, а возможно ли изменение разрешения экрана там.
Надеюсь, руководство оказалось полезным и один из способов поможет вам вернуть возможность изменения разрешения экрана Windows 10.
Причины появления проблемы
Если изображение на мониторе персонального устройства (стационарного компьютера, ноутбука или планшета) оказывается непропорционально растянутым, необходимо выявить причину появления такого эффекта. Растяжение производится по линии горизонтали или по вертикали.

Возможные варианты возникновения неполадок с устройством:
- некорректная работа драйверов (программ, обеспечивающих внутреннее взаимодействие приложений, устройств, взаимосвязанных утилит);
- неверно настроен блок «Разрешение монитора».
Внимание! Некоторые «дрова», установленные на ПК, работают с 2016 года. Подобные софты могут не получать своевременного обновления из-за отсутствия обеспечения со стороны разработчика
Кроме того, с «десяткой» такие утилиты не взаимодействуют. Их необходимо заменять полностью.
Иногда из-за проблем с драйверами пользователям приходится возвращаться к ранним версиям операционной системы ПК – седьмой или восьмой.
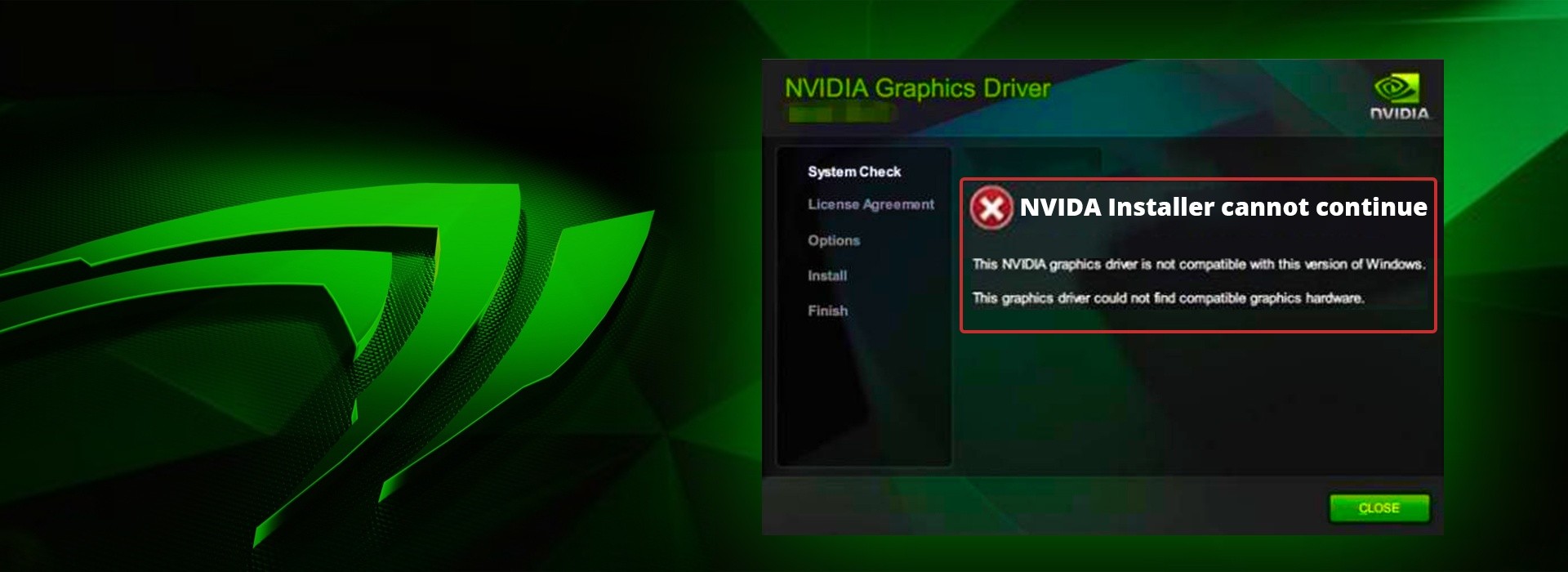
Почему игра пишет ‒ вход не поддерживается
Для начала определим, что дословно означает надпись вход не поддерживается (в некоторых случаях она отображается на латинице как «input not supported»). Значение надписи заключается в том, что ПК не может получить доступ (подключиться) к дисплею. Данная проблема в большинстве случаев механическая и не связана с вредоносными файлами или ошибками работы компонентов системы. Выглядит ошибка как надпись на черном экране «вход не поддерживается», которая сопровождается воспроизведением всех системных и программных звуков: щелканье мышки, открытие папок, мелодия главного меню приложения. Начинающий юзер задается вопросом, что делать если пишет вход не поддерживается. Чтобы понять, как устранить ошибку, рассмотрим наиболее частые причины, почему вход не поддерживается:
- проблемы с графической картой (запыление, поломка, скачки напряжения). Видеокарта предназначена для отображения любых рабочих процессов на дисплее. В случае если видеоадаптер был поврежден механически, сигнал от него не поступает на монитор, и изображение не транслируется (Рисунок 2);
- неудачное обновление драйверов и компонентов Windows – распространенная причина возникновения сообщения вход не поддерживается при запуске игры. Система Виндоус по умолчанию регулярно обновляется. Не во всех случаях обновление происходит удачно: загрузка компонентов могла быть прервана или новые компоненты несовместимы с установленным в системном блоке «железом». Для качественного отображения изображения на дисплее, настройки графической карты должны быть синхронизированы с настройками экрана в самой Windows;
- замена монитора и пользование без настройки. В случае замены старого дисплея на новый, недостаточно просто поменять их местами, поскольку возникает ошибка вход монитора не поддерживается. По какой причине? Система будет требовать от нового экрана прежних настроек. Не получив во время запуска «сложных» приложений необходимые параметры отображения, система выдает черный экран и надпись вход не поддерживается.
В большинстве случаев любые проблемы с видеокартами появляются исключительно при запуске приложений. Практически любая компьютерная игрушка потребляет максимум ресурсов компа, в том числе, мощностей графической карты. Если видеокарта не в состоянии справиться с задачей, то напрямую говорит об этом с помощью сообщения том, что вход не поддерживается в игре. Чтобы избежать данной проблемы на будущее, следите за обновлениями драйверов графической карты.
Рисунок 2.Возможные причины возникновения проблемы
Как расширить экран с помощью настройки разрешения
Те, кто часто переустанавливал операционную систему знают, что при первом запуске монитор отображает стандартные настройки и разрешение экрана — 800×600 пикселей
. Это происходит для всех версий ОС Windows. Таким образом разработчики предлагают нам самостоятельно настроить нужное разрешение экрана для комфортной дальнейшей работы. Устарелым компьютерам этого разрешения может быть вполне достаточно для работы преимущественно с текстовой информацией. Но для современных цифровых машин такое разрешение, конечно же, неприемлемо.
Инструкция, как изменить разрешение в ОС Windows.
| Нажмите в любом месте своего экрана, где нет иконок, правую кнопку мыши в Windows 10, 8.1. Для Windows 7 нужно нажать дополнительно «настройки экрана » |
Разрешение экрана |
| Выберите пункт «разрешение экрана ». В этом окне вы увидите кнопку с размером вашего экрана в пикселях. Нажмите на разворачивающийся список и выберите необходимо разрешение |
Настройка разрешения экрана |
Система часто советует выбрать максимальное значение для вашего экрана
. Можно последовать ее рекомендации. Другие настройки здесь желательно не трогать. Нажмите «Применить
» и «Ок
».
Функциональные клавиши для изменения яркости
Вне зависимости от производителя и характеристик видеокарты, яркость и контрастность (четкость) можно настроить, используя меню самого монитора. Пользователям ноутбуков доступны функциональные клавиши. В этих случаях все индивидуально, но все же ряд общих советов мы дадим.
Об изменении яркости через «Центр уведомлений» мы уже писали. Сейчас же поговорим о функциональных клавишах. Ниже – типичная клавиатура ноутбука (для примера использован Acer TravelMate)
Обратите внимание на клавиши, располагающиеся неподалеку от цифрового блока и кнопку Fn
Зажимая Fn, и одновременно нажимая «стрелочку влево», яркость можно понизить. При одновременном нажатии на Fn и «стрелочку вправо» она увеличивается.
Также есть и другие клавиши на клавиатуре, где изображено солнышко разных размеров. С помощью этих клавиш можно как поднять, так и понизить яркость экрана.
Фото: mac-ua.com
Функциональных клавиш очень много, их полезно знать для более быстрой работы, поэтому предлагаем познакомиться со статьей горячие клавиши Windows 10.
Способ 5: Настройка экрана через меню монитора
Последний метод связан с меню монитора, которое является встроенным в данное устройство. Оно присутствует в большинстве современных моделей и запускается через расположившиеся на корпусе кнопки. Если вы не желаете производить никаких изменений в конфигурации, можете сразу сбросить параметры в состояние по умолчанию и проверить, исправится ли проблема с растянутым экраном. Для этого в меню существует пункт «Reset».
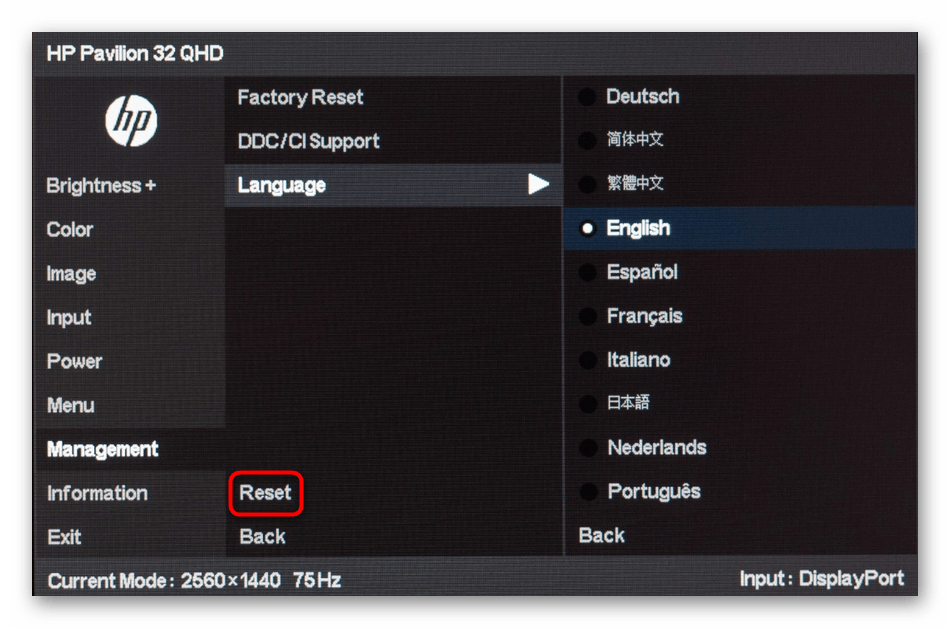
При возникновении желания выставить настройку самостоятельно, обратите внимание на разделы меню под названием «Expansion» и «Zoom» (разрешение и масштабирование). Там измените параметры приближения или увеличения изображения, если они имеются
Дополнительно учитывайте и само разрешение экрана. Еще там может быть пункт «Auto» или «Auto Reject», который отвечает за автоматическую настройку экрана. Иногда эта опция выведена и в качестве кнопки на корпусе. Проверяйте параметры и изменяйте их самостоятельно, чтобы избавиться от проблем с растянутым изображением.
В завершение этого материала мы хотим отметить несколько дополнительных пунктов, которые не стали рассматривать в качестве отдельных способов
Обратите на них внимание, если описанные выше действия не принесли никакого результата:
- При подключении по VGA-кабелю может отсутствовать возможность регулировки масштабирования или установки необходимого разрешения экрана. Если есть такая возможность, рекомендуется подключить монитор к компьютеру через HDMI, DP или DVI.
- Если проблема возникает только при запуске определенной игры, перейдите в ее графические настройки и проверьте параметры, отвечающие за соотношение сторон или масштаб. Например, на мониторе 4:3 не рекомендуется устанавливать значения 16:9 или 16:10, поскольку тогда картинка просто растянется.
- При работе со старой видеокартой учитывайте, что она может не поддерживать разрешения новых моделей мониторов, что вызовет определенные проблемы при работе. В таких ситуациях мы можем только порекомендовать обновить комплектующее или заменить монитор на более старый.
Вы получили множество самых разных советов, которые нацелены на решение проблемы с растянутым изображением в Windows 10. Используйте все эти рекомендации, чтобы найти причину неполадки и решить ее в максимально короткий срок без каких-либо трудностей.
Windows 10 и разрешение экрана растянуто — как это исправить
Ваша Windows 10 не позволяет установить разрешение экрана выше, чем 1024×768? Изображение растянуто на мониторе или ноутбуке?
Нет широкоформатных разрешений на выбор? Не волнуйтесь, это можно исправить. Блок ниже добавлен намного позже.
Теперь есть еще один замечательный способ. Подойдет даже если хотите решить проблемы с 2 экранами —
Обновления Windows 10 включают не только системные компоненты и новые функции, но иногда и драйверы, такие как графические карты или другие устройства.
Может случиться, что драйверы, предоставляемые Microsoft, не будут работать должным образом, в результате чего наша видеокарта начнет отображать изображение в неправильном разрешении.
Установка последних драйверов с сайта производителя не помогает, так как система постоянно перезаписывает драйвер своим собственным.
Об этом узнали многие пользователи, у которых чуть более старые ноутбуки и компьютеры. В результате обновления появились проблемы — перестали отображать широкоэкранное разрешение.
Доступны только базовые разрешения экрана, такие как 640×480, 800×600 и 1024×768. Как это исправить?
Программы от производителя видеокарты
Сегодня на пользовательских компьютерах можно встретить три вида графических адаптеров (видеокарт): встроенная графика от Intel, дискретные (т.е. докупаемые и устанавливаемые отдельно) решения от Nvidia и ATI от AMD
На бюджетных ноутбуках под управлением Виндовс 10 все три вида графики обычно интегрированные (но для обычного пользователя это не так важно)
Как узнать модель или семейство видеокарты
Проще всего приходится владельцам ноутбуков – в 99% случаев наклейка с указанием производителя оказывается на корпусе. Если же компьютер был приобретен давно, или же с рук, узнавать все придется самостоятельно. Рядом с «Пуском» в Windows 10 есть пиктограмма в виде лупы. Щелкаем по ней левой кнопкой мышки. В открывшемся поисковом поле пишем «Диспетчер устройств».
Кликаем по найденному приложению левой кнопкой. Открывается оснастка, где нас интересуют лишь «Видеоадаптеры». Щелкнув по стрелке раскрывающегося списка, пользователь легко узнает модель своей видеокарты.
Nvidia
Жмем на кнопку поиска (о ней мы говорили чуть выше). В открывшемся поле поиска пишем «Панель управления», после чего открываем найденное системой приложение.
Для удобства дальнейшей работы советуем переключить вид «Панели». В правом углу есть пункт «Просмотр: «Категория»». Кликаем левой клавишей мыши по раскрывающемуся списку и выбираем «Крупные значки».
Откроется меню, где необходимо отыскать «Панель управления NVIDIA».
Нажав на нее, попадаем в одноименное меню.
В левой части рабочего окна есть пункт «Изменение разрешения». После его выбора в правой части нужно выбрать требуемое разрешение, дважды кликнув по нему. Здесь же доступны настройки цвета.
Снова открываем «Панель управления NVIDIA». В левом верхнем углу видим пункт «Регулировка параметров цвета для видео». Открываем его.
В правой части рабочей области поставьте переключатель в положение «С настройками NVIDIA», после чего, двигая ползунки вправо и влево, добиваемся нужного качества картинки.
Intel
Чтобы открыть панель Intel Graphics, необходимо щелкнуть по любой свободной области рабочего стола правой клавишей мыши. В появившемся контекстном меню выбираем «Графические характеристики».
После загрузки откроется нужная программа.
Здесь нас интересует «Дисплей» в левом верхнем углу. Снова нажимаем на него.
В выпадающим списке выбираем подходящий параметр для изменения настроек.
А сейчас попробуем изменить яркость или контрастность. Снова заходим в программу через «Дисплей», но открываем пункт «Настройки цветности».
В нижней части окна, используя ползунки, выставляем необходимые характеристики картинки.
ATI
Ввиду «традиционности» программного обеспечения от AMD, зайти в настройки чуть сложнее. Щелкаем правой клавишей мыши на любом свободном месте рабочего стола. В появившемся контекстном меню выбираем пункт «AMD Catalist…», после чего щелкаем по нему левой кнопкой мыши.
Открывается программа, где в левой части нужно выбрать характеристики своего монитора: «Мои цифровые плоские панели» для экранов ноутбуков или мониторов, подключенных по HDMI, или же «Мои VGA экраны» для более старых устройств. Вне зависимости от типа дисплея, нужно будет выбрать пункт «Пользовательские разрешения…», также находящийся в левой нижней части. После этого, используя область «Базовый режим», можно выставить необходимые значения.
Тут также возможно изменение яркости, контрастности, иных характеристик цвета.
Для этого снова открываем программу AMD Catalyst Control Center. На этот раз нас интересует раскрывающийся пункт «Управление рабочим столом» в левом верхнем углу. Щелкаем по нему левой кнопкой мыши и попадаем на «Цвет рабочего стола».
В правой части рабочей области находятся ползунки, двигая которые, подстраиваем изображение под свои нужды.
































