Решение ошибки «Сервер RPC недоступен» в Windows 7
Поиск причины осуществляется достаточно просто, поскольку каждое событие записывается в журнал, где отображается код ошибки, что поможет найти правильный способ решения. Переход к просмотру журнала осуществляется следующим образом:
- Откройте «Пуск» и перейдите в «Панель управления».
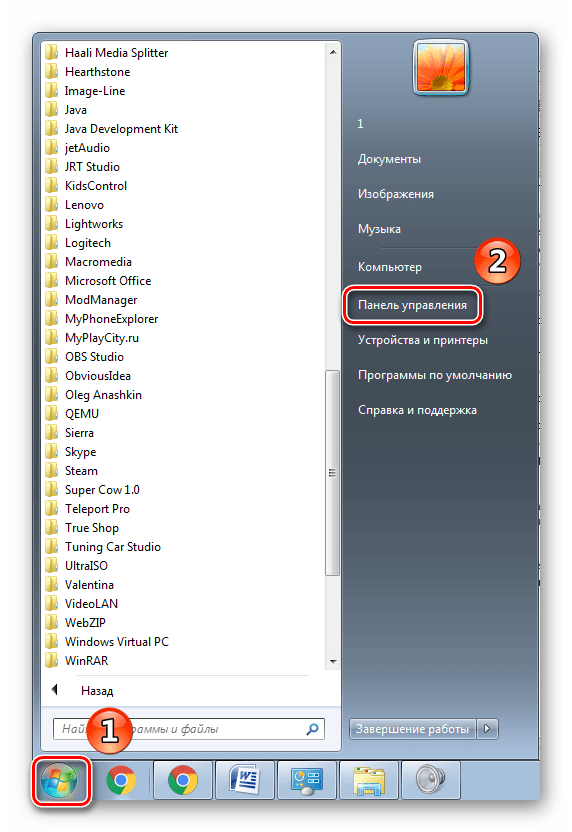
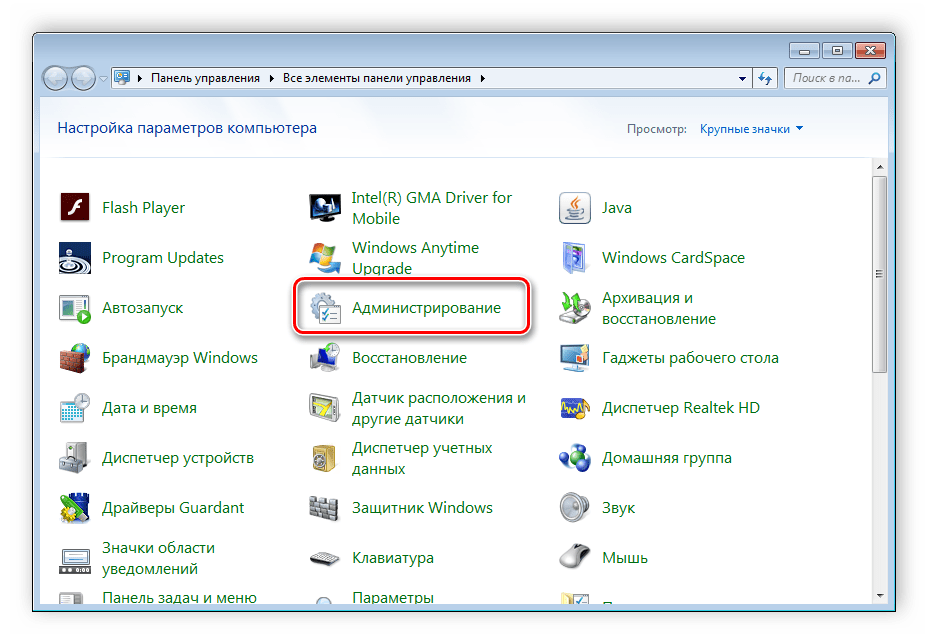
Откройте ярлык «Просмотр событий».
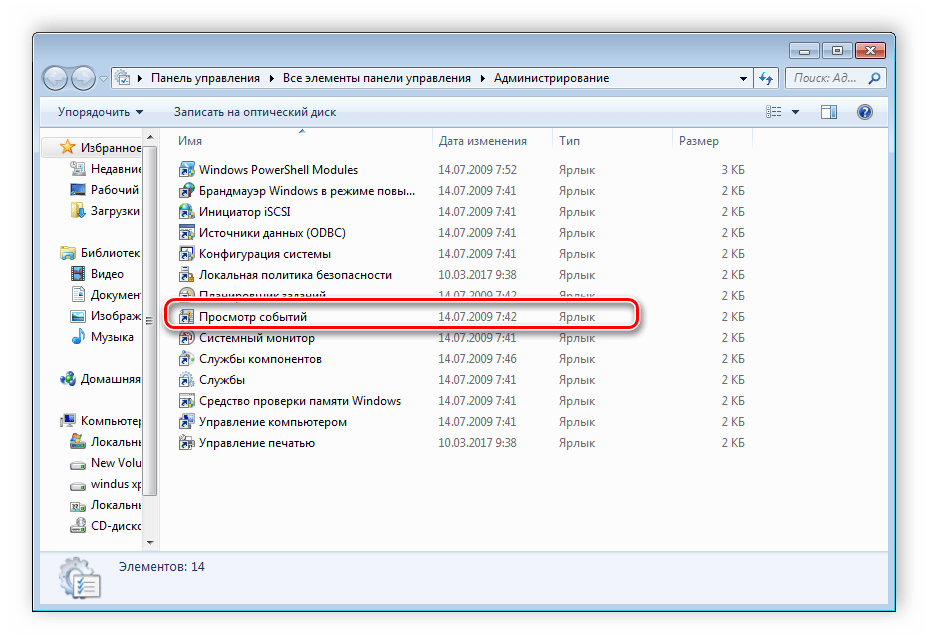
В открытом окне отобразится данная ошибка, она будет находиться в самом верху, если вы перешли к просмотру событий сразу после возникновения неполадки.
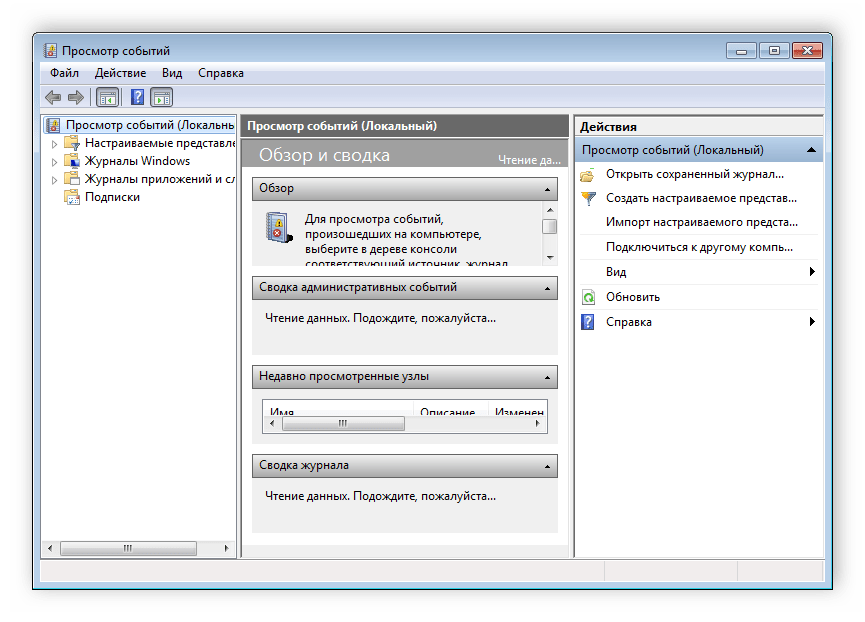
Такая проверка необходима в том случае, если ошибка появляется сама по себе. Обычно в журнале событий отобразится код 1722, что означает проблему со звуком. В большинстве других случаев она кроется в связи с внешними устройствами или ошибками в файлах. Давайте подробнее разберем все способы решения неполадки с сервером RPC.
Способ 1: Код ошибки: 1722
Данная неполадка является самой популярной и сопровождается отсутствием звука. В этом случае происходит неполадка с несколькими службами Виндовс. Поэтому пользователю достаточно только выставить эти настройки вручную. Осуществляется это очень просто:
- Перейдите в «Пуск» и выберите «Панель управления».
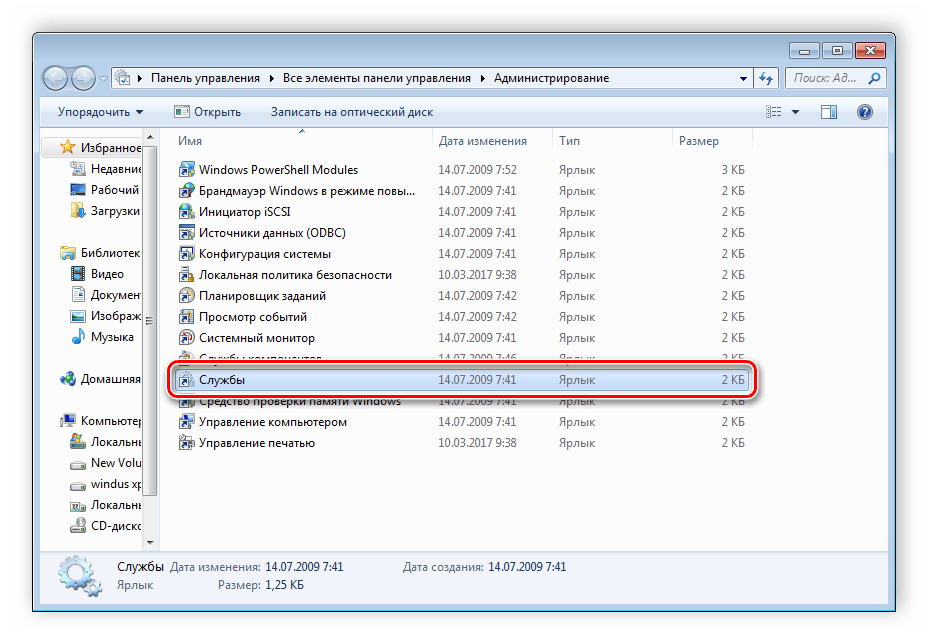
Выберите службу «Средство построения конечных точек Windows Audio».
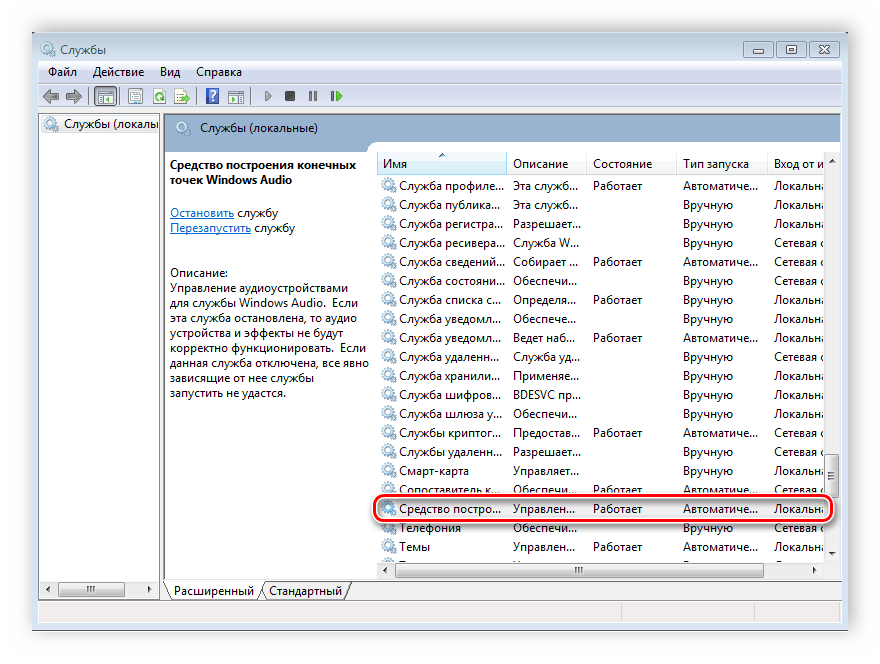
В графе «Тип запуска» необходимо установить параметр «Вручную». Не забудьте применить изменения.

Если все еще звук не появился или возникает ошибка, то в этом же меню со службами потребуется найти: «Удаленный реестр», «Питание», «Сервер» и «Удаленный вызов процедур». Откройте окно каждой службы и проверьте, чтобы она работала. Если на данный момент какая-то из них отключена, то ее нужно будет запустить вручную по аналогии со способом описанным выше.
Способ 2: Отключение брандмауэра Windows
Защитник Виндовс может не пропускать некоторые пакеты, например, при попытке распечатать документ, и вы получите ошибку о недоступном RPC-сервисе. В таком случае брандмауэр потребуется временно или навсегда отключить. Сделать это можно любым удобным для вас способом. Более подробно об отключении данной функции читайте в нашей отдельной статье.
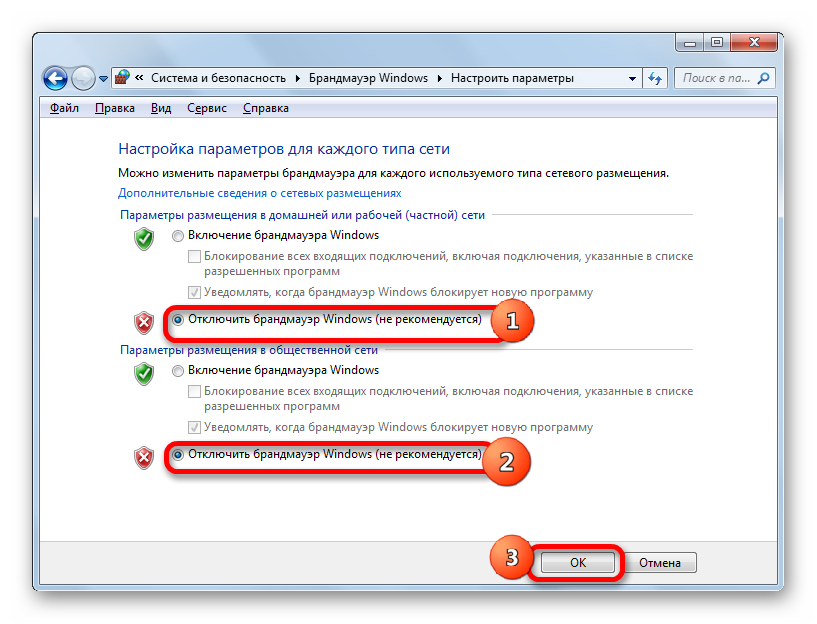
Способ 3: Ручной запуск задачи services.msc
Если неполадка возникает во время старта системы, здесь может помочь ручной запуск всех сервисов при помощи «Диспетчера задач». Выполняется это очень просто, потребуется сделать всего несколько простых действий:
- Нажмите сочетание клавиш Ctrl + Shift + Esc для запуска «Диспетчера задач».
- Во всплывающем меню «Файл» выберите «Новая задача».

В строку впишите services.msc

Теперь ошибка должна исчезнуть, но если это не помогло, то воспользуйтесь одним из других представленных способов.
Способ 4: Устранение неполадок Windows
Еще один способ, который будет полезен тем, у кого ошибка возникает сразу после загрузки системы. В этом случае нужно будет использовать стандартную функцию устранения неполадок. Запускается она следующим образом:
- Сразу после включения компьютера нажмите клавишу F8.
- Перемещаясь с помощью клавиатуры по списку, выберите «Устранение неполадок компьютера».
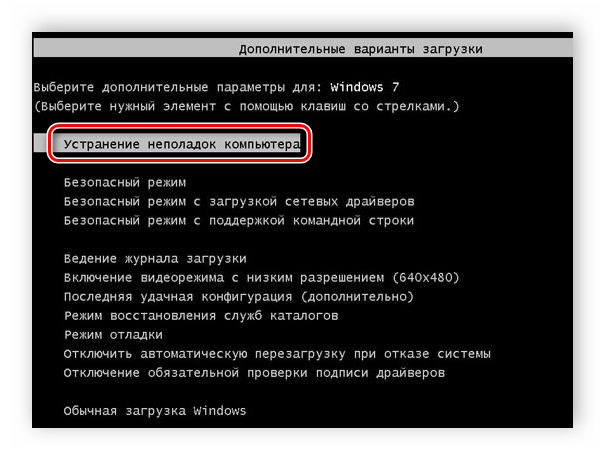
Дождитесь окончания процесса. Не выключайте компьютер во время этого действия. Перезагрузка произойдет автоматически, и все найденные ошибки будут устранены.
Способ 5: Ошибка в FineReader
Многие используют программу ABBYY FineReader для обнаружения текста на картинках. Работает она, используя сканирование, а значит, могут быть подключены внешние устройства, из-за чего и возникает данная ошибка. Если предыдущие способы не помогли решить проблему с запуском этого софта, значит остается только этот вариант решения:
- Снова откройте «Пуск», выберите «Панель управления» и перейдите в «Администрирование».
- Запустите ярлык «Службы».
Найдите службу данной программы, нажмите на нее правой кнопкой мыши и остановите.
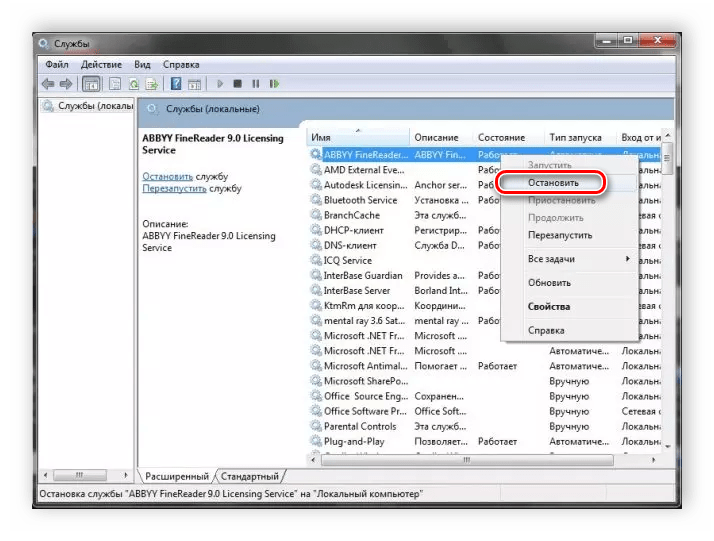
Теперь остается только перезагрузить систему и запустить ABBYY FineReader еще раз, неполадка должна исчезнуть.
Способ 6: Проверка на вирусы
Если проблема не обнаружилась с помощью журнала событий, существует вероятность, что слабые места сервера используются вредоносными файлами. Обнаружить и удалить их можно только с помощью антивируса. Выберите один из удобных способов очистки компьютера от вирусов и воспользуйтесь им. Более подробно об очистке компьютера от вредоносных файлов читайте в нашей статье.
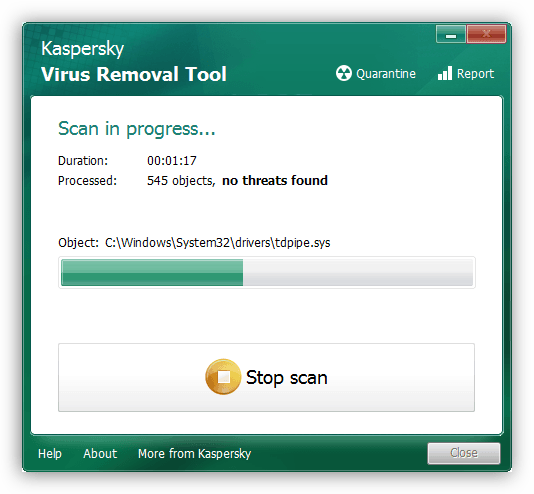
Кроме этого, если все-таки вредоносные файлы были найдены, рекомендуется заметить антивирус, поскольку червь не был обнаружен автоматически, программа не выполняет своих функций.
В этой статье мы детально рассмотрели все основные способы решения ошибки «Сервер RPC недоступен»
Важно попробовать все варианты, поскольку иногда неизвестно, из-за чего появилась данная неполадка, и что-то одно точно должно помочь избавиться от нее
Дополнительные сведения
Community Отказ от контента решений
Корпорация Майкрософт и/или соответствующие поставщики не делают представлений о пригодности, надежности или точности сведений и связанных с ними графических данных, содержащихся в этой записи. Вся такая информация и связанная графика предоставляются “как есть” без какой-либо гарантии. Корпорация Майкрософт и/или соответствующие поставщики тем самым отключили все гарантии и условия в отношении этой информации и связанной графики, включая все подразумеваемые гарантии и условия торговой доступности, пригодность для определенной цели, рабочий труд, название и неущемление. Вы соглашаетесь, что ни в каких событиях корпорация Майкрософт и/или ее поставщики не несут ответственности за любые прямые, косвенные, штрафные, случайные, специальные, сопутствующие повреждения или любые повреждения, включая без ограничений убытки за потерю использования, данных или прибыли, возникающие из-за использования или невозможности использования сведений и связанных с ними графических элементов, содержащихся в этом деле, независимо от того, были ли они связаны с контрактом, тортом, халатностью, строгой ответственностью или иным образом, даже если корпорации Майкрософт или любому из ее поставщиков было рекомендовано о возможности ущерба.
Общие способы решения
Есть универсальные способы, которые помогают быстро устранить проблему с сервером РПЦ. На их выполнения потребуется немного времени, но результат не заставит ждать.
Перезапуск службы RPC
Для начала рекомендуется просто перезапустить службу. Возможно, что неполадки в работе при этом будут устранены. Сделать это можно следующим образом:
- Открыть диспетчер задач.
- Перейти на вкладку “Службы”.
- Найти необходимое. Для удобства рекомендуется выстроить элементы по алфавиту, что можно сделать одним кликом на столбик “Имена”.
- Кликнуть правой кнопкой мышки по службе и выбрать пункт “Перезапустить”.
После этого процесс прекратит работу и тут же запустится.
Отключение брандмауэра
Этот защитник может попросту не пропускать важные пакеты данных. Именно поэтому рекомендуется отключить его на время, чтобы точно удостовериться, что это не его вина.
Сделать это можно через панель управления, в разделе системы и безопасности.
Проверка времени компьютера
Если ошибка появилась в момент запуска какой-то программы или ее остановки, то вероятно все связанно с синхронизацией времени. Решить эту проблемы можно таким образом:
- Зайти в диспетчер задач. Перейти в последнюю вкладку. Внизу окна будет ссылка “Открыть Службы”.
- Откроется окно, в котором требуется найти службу времени.
- Если она была приостановлена, то ее требуется запустить. При активной службе рекомендуется выполнить перезапуск.
Исправляем ошибку 0xc004f074
Устранение неполадок системы
В случае, если ошибка «сервер РПЦ недоступен» появилась при запуске ОС, необходимо сделать следующее:
- Перезагрузить компьютер.
- Нажать кнопку F8 при загрузке.
- Выбрать пункт «Устранение неполадок компьютера».
- Дождаться окончания процесса.
Проверка на вирусы
Также можно просканировать систему на наличие вредоносного программного обеспечения (ПО). Также, если антивирус обнаружит что-то, то его рекомендуется заменить. Дело в том, что если программа не обнаружила вирус самостоятельно, а только после ручного запуска сканирования, то значит, что она не выполняет своих функций.
При обнаружении вируса, его необходимо удалить.
Ошибка с кодом 1722
Ошибка «Сервер RPC недоступен» наиболее часто встречается при проблемах с отсутствием звука. Решается следующим образом:
- Открыть диспетчер задач.
- Перейти на вкладку “Службы”.
- Внизу окна будет ссылка, кликнуть на нее для открытия всех служб.
- Найти «Средство построения точек аудио».
- Сделать тип запуска “Вручную” и сохранить изменения.
Ошибка в FineReader
Многие пользователи используют FineReader для поиска и распознавания текста на картинках. Она может вызывать проблемы, а устранить их можно следующим образом:
- Зайти в “Службы” через диспетчер задач или панель управления.
- Оставить службу FineReader.
- Перезагрузить компьютер и запустить приостановленный процесс.
Проблемы с Bitlocker
Битлокер защищает информацию на носителях информации, например, флешках. И иногда работа этой технологии может вызывать ошибки с сервером RPC. Исправить это можно отключением технологии или просто обновлением. Это можно сделать через центр обновлений Виндовс или скачав необходимые файлы с интернета.
Визит в сервисный центр
В официальном сервисном центре Xiaomi (да и в любом СЦ) могут без проблем разблокировать Mi аккаунт и даже отвязать конкретный телефон от него. Но это не бесплатно. К тому же понадобятся документы, подтверждающие право собственности.
Во время визита в СЦ нужно при себе иметь не только смартфон, но и документы, подтверждающие покупку устройства: чеки, гарантийный талон, коробка. Если телефон бывший в употреблении, то достаточно будет коробки и документов. Помимо этого, нужно иметь с собой паспорт.
Не все ремонтные мастерские являются добросовестными. Перед выбором конкретной почитайте отзывы, узнайте расценки.
Если есть возможность, обратитесь в фирменный СЦ Xiaomi. Только там могут выполнить данную процедуру с гарантией. К тому же официальному СЦ нет никакого резона обманывать клиента.
Способ 5. Перейдите на ChromeOS
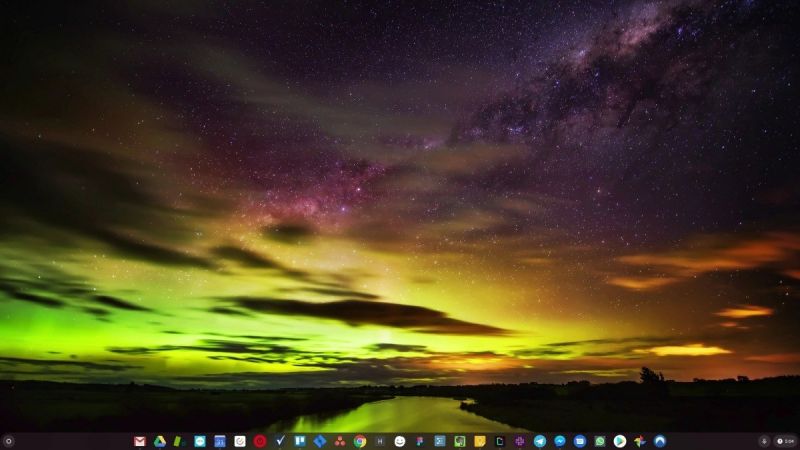
Windows — очень старая технология. Конечно, Windows 10 относительно нова, но это всего лишь последняя версия операционной системы, которой уже несколько десятилетий, созданной для ушедшей эпохи (до интернета).
Теперь, когда у нас есть Интернет, высокая скорость соединения, бесплатное облачное хранилище и бесконечные веб-приложения (например, Gmail, Google Docs, Slack, Facebook, Dropbox и Spotify), весь способ работы Windows — с локально установленными программами и локальным хранилищем файлов — полностью устарел.
Почему это проблема? Потому что, когда вы постоянно устанавливаете неконтролируемые сторонние программы, вы постоянно открываете дверь для вирусов и других вредоносных программ. (И небезопасная система разрешений Windows усугубляет эту проблему.)
Кроме того, способ управления установленным программным и аппаратным обеспечением Windows всегда был проблемой. Если ваш компьютер неожиданно выключается или программа устанавливает, удаляет или обновляет неправильно, вы можете получить повреждения «реестра». Вот почему ПК с Windows всегда замедляются и со временем становятся нестабильными.
Кроме того, поскольку все установлено и сохраняется локально, не проходит много времени, прежде чем у вас закончится место на диске, и ваш диск станет фрагментированным, что делает все еще медленнее и нестабильнее.
Для большинства людей самый простой способ решить проблемы с Windows — это полностью отказаться от Windows и переключиться на более быструю, надежную и безопасная, простая в использовании и более дешевая операционная система…
Google ChromeOS.
ChromeOS во многом похож на Windows, но вместо установки кучи программ для электронной почты , общаться в чате, просматривать Интернет, писать документы, делать школьные презентации, создавать электронные таблицы и все остальное, что вы обычно делаете на компьютере, вы используете в веб-приложениях. Вам вообще ничего не нужно устанавливать.
Это означает, что у вас нет проблем с вирусами и вредоносными программами, и ваш компьютер не замедляется со временем и не становится нестабильным.
И это только начало преимуществ …
Чтобы узнать больше о преимуществах ChromeOS, а также посмотреть сравнительные видео и демонстрации, посетите GoChromeOS.com .
Как исправить ошибку авторизации
Способов существует 5:
- перезапуск устройства;
- обновление, очистка кэша и данных, переустановка приложения;
- смена региона;
- VPN;
- сброс к заводским настройкам или перепрошивка.
Обновление, очистка кэша и данных, переустановка приложения
Чтобы обновить приложение нужно:
- Подключиться к Wi-Fi или мобильному интернету.
- Запустить Play Market.
- Открыть главное меню, проведя пальцем от левого края экрана к центру.
- Нажать «Мои приложения и игры».
- Найти во вкладке «Обновления» Mi Fit и нажать «Обновить».
Для очистки кэша и данных нужно:
- Открыть «Настройки» и перейти в подраздел «Все приложения».
- Найти Mi Fit и вызвать свойства, нажав на название приложения.
- Нажать на кнопки «Очистить кэш» и «Стереть данные».
- Перезагрузить смартфон.
- Повторно авторизоваться в приложении.
Если обновление и очистка кэша не помогли, то переустановить приложение.
Типовые проблемы
5.1 Сервер RPC недоступен
Данная ошибка указывает на невозможность сетевого подключения со службой RPC.
- Если ошибка возникает при попытке получения списка OPC серверов с удаленного компьютера, то необходимо проверить настройки брандмауэра. Файл OpcEnum. exe, который по умолчанию располагается в папке Windows System32, должен быть добавлен в исключения.
- Необходимо убедиться, что разрешены входящие DCOM подключения на порт 135
- Если ошибка возникает при попытке подключения к OPC серверу, то необходимо убедиться, что исполняемый файл OPC сервера добавлен в исключения брандмауэра Windows.
5.2 Отказано в доступе
Данная ошибка указывает на недостаточность прав для подключения. Необходимо произвести настройку DCOM, как это описано в главе 4.
Проверка сетевых протоколов и настроек
Убедитесь, что на вашем компьютере заданы корректные сетевые настройки: IP адрес, шлюз, маска сети, настройки DNS серверов (можно проверить настройки сети из PowerShell). Проверьте, что в настройках сетевого адаптера, используемого для подключения включены протоколы Internet Protocol Version 6 (TCP/IPv6) и File and Printer Sharing for Microsoft Networks
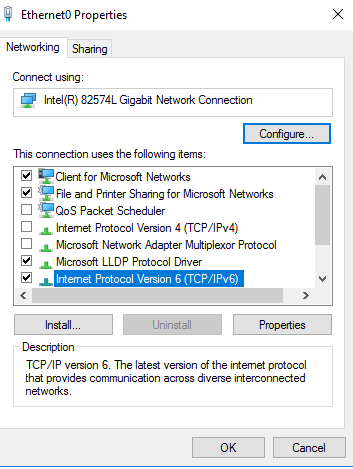
Создайте в ветке реестра HKEY_LOCAL_MACHINE\SYSTEM\CurrentControlSet\Services\Tcpip6\Parameters параметр типа DWORD с именем DisabledComponents и значением 8:
reg add hklm\system\currentcontrolset\services\tcpip6\parameters /v DisabledComponents /t REG_DWORD /d 8
В некоторых случаях приходится получаить дамп трафика на RPC сервера и анализирвать его с помощью Microsoft Network Monitor 3.4 или Message Analyzer.
Источник
Проблемы с сетью
Проблемы с TCP или вашим брандмауэром могут помешать работе RPC. Это верно даже в том случае, если вызов выполняется внутри вашего собственного компьютера, поскольку RPC-сервер все еще использует сетевой стек для целей связи.
- Откройте панель управления и выберите « Сеть и Интернет» (для просмотра выберите «Категории») или « Центр управления сетями и общим доступом» (установите либо большие, либо маленькие значки).
- Нажмите на ссылку Ethernet, расположенную рядом с Connections: и затем Properties во всплывающем окне.
- Обе версии IPv6 и общего доступа к файлам и принтерам для сетей Microsoft должны иметь галочку. Если этого не произойдет, добавьте его, нажмите кнопку ОК и повторите задачу, которая вызвала ошибку. Если они уже помечены, вам нужно проверить брандмауэр.
- Выберите брандмауэр Windows на панели управления.
- Для сторонних брандмауэров вам придется поэкспериментировать с настройками. Вы должны сделать это один раз, но ничего не менять, если это брандмауэр, которым вы пользовались некоторое время.
- Найдите удаленный помощник и убедитесь, что он включен для доменных, частных и общедоступных сетей. Затем сохраните все внесенные изменения.
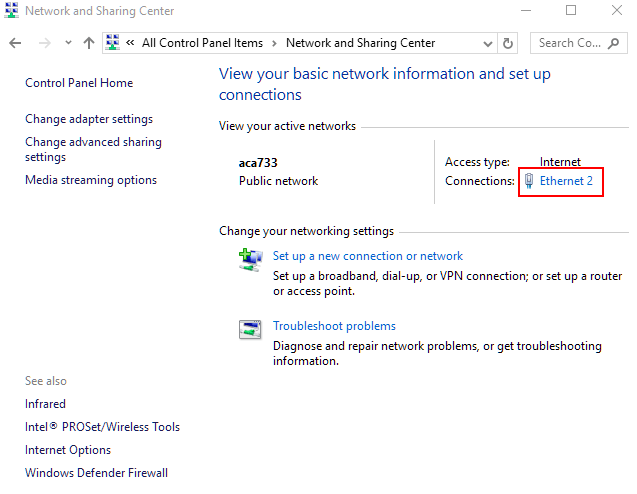
Признаки ошибки 1722
- Появляется сообщение «Ошибка 1722» и окно активной программы вылетает.
- Ваш компьютер часто прекращает работу после отображения ошибки 1722 при запуске определенной программы.
- Отображается “Windows Installer Error 1722”.
- Windows медленно работает и медленно реагирует на ввод с мыши или клавиатуры.
- Компьютер периодически «зависает» на несколько секунд.
Такие сообщения об ошибках 1722 могут появляться в процессе установки программы, когда запущена программа, связанная с Microsoft Corporation (например, Windows Installer), при запуске или завершении работы Windows, или даже при установке операционной системы Windows
Отслеживание момента появления ошибки 1722 является важной информацией при устранении проблемы
Общие способы решения
Есть универсальные способы, которые помогают быстро устранить проблему с сервером РПЦ. На их выполнения потребуется немного времени, но результат не заставит ждать.
Перезапуск службы RPC
Для начала рекомендуется просто перезапустить службу. Возможно, что неполадки в работе при этом будут устранены. Сделать это можно следующим образом:
- Открыть диспетчер задач.
- Перейти на вкладку “Службы”.
- Найти необходимое. Для удобства рекомендуется выстроить элементы по алфавиту, что можно сделать одним кликом на столбик “Имена”.
- Кликнуть правой кнопкой мышки по службе и выбрать пункт “Перезапустить”.
После этого процесс прекратит работу и тут же запустится.
Отключение брандмауэра
Этот защитник может попросту не пропускать важные пакеты данных. Именно поэтому рекомендуется отключить его на время, чтобы точно удостовериться, что это не его вина.
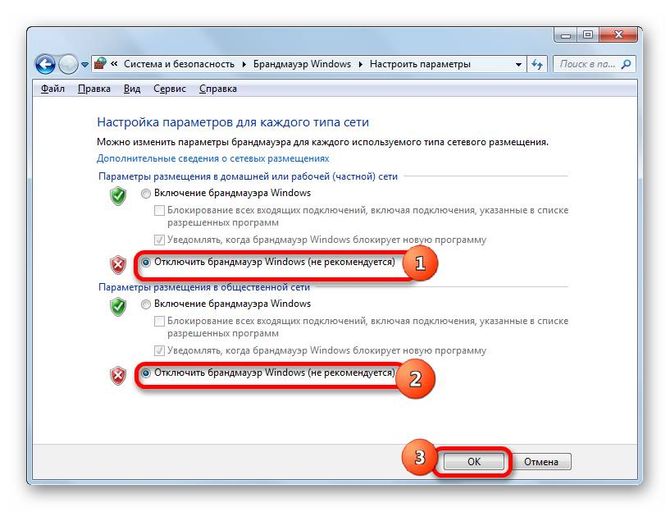
Сделать это можно через панель управления, в разделе системы и безопасности.
Проверка времени компьютера
Если ошибка появилась в момент запуска какой-то программы или ее остановки, то вероятно все связанно с синхронизацией времени. Решить эту проблемы можно таким образом:
- Зайти в диспетчер задач. Перейти в последнюю вкладку. Внизу окна будет ссылка “Открыть Службы”.
- Откроется окно, в котором требуется найти службу времени.
- Если она была приостановлена, то ее требуется запустить. При активной службе рекомендуется выполнить перезапуск.
Устранение неполадок системы
В случае, если ошибка «сервер РПЦ недоступен» появилась при запуске ОС, необходимо сделать следующее:
- Перезагрузить компьютер.
- Нажать кнопку F8 при загрузке.
- Выбрать пункт «Устранение неполадок компьютера».
- Дождаться окончания процесса.
Проверка на вирусы
Также можно просканировать систему на наличие вредоносного программного обеспечения (ПО). Также, если антивирус обнаружит что-то, то его рекомендуется заменить. Дело в том, что если программа не обнаружила вирус самостоятельно, а только после ручного запуска сканирования, то значит, что она не выполняет своих функций.
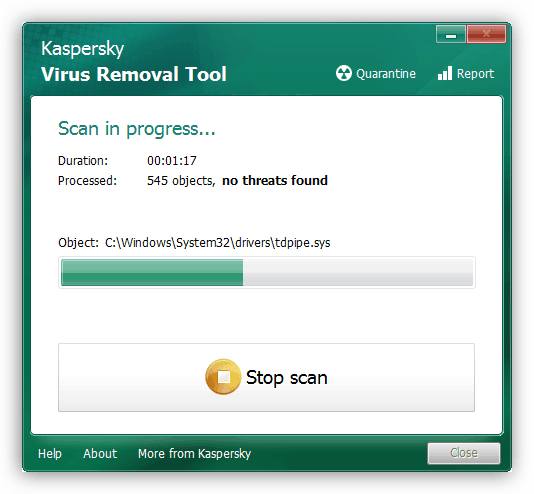
При обнаружении вируса, его необходимо удалить.
Ошибка с кодом 1722
Ошибка «Сервер RPC недоступен» наиболее часто встречается при проблемах с отсутствием звука. Решается следующим образом:
- Открыть диспетчер задач.
- Перейти на вкладку “Службы”.
- Внизу окна будет ссылка, кликнуть на нее для открытия всех служб.
- Найти «Средство построения точек аудио».
- Сделать тип запуска “Вручную” и сохранить изменения.
Ошибка в FineReader
Многие пользователи используют FineReader для поиска и распознавания текста на картинках. Она может вызывать проблемы, а устранить их можно следующим образом:
- Зайти в “Службы” через диспетчер задач или панель управления.
- Оставить службу FineReader.
- Перезагрузить компьютер и запустить приостановленный процесс.
Проблемы с Bitlocker
Битлокер защищает информацию на носителях информации, например, флешках. И иногда работа этой технологии может вызывать ошибки с сервером RPC. Исправить это можно отключением технологии или просто обновлением. Это можно сделать через центр обновлений Виндовс или скачав необходимые файлы с интернета.
Когда появляется ошибка RPC
В большинстве случаев ошибка возникает на стороне сервера, но нередко сталкиваться с ней приходится и пользователям клиентских машин. Определить причину неполадки можно, проанализировав содержимое Журнала событий Windows. Часто ошибка бывает вызвана аварийным завершением процедуры соединения, несовместимостью программного обеспечения, разностью структур данных, установкой или обновлением различных программ и драйверов, шифрованием, отключением ряда служб.
Источником проблемы также может стать блокировка трафика брандмауэром или антивирусом, нельзя исключать и заражение компьютера вирусом. Но давайте обо всем по порядку, рассмотрим наиболее распространенные причины появления ошибки чуть более подробно.



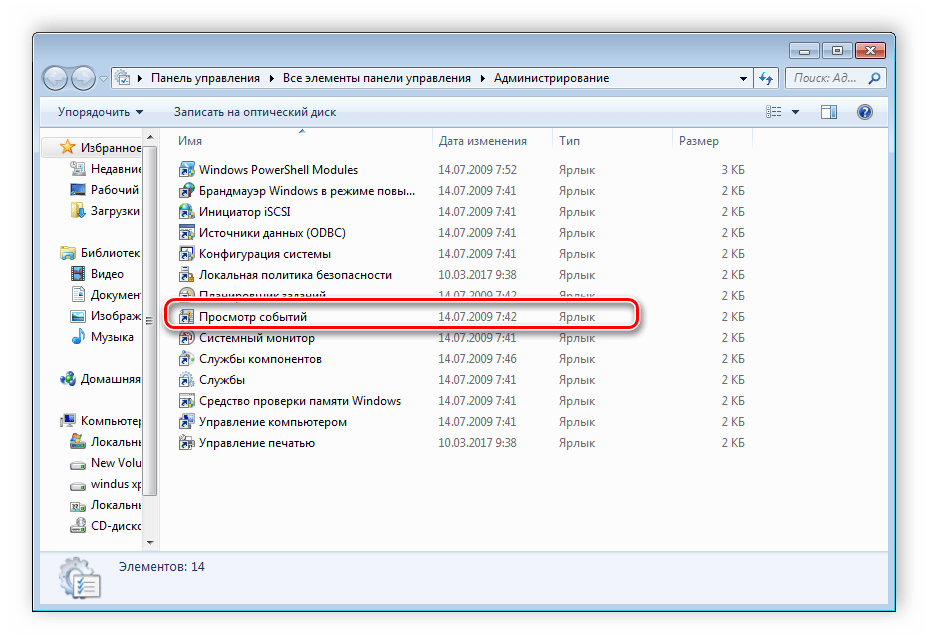

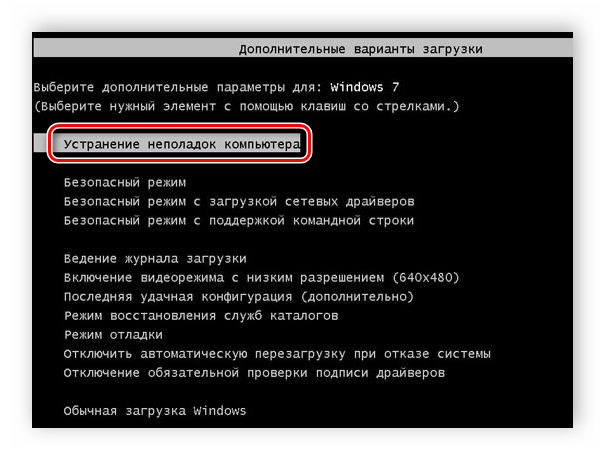

















![(2019) сервер rpc недоступен: [способы решения проблемы!]](http://u-tune.ru/wp-content/uploads/8/e/b/8eb00206c28b387b1f9ac142eab78a6a.png)










