Неправильные динамики/наушники в настройках
Возможно автоматическая настройка Skype неправильно выбрало ваше устройство вывода. Для проверки и решения этой проблемы, проделайте следующие действия:
- Справа у профиля найдите и нажмите на кнопку вызова дополнительного меню;
- В открывшимся дополнительном меню выберете «Настройки»;
- В открывшимся окне найдите слева пункт «Звук и видео»;
- В нем снизу посмотрите выделенный ползунок громкости динамика, который должен стоять как минимум на 1. Если он вообще весь белый, то это и есть причина отсутствия звука – он просто отключен в настройках. Выставите ползунок на значении больше 1;
- Если все нормально, вместо «Устройства связи по умолчанию» выберите ваши наушники/динамики, а затем протестируйте звук в звонке.
Если вашего устройства там нет, то, возможно, виноваты неправильные драйвера. Скачайте с официального сайта производителя драйвера разъемов материнской платы (или южного моста) и ваших наушников, после чего установите их и проделайте те же самые действия с настройками.
Проблемы оборудования
Микрофон неисправен
Если Скайп не видит микрофон на Windows 10, хотя ранее все работало стабильно, то это повод задуматься о поломке оборудования. Чтобы проверить такую версию достаточно подключить аналогичное устройство и поговорить с кем-нибудь из списка контактов. Если результат тот же самый, то дело в настройках.
О том, что сбились настройки может говорить еще и следующая ситуация: микрофон отображается в списке подключенных устройств, то звук с него не записывается. То есть подключение стабильно, устройство опознается в системе, но поговорить в Скайпе не получается.
Неправильное подключение
Проблема неправильного подключения чаще всего актуальна для неопытных пользователей ПК, которые не разобрались до конца в принципах его работы. Удобнее подключать наушники с микрофоном в передний слот, поэтому нужно ознакомиться с его схемой.
Для стандартизации слот для микрофона всегда розовый, а для наушников зеленый. Чаще всего переднее гнездо дополнительно маркируется символами рассматриваемых устройств.
Но даже если перепутать разъемы, то Скайп все равно сможет распознать наушники, которые могут использоваться вместо микрофона. Если же пользователь видит сообщение о том, что «устройство не найдено», а в его работе владелец уверен, то остается проверять настройки.
Почему не работает микрофон в Skype: четвертая причина
Откройте настройки программы и перейдите в раздел «Инструменты». В появившемся окошке наибольший интерес для нас представляет «Настройка звука», именно в ней следует выбрать микрофон, который только что был настроен. Обязательно оставьте команду «Разрешить автоматическую настройку» включенной. Выберите необходимые динамики и также «установите из по умолчанию» для данной программы.
Для начала неплохо бы было убедиться, что микрофон вообще работает. Это можно сделать подключив его, например, к другому компьютеру. Если вы уверены, что микрофон исправен, то двигаемся дальше.
Прежде, чем менять что-либо в настройках системы сначала попробуйте подключить микрофон к задней панели и проверить его работу. Если микрофон не заработал попробуйте подключить его к передней панели (если она у вас имеется) и проверьте работу микрофона еще раз. При этом убедитесь, что не перепутали гнезда. На задней панели компьютера обычно находится 3 гнезда отмеченных разными цветами: розовый (микрофон), зеленый (колонки), синий (линейный вход):
На передней панели обычно 2 гнезда: микрофон и наушники
Причем на передней панели разъемы могут быть не отмечены разными цветами, тогда следует обратить внимание на иконки возле этих гнезд: иконки в виде микрофона и наушников у соответствующих гнезд. Если микрофон не работает, тогда сравните свои настройки с настройками представленными на скриншотах
Если после установки правильных настроек микрофон по прежнему не работает, попробуйте обновите звуковые драйверы, а затем снова проверьте все настройки и испытайте работу микрофона.
Версии драйверов, с которых сделаны нижерасположенные скриншоты с рабочими настройками:
Звуковой драйвер SoundMax для
Windows 7
Скачать с сайта ~ 15,3Mb (v.610X6585)
Звуковой драйвер Realtek для
Windows 7
Скачать с сайта ~ 54,5Mb (R2.47)
Новые версии драйверов:
Внимание!
В новых версиях драйверов некоторые настройки и элементы интерфейса звуковых панелей могут отличаться от изображенных на скриншотах!
Звуковой драйвер SoundMax для Windows 7 (новая версия)
Скачать с сайта ~ 14,9Mb (v.6.10.01.6620)
Звуковой драйвер Realtek для Windows 7 32bit (новая версия)
Скачать с сайта ~ 48,7Mb (R2.67)
Звуковой драйвер Realtek для Windows 7 64bit (новая версия)
Скачать с сайта ~ 52,9Mb (R2.67)
Звуковой драйвер Realtek для Windows 7 32/64bit (новая версия)Скачать с сайта ~ 96,7Mb (R2.67)
Если не работает «Передняя звуковая панель», то нужно сделать следующее:1. Проверить настройки «Панели управления (SoundMax или Realtek)». Приведите их в соответствие с «рабочими» настройками на скриншотах.2. Проверить настройку BIOS. В биосе есть настройка «Передней звуковой панели» (Front Panel). Имеет 2 значения: HD Audio и AC’97. Попробуйте менять эти значения и испытывать работу «Передней звуковой панели».3. Ну и сама «Передняя звуковая панель» должна быть подключена проводами к материнской плате внутри системного блока.
Скриншоты сделаны с компьютеров на которых микрофон работает. Один компьютер со звуком SoundMax, другой компьютер со звуком Realtek.
Общие системные настройки микрофона
Кнопка «Пуск» -> »Панель управления» -> »Звук»
Выберите вкладку «Запись». Выберите Микрофон и нажмите кнопку «Свойства»
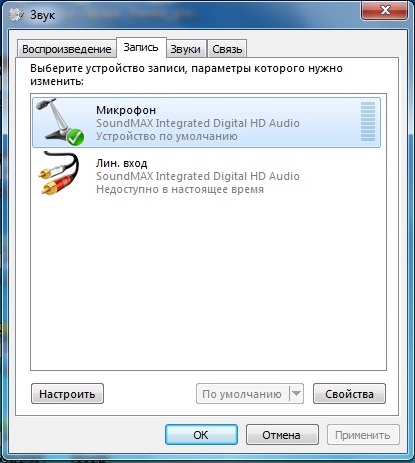
Проверьте настройки на всех вкладках: «Общие», «Прослушать», «Особые», «Уровни», «Дополнительные функции микрофона», «Дополнительно».
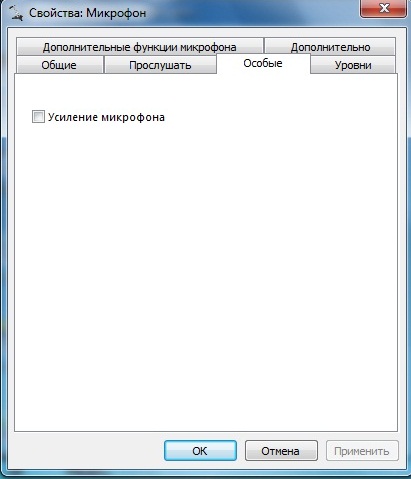
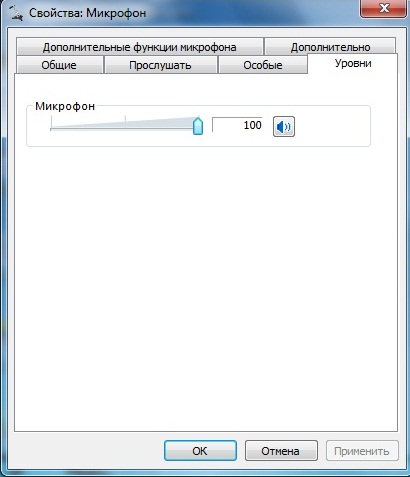
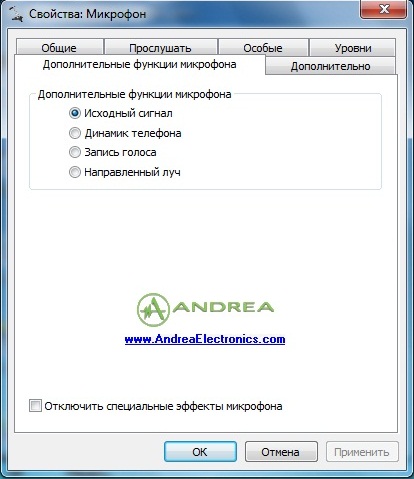
Часто бывает так, что при первом запуске программы Skype вы проигнорировали все настройки, которые предлагаются в начале и быстренько прощёлкали кнопки «далее ». Программа запустилась и на первый взгляд все хорошо. Но рано или поздно наступит момент, когда вы захотите поболтать с другом. Все хорошо если бы не одно «но» – вы его слышите, а он вас нет. Что вы только не делаете, ничего не помогает. Моё руководство поможет вам разобраться, как настроить микрофон в Скайпе, и что именно нужно делать в каждом отдельном случае.
Причин может быть много, но я расскажу самые основные и действенные, чтобы бы ваш друг или коллега услышал вас с Skype. Перед началом прочтения статьи у меня к вам одна просьба – если вы хотите действительно решить данную ситуацию, то прошу вас быть внимательным и не упускать не один шаг в этой статье. Даже если вы уже смотрели данную настройку по совету своего друга, то это не дает вам повода пропустить абзац рекомендаций. Надеюсь, вы будете следовать моему совету. Итак, давайте разберёмся, почему не работает микрофон в скайпе.
5 исправлений для Skype микрофон не работает
Все скриншоты ниже относятся к Windows 10, но исправления также работают в Windows 8.1 и 7. Просто двигайтесь вниз по списку, пока микрофон в скайпе не работает Проблема решена.
Исправление 1: разрешите Skype доступ к вашему микрофону
Первый шаг к приближению микрофон не работает в скайпе Проблема будет заключаться в том, чтобы проверить, предоставили ли вы Skype доступ к микрофону.
Вот как:
- На клавиатуре нажмите клавиша с логотипом Windows и введите микрофон , затем нажмите Настройки конфиденциальности микрофона .
- Под Разрешить приложениям доступ к вашему микрофону e убедитесь, что переключатель На чтобы вы могли разрешить приложениям доступ к вашему микрофону.
- Прокрутите вниз до Выберите, какие приложения могут получить доступ к вашему микрофону и убедитесь, что переключатель Skype установлен На .
- Проверьте микрофон в Skype и посмотрите, правильно ли он работает.
Исправление 2: Отрегулируйте настройки звука в Skype
Одно из самых полезных исправлений — отключить Автоматически регулировать настройки микрофона в Skype по отзывам пользователей. Итак, мы можем попробовать и посмотреть, работает ли он:
- В Skype нажмите кнопка с тремя точками и нажмите Настройки .
- Нажмите Аудио видео и убедитесь, что переключатель Автоматически регулировать настройки микрофона очередь Выключено .
- Закройте окно и проверьте, Микрофон Skype не работает проблема решена.
Исправление 3: обновите аудиодрайвер
Твой Микрофон Skype не работает проблема, вероятно, вызвана проблемами с драйверами. Приведенные выше шаги могут решить эту проблему, но если это не так или вы не уверены, что играете с драйверами вручную, вы можете сделать это автоматически с помощью Водитель Easy .
Driver Easy автоматически распознает вашу систему и найдет для нее подходящие драйверы. Вам не нужно точно знать, в какой системе работает ваш компьютер, вам не нужно рисковать, загружая и устанавливая неправильный драйвер, и вам не нужно беспокоиться о том, что вы ошиблись при установке. Driver Easy справится со всем этим.
Вы можете автоматически обновлять драйверы с помощью СВОБОДНЫЙ или Pro версия Driver Easy. Но с версией Pro это займет всего 2 клика (и вы получите полную поддержку и 30-дневная гарантия возврата денег ):
- Скачать и установите Driver Easy.
- Запустите Driver Easy и нажмите Сканировать сейчас . Затем Driver Easy просканирует ваш компьютер и обнаружит проблемы с драйверами.
- Щелкните значок Обновить кнопка рядом с отмеченным аудио драйвер для автоматической загрузки правильной версии этого драйвера, затем вы можете установить его вручную (вы можете сделать это в БЕСПЛАТНОЙ версии). Или нажмите Обновить все для автоматической загрузки и установки правильной версии ВСЕ драйверы, которые отсутствуют или устарели в вашей системе (для этого требуется Pro версия — вам будет предложено выполнить обновление, когда вы нажмете «Обновить все»).
- Перезагрузите компьютер и проверьте, не микрофон в скайпе не работает проблема решена.
Исправление 4. Измените настройки звука.
В идеале Windows может автоматически обнаруживать ваш микрофон и устанавливать его в качестве устройства воспроизведения по умолчанию при каждом подключении. Но это не всегда так, и иногда нам приходится вручную устанавливать устройства по умолчанию и устанавливать для них уровни звука.
Для этого:
- Щелкните правой кнопкой мыши на значок звука в правом нижнем углу экрана компьютера, затем щелкните Звуки .
- Щелкните значок Запись вкладка, затем нажмите ваше микрофонное устройство и нажмите Установить по умолчанию . Если в списке устройств нет микрофонных устройств , затем щелкните правой кнопкой мыши пустое пространство и отметьте Показать отключенные устройства . Затем щелкните правой кнопкой мыши на микрофонное устройство как только он появится и щелкните включить прежде чем вы сделаете шаг 2) .
- Нажмите на ваше микрофонное устройство и нажмите Свойства .
- Щелкните значок Уровни вкладка, затем перетащите слайдер микрофона полностью до его вершина и нажмите Хорошо .
- Нажмите Хорошо применить изменения в окнах.
- Теперь, когда микрофон установлен в качестве устройства по умолчанию, а громкость увеличена, проверьте в Skype, слышит ли вас ваш собеседник на другом конце Skype.
Исправление 5: переустановите Skype
Если все остальное не помогло, скорее всего, вы не предоставили Skype надлежащие разрешения или есть некоторые неправильные настройки, из-за которых микрофон не работает. Поэтому вам следует переустановить приложение и посмотреть, решит ли оно проблему.
После этого не забудьте запустить Skype и проверить, работает ли он так, как вы ожидаете.
Устранение синего экрана и прочих ошибок
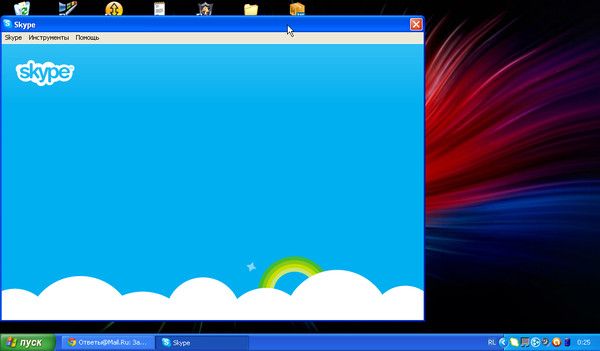 Постоянно и беспричинно вылетает скайп. Как с этим бороться? Что ему от вас нужно? И вроде бы даже придраться не к чему, skype ошибки всякие пишет и указывает недостающие файлы. Но вот где их взять ― вот это вопрос.
Постоянно и беспричинно вылетает скайп. Как с этим бороться? Что ему от вас нужно? И вроде бы даже придраться не к чему, skype ошибки всякие пишет и указывает недостающие файлы. Но вот где их взять ― вот это вопрос.
А что делать, когда скайп не отвечает? Когда доводит ваш компьютер до синего экрана смерти? Когда сам синеет, зеленеет или белеет? Когда исчезает окно для ввода логина и пароля? Когда некуда ввести сообщение?
Ответ даст пост «dxva2 dll ошибка скайп». Все решения этих проблем, устранение их, советы о том, как избежать подобного исхода. Мы собрали всю информацию из самых различных специализированных форумов и объединили их в одну статью специально для вас. Более того: мы перевели все на человеческий язык, объяснили все непонятные моменты.
Если вы запомните эти инструкции ― ну, или распечатаете их на специальной бумажке ― вы станете настоящим гуру среди друзей. И тогда начало карьеры сисадмина просто гарантировано!
Не работает микрофон на компьютере:
Первым делом желательно определить, почему не работает микрофон. Может быть этому предшествовало какое-то событие или действие. Вспомнив предысторию проблемы, удастся значительно сузить круг вероятных источников неисправности.
Причины
Сейчас перечислим основные причины, по которым не работает микрофон на ноутбуке или стационарном ПК, начиная от самых простых и заканчивая сложными проблемами:
- Микрофон выключен на наушниках или кнопкой на корпусе;
- Разъём микрофона не подключен к нужному порту или штекер немного вышел из гнезда. Плохой контакт – самая частая и простая причина проблемы;
- Неправильно установлены назначения разъёмов. Компьютер может неправильно определять микрофон, считая его звуковоспроизводящим устройством;
- Нет драйверов на звуковую карту. В Windows 10 практически все драйвера устанавливаются самостоятельно, но в ранних версиях операционной системы всё приходилось делать самому. Даже умная система поиска и автоматической установки драйверов может давать сбои, поэтому рекомендуем проверить исправность их работы;
- Микрофон вставлен в переднюю панель, которая не подключена к материнской плате или работает со сбоями;
- Настройки звукозаписи «сломаны» в Windows;
- Порт вышел из строя или сломался штекер;
- Кабель повреждён: перегрызен, перетёрт, переломлен, передавлен или что-то в этом духе.
Дальше не будем философствовать и догадываться, по какой причине перестал работать микрофон, просто перейдём к практическим методам исправления проблемы.
Как устранить поломку?
Все ниже перечисленные методы направлены на исправление вероятных причин сбоя в работе микрофона, хотя обычно нет необходимости пробовать все способы. Ещё на стадии чтения прошлой главы уже могли сформироваться догадки об источниках неисправности. Если это так, сразу переходим к подходящему способу, все они расположены в том же порядке, что и в предыдущем разделе.
Что делать, если не работает микрофон
- Включаем микрофон с кнопки. На большинстве моделей есть кнопка для включения звукозаписи. В случае с наушниками она находится на кабеле или одной из чашек наушника. На отдельных микрофонах кнопка встречается в разных местах, но заметить её несложно;
- Проверяем правильность подключения микрофона. Если он прежде работал исправно, но без видимой причины перестал записывать звук, пробуем надавить на штекер, чтобы создать надёжное соединение с портом. После восстановления контакта устройство должно заработать. Если проблема появилась после переключения портов, следует достать кабель из разъёма и подключить к другому гнезду. Обычно микрофонные порты выделены розовым цветом, если есть такой – стоит подключиться к нему;
Переопределяем значение разъёмов. Ничего удивительного, что не работает микрофон на компьютере, если он установлен в режиме колонок. Чтобы изменить назначение, открываем трей и дважды кликаем по «Диспетчеру Realtek HD». В колонке справа находится несколько разъёмов, нажимаем ПКМ на тот, в который подключен микрофон и выбираем «Смена назначения разъёмов…». Среди нескольких вариантов работы выбираем «Микрофонный вход»;
- Устанавливаем звуковые драйвера. Программное обеспечение от Realtek умеет работать со всеми распространёнными звуковыми картами. Однако, при скачивании стоит учитывать версию операционной системы. После установки следует вернуться на пункт назад и проверить назначение разъёмов;
- Переключаем штекер микрофона с фронтальной панели на заднюю. Всегда лучше подключать воспроизводящие и записывающие устройства к задней панели, которая напрямую соединена со звуковой картой. Порты спереди имеют дополнительные кабели подключения к материнской плате, из-за этого они менее надёжны и стабильны;
- Настраиваем параметры звукозаписи в Windows. Переходим в элемент «Панели управления» под названием «Звуки». Выбираем вкладку «Запись» и двойным кликом открываем настройки микрофона. Здесь проверяем, что в графе «Применение устройства» стоит значение «Использовать это устройство». Ещё идём на вкладку «Уровни» и устанавливаем максимальную громкость микрофона. Усиление можем добавлять по необходимости, но оно сильно портит качество звучания;
Исправляем физические поломки. Здесь всё довольно сложно, ведь нужны навыки в пайке и обращении с микроэлектроникой. Если нет нужных навыков, лучше обратиться в сервисный центр (при проблеме в порте). Подключаем микрофон к другому компьютеру. Проблема осталась? Значит что-то с устройством, можем перепаять кабель или купить новый микрофон. Если звукозаписывающий аппарат заработал, неисправен порт.
Не работает микрофон в Windows 10 после обновления
Операционная система Windows 10 постоянно получает обновления, вместе с которыми появляются новые функции, но сопровождаются они и всевозможными багами. Многие пользователи после крупных обновлений Windows 10 сталкиваются с ситуацией, что у них перестал работать микрофон.
Обратите внимание: Данная проблема может возникнуть и после полной переустановки Windows 10. Чаще всего причиной того, что не работает микрофон в операционной системе, являются проблемы с настройками конфиденциальности
В последних обновлениях Windows 10 компания Microsoft старается максимально защитить частную информацию пользователя, поэтому по умолчанию для большинства программ доступ к микрофону может быть ограничен параметрами. Проверить, нет ли такой проблемы, можно в настройках операционной системы следующим образом:
Чаще всего причиной того, что не работает микрофон в операционной системе, являются проблемы с настройками конфиденциальности. В последних обновлениях Windows 10 компания Microsoft старается максимально защитить частную информацию пользователя, поэтому по умолчанию для большинства программ доступ к микрофону может быть ограничен параметрами. Проверить, нет ли такой проблемы, можно в настройках операционной системы следующим образом:
- Нажмите на клавиатуре сочетание клавиш Win+I (или запустите “Параметры” через меню “Пуск”);
- Среди доступных разделов выберите “Конфиденциальность”;
- Слева переключитесь на подраздел “Микрофон”;
- Нажмите на слово “Изменить” в пункте “Доступ к микрофону для этого устройства включен”. Появится всплывающее окно с переключателем, где нужно убедиться, что он включен;
- Ниже в этом же окне в разделе “Разрешить приложениям доступ к микрофону” убедитесь, что переключатель включен;
- Прокрутите список настроек еще ниже до раздела “Выберите приложения, которые могут получать доступ к микрофону”. Здесь нужно убедиться, что переключатель активирован для тех приложений, где вы хотите использовать микрофон, а также, что он включен для приложения Win32WebViewHost.
Выполнив описанные выше действия, попробуйте вновь использовать микрофон. Если он продолжает не работать, воспользуйтесь советами ниже.
Настройки в программе
Если не работает микрофон, проверьте, все ли верно настроено в Скайпе (ознакомиться с более подробной информацией о настройке микрофона в мессенджере вы можете здесь):
1.Зайдите в Skype.
2.Найдите меню «Инструменты» («Tools»).
3.Зайдите в «Настройки» («Options»).
4.Нажмите слева на настройках аудио («Audio Settings»). Вы увидите новое окно с несколькими ползунками для регулировки звука.
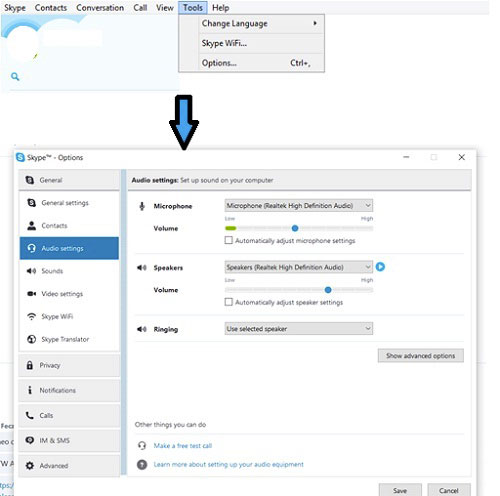
5.Найдите надпись «Микрофон» («Microphone») – это самая верхняя строчка в открывшемся окошке – и откройте список возле него, нажав на маленькую стрелочку справа.
Если вариант снятия звука только один, тогда списка не будет, то есть вы не сможете сделать выбор.
Если список есть, нужно выбрать тот микрофон, который должен работать в Скайпе (если вы собираетесь общаться в программе с помощью наушников с микрофончиком — нужно отыскать в выпадающем списке их название). Точно так же нужно поступить в случае, если Скайп не видит микрофон.
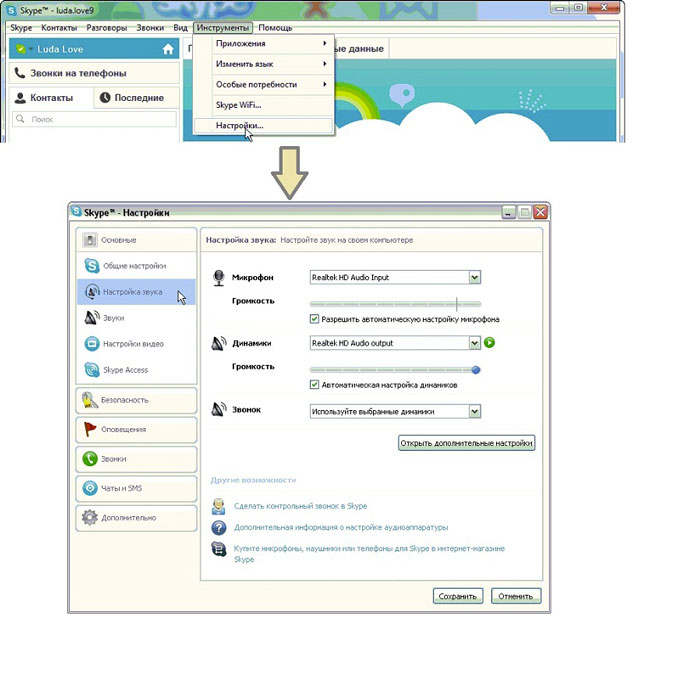
6.Теперь протестируйте выбранный микрофон. Для этого просто скажите что-нибудь в него. Если он нормально работает, вы увидите движение зеленого индикатора громкости («Volume») от низкого («Low») к высокому («High») уровню.
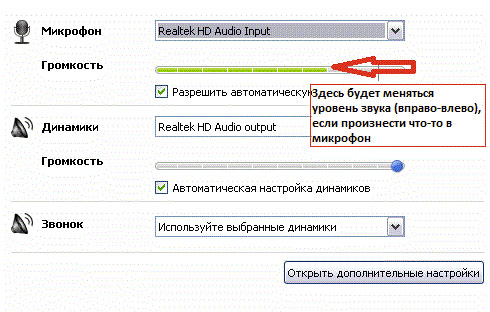
Если полоска «позеленела» и двигается, когда вы говорите, но звука нет, значит, компьютер (ноут) видит микрофон. Возможно, колонки (наушники или другое устройство, которое используется вами для вывода или прослушивания звука) просто физически отключены. Проверьте, вставлен ли их штекер в компьютер. Если есть возможность, воткните его в другое гнездо.
7.Теперь в разделе, расположенном чуть ниже, который называется «Динамики», проверьте работу ваших устройств, посредством которых вы слышите звук (или должны слышать звук), нажимая на зеленую стрелочку возле строчки с названием ваших динамиков. Если полоска стала зеленой — все работает.
Те же настройки программы и звука в ней можно произвести, если вы используете Скайп на телефоне (на Айфоне или на устройстве, работающем на ОС Андроид — не важно)
Проверяем работоспособность.
На микрофон не установлено программное обеспечение. Операционная система его не находит. Бывают такие микрофоны, на которые необходимо устанавливать драйверы, возможно у вас такой же. Если с ним шел установочный диск, то воспользуйтесь им и поставьте оттуда программное обеспечения для микрофона.
Чтобы проверить, видит его операционная система или нет, зайдем в диспетчер устройств. Для этого жмем на кнопочку «Пуск» и в поиске задаем соответствующий запрос:
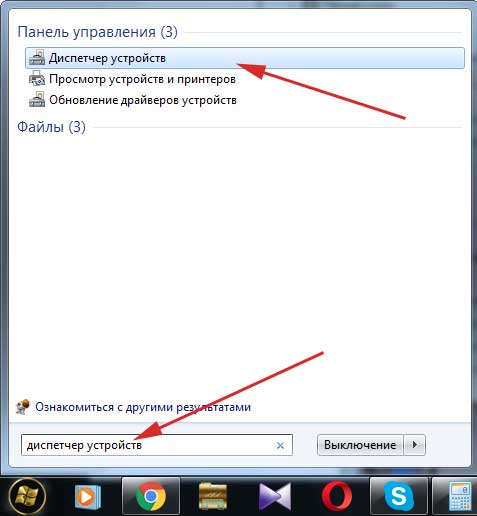
Теперь смотрим, нет ли у вас неустановленных устройств в разделе «Звуковые, видео и игровые устройства». Напротив неустановленного устройства обычно стоит восклицательный знак.
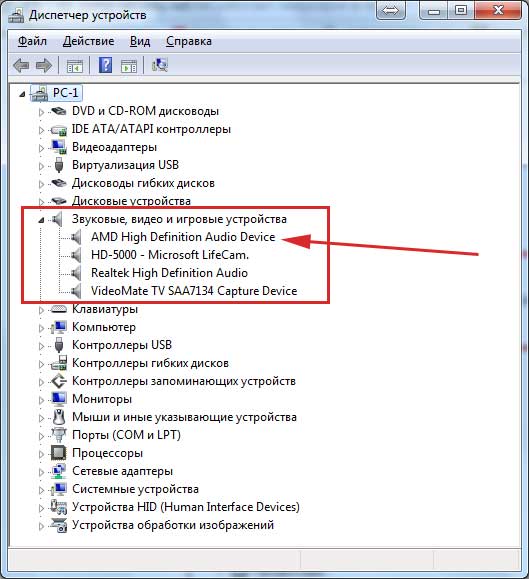
Также, могут быть проблемы с драйвером микрофона. В диспетчере устройств кликните два раза по микрофону и попробуйте обновить драйвер:
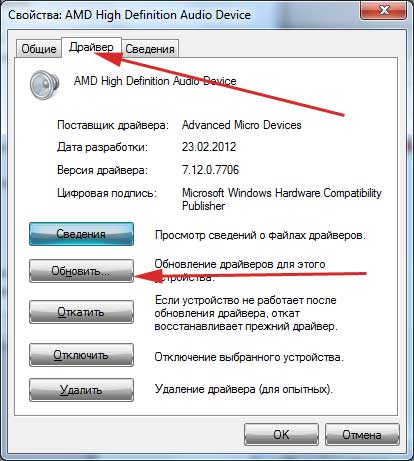
Почему не работает микрофон в «Скайпе»
Как было отмечено выше, причин может быть несколько. Сейчас рассмотрим настройки, изменение которых может привести к положительному результату
Первым делом обратите внимание на специальную шкалу. Если быть более точным, то там несколько таких шкал
Одна отвечает за микрофон, вторая за динамики, нас же интересует первая. Активность устройства отображается зелёным цветом. Например, вы сказали что-то, шкала заполнилась, если же вы молчите, она пустая. Если вы говорите, а всё без изменений, то это свидетельствует о том, что нет сигнала. Первое, что нужно сделать, это проверить контакт микрофона. Если он совмещён с наушниками, то штекер должен быть оранжевого цвета. Проверьте его. Также не забудьте убедиться в том, что порт исправен, так как из-за активной эксплуатации он может выйти из строя.
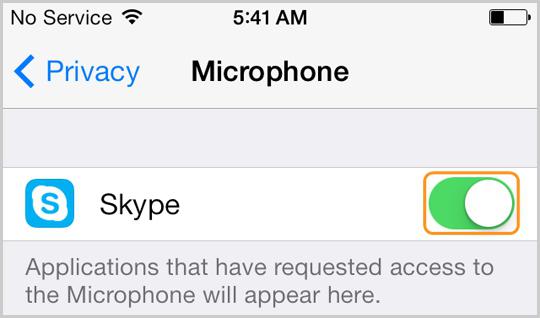
Проверка работы микрофона
Что делать, если не работает звук на микрофоне, то есть собеседник вас не слышит:
Если вы пользуетесь Скайпом на ноутбуке, а микрофон встроенный, нужно убедиться в том, что звук не выключен. Сначала проверьте уровень звука на самом ноуте (компе): внизу возле часов есть индикатор, похожий на динамик — если он перечеркнут, значит звук полностью отключен. Просто откройте левой кнопкой шкалу регулировки звука и увеличьте его до нужного уровня.
Если это не помогло:
- зайдите в меню «Пуск»;
- перейдите в «Панель управления»;
- выберите меню «Звуки…»;
- перейдите в открывшемся окне на вкладку «Аудио»;
- в разделе «Запись звука» нажмите на кнопочку «Громкость» – откроется окно с бегунками, регулирующими разные параметры уровня звука — подвигайте ползунками, чтобы сделать настройку, а также удостоверьтесь, что в поле «Используемое по умолчанию устройство» был выбран ваш микрофон.
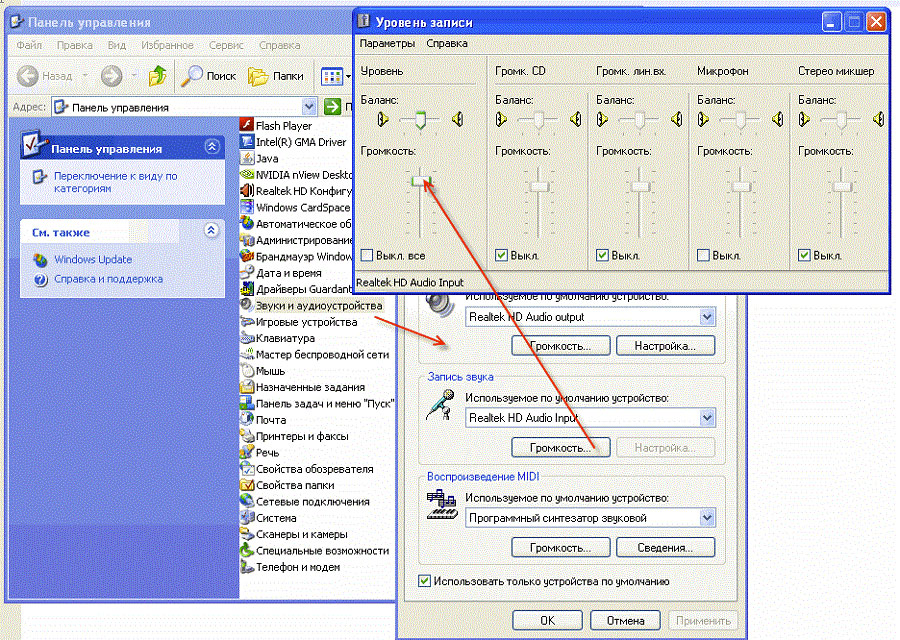
Если микрофон (или веб-камера со встроенным микрофоном) подключается отдельно, может он перестал работать потому, что оказался отключен. Проверьте, воткнут ли штекер в компьютер (ноутбук), а также поэкспериментируйте с кнопкой, которая расположена на шнуре (если камера с микрофоном не встроенная), так как она может быть выключена.
Если у вас микрофон беспроводной, дело может быть в севшем аккумуляторе или севших батарейках.
Осуществите так называемый тестовый звонок. Для этого нужно найти собеседника (контакт) слева в списке контактов под названием «Echo» или «Echo123» и попробовать установить с ним связь, как вы делаете это обычно. Во время голосового вызова просто скажите пару фраз, «робот» запишет аудиодорожку и воспроизведет ее для вас. Если вам слышно сказанное вами — все работает. Если вы не нашли такого абонента, воспользуйтесь поиском Скайпа, введя его название.
В случае «избирательной» работы вашего микрофона, когда вы слышите собеседника, а он вас — нет, проблемы с микрофоном или звукозаписывающим устройством могут быть у него.
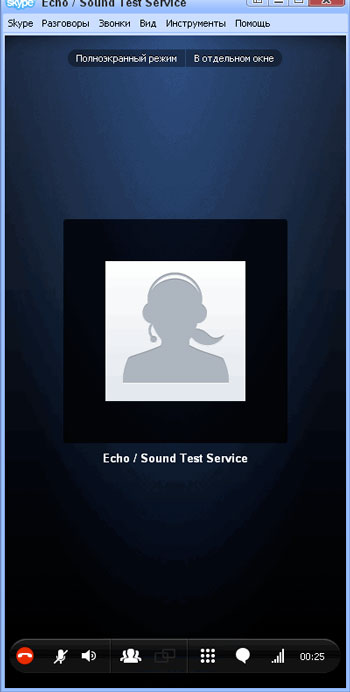
Заключение
Не стоит исключать сбой операционной системы, особенно при отсутствии хорошей антивирусной программы. Почистите реестр, перезагрузите систему и выполните сканирование Windows на наличие вирусов. Возможно, что это поможет. В любом случае попробовать нужно всё, что было написано в данной статье, скорее всего, что-то из этого поможет. Однако сказать, что именно, невозможно. Также рекомендуется обновить «Скайп» до последней версии, сделать это можно непосредственно из программы. Если помимо микрофона у вас не работают и наушники или камера, то рекомендуется проверить наличие драйверов, подключение всех необходимых проводов и т.п. Вот, в принципе, и всё, что можно сказать о поиске неисправности и её устранении.































