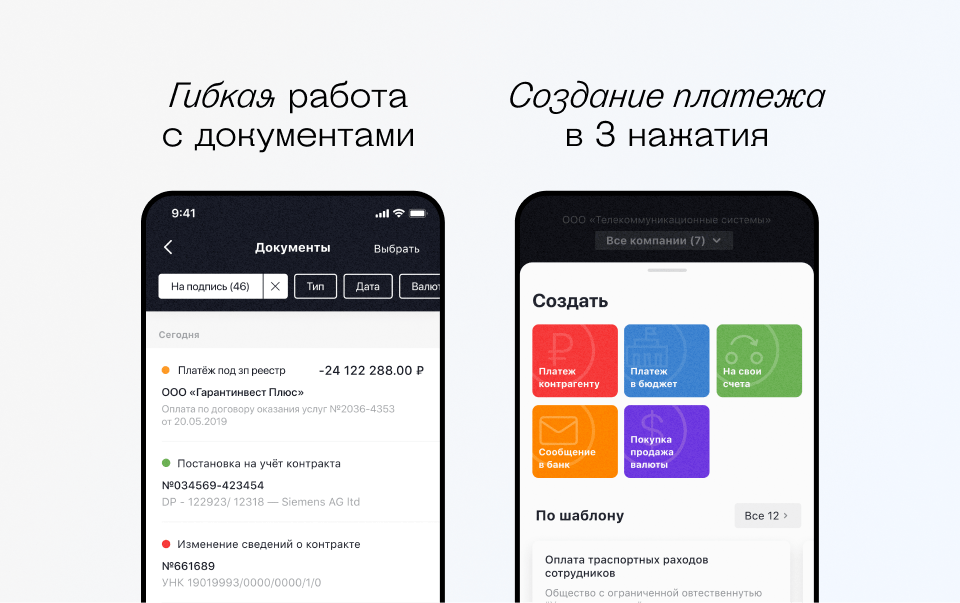Почему не получается наложить музыку на видео
Обычно сложностей с совмещением видео и звуковых треков не случается. Особенно если вы используете композицию из внутренней коллекции Тик Тока. Впрочем, от неполадок никто не застрахован, и они могут случиться по ряду причин:
- Проблемы с приложением. Накопление ошибок, временные фалы, переполненный кэш, все это может вызвать сбои. Поэтому перезагрузите приложение, и очистите кэш.
- Сбои смартфона. Обычно помогает элементарная перезагрузка телефона, но если это не помогло, откатите до заводских настроек.
- Технические работы на стороне социальной сети. Если они ведутся, то и ряд функций временно приостанавливается, просто отложите подготовки клипа на более позднее время.
Добавление и настройка звука в видеоредакторе
Наиболее универсальный способ вставки музыки в видеоряд – использование видеоредакторов. В них можно проводить любой тип монтажа, от развлекательных влогов до обучающих курсов. Мы рассмотрим замену звука на примере программы ВидеоШОУ. Этот простой видеоредактор на русском языке отличается интуитивным управлением, благодаря чему подходит даже новичкам.
Его можно использовать для любых целей, в том числе если вы хотите научиться тому, как поставить музыку на видео в своем блоге либо записать озвучку для видеокурса. Разберем основные моменты в краткой пошаговой инструкции, подробный процесс вы можете посмотреть в специальном видеоуроке.
Шаг 1. Установите ВидеоШОУ и создайте проект
Для начала скачайте по кнопки ниже дистрибутив программы и установите его на свой компьютер. После этого запустите софт и в стартовом окне выберите вариант «Новый проект».
Добавьте в программу видеофайлы для обработки. Для этого выделите в левом столбце папку, в которой содержатся нужные клипы, и перетащите материалы из окна проводника на таймлайн.
Добавьте в проект видеофайлы, которые хотите озвучить
Шаг 2. Добавьте аудиодорожку
Программа позволяет добавлять музыкальный фон двумя способами: для всего фильма или для каждого отдельного клипа.
Метод 1. Накладываем музыку на весь проект
В верхней панели управления найдите раздел «Музыка». Вы можете добавить трек из встроенной библиотеки бесплатных звуков, для этого кликните «Коллекция музыки». Чтобы импортировать аудиодорожку с жесткого диска, нажмите «Добавить музыку из файла».
В программу встроен каталог фоновой музыки, также можно загрузить свой трек
Редактор разрешает добавлять неограниченное количество музыки, для этого нажмите на кнопку с плюсом справа. Таким образом можно создавать фоновое сопровождение из нарезки разных треков. Если аудиофайл оказался слишком длинный, его можно обрезать, нажав на иконку в виде ножниц возле названия трека.
Чтобы изменить силу звучания, кликните «Громкость и эффекты» в нижней части окна параметров. Здесь вы можете применить плавное нарастание и затухание громкости и автоматическую обрезку под длину ролика.
Вы можете добавлять разные треки и нарезать их, составляя попурри
После добавления музыки в видео, необходимо настроить звуковое сопровождение. Для этого нажмите по нему правой кнопкой мыши и выберите необходимое действие. Вы можете заменить его, дублировать, удалить или обрезать.
Метод 2. Накладываем трек на отдельный клип или фрагмент видео
Чтобы озвучить отдельный эпизод, вернитесь во вкладку «Клипы» и выделите нужный файл на монтажной шкале. В строке с инструментами над таймлайном найдите иконку в виде шестеренки. В боксе «Звук для всего слайда» нажмите «Выбрать звук», чтобы добавить песню с компьютера, или «Запись с микрофона», чтобы озвучить ролик.
Выделите видеофрагмент и добавьте к нему звуковое сопровождение
Как добавить звуковую дорожку в конец видео или в середину ролика, если оно не разделено на фрагменты? Очень просто – добавьте трек, как в первом варианте, затем захватите дорожку и передвиньте ее на нужный участок на монтажной шкале. Наведите курсор на начало или конец трека, зажмите кнопку мыши и сдвиньте границы, чтобы изменить длительность.
Переместите фрагмент аудиодорожки на нужный участок видеозаписи
Шаг 3. Сохраните видеоролик
Теперь вы знаете, как накладывать фоновую музыку на снятое видео. Осталось лишь сохранить измененный видеоролик на жесткий диск. Для этого воспользуйтесь кнопкой «Создать» в правом верхнем углу редактора. Сохраните файл проекта и в окне экспорта нажмите «Создать видео». После этого выберите, в каком формате вы хотите сохранить ролик, и следуйте инструкциям программы.
Выберите способ конвертирования видео и сохраните результат
Преимущества этого способа:
- Создание оригинальной озвучки для видеороликов;
- Наложение второй музыкальной дорожки в качестве фоновой музыки;
- Доступно полное удаление и замена оригинального трека;
- Создание разного музыкального фона для отдельных сегментов видео;
- Добавление неограниченного количества звуковых файлов;
- Можно смешивать голосовые комментарии и музыкальный фон;
- Автоматическая обрезка трека под длительность видеофайла и плавное затухание.
К недостатку ВидеоШОУ можно отнести то, что программу нужно скачивать и устанавливать на компьютер, но этот минус важен лишь тем, кто предпочитает работать без помощи дополнительных ПО.
Magisto
Огромным бонусом приложения является встроенный сток контента — там можно найти короткие видео буквально под любой сценарий, чтобы потом этот же клип настроить и сохранить для будущего использования. Кроме того, приложение очень богато нафаршировали различными художественными фильтрами, которые позволяют в несколько кликов сделать очень привлекательный ролик, а при обработке контента используется ИИ — приложение из выбранного вами видео само подбирает лучшие моменты, чтобы скомпоновать их в один клип. Удивительно, но работает система неплохо, благодаря чему Magisto и назвали лучшим софтом для создания историй для социальных сетей.
Преимущества:
- при обработке и выборке лучших кадров используют ИИ;
- нет платных функций, без которых софт перестаёт быть удобным;
- нет рекламы;
- встроенная социальная сеть с чужими работами;
- есть встроенный сток видео.
Недостатки:
- нет шкалы хронометража для нарезки контента;
- мнение ИИ и пользователя вполне могут различаться;
- ролики длиной более 60 секунд в бесплатной версии не создаются.
Magisto 6.19.1 Android 6.0 и выше
№3. Добавление музыкального сопровождения
Нажмите на пункт Коллекция музыки, в нём вы сможете выбрать фоновую композицию для всего проекта. ВидеоМОНТАЖ предложит подобрать трек из встроенной библиотеки. В сервисе вы найдете мелодию под любое настроение и тематику: «Праздник», «Свадьба и романтика», «Бизнес», «Путешествия» и т. д. Подбирайте аудиосопровождение, подходящее под содержание и атмосферу фильма.
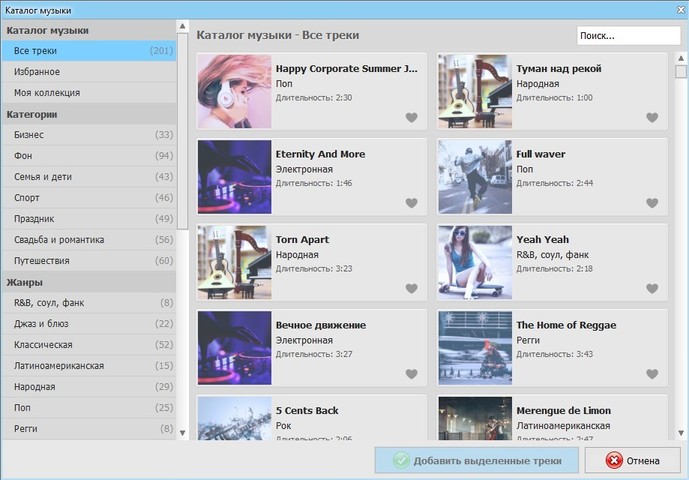
Выберите подходящую мелодию из списка и наложите её на видео в один клик
А выбрав Добавить аудиофайлы, вы сможете загрузить песни с вашего компьютера.
Наложение музыки на видео можно отредактировать по длине фрагмента. Для этого просто потяните мышкой за один из краёв трека и сократите его до необходимого вам тайминга. Вы можете добавлять на таймлайн несколько треков и устанавливать их последовательность. Если результат не понравился — кликните по аудиодорожке правой кнопкой мыши и выберите «Удалить аудиофайл» — он тут же исчезнет.
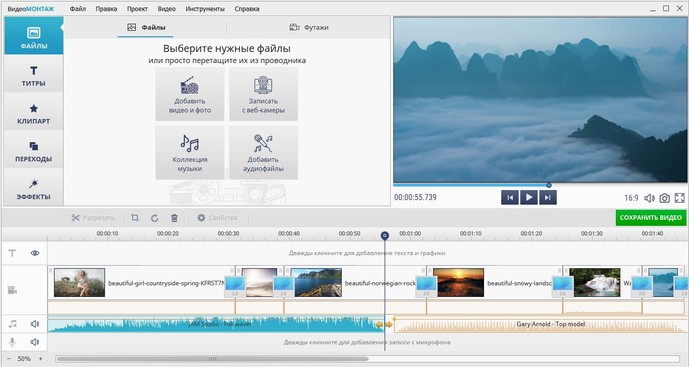
При необходимости вы можете сократить длительность выбранной аудиодорожки
По умолчанию наш качественный видеоредактор позволяет совместить исходную аудиодорожку с новой, настроив громкость последней на нужный уровень. Для этого достаточно переместить соответствующий ползунок в блоке «Свойства видео». Так можно успешно сочетать песню и речь, шум транспорта и предметов с музыкальным фоном, делающим просмотр более интересным. Для добавления только нового звука просто отключите оригинальное аудио, сдвинув ползунок влево или нажав на кнопку с динамиком.
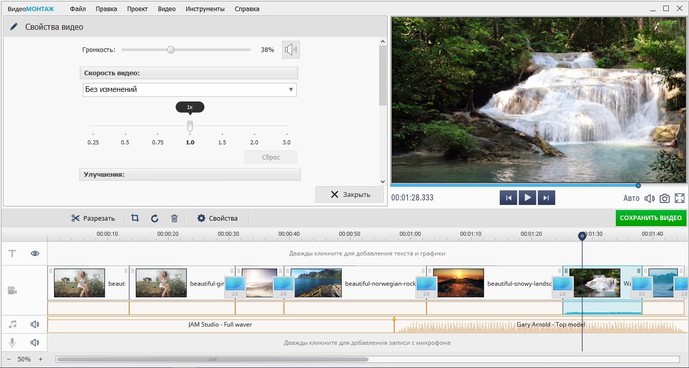
Программа позволяет совмещать музыкальный фон с исходным звуком в видео
VideoShow
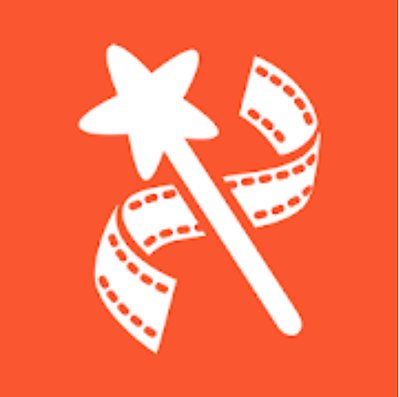
Данное приложение представляет собой нечто среднее между YouCut и VivaVideo. С одной стороны оно не так сильно перегружено различными функциями. С другой же стороны простым наложением дорожек друг на друга дело тут не ограничивается. Присутствует небольшая галерея фильтров для видео и (пусть и не такие обширные, как у YouCut) настройки эквалайзера. Отличительной особенностью программы является возможность создавать слайдшоу из фотографий и накладывать на них музыку. Причем реализована она, судя по отзывам, куда удобнее, чем у двух вышеперечисленных конкурентов. Отлично подойдет для случаев, когда вы хотите как-то «разукрасить» свои снимки, сделанные на отдыхе.
Cкачать: VideoShow
Список лучших плееров для просмотра фоновых видео на Android и iOS
В следующих параграфах вы найдете подробную информацию со списком лучших игроков для просмотра фоновых видео. Мы расскажем вам, каковы основные особенности каждой из них и в какую ОС вы можете их установить.
Эти видеоплееры:
DN PLAYER — Видеоплеер всех форматов
С помощью этого инструмента мы можем воспроизводить все видео файлы независимо от формата каждого . Он поддерживает видео качества 4k и HD, не содержит рекламы и имеет аппаратное ускорение, а также позволяет нам защищать файлы, потому что он делает их. сохранить в личной папке .
Он имеет возможность настраивать аудио и субтитры, а также поддерживает загрузку последних. Среди различных элементов управления он выделяется иметь возможность легко регулировать громкость и яркость , а также ход воспроизведения видео.
все форматы видеоплеер
разработчик: DN PLAYER
При: бесплатно
XPlayer — Видеоплеер всех форматов

Это позволяет настроить тему, с помощью которой мы можем управлять различными параметрами интерфейса изображения
Таким образом, мы улучшим наш опыт как пользователя, потому что другие элементы управления также просты в использовании и, что наиболее важно, наше мобильное устройство не будет работать слишком много, потому что приложению не требуется много памяти для его обработки. Поддержите инструмент «Плавное видео»
В панели «Настройки» , нам также удалось включить автовоспроизведение следующего файла . Когда нам нужно получить субтитры, мы можем загрузить их из любого приложения, потому что этот инструмент поддерживает этот класс элементов. Доступно для ОС Android.
Видеоплеер всех форматов — XPlayer
разработчик: ИнШот Инк
При: бесплатно
Accountlab — Видеоплеер
Считается многими пользователями очень практичным видеоплеером. . С помощью этого приложения у нас будет возможность превратить наше мобильное устройство в мультимедийный центр, так как это позволяет нам подключать его к телевизору Android и, таким образом, управлять элементами управления телевизором с телефона.
У вас есть возможность сохранить видео в отдельной папке. будет управлять , спасая нас время и шаги, чтобы найти ваши любимые файлы . Передние и задние органы управления очень эффективны, что дает нам возможность выбирать, где именно мы хотим продолжить передачу позже.
Это также позволяет нам редактировать файлы с помощью различных предустановленных фильтров.
видео плеер
разработчик: accountlab
При: бесплатно
VLC для мобильных
Когда мы воспроизводим видео с помощью этого приложения на нашем устройстве, мы найдем разные альтернативы, которые помогут нам улучшить наш опыт . Например, есть команда, которая позволит нам перемотать файл вперед или назад на 10 секунд и иметь возможность приостанавливать и возобновлять воспроизведение в любое другое время из того же места.
Если нам нужно просматривать экран по горизонтали, с помощью этого инструмента нам нужно будет только щелкнуть в верхней левой части экрана. Кроме того, у нас есть элементы управления яркостью, звуком и цветовым балансом, что дает нам возможность адаптировать проекцию в любое время суток
report this ad
Другие способы добавить музыку в Stories
Если у вас работают стикеры в Инстаграме, то нет необходимости искать более сложные пути решения задачи. С другой стороны, описанные приложения могут дать довольно большие возможности, которые не встроены в соцсеть. На мой взгляд, пользоваться ими легко и приятно. Но если вы хотите найти другие способы добавления музыки в Историю Инстаграма, то вот пара идей:
- Записывать видео под любимую песню. Для этого включаем плеер на телефоне, компьютере или другом устройстве, затем заходим в Инстаграм и создаем новую запись в Сторис. Довольно просто, но на записи могут присутствовать посторонние шумы.
- Сделать запись экрана. В некоторых устройствах есть такая функция, для других – существуют специальные программы, которые могут быть полезны не только для создания музыкальных Stories. Чтобы добавить музыку к существующему видео, нужно открыть файл, включить трек и затем записать экран со звуком. На мой взгляд, это слишком мудрено, но, возможно, вам понравится такой подход.
Приложения, с помощью которых можно наложить музыку на видео
Рассмотрим, какие программы можно использовать для обработки отснятого видеоконтента на телефоне, а также как убрать звук и наложить фоновую музыку на видеоролик.
Редактор видео и фото InShot
Отличная программа с русским интерфейсом, подходящая для создания видеороликов для ТикТок, YouTube, WhatsApp, Snapchat и других сервисов. С InShot можно наложить звук, обрезать ролик, объединить, повернуть, размыть фон, добавить эффекты, дополнить текстом, стикерами и т. д. Профессиональный редактор поддерживает большинство форматов видеофайлов и позволяет качественно обработать видеоролик перед публикацией. Добавить в ролик можно музыку, рекомендованную InShot или собственную в MP3 или другом формате, есть возможность регулировки громкости, затухания, ускорения видеоконтента и наложения звука или объединения с аудио, поддерживается также извлечение музыки.
Редактор видео для Ютуба, монтаж и обрезка
Ещё один многофункциональный продукт InShot Inc, позволяющий бесплатно (без водяных знаков!) монтировать и редактировать видеоматериал для Instagram, YouTube, Vine и прочих популярных ресурсов. Программа поддерживает большинство форматов и используется как для наложения музыки на видеоряд, так и для обрезки, соединения, применения переходов и фильтров, добавления текста, стикеров, размытия фона, сжатия и конвертации в формат MP4. С помощью приложения можно добавлять рекомендованные треки или сохранённые на устройстве, регулировать громкость и затухание, а также извлекать аудио из видеозаписи.
VivaVideo: видеоредактор с музыкой, слайд шоу
Одна из лучших бесплатных программ на русском с фото, музыкой, эффектами и всем необходимым инструментарием для профессионального редактирования и монтажа видеофайлов. Редактор позволяет создавать качественные ролики с переходами, применением эффектов и текстов, тем для обработки контента, слайд-шоу с фото и музыкой и многое другое. В программе можно наложить звук на видеоряд, регулировать громкость, добавить закадровый голос и звуковые эффекты.
VideoShow видеоредактор
Функциональный видеоредактор с широкими возможностями редактирования и монтажа видеофайлов. Программа позволяет использовать более 50 тем для создания ролика, эффекты, фильтры, музыкальные треки, текст, наклейки и прочие продвинутые функции. В VideoShow можно добавить в видеоролик музыку, звуковые эффекты, собственный голос, дудл, увеличить или уменьшить масштаб, сжать файл, обрезать, вырезать ненужные части, сохранить звуковое сопровождение из снятого видеоматериала в файл MP3.
Видеоредактор Movavi Clips
Отличное приложение для создания контента профессионального качества бесплатно и без назойливой рекламы. С Movavi Clips для мобильных устройств можно легко склеить, обрезать, повернуть, добавить переходы, музыку, текст, стикеры на фотоснимки и в видеоролики. В программе доступны покадровый монтаж и все необходимые инструменты обработки. Movavi Clips позволяет создавать интересные атмосферные ролики, слайд-шоу с наложением музыки, голоса за кадром, добавлением собственного логотипа, использованием фильтров, эффектов и прочих возможностей.
Как ускорить телефон через режим разработчика?
На смартфонах Samsung Galaxy наложения можно отключить, используя следующий путь:
В ОС Android 6 и Android 7 есть функция наложения окон, позволяющая одним приложениям работать поверх других. Например, пользователь может обмениваться сообщениями в соцсети и одновременно просматривать страницы в браузере.
В Android Marshmallow Google представила функцию, которая позволяла приложениям отображаться поверх других приложений. Такие приложения, как Facebook Messenger и Twilight, используют эту функцию, чтобы иметь возможность запускаться на экране одновременно с другими приложениями на переднем плане.
Все что вам нужно сделать, это выбрать окно, которое должно оставаться в фокусе и нажать сочетание клавиш Ctrl + T. Это же сочетание отключает поведение «Поверх всех окон» для выбранного окна.
Cодержание
На компьютере
На компьютере или ноутбуке можно легко выполнить легкий монтаж: приглушить текущий звук и добавить другой на видео дорожку. Для этого необязательно иметь мощный ПК — подойдет комп средних параметров.
Совет. Рекомендую ознакомиться с уроками «Как обрезать видео» и «Как обрезать аудио», чтобы подогнать временные интервалы файлов.
В онлайн сервисах
Онлайн сервисы удобны тем, что не придется устанавливать дополнительные программы. Достаточно иметь стабильный интернет, файлы для монтажа и любой браузер. В примерах я буду использовать браузер Google Chrome.
AddAudioToVideo
Один из самых простых сервисов. Не требует дополнительных знаний и умений в монтаже.
- В поле «Выберите видео файл» щелкните по кнопке «Ищите» и загрузите клип с ПК.
- В поле «Выберите звуковой файл» щелкните по кнопке «Ищите» и загрузите аудио файл.
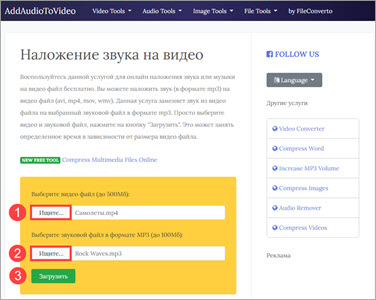
Затем нажмите кнопку «Загрузить» и дождитесь завершения обработки. После чего кликните по пункту «Download file» и новый клип скачается в папку «Загрузки».
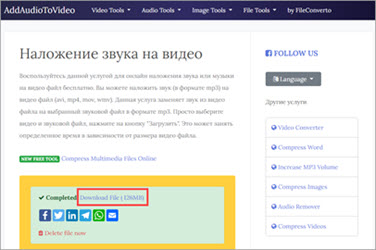
Kapwing
Англоязычный сервис, позволяющий наложить музыку в автоматическом режиме.
1. В главном окне нажмите кнопку «Upload» и загрузите видео.
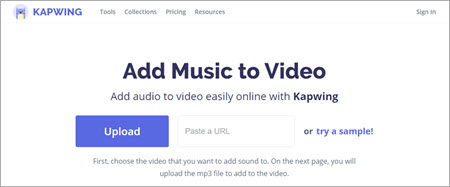
2. Приглушите звук в ролике кнопкой «Mute Video».
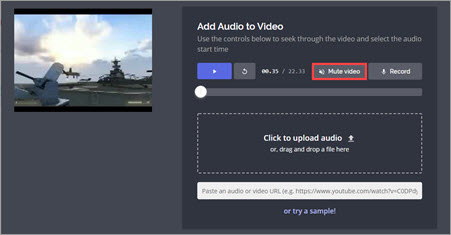
3. Кликните в поле «Click to upload audio» и загрузите композицию на замену.
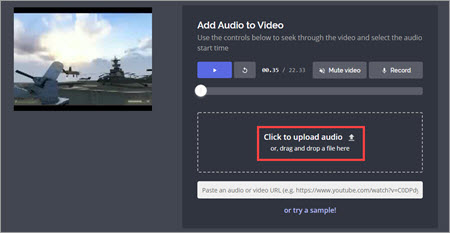
4. Нажмите «Create» для запуска процесса наложения.
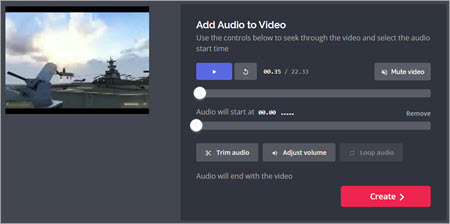
5. Кликните по «Download» и скачайте ролик с наложенным звуком.
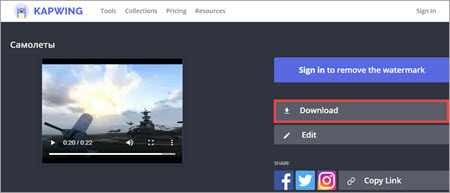
ClimpChamp
Более продвинутый сервис, который позволит не только наложить аудио на видео, но и произвести полноценный монтаж в режиме онлайн. Работает только в браузере Google Chrome.
В бесплатной версии есть ограничение по сохранению файла в качестве 480p. Для загрузки в высоком разрешении понадобится платная подписка.
1. Сначала нужно зарегистрироваться.
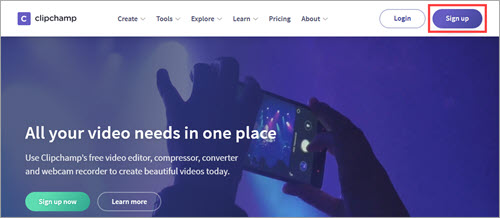
Заходим в электронный ящик и переходим по отправленной ссылке для активации аккаунта.
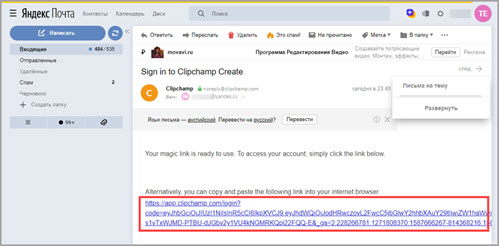
Пропускаем вопросы кнопкой «Skip for now».
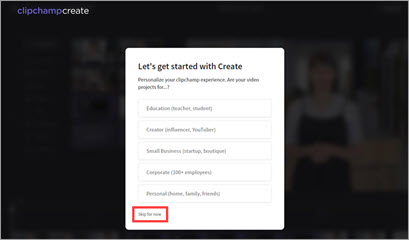
2. Нажимаем кнопку «Create a video» для начала работы.
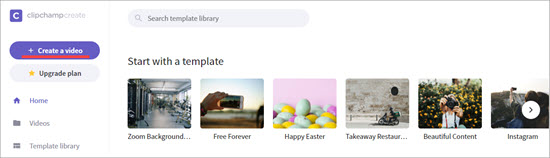
3. Выбираем один из предложенных форматов проекта в зависимости от соотношения сторон вашего ролика.
4. Жмем «Browse my files» и загружаем видео в проект.
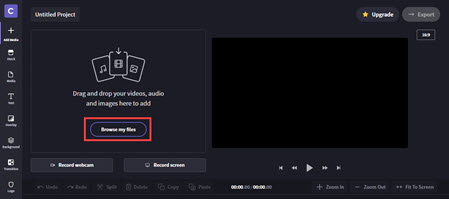
5. Перетаскиваем клип на монтажную панель.
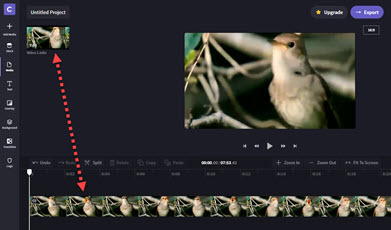
6. Жмем «Add Media», кликаем по «Browse my files» и загружаем музыку.
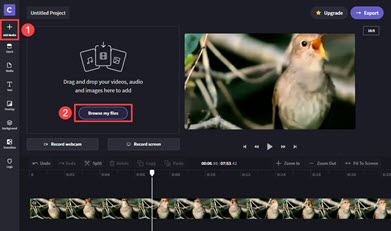
7. Перетаскиваем музыку на монтажную панель. Она появится сразу под видео.
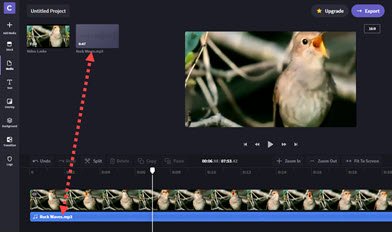
8. Далее приглушаем встроенный звук. Для этого щелкаем по значку «звук» на видео файле — напротив него появится «х» (значит, звук отключен).

9. Готово! Жмем кнопку «Export» для сохранения материала.
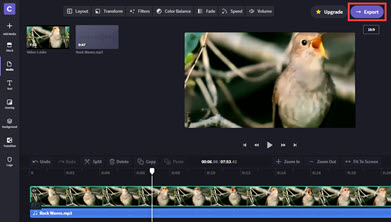
Ожидаем процесса рендеринга — это может занять некоторое время.
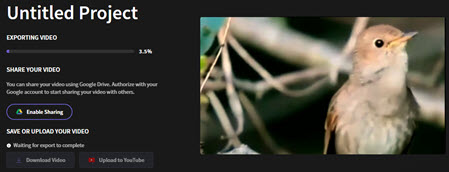
По окончанию проект автоматически загрузится на ПК.
YouTube
Имея свой канал на YouTube, вам будет доступен встроенный редактор, в котором также можно наложить звук на новое или уже загруженное видео.
1. Щелкните по значку профиля в правом верхнем углу и откройте «Мой канал».
2. Щелкните по кнопке «Добавить видео» и загрузите файл.
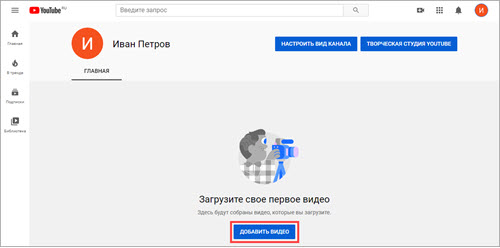
3. Добавьте нужные сведения и нажмите «Далее».
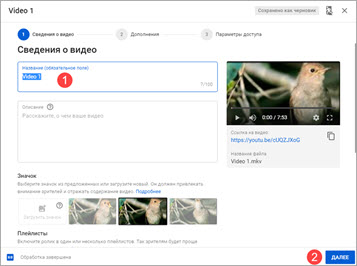
4. Щелкните по добавленному видео и перейдите в «Редактор».
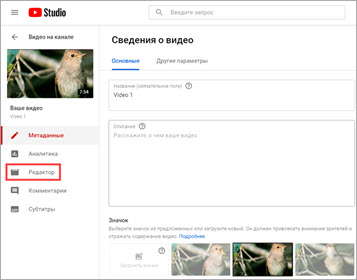
5. Нажмите кнопку «Добавить аудио».
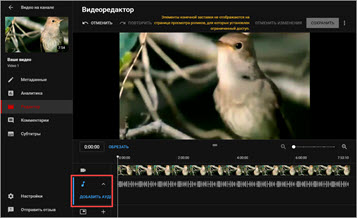
YouTube предложит выбрать для наложения одну из композиций или выполнить поиск по другим мелодиям.
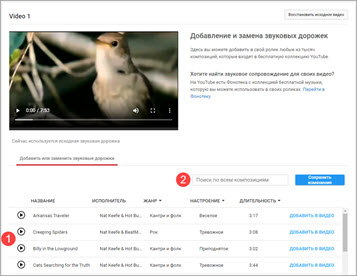
В окошке «Насыщенность звука» можно настроить уровень громкости. По завершению щелкните на «Сохранить изменения».
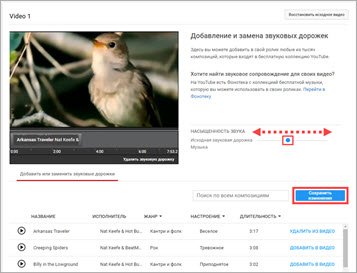
Как наложить музыку на видео
При помощи описанных выше приложений вы без особых проблем сможете заменить аудиодорожку и наложить музыку на уже отснятое видео. В данной инструкции мы расскажем, как сделать это при помощи приложения InShot, но вы можете использовать любой другой видеоредактор. Инструкция:
Шаг 1. Запустите InShot и на главном экране нажмите «Создать новое видео». После этого выберите из галереи нужный ролик.
Шаг 2. Приложение предложит сразу обрезать видео. Сделайте это или откажитесь, чтобы сразу перейти к полноценному редактору.
Шаг 3. Нажмите на кнопку «Музыка», чтобы наложить на видео новую аудиодорожку. И в открывшемся списке переключайтесь между разделами «Рекомендуемая» (использовать библиотеку с треками) и «Моя музыка» (использовать аудио с устройства).
Шаг 4. Выберите нужный трек и нажмите «Используйте». При необходимости вы можете предварительно прослушать его прямо во время редактирования.
Шаг 5. После этого вы можете перемещать аудиодорожку по видео, настраивать громкость, добавлять дополнительные треки, менять другие параметры. Чтобы перейти в режим редактирования аудио, просто нажмите на нужную дорожку.
Шаг 6. При необходимости вы можете наложить на видео дополнительные эффекты, фильтры. Нажмите на кнопку «Сохранить» в верхнем правом углу, а затем выберите качество, чтобы сохранить отредактированный вариант видео в памяти устройства.
Video Show
Еще одним хорошим приложением для наложения музыки является Video Show, которое уже успело скачать более 100 миллионов пользователей. Video Show, как и предыдущий редактор, имеет интуитивно понятный интерфейс и большой магазин различных фильтров.
Внешний вид приложения
На главном меню вы можете выбрать видео из библиотеки либо снять его в режиме онлайн. Далее на нижней панели нажмите пункт «Музыка» и выберите композицию из внутреннего хранилища телефона либо установите из магазина. Помимо встроенной функции наложения музыки с помощью программы Video Show можно смонтировать полноценный видеоролик. Для этого в программе имеется большое количество эффектов, шрифтов и инструментов.
Инструкция по наложению музыку на видео с помощью приложения Video Show:
Video Editor Music
Отличное бесплатное приложение для работы с видео с широким спектром возможностей и простотой в освоении. Помимо наложения музыки на видео с помощью приложения Video Editor Music вы также сможете произвести обрезку роликов, накладывать фильтры, добавлять текст и многое другое.
После установки приложения необходимо открыть файл с видео, после чего перейти в меню настроек и нажать пункт «Музыка». Программа автоматически предложит список доступных композиций. Вы можете выбрать как стандартные песни, так и наложить свою музыку. После несложных манипуляций вы можете легко наложить редактировать процесс наложения: обрезать, уменьшить громкость. С этого момента в качестве фонового звука будет использоваться выбранная мелодия.
Примерный алгоритм действий указан на этом видео:
Дешевле не значит хуже: почему кроссплатформа экономичнее
Нативные приложения требовательны в разработке. Нужно синхронизировать две команды и закладывать двойной бюджет практически на всё: тестирование, релиз, обновления.
В случае кроссплатформы можно переиспользовать основную часть кода, а бизнес-логика, интерфейс и вёрстка почти не требуют изменений. Меньше расходы, компактнее команда разработчиков, короче показатель time-to-market — с помощью Flutter можно выпустить продукт на рынок за 2–3 месяца. Можно быстрее запускать новые функции и обновления, то есть зарабатывать с помощью приложения больше и быстрее. По нашим подсчётам, экономия бюджета на Flutter составляет до 40%.
Например: Росбанк Бизнес
Кросс-платформа подходит не только для заведомо бюджетных проектов. На ней отлично можно создавать сложные и дорогие приложения. Так Surf создал Росбанк Бизнес — первое в России и второе в мире банковское приложение на Flutter
Мы выбрали этот фреймворк во многом благодаря скорости запуска, критически важной для заказчика.