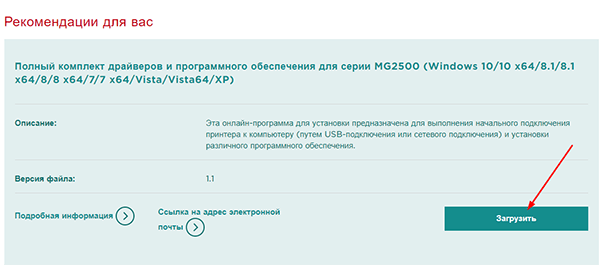Установка Кали Линукс вместе с Windows 10
Хакерский Kali Linux удобно использовать в качестве дополнительной системы, оставив на ПК и привычную Windows10. Для этого нужно установить дистрибутив Kali вместе с Windows. Давайте разберемся, как производится установка Linux в режиме Dual Boot – то есть когда можно загрузиться в любую систему по вкусу.
Установка Kali Linux
Линукс и Windows10 не могут использовать один и тот же раздел. Поэтому для совместной установки потребуется выделить свободное место для Kali Linux. Сделать это можно прямо из установленной Windows10.
Подготовка
Сначала нужно открыть инструмент для управления Windows10 – например, через правый клик по иконке компьютера на рабочем столе.
Потребуется перейти в раздел «Управление дисками».
Видно, что все место на диске выделено под раздел с Windows10.
Теперь нужно выбрать «Сжать том» для диска С: (на нем стоит Windows10) из контекстного меню…
Или через меню «Действие».
Откроется окно, в котором необходимо указать размер сжимаемого пространства.
Для установки полной версии Kali рекомендуется высвободить как минимум 20 гигабайт, с Light версией Kali Linux можно попробовать установить и на меньшее пространство.
После сжатия должна появиться область, на которой написано «Не распределена». Именно в нее и будет производиться установка Kali Linux.
Теперь можно перезагружаться и запускать инсталлятор Kali с флешки или с DVD.
Установка на нераспределенное место
Большая часть шагов в точности совпадает с действиями при обычной установке.
Необходимо загрузиться с носителя Kali Linux и выбрать пункт Graphical Install.
Затем выбрать язык. Он будет использоваться во время установки и для работы в Kali Linux. При желании его можно будет поменять в настройках.
Система предупредит, что перевод может быть неполным. Бояться этого не стоит, на русском вся необходимая информация корректно показывается. А вот с менее распространенными языками может и не повезти.
Затем нужно указать раскладку клавиатуры.
И выбрать способ смены раскладки.
После этого установщик Linux попробует настроить сеть в автоматическом режиме.
Если у него это получится, будет предложено ввести имя компьютера (для работы из-под Kali Linux).
При необходимости можно указать домен. Если непонятно, что это такое – не нужно вводить ничего.
После этого потребуется ввести пароль для супер пользователя Kali.
Также потребуется указать часовой пояс.
Следующий шаг установки Kali c Windows10 самый важный: на этапе разметки дисков нужно указать инсталлятору, как установить Linux. Поскольку ранее было подготовлено неиспользуемое пространство, необходимо выбрать пункт «Авто – использовать наибольшее свободное место».
По умолчанию предлагается все данные Linux поместить в единственном новом разделе. Можно согласиться или вынести часть системы на отдельные разделы.
Установщик покажет будущую структуру (разделы Windows10 отображаются с типом ntfs).
Необходимо подтвердить внесение изменений.
Начнется установка Kali Linux.
Под конец Kali Linux спросит, использовать ли зеркало архива. Если образ скачивался давно, могли появиться обновления для программ и стоит подключить репозиторий Linux.
Если используется прокси – нужно ввести его параметры.
Наконец, необходимо установить на диск загрузчик GRUB – именно он позволяет корректно поставить Linux рядом с Windows10 и выбирать, какую ОС запустить.
Инсталлятор Kali должен сам обнаружить установленную Windows10 (может отображаться как Vista).
Дальше нужно указать место записи GRUB. Типичный вариант установки – в главный раздел диска. Для единственного накопителя это будет /dev/sda.
Установщик самостоятельно пропишет загрузчик Kali.
После этого появится сообщение о завершении установки Linux. Нужно убрать носитель, с которого выполнялась установка Kali.
Напоследок инсталлятор Kali приберет за собой, чтобы в системе не оставалось ничего лишнего.
После перезагрузки отобразится меню GRUB. Kali Linux прописывает себя в качестве варианта по умолчанию. На выбор Windows10 дается несколько секунд.
Если выбрать Кали Линукс, то вскоре отобразится форма входа. Логин по умолчанию root, пароль – тот, который был указан во время установки.
Откроется рабочий стол Kali Linux. Ниже показано, как он выглядит для версии Light.
Обратите внимание, что файловая система доступна в полном объеме, включая созданные в Windows10 разделы. Если же в меню GRUB выбрать Windows10, то начнется загрузка ОС от Microsoft
Если же в меню GRUB выбрать Windows10, то начнется загрузка ОС от Microsoft.
А вот Windows10 не может полноценно работать с линуксовыми разделами. При этом в диспетчере дисков они отображаются.
Начните установку Windows и Linux на одном компьютере
Установка Windows
Если у нас уже есть все вышеперечисленное, мы уже можем приступить к установке нашей собственной операционной системы Dual Boot. Первое, что мы собираемся сделать, это установить Windows 10 с нуля. Процесс установки этой операционной системы не скрывает никаких загадок
Единственное, на что стоит обратить внимание — это при выборе перегородок
В нашем случае, например, два жесткие диски появится. Если мы выберем один из них, мастер создаст разделы, необходимые для установки на нем Windows. И если мы создадим новый раздел вручную, то же самое, мы сможем увидеть необходимые системные разделы, чтобы можно было установить и использовать Windows 10.
Если мы хотим установить операционную систему на раздел что мы должны сделать, это создать новый раздел из этого мастера установки, выбрав место, которое мы хотим оставить для Windows 10, и убедившись, что достаточно места для Ubuntu. Мастер установки Windows сам создаст ваши системные разделы и начнет установку.
Когда процесс установки закончится, у нас уже будет Windows 10 установлена на компьютере. Следующим шагом будет удаление установочного USB для Windows 10, вставка Ubuntu USB, перезагрузка компьютера и запуск снова.
Установить Ubuntu
Теперь, когда на компьютере установлена Windows 10, следующим шагом будет установка Ubuntu. Мы запустим Ubuntu в режиме Live (От Оперативная память) и запустите мастер установки операционной системы.
Мы просто должны следовать этой системе до раздела, где мы должны выбрать жесткий диск или разделы, где мы будем устанавливать это Linux.
Ubuntu будет обнаружить, что у нас уже установлена Windows, и позволить нам установить ее вместе с системой Microsoft очень быстро и без настроек. Это также позволит нам стереть весь диск и установить Ubuntu на него с нуля (не рекомендуется) и откройте панель «Дополнительные параметры», чтобы создать собственные разделы. Мы выберем этот последний вариант.
Как мы видим, появятся два жестких диска. С одной стороны, у нас будет первый жесткий диск с Windows 10 и все разделы, необходимые для работы этой операционной системы. А с другой стороны у нас будет второй жесткий диск, который будет пустым и без разделов.
Первое, что мы сделаем, это создадим новую таблицу разделов, чтобы преобразовать жесткий диск в пустое пространство без разбиения. Как только это будет сделано, мы будем выберите пустое место и создайте разделы, которые мы хотим использовать в соответствии с имеющимися у нас знаниями о Linux.
Важно создать раздел с точка крепления /, поскольку именно там будет установлена вся система. Но мы также можем создать точки монтирования для загрузки, для дома и для других каталогов в системе Linux
Но это уже для продвинутых пользователей. Если у нас нет большого опыта работы с Linux, этого будет достаточно, чтобы создать один раздел с корневой точкой монтирования (/). Что касается файловой системы, мы должны выбрать EXT4.
В случае, если вместо двух жестких дисков мы пытаемся установить его в один в разделе, нам нужно создать новый раздел со свободным пространством в формате EXT4 и назначить точку монтирования / указанному разделу. Таким образом, у нас будет без проблем раздел Ubuntu между Windows.
Наконец, мы должны указать, что мы хотим установить загрузчик на этот второй жесткий диск. Таким образом, каждый диск будет иметь свой собственный менеджер загрузки, что-то полезное, чтобы в случае сбоя одного из них мы могли загрузить хотя бы одну из операционных систем с другой.
В случае наличия только жесткого диска (для установки двух систем в разных разделах), устройство для загрузки будет единственным жестким диском, который у нас есть.
Готов. Теперь мы увидим уведомление, в котором будут указаны все изменения, которые будут внесены в наши жесткие диски, которые, если они правильные, мы должны принять. И процесс установки Ubuntu начнется.
Когда весь процесс завершен, мы перезагружаем компьютер и при загрузке видим менеджер загрузки Ubuntu (GRUB), который спросит нас, какую операционную систему мы хотим загрузить.
И этот экран будет появляться каждый раз, когда мы включаем компьютер, что позволяет нам каждый раз выбирать нужную систему в соответствии с тем, что мы собираемся делать на компьютере. Затем из Ubuntu мы можем использовать программы или терминальные команды, чтобы упорядочить его, настроить его внешний вид и многое другое.
↑ Дистрибутив Win 10 и создание установочной флешки
Есть несколько вариантов, исполнение которых зависит от установленной версии Виндоуса компьютера, на котором будет делаться загрузочная флешка. В любом случае, начинать нужно с поиска дистрибутива, для чего в любой поисковой системе наберите запрос типа: «Windows 10 скачать». Лучше всего использовать официальную версию этой операционной системы с сайта https://www.microsoft.com.
В результатах выдачи он будет находиться в первых числах. Полная ссылка будет иметь вид https://www.microsoft.com/ru-ru/software-download/windows10, хотя в зависимости от региона и прочих показателей, ссылка может сформироваться и по-другому. Переходите по этой ссылке.
↑ Загрузочная флешка на ПК с Win 7 и выше
Для более-менее свежих версий операционных систем (от Win 7 и выше) вам будет предложено сразу создать загрузочный носитель при помощи бесплатной программы MediaCreationTool. Для того, чтобы скачать ее, просто кликайте на кнопку «Загрузить способ».
После скачивания, запустите программу Медиа Креатор и следуйте ее рекомендациям. Более подробно этот метод озвучен в следующем видео.
↑ Загрузочная флешка на ПК с Win XP
Компьютер, на котором мне довелось делать установочную флешку, довольно старый, на нем установлена еще Windows XP. Когда из «Поиска», я перешел на сайт microsoft.com, то на этой странице кнопки «Загрузить способ» не было, но было предложение скачать дистрибутив Windows 10. Из предложенных версий я выбрал самую последнюю.
Чтобы перенести скачанный образ Win10 на флешку, я воспользовался программой UltraISO. Ее можно скачать без проблем из сети. Я делал все, как предлагалось в следующем видео и у меня получилось самому создать установочную флешку с Win 10.
Удаление Linux и возвращение загрузчика Windows
А как при необходимости удалить Linux, установленную на одном диске с Windows? Удаляется она очень просто – путём удаления её разделов из среды Windows. Но прежде этого действия необходимо восстановить загрузчик Windows. Ведь после установки Linux загрузкой управляет именно её загрузчик Grub. В среде Windows запускаем программу Dism++. В меню «Восстановление» жмём «Восст.загрузки». В окошке подтверждения жмём «Ок».
Должно появиться окошко об успешном выполнении операции.
Для удаления разделов Windows можно воспользоваться управлением дисками Windows. По очереди кликаем разделы Linux и удаляем их.
Высвобожденное после удаления место можем присоединить к соседнему разделу.
На этом пожалуй всё. Увидимся на следующих страницах блога. А пока… Всем пока.
Немного теории
Для установки операционной системы Linux рядом с Windows 10 вам понадобится создать несколько дополнительных разделов диска. Минимальное количество — три раздела. Linux не принято устанавливать на один раздел как Windows, хотя такой вариант возможен. Linux настолько гибок, что позволяет разместить систему, файлы пользователя и настройки на разных разделах. Это очень выгодно во время переустановки. Вы переустанавливаете систему в системном разделе, а все ваши файлы на рабочем столе и настройки рабочего окружения останутся на месте.
Вот эти три раздела:
- Системный;
- Домашний;
- Раздел подкачки.
Минимальные требования объема под системный раздел в различных дистрибутивах варьируются от семи до двадцати Гигабайт. Но этого хватит для установки самой системы и нескольких дополнительных программ. Если же вы собираетесь использовать много программ и игр, особенно если они занимают много места, необходимо взять еще пару десятков Гигабайт про запас. Я рекомендую использовать под системный раздел Linux так же, как и для диска C Windows, 30-40 Гигабайт.
Раздел подкачки используется, когда системе не хватает оперативной памяти. При определенном проценте заполнения Linux понемногу начинает скидывать неиспользуемые данные в этот файл. Поэтому для данного раздела подойдет объем в два раза меньше, чем размер вашей ОЗУ. Но если вы планируете использовать спящий режим или гибернацию, то под раздел подкачки нужно выделить объем дискового пространства, равный размеру ОЗУ, потому что в этих режимах все содержимое оперативной памяти компьютера переносится на диск. Домашний раздел — это раздел с вашими файлами, фильмами, музыкой, загрузками. Прикиньте, сколько вам нужно.
Команда установки WSL
Теперь вы можете установить все необходимые компоненты для запуска подсистемы Windows для Linux (WSL), введя эту команду в PowerShell от имени администратора или командной строке Windows, а затем перезапустив компьютер.
Эта команда включит функции, необходимые для запуска WSL и установки дистрибутива Ubuntu для Linux. (.)
При первом запуске недавно установленного дистрибутива Linux откроется окно консоли. Вам будет предложено подождать, пока файлы будут распакованы и сохранены на компьютере. Все будущие запуски должны занимать меньше секунды.
Примечание
Приведенная выше команда работает, только если WSL не установлена вообще. Если вы выполнили и видите текст справки WSL, попробуйте выполнить , чтобы просмотреть список доступных дистрибутивов. Затем выполните для установки дистрибутива.
Сведения об удалении WSL см. в разделе или .
Зачем устанавливать на один ПК две операционные системы
Не все понимают, зачем некоторые люди устанавливают себе на персональный компьютер или ноутбук сразу две операционные системы. Ведь они будут друг другу мешать. На самом деле, это правда, но, если все сделать правильно, то никаких проблем не возникнет. Все будет упираться только в способ установки. Если хочется выполнить инсталляцию на системный жесткий диск, на котором уже есть система, то необходимо следить за его доступным свободным объемом памяти.
Иметь две системы на одном компе – интересно и комфортно
Зачем же нужна установка Линукс рядом с Виндовс 7 или других операционных систем вместе? Аргументов для этого много и у каждого они свои. Кто-то привык работать с редким и устаревшим программным обеспечением, которое запускается только на определенных системах, а на других просто наотрез отказывается работать. Некоторые же хотят поменять свою операционку и прицениваются к тем или иным вариантам, а не удаляют старую копию для того, чтобы можно было просто вернуться на нее в том случае, если новая ОС по тем или иным причинам не понравилась.
Важно! Стоит понимать, что есть ситуации, когда без этого не обойтись, а эмуляторы не помогут. В качестве примера можно привести работу с микроконтроллерами, которые воспринимают только команды ОС MS DOS, а с Виндовс и даже Линукс отказываются работать
Установка Linux из под Windows чаще всего нужна тем, кто увлекается системным администрированием или программированием. Линукс бесплатна и «легка», что значительно сокращает время написания программ и выполнения настроек сети. К тому же, в различных дистрибутивах Линукс (Ubuntu, Минт, Kali, Федора и так далее) есть свои инструменты для работы, что крайне удобно. Следует более подробно поговорить об этом вопросе и понять, могут ли Линукс и Виндовс сосуществовать на одном компьютере, нужна ли какая-нибудь подготовительная работа перед процессом установки и как все это происходит.
Шаг второй — загрузиться в Ubuntu Live
Дистрибутив Ubuntu Desktop это так
называемый «живой» дистрибутив — ОС которая загружается с лазерного диска
или USB флешки, почти с такой же функциональностью
как если бы она была установлена на компьютере.
Подробнее об Ubuntu
Desktop 12.04.
Загрузиться с лазерного диска или USB
флешки можно двумя способами. Либо войти в настройки
BIOS и там указать первичную загрузку с лазерного привода
или USB устройства, либо при включении компьютера
вызвать boot menu. Почти на всех современных
компьютерах и ноутбуках есть такая функция — вы нажимаете особую клавишу на
клавиатуре и через некоторое время открывается список устройств с которых
можно выполнить загрузку ОС. На компьютерных материнских платах Asus,
такая клавиша F8, но на ноутбуках Asus,
это клавиша Esc. У других производителей это могут
быть клавиши Esc, F9, F10, F11, F12.
Немного теории
Начнем с того, что в Linux не существует дисков, таких какими мы их знаем в Windows. Здесь все намного более прозрачно. Есть разделы диска, а также существует одна корневая файловая система.
В качестве корневой файловой системы подключается выбранный вами для этого раздел, а уже к нему, в подкаталоги подключаются другие разделы. Сюда же подключаются флешки, DVD диски и другие внешние носители. Например, раздел загрузчика подключается в /boot, в качестве /sys, /proc, /dev подключаются виртуальные файловые системы ядра, а в качестве /tmp присоединяется оперативная память.
Но для пользователя все это выглядит как единая файловая система. Складывается впечатление, что все файлы находятся на корневом разделе, а не раскиданы по нескольким. Вообще говоря, можно установить Linux на один раздел, не разбивая файловую систему, но так делать не рекомендуется, ниже мы рассмотрим почему.
Как установить Linux рядом с Windows:
Перед тем как читать дальше, предупрежу, что всё что я здесь показываю, это делается на виртуальной машине, поэтому местами может быть немного отличаться, но в целом всё тоже самое.
Настройка Windows:
Перед тем как приступит к установки, нужно настроить Windows, а точнее жёсткий диск через неё, нам надо его разделить, это нужно чтобы освободить места для Linux, делается это очень просто, для этого нажимаем по меню пуск правой кнопкой мыши и выбираем пункт «Управление дисками».
После чего у вас откроется окно с данными обо всех дисках, выбираете диск который вы хотите разделить, нажимаем на него правой кнопкой мыши и выбираем пункт «Сжать том…».
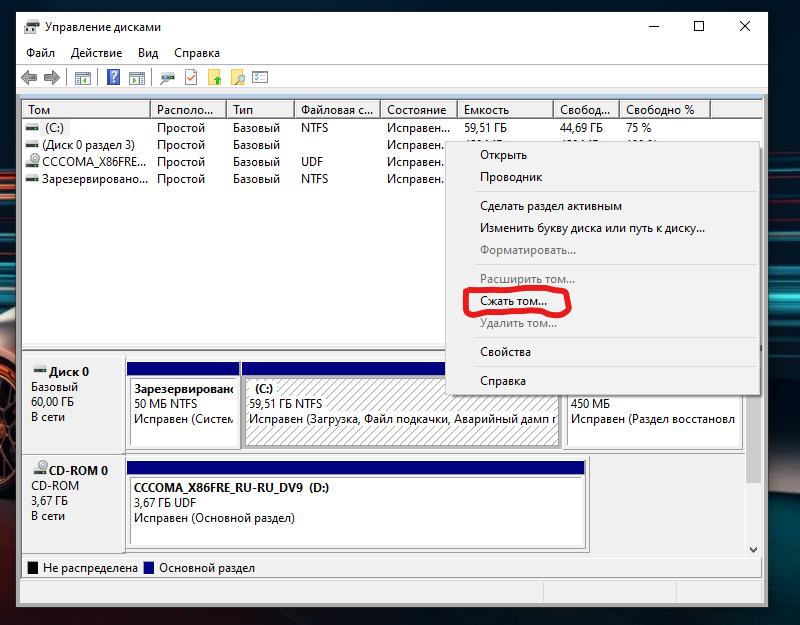
После чего вам надо выбрать сколка памяти оставить для Linux системы, я оставил около половины, нажимаете «Сжать».
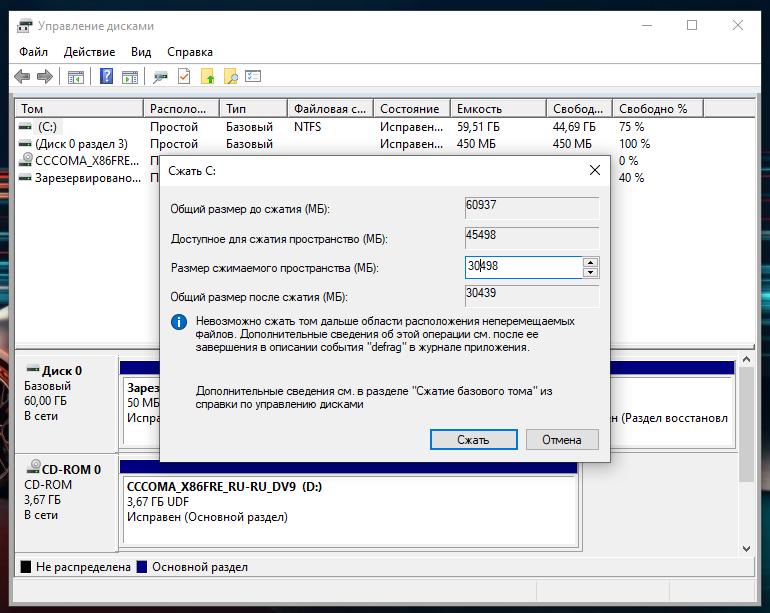
Немного ждёте и всё у вас готово, также если у вас достаточно места, то можете разделить диск на три части, таким образом у вас будет храниться на одной части диска Windows, на второй Linux, а третий будет как общая папка.
Установка Linux рядом с Windows:
После того как вы всё настроили и сделали загрузочную флешку, вставите её в свой компьютер и откройте BIOS там же откройте BOOT меню, тут стоит уточнить, так как это зависит от производителя компьютера или материнской платы, поэтому вам надо самим посмотреть это в интернете, как конкретно у вас это всё работает.
После того как вы это сделали, перезагружайте компьютер и у вас должно открыться специальное меню, в нём выбираем пункт «install linux», или будет называться как подобно, всё зависит от дистрибутива.
У вас включиться система а в ней установщик, вам надо будет выбрать язык и нажать «Установить Ubuntu»:
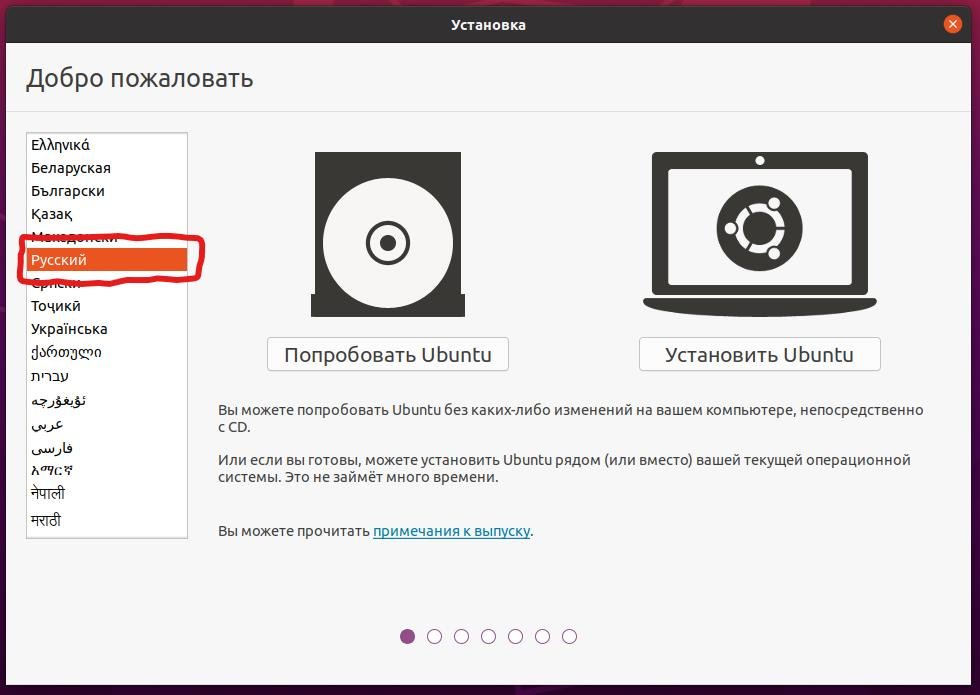
Следующие вам надо выбрать раскладку клавиатуры, как правило он уже сразу подтягивает и знает что у вас стоит «Русский» (Если она у вас Русская), нажимаете продолжить:
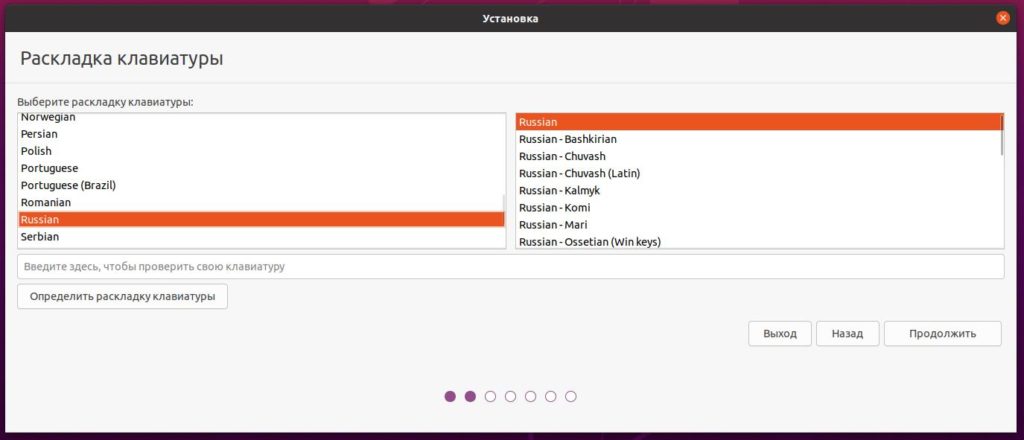
Теперь вам даёт выбор, как установить Linux, если вы новичок, то рекомендую выбрать «Обычная установка», в пункте «Другие опции», тут уже на своё усмотрение, я лично всегда ставлю все галочки:
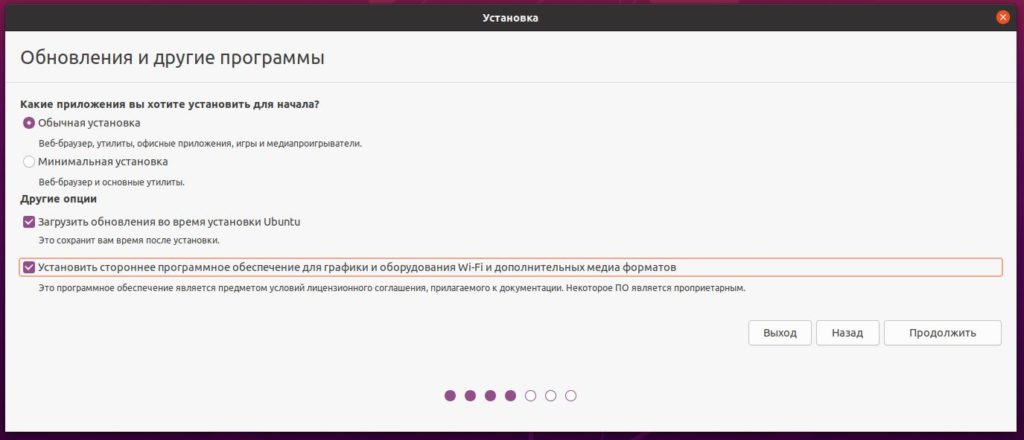
Теперь самое важное, главное что отличает установку Linux рядом с Winodws, с обычной, вам надо выбрать дисковое пространство, тут первым делом выбираем пункт «Другой вариант», то есть вы сами выберите куда её устанавливать, нажимаете «Продолжить»:
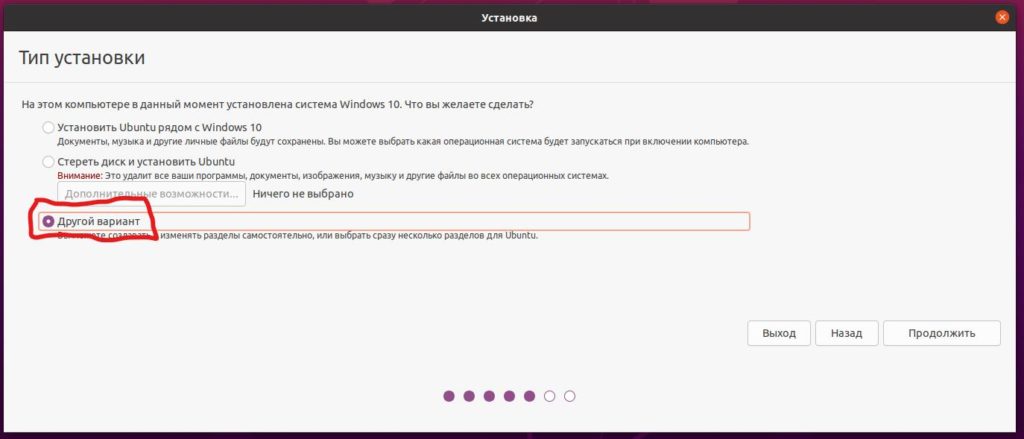
У вас откроется разделы диска, и вы должны увидеть раздел «Свободное место», нажимаем на него правой кнопкой мыши и «добавить»:
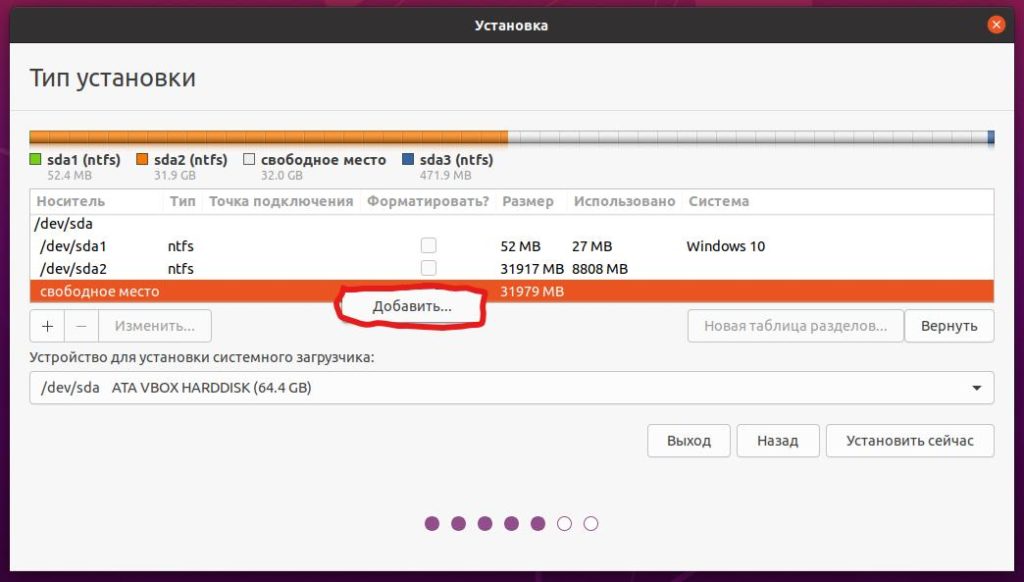
После чего у вас откроется специальное окно, самое главное тут выбрать использовать как «Журналируемая файловая» система ext4, и точку монтирования «/», также можете использовать не весь диск, а разделить его, например, для дополнительного NTFS пространства, чтобы был общий диск как на Windows, так и на Linux, это если вы его не создали выше:
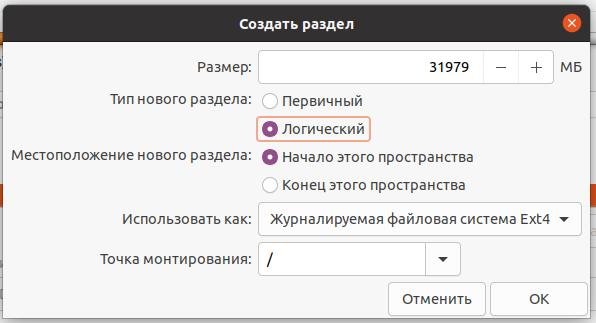
Нажмите «OK», и если у вас всё получилось, то пространство должно переименоваться и около него должна появиться надпись «ext4» и галочка, если всё так, то нажмите «Установить сейчас», и потом ещё раз «Продолжить».
Потом вам надо выбрать часовой пояс, можете вбить в поисковике или нажать на карту, также нажмите «Продолжить»:
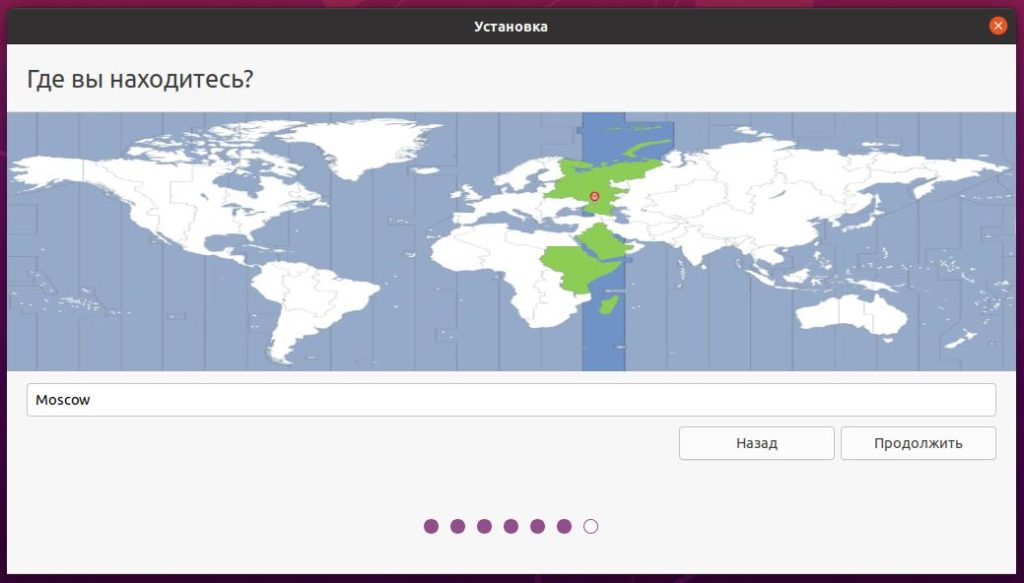
Последние что вам надо сделать, это написать своё имя и придумать пароль, и в целом на этом всё, нажимаете «Продолжить», и ждёте установку, после того как установилось перезагрузите компьютер.
Теперь когда вы запустите компьютер, то вам предложат выбор, что запустить, Linux или Windows, в начале обычно запускается первый вариант если вы не выбрали в течение 15 секунд.
Установка Windows после Linux
1. Разметка диска в Linux
Для установки Windows 10 после Linux вам нужно свободное пространство на диске, как минимум 50 гигабайт, а то и больше, если хотите устанавливать туда много игр и программ. Современные версии Windows хотят создавать два раздела:
- Системный;
- Раздел с данными для восстановления;
Но тут надо учитывать один момент, если у вас используется таблица разделов MBR, то основных разделов может быть только четыре. И если у вас уже есть корневой раздел, домашний и swap для Linux, то раздел восстановления получается пятым, а это уже проблема, поэтому нужно создать расширенный раздел и уже там размечать разделы для Windows. Если вы ставите эту ОС на другой жёсткий диск, то никаких проблем нет, но я предполагаю что обе системы устанавливаются именно на один диск.
Во-первых, нам необходимо загрузиться с LiveCD, поскольку надо уменьшить размер либо корневого раздела, либо домашнего, а эти диски примонтированы. Самый простой способ это сделать — загрузиться с Live системы.
Загружаем наш диск, например Ubuntu, и запускаем Gparted:
Затем нужно уменьшить раздел. Для этого выберите нужный и кликните Изменить или переместить:
Затем уменьшите раздел так, чтобы после него оставалось 40-50 гигабайт:
Далее выберите свободное пространство и щёлкните в контекстном меню пункт Новый:
Помните, я выше писал, что с таблицей разделов MBR можно создавать только четыре основных раздела. Поэтому из свободного пространства создаём расширенный раздел. Выберите в поле Создать как -> Расширенный раздел:
Выберите всё доступное место, а потом нажмите Ок:
На этом в Gparted всё. Далее нам необходимо нажать зелёную галочку или Правка -> Применить изменения, а потом дождаться завершения всех операций.
2. Разметка диска в Windows
Теперь надо разобраться, как поставить Windows после Linux. Я не буду рассматривать все шаги установщика Windows. Вы их и так знаете. На шаге выбора раздела для установки кликните по свободному месту, которое подготовили раньше. Система не будет показывать расширенных разделов и других дополнительных параметров диска, только размер, это для неё нормально.
Затем нажмите кнопку Создать и выберите размер раздела. Можно согласиться с тем, что предлагает установщик:
Затем согласитесь на создание дополнительных разделов для системных файлов:
Дальше выбирайте только что созданный системный размер и нажимайте Далее. Осталось дождаться завершения установки.
3. Восстановление загрузчика Linux
После того, как вы окажетесь на рабочем столе Windows, работа с Windows будет завершена, и вам надо снова загрузиться с LiveCD Ubuntu или дистрибутива Linux, который у вас установлен. Дальше мы будем выполнять действия, описанные в статье о восстановлении загрузчика Grub.
Сначала нам нужно примонтировать корневой раздел с Linux, в моём случае это /dev/sda1:
sudo mount /dev/sda1 /mnt
Если раздел /boot у вас также существует отдельно, его тоже надо примортировать. Затем подключаем подсистемы взаимодействия с ядром в папку /mnt, куда мы раньше примонтировали корень:
sudo mount —bind /dev/ /mnt/dev/ sudo mount —bind /proc/ /mnt/proc/ sudo mount —bind /sys/ /mnt/sys/
И переходим в окружение нашего установленного ранее Linux с помощью команды chroot:
sudo chroot /mnt/
Далее мы можем заняться восстановлением загрузчика. Сначала установим его на диск:
Затем создадим новый конфигурационный файл, в котором уже будет наша только что установленная Windows:
Дальше осталось перезагрузить компьютер:
Теперь в качестве загрузчика будет использоваться Grub2 и в списке операционных систем отобразится Ubuntu и Windows, чего мы и добивались:
Как установить Linux на Windows 10
После включения WSL и перезагрузки компьютера можно приступать непосредственно к установке Linux на Windows 10. Делается это при помощи встроенного магазина приложений Microsoft Store. Чтобы запустить этот магазин откройте меню «Пуск», введите в поиск слово «store» и запустите найденную программу.
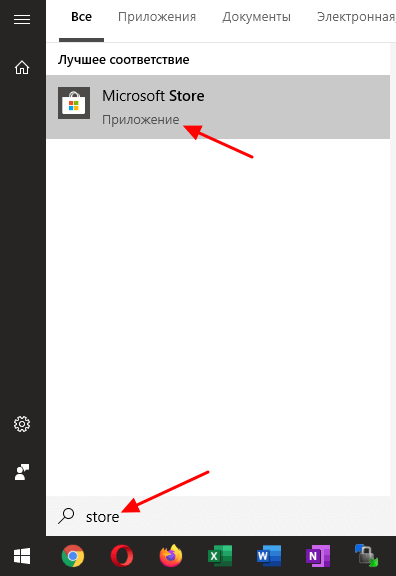
В магазине Microsoft Store нужно воспользоваться поиском, для того чтобы найти подходящий дистрибутив. Например, можно ввести в поиск слово «Linux» или название конкретного дистрибутива Linux, который вы хотите установить на Windows 10. На момент написания статьи доступно Ubuntu, Debian, Kali Linux и SUSE Linux.
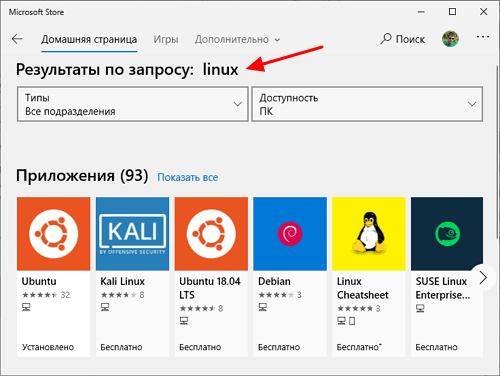
После этого Linux можно будет установить, точно также как и любое другое приложение их магазина. Просто нажимаем на кнопку «Get» и дожидаемся завершения установки.
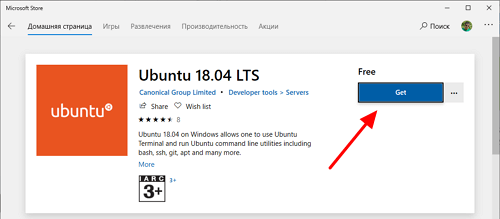
После установки, Linux можно будет запустить, воспользовавшись поиском в меню «Пуск».
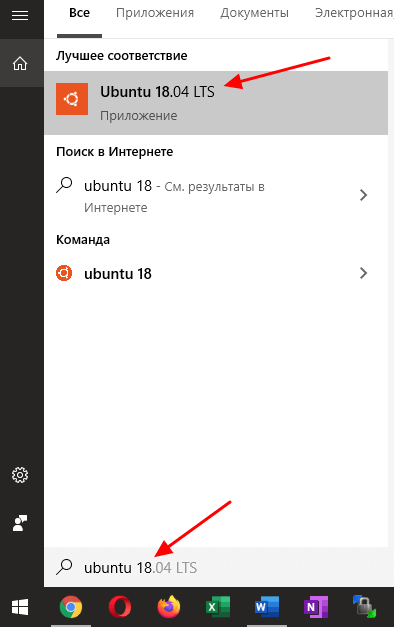
При первом запуске нужно будет подождать несколько минут, пока закончится установка Linux.
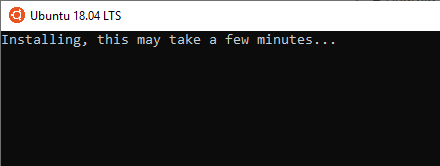
Дальше нужно будет ввести имя пользователя и пароль.
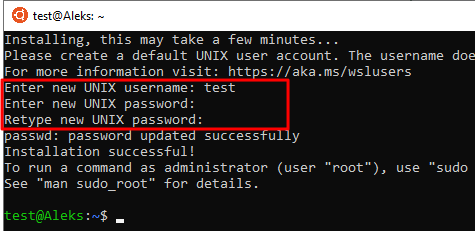
На этом установка Linux на Windows 10 завершена и можно начинать работу.




![Как установить linux mint рядом с windows 10 [инструкция для чайников] | by margarita m | nop::nuances of programming | medium](http://u-tune.ru/wp-content/uploads/8/7/b/87b9d84641c7ac62d7030b51447c56dd.jpeg)