Использование среды восстановления с загрузочного накопителя
На случай внезапных неприятностей с операционной системой, а она может перестать загружаться даже в безопасном режиме, лучше всегда иметь под рукой загрузочную флешку или диск с образом ОС, откуда можно при необходимости также переустановить операционную систему. Это может быть также диск восстановления, который содержит все необходимые файлы и тоже создаётся заранее. Неплохо иметь в арсенале и накопитель с портативными утилитами для диагностики и устранения неисправностей, папка с таким софтом может быть также добавлена на загрузочную флешку с Windows RE. С помощью такого накопителя можно запустить среду восстановления Windows 7, 10 или другой версии, после чего восстановить ОС в исходное состояние, откатить к контрольной точке (она должна быть создана заранее), а также выполнять прочие действия. Загрузочный накопитель понадобится, в том числе в ситуации, когда среда восстановления Windows 10 не найдена.
Итак, следующий способ подразумевает использование диска или USB-флешки для запуска WinRE. Рассмотрим, как запустить среду восстановления с загрузочного носителя Windows 10:
- Загружаемся с накопителя, выставив необходимые настройки в BIOS/UEFI.
- Жмём «Далее» в первом окне установки Windows.
- В следующем окне в нижнем левом углу нажимаем «Восстановление системы».
- Выбираем нужную операционную систему из установленных и жмём «Далее».
- Эти действия позволяют попасть в среду восстановления Windows
В зависимости от того, работоспособна ОС или нет, вы можете выбрать любой из предоставленных способов запуска WinRE и восстановить систему, чтобы наладить её полноценное функционирование.
Причины утери данных
Существует ряд программ различных производителей, которые позволяют осуществлять такие преобразования без потери данных. Они не требуют удаления всех разделов. Но тем не менее, риск утери данных всё равно существует, и к нему нужно быть готовым. Ведь вероятность потери информации есть при любых операциях с разделами и/или дисками. Для чего, как указано выше, необходимо как минимум сделать резервную копию данных.
Но если у вас нет возможности использовать такие программы или вы поздно поняли, что совершили ошибку не воспользовавшись ими, вы можете восстановить ваши файлы с помощью специальных программ для восстановления данных. И в данном случае вам отлично подойдёт Hetman Partition Recovery! Ведь данная программа находит все ранее созданные разделы диска и выводит их пользователю для дальнейшего анализа и поиска удаленной информации.
Причины, по которым ваши данные будут недоступны после конвертации с MBR в GPT:
- Необходимо установить 32-битную ОС, которая не установится на GPT диск;
- В компьютере используется «старое железо» с BIOS, а вы планируете установить 64-битную ОС на этот жесткий диск;
- Вы планируете использовать внешний USB-диск как загрузочный для компьютеров с BIOS системой;
- У вас на диске установлены несколько ОС с загрузчиком, который не поддерживает GPT;
- Вы планируете использовать USB-диск как хранилище файлов с роутером, телевизором, автомагнитолой или т.д.;
Причины, по которым ваши данные будут утеряны после конвертации с GPT в MBR:
- Разделы размером более 2 ТБ невозможно описать в MBR;
- Если диск разбит более чем на 4 логических раздела, перевести его в MBR не получится;
Поэтому, наш совет – подходите к вопросу преобразования дисков с MBR в GPT и обратно, обдуманно и с пониманием.
Включение D2D Recovery в BIOS
Функция восстановления по умолчанию включена в БИОС, но если вы или другой юзер ранее отключали ее, перед использованием восстановления ее потребуется включить вновь.
- Войдите в BIOS на вашем ноутбуке.
Подробнее: Как попасть в BIOS на компьютере Перейдите на вкладку «Main», найдите «D2D Recovery» и задайте ему значение «Enabled».
Теперь можно сразу же запускать режим восстановления, пока не пошла загрузка ноутбука. О том, как это можно сделать, читайте ниже.
Использование Recovery
Зайти в режим восстановления можно даже в том случае, если Windows отказывается запускаться, поскольку вход происходит до загрузки системы. Рассмотрим, как это сделать и начать сброс настроек до заводских.
- Включите ноутбук и сразу же одновременно нажмите сочетание клавиш Alt + F10. В некоторых случаях альтернативой этой комбинации может быть одна из следующих клавиш: F3 (MSI), F4 (Samsung), F8 (Siemens, Toshiba), F9 (Asus), F10 (HP, Sony VAIO), F11 (HP, Lenovo, LG), Ctrl + F11 (Dell).
- Запустится фирменная утилита от производителя и предложит выбрать тип восстановления. Для каждого из них дано подробное описание режима. Выберите тот, который вам нужен, и нажмите на него. Мы рассмотрим режим полного сброса с удалением всех данных.
Откроется инструкция с примечаниями и особенностями режима. Обязательно ознакомьтесь с ними и выполните рекомендации для корректного проведения процедуры. После этого нажмите «Далее».
Появится предупреждение о перезаписи всех данных на выбранном разделе. Нажмите «ОК».
Остается дождаться процесса восстановления, перезагрузиться и пройти первичную настройку Windows. Система будет приведена в изначальное состояние, которое было при покупке устройства. В случае восстановления с сохранением пользовательских данных система так же будет сброшена, но все свои файлы и данные вы найдете в папке C:Backup , откуда можете перенести их в нужные директории.
Почему Recovery не запускается или не работает
В некоторых случаях пользователи могут столкнуться с ситуацией, когда утилита восстановления отказывается запускаться при включенном параметре в БИОС и нажатии верных клавиш для входа. Причин и решений этого может быть много, мы рассмотрим наиболее частые.
Неправильное нажатие комбинации клавиш. Как ни странно, но такая мелочь может послужить причиной невозможности входа в меню восстановления. Нажимайте клавишу многократно сразу же вместе с загрузкой ноутбука. Если используете сочетание клавиш, удерживайте зажатой Alt и быстро нажимайте F10 несколько раз. То же самое касается и комбинации Ctrl + F11.
Удаление/очистка скрытого раздела. За утилиту Recovery отвечает скрытый раздел диска, и в ходе определенных действий он может быть поврежден. Чаще всего пользователи по незнанию стирают его вручную или при переустановке Windows. Следовательно, удаляется сама утилита и запускать режим восстановления просто неоткуда. В этом случае может помочь восстановление скрытого раздела или переустановка утилиты Recovery, встроенной в ноутбук.
Повреждение накопителя. Плохое состояние диска может послужить причиной, по которой не запускается режим восстановления или же процедура сброса происходит не до конца, зависая на определенном %. Проверить его состояние можно при помощи утилиты chkdsk, запущенной через командную строку из режима восстановления Windows при помощи live-накопителя.
В Windows 7 этот режим выглядит так:
В Windows 10 следующим образом:
Командную строку можно вызвать и из утилиты Recovery, если вам удалось в нее войти, для этого нажмите клавиши Alt + Home.
Запустите chkdsk командой:
sfc /scannow Недостаточное количество свободного места. В случае, если на диске недостаточное количество гигабайт, могут возникнуть трудности с запуском и восстановлением. Здесь может помочь удаление разделов через командную строку из режима восстановления. В одной из наших статей мы рассказывали, как это сделать. Инструкция для вас начинается со Способа 5, шага 3.
Подробнее: Как удалить разделы жесткого диска
Установленный пароль. Утилита может попросить пароль для входа в восстановление. Введите шесть нулей (000000), а если он не подошел, то A1M1R8.
Включення D2D Recovery в BIOS
Функція відновлення за замовчуванням включена в БІОС, але якщо ви або інший користувач раніше відключали її, перед використанням відновлення її потрібно включити знову.
- Увійдіть в BIOS на вашому ноутбуці.
Детальніше: Як потрапити в BIOS на комп’ютері Перейдіть на вкладку «Main», знайдіть «D2D Recovery» і задайте йому значення «Enabled».
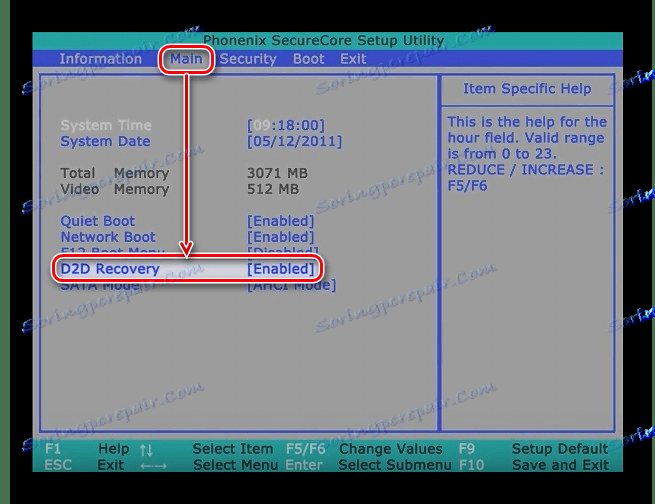
Тепер можна відразу ж запускати режим відновлення, поки не пішла завантаження ноутбука. Про те, як це можна зробити, читайте нижче.
Використання Recovery
Зайти в режим відновлення можна навіть в тому випадку, якщо Windows відмовляється запускатися, оскільки вхід відбувається до завантаження системи. Розглянемо, як це зробити і почати скидання налаштувань до заводських.
- Увімкніть ноутбук і відразу ж одночасно натисніть клавіші Alt + F10. У деяких випадках альтернативою цій комбінації може бути одна з наступних клавіш: F3 (MSI), F4 (Samsung), F8 (Siemens, Toshiba), F9 (Asus), F10 (HP, Sony VAIO), F11 (HP, Lenovo, LG ), Ctrl + F11 (Dell).
- Запуститься фірмова утиліта від виробника і запропонує вибрати тип відновлення. Для кожного з них дано докладний опис режиму. Виберіть той, який вам потрібен, і натисніть на нього. Ми розглянемо режим повного скидання з видаленням всіх даних.
Відкриється інструкція з примітками і особливостями режиму. Обов’язково ознайомтеся з ними і виконайте рекомендації для коректного проведення процедури. Після цього натисніть «Далі».
У наступному вікні відобразиться диск або їх список, де потрібно вибрати те для відновлення. Визначившись з вибором, натисніть «Далі».
Залишається дочекатися процесу відновлення, перезавантажитися і пройти первинну настройку Windows. Система буде приведена в початковий стан, яке було при покупці пристрою. У разі відновлення зі збереженням призначених для користувача даних система так само буде скинута, але всі свої файли і дані ви знайдете в папці C:Backup , звідки можете перенести їх в потрібні директорії.
Как вернуть ноутбук к заводским настройкам через биос
Воспользовавшись hot keys, вы сможете выполнить откат пользовательских изменений системы и вернуть BIOS к заводским значениям.
На появившемся черном экране последовательно выбирайте:
- опцию «Запуск центра восстановления» для Sony, или «Устранение неполадок компьютера» для Toshiba, или «System Recovery» для HP;
пункт меню «Load Defaults BIOS».
В зависимости от производителя название опции может варьироваться: «Load BIOS Setup Defaults», «Load Safe-Fail Defaults», но слова «Load» и «Default» будут присутствовать обязательно.
Подготовка
Осуществите подготовку к сбросу настроек:
- перед тем, как вы нажмете на «Load Defaults BIOS», сохраните всю необходимую информацию на съемном носителе;
поскольку операцию восстановления нельзя прерывать, подключите устройство к сети с помощью сетевого адаптера питания;
учтите, что при возврате к первоначальным параметрам, будут удалены все программы, установленные пользователем после покупки устройства. Этот софт необходимо будет установить заново; отключите все дополнительные устройства от компьютера – принтер, сканер, проводную мышь.
Процесс восстановления
После того, как вы запустите процесс восстановления, все действия будут выполняться автоматически, без вашего участия. Компьютер может перезагрузиться, если того требует устанавливаемое ПО. В процессе обнуления настроек, будут восстановлены драйвера для устройств и установлены стандартные системные программы.
Стоит упомянуть, что не всегда удается успешно обнулить настройки на ноутбуке. Такое возможно в случае, если:
- вы специально удалили скрытый раздел с настройками и файлами для восстановления системы;
вы переустанавливали операционную систему. Часто вместе с переустановкой удаляют скрытый раздел, который хранит первоначальные настройки; поврежден жесткий диск и информация, необходимая для восстановления системы, стала недоступна.
Что можно сделать, если вы удалили скрытый раздел Recovery с жесткого? Вам придется поискать загрузочный диск с настройками или образ скрытого раздела для вашего ноутбука. Их можно найти в сети, а иногда производители предлагают купить такие диски для восстановления системы на официальных сайтах.Если готовых образов для вашего ноутбука нет, можно на компьютерных форумах попросить владельцев аналогичной модели создать вам такой образ. А чтобы избежать такой ситуации, вы можете сами создать загрузочную флешку или DVD-диск для вашего ноутбука, который можно будет держать под рукой и использовать при необходимости.
Как запустить recovery (рекавери) на ноутбуках
После включения ноутбука начинаем лихорадочно нажимать клавиши: F3
– MSI recovery;F4 – Samsung. Под ОС можно через Samsung Recovery Solution;F8 – Fujitsu Siemens. Вообще часто позволяет попасть и на других ноутбуках (через устранение неполадок) в фирменную утилиту для Recovery.F8 — Toshiba recovery;F9 — ASUS recovery;F10 — Sony VAIO. Под ОС можно через VAIO Recovery Utility;F10 — Packard Bell;F11 — HP recovery;F11 — LG recovery;F11 — Lenovo recovery.Alt+F10 — Acer recovery. Перед этим выбрать в BIOS Disk-to-Disk (D2D recovery);Ctrl+F11 — Dell Inspiron;F8 или F9 — Dell XPS.Зажать — Rover
Откат к заводским настройкам на ноутбуке может потребоваться в нескольких случаях: если вы хотите устранить какие-то системные ошибки, стереть ненужные приложения и файлы или решить проблему, когда «Windows заблокирован». После отката вы получите свой ноутбук таким же, каким забрали его из магазина: без каких-либо системных ошибок, вирусов и т.д. Однако проблемы с «железом» не устранятся: если ноутбук перегревался – он будет перегреваться, если он не тянул современные игры – не потянет. В процессе восстановления будут удалены все данные пользователя, переустановлен Windows и установлены все необходимые системные программы.
Процесс сброса до заводских настроек не слишком сложен и может быть проведен даже неопытным пользователем, однако он немного отличается в зависимости от производителя ноутбука.
Примечание:
восстановление до заводских настроек не пройдет на ноутбуках, на которых переустанавливали Windows, так как в процессе переустановки большинство «компьютерных мастеров» удаляют из-за своей недобросовестности файлы, которые необходимы для восстановления.
Что такое recovery rom и режим восстановления
Режим Recovery Xiaomi — это специальный режим восстановления системы, который позволяет в некоторых случаях исправить ситуацию, если смартфон не хочет загружаться. Чаще всего для решения проблемы используется сброс к заводским настройкам.
Различают два типа Recovery:
- Стоковое (официальное) — это рекавери, предустановленное на смартфон разработчиками Xiaomi (Mi, Redmi, POCO). Оно устанавливается вместе со стандартной прошивкой MIUI. Функций не очень много, поэтому разобраться в нём легко даже не зная английского языка. Именно о нём мы будем говорить дальше.
- Кастомное (неофициальное) — часто под ним подразумевают кастомное рекавери TWRP. Это мощный инструмент для установки патчей, модов и прошивок на телефон. Для установки такого рекавери нужно обладать определёнными навыками.
Существует Recovery ROM — это специальный тип прошивки для установки в стоковом режиме восстановления. Режим загрузчика Fastboot для прошивки такого типа не подойдёт. Recovery ROM всегда имеет формат ZIP.
Внимание! При работе с рекавери нужно соблюдать осторожность и чётко следовать инструкции. Если сделать что-нибудь не так, можно лишиться всех пользовательских данных и даже повредить операционную систему
Не нужно путать Recovery ROM с обновлениями OTA — это разные вещи. Подробно про их сравнение можно прочитать в материале про OTA обновления.
Как зайти в бут меню
Чтобы воспользоваться возможностями такого раздела BIOS, необходимо понимать, как вызвать бут меню на ноутбуке Леново. Для этого можно применить один из следующих способов, отличающихся по принципу вызова нужной функции.
Во время загрузки
Один из способов входа такой же, как и для стандартного БИОС. Чтобы запустить boot menu на ноутбуке Lenovo, сделайте следующие шаги:
- Запустите перезагрузку любым удобным способом: через «Пуск», с помощью комбинации Ctrl+F4, через горячие клавиши Ctrl+Alt+Del. Убедитесь, что клавиатура разблокирована.
- В момент запуска жмите кнопку F12. В некоторых случаях, чтобы вызвать меню загрузки на ноутбуке Lenovo, может потребоваться нажатие F2 или Alt+F2.
Нажатием этих кнопок пользователь показывает необходимость перейти в специальный раздел БИОС, который называется Quick Boot (быстрый бут). Здесь можно выставить приоритеты и установить правильный порядок загрузки для удобной работы.
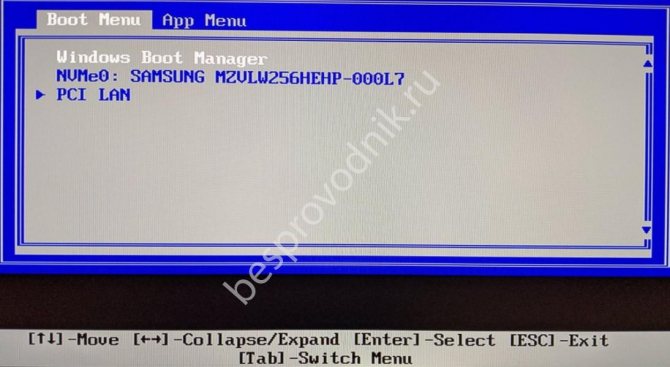
Через настройки
Если рассмотренный вариант по какой-то причине не актуален, открыть boot menu на ноутбуке Lenovo можно с помощью встроенных возможностей Виндовс. Для применения этого метода сделайте следующие шаги:
- Включите устройство и дайте ему загрузить ОС в обычном режиме.
- Зайдите в раздел «Пуск», а далее «Панель управления».
- Кликните на «Оборудование и звук» и перейдите в «Электропитание».
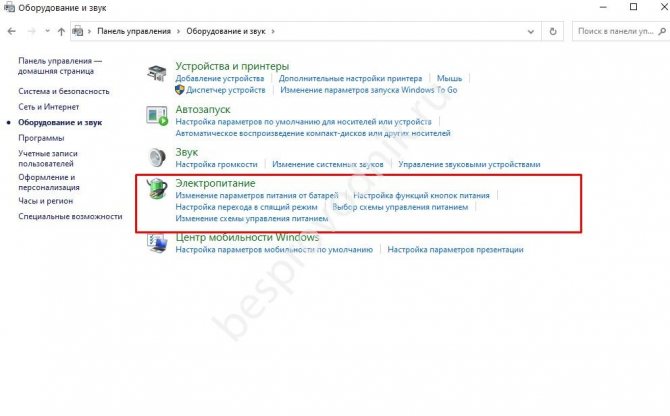
Войдите в категорию «Действие кнопки питания» с левой стороны.
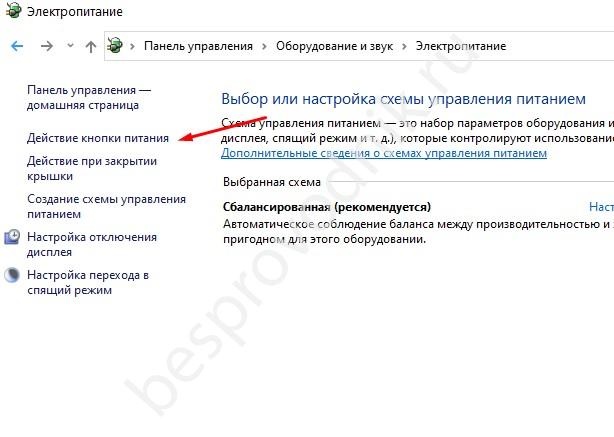
Уберите о. Если внести изменения невозможно, и пункт не подсвечивается, жмите на «Изменение параметров, которые сейчас недоступны», а после этого сделайте еще одну попытку.
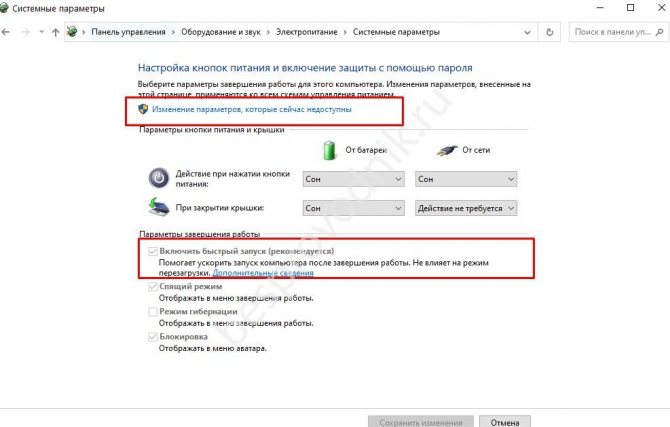
- После внесения правок сохраните их.
- Попробуйте еще раз войти в boot меню на ноутбуке Леново по рассмотренной выше схеме.
На этом же этапе можно настроить другие варианты — установить действие при нажатии на кнопку питания или при нажатии на клавишу сна.
С применением специальной кнопки Novo
Еще один способ, как включить бут меню на ноутбуке Леново — воспользоваться специальной кнопкой, которая находится возле питания. На ней находится изогнутая стрелка, а само устройство имеет маленькие размеры. Для его использования сделайте следующие шаги:
- Нажмите на клавишу Novo Button возле питания
- Выберите в предложенном наборе вариантов бут menu.
- Подтвердите действие и дождитесь входа.
Это один из самых простых способов, как активировать бут меню.

Как сбросить настройки через рекавери
Сброс Xiaomi до заводских настроек через рекавери (Hard Reset) возвращает операционную систему в изначальное состояние (как во время продажи смартфона). Хард Ресет убирает глюки, устраняет ошибки и исправляет лаги.
Как сбросить настройки телефона через рекавери:
- Полностью выключите телефон.
- Зажмите кнопки питания и увеличения громкости.
- В рекавери выберите пункт Wipe Data.
- Щёлкните Wipe All Data — это означает стереть все данные.
- Подтвердите действие, выбрав Confirm.
- Запустится процедура сброса, по окончании которой вы увидите сообщение Data wiped successfully — переводится на русский как данные стёрты успешно.
Останется вернуться в главное меню, выбрать Reboot и щёлкнуть Reboot to System, чтобы Первая загрузка после сброса настроек может занять от 3 до 7 минут. Выключать телефон в процессе нельзя.
Внимание! Во время сброса настроек будут удалены все пользовательские файлы: фото, видео, музыка. Также будут удалены все приложения, кроме стандартных
Поэтому перед выполнением этой процедуры следует создать резервную копию (если смартфон запускается и есть такая возможность).
За что отвечает f12 boot menu в биосе?
Чтобы разобраться в назначении этой опции сперва нужно перевести ее на русский язык. Перевод звучит примерно так: «F12 загрузочное меню». Здесь F12 обозначает кнопку на клавиатуре.
Простыми словами описать значение F12 boot menu можно как «Активация вызова загрузочного меню нажатием кнопки F12 на клавиатуре».
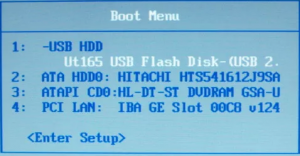
Вот так выглядит загрузочное меню
Это значит, что если перевести значение напротив «F12 boot menu» в положение «Enabled», то вы включите возможность открывать список устройств, с которых компьютер может начать загружаться (флешки, cd-rom, жесткий диск и т.д.) при нажатии кнопки F12 сразу при включении.
Значення і особливості D2D Recovery
Найчастіше виробники ноутбуків (зазвичай це Acer) додають в БІОС параметр D2D Recovery. Він має два значення: «Включено» ( «Enabled») і «Відключено» ( «Disabled»).
Призначення D2D Recovery полягає у відновленні всього встановленого програмного забезпечення. Користувачеві пропонується 2 типу відновлення:
- Скидання до заводських налаштувань.У цьому режимі всі дані, що зберігаються на розділі З:вашого накопичувача, будуть видалені, операційна система прийде до початкового стану. Призначені для користувача файли, налаштування, встановлені програми і оновлення на С:зітруться.
Рекомендується використовувати при видаляються віруси і неможливості відновлення ноутбука за допомогою інших програм.
Читайте також: Боротьба з комп’ютерними вірусами Повернення заводських налаштувань Windows 7 , Windows 10
Відновлення ОС із збереженням даних. В цьому випадку до заводських скинуться виключно настройки Windows. Всі призначені для користувача дані будуть поміщені в папку C:Backup . Віруси і шкідливе ПО цей режим не видалить, але може усунути різні помилки в роботі системи, пов’язані з установкою невірних і некоректних параметрів.
Таблица №1: горячие клавиши для компьютеров
Чтобы использовать таблицу – Вам необходимо знать какая у вас материнская плата, версию BIOS. Узнать это можно несколькими путями, приведу самые быстрые:
- воспользоваться документацией, которая шла к вашему ПК/ноутбуку (если она еще сохранилась );
- воспользоваться какой-нибудь спец. утилитой для определения характеристик компьютера. Порекомендую Speccy…
Speccy
Простая бесплатная программа, которая расскажет о вашем железе довольно много. Например, можно узнать информацию о: процессоре (CPU), оперативной памяти (Ram), материнской плате (Motherboard), видеокарте (Graphics), накопителях HDD, SSD (Storage) и пр. Кроме этого, можно узнать и контролировать в режиме онлайн температуру основных компонентов: жесткого диска, видеокарты, процессора.
Скриншот работы данной утилиты показан на рис. 2.
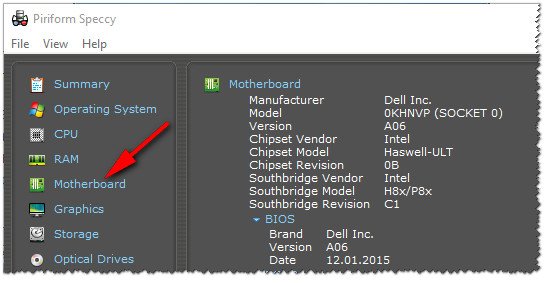
Рис. 2. Speccy – получение информации о материнской плате
Таблица №1
| Материнская плата | Версия BIOS | Горячая клавиша | Какое меню будет открыто |
|---|---|---|---|
| Acer | Del | Enter Setup | |
| F12 | Boot Menu | ||
| ASRock | AMI | F2 or DEL | run Setup |
| F6 | Instant Flash | ||
| F11 | Boot Menu | ||
| TAB | switch Screen | ||
| Asus | Phoenix-Award | DEL | BIOS Setup |
| TAB | Display BIOS POST Message | ||
| F8 | Boot Menu | ||
| Alt + F2 | Asus EZ Flash 2 | ||
| F4 | Asus Core Unlocker | ||
| BioStar | Phoenix-Award | F8 | Enable System Configuration |
| F9 | Select Booting Device after POST | ||
| DEL | Enter SETUP | ||
| ChainTech | Award | DEL | Enter SETUP |
| ALT+F2 | Enter AWDFLASH | ||
| ECS (EliteGrour) | AMI | DEL | Enter SETUP |
| F11 | BBS POPUP | ||
| FoxConn (WinFast) | TAB | POST Screen | |
| DEL | SETUP | ||
| ESC | Boot Menu | ||
| GigaByte | Award | ESC | Skip memory test |
| DEL | Enter SETUP/Q-Flash | ||
| F9 | Xpress Recovery Xpress Recovery 2 | ||
| F12 | Boot Menu | ||
| Intel | AMI | F2 | Enter SETUP |
Особенности загрузки Boot Menu на Windows 10
На ноутбуках и компьютерах с Windows 10 вышеуказанные клавиши могут не сработать. Всё потому, что выключение в этой операционной системе не совсем является таковым. Этот процесс больше похож на гибернацию. Поэтому при использовании F12, F11, Esc и других клавиш меню загрузки может не появиться.
В этом случае для входа в Boot Menu может помочь какой-то из способов ниже:
Способ 1:
- Во время нажатия на Завершение работы в меню Пуск удерживайте Shift. Данный способ поможет полноценно выключить компьютер. При его повторном включении клавиши для входа в Boot Menu должны работать.
- Перезагрузите компьютер и войдите в меню загрузки с помощью предназначенной для этого клавиши.
Способ 2:
- Нажмите на Win + S, чтобы вызвать панель поиска.
- Далее введите Панель управления и кликните по найденному разделу.
- Напротив надписи Просмотр выберите Мелкие значки и отыщите Электропитание.
- Открыв данный раздел, нажмите на Действия кнопок питания в левой части экрана. Уберите флажок напротив пункта Включить быстрый запуск (рекомендуется). Если доступ к нему заблокирован, вверху кликните по пункту Изменение параметров, которые сейчас недоступны и повторите попытку.
- Нажмите на кнопку Сохранить изменения.
Настройки биоса на компьютере по умолчанию
После подключения к сети вашего персонального друга (компьютера) начинается загрузка основной ОС, затем подключается винчестер, с которого загружается «Виндоус» или другая ОС. Настройки биоса не включаются автоматически на персональном устройстве.
Для входа в этот режим настроек необходимо после включения компьютера подождать одиночный звуковой сигнал или начало надписи о загрузке, а затем несколько раз нажать кнопку «F2» или «DEL (Delete)» (зависит от «материнки»). Правильный вариант высвечивается внизу экрана.
После этого включаются настройки биоса на компьютере по умолчанию. Количество и названия основных пунктов меню, расположенных вверху таблицы настроек bios, могут отличаться. Мы рассмотрим основные разделы и подразделы одного из вариантов такого меню, которое состоит из пунктов:
- Main — выбор даты, времени, жестких дисков и подключенных накопителей.
- Advanced — выбор этого пункта позволит выбрать и поменять режимы:
- процессора (например, разогнать его);
- памяти;
- портов (входов-выходов) компьютера.
- Power — изменение конфигурации питания.
- Boot — изменение загрузочных параметров.
- Boot Setting Configuration (Boot) — выбор параметров, влияющих на быстроту загрузки ОС и на определение мыши и клавиатуры.
- Tools — специализированные настройки. Например, обновление с «флешки».
- Exit — Выход. Можно записать изменения и выйти из bios или оставить все как было (по умолчанию).
Процесс установки
БИОС на ноутбуках Acer является стандартным, в него включены различные элементы системы UEFI. Именно по этой причине на Acer является достаточно затруднительной задачей для неподготовленных пользователей. С самого начала эти самые опции UEFI необходимо отключить и уже после этого можно приступать непосредственно к установке.
Сперва необходимо обратить внимание на то, что сам ноутбук Acer, на который вы собираетесь устанавливать операционную систему Windows 7, поддерживает дисковод или USB-разъемы. Для этого необходимо зайти в БИОС, для чего в самом начале при загрузке нужно нажать клавишу Ф2, перейти в начальный раздел БИОСа (BOOT) и нажать клавиши Ф5 и Ф6 (в зависимости от того, что вы будете использовать — DVD или USB-разъем, — поставить подходящее устройство на приоритетное место)
После этого необходимо перейти во вкладку «Выход» и выбрать пункт «Сохранить». Как только это будет сделано, начнется загрузка всей необходимой информации непосредственно с используемого накопителя, а уже затем и с винчестера компьютера.
Сразу после этого остается лишь правильно указать наиболее подходящую редакцию Windows 7. К примеру, если ваш ноутбук Acer является 64-разрядным, то следует соответственно устанавливать 64-битную систему. В случае, если у вас на экране появилась надпись «Press any key to boot from DVD or CD», необходимо просто нажать любую клавишу — таким образом мы принимаем соглашение о загрузке с DVD/CD и после этого начинается загрузка.
Если установка по какой-то причине не началась, то скорее всего это означает то, что у вас устаревшая версия ноутбука и вам необходимо нажать клавишу F10 для входа в меню, а далее делается все то же самое, что описано выше. Но кроме указанных выше действий, никаких других делать крайне не рекомендуется, особенно если вы не имеете опыта в проведении данной работы.
Как только на экране появится отметка 100% на индикаторе прогресса инсталляции, компьютер будет перезагружен и все — установка Windows 7 на ноутбук Acer успешно завершена.
Сброс настроек на ноутбуках Sony
1. После запуска ноутбука необходимо нажать F10, войти в диспетчер загрузки Windows и выбрать «Запуск Центра восстановления VAIO». 2. В появившемся окне нажмите «Полностью восстановить систему» и дождитесь окончания отката к заводским настройкам.
Долбился долго, перерыл кучу форумов а оказалось все просто
И так исходные параметры, дан ноутбук Acer Aspire V5-551
, родные разделы восстановления испорченны.Цель восстановить на ноутбуке Acer систему windows 8до заводских параметров. Для восстановления заводских настрое нам понадобиться несколько инструментов:
1. Образ Recovery USB-flash for Acer Aspire V5-551
/ Windows 8 (х64) можно взять или весит ~ 12 Гб
2. Программа Acronis True Image Home
тоже берем (де юре данный программный продукт платный, вы можете так же скачать его с официального сайта и использовать триал версию в течении 30 дней) весит 216 Мб
3. И последнее что нам понадобиться это флешка размером больше 13 Гб
Обратите внимание, если у вас есть какие-то файлы на этой флешке, скопируйте их на компьютер, т.к. в процессе установки флешка будет отформатирована
Так же будет отформатирован и ваш жесткий диск (с него тоже будет удалено ВСЕ)
Особенности входа в Boot Menu в Windows 8, 8.1 и Windows 10
Для ноутбуков и компьютеров, которые изначально поставлялись с Windows 8 или 8.1, а в скором времени и с Windows 10, вход в Boot Menu с помощью указанных клавиш может не получаться. Связано это с тем, что выключение для этих операционных систем не является в полном смысле этого слова выключением. Это скорее гибернация, а потому меню загрузки может и не открываться при нажатии F12, Esc, F11 и других клавиш.
В этом случае вы можете поступить одним из следующих способов:
Один из указанных способов обязательно должен помочь со входом в меню загрузки, при условии, что все остальное делается правильно.
































