Восстановление Windows в предыдущее состояние
Данная опция действительно является очень полезной. Ею всегда можно воспользоваться после того, как компьютер стал нестабильно работать после внесения определенных изменений, таких как, например, установка программы или обновление драйвера.
Но есть два условия, которые должны быть выполнены, чтобы успешно воспользоваться восстановлением системы Windows:
- Сама опция восстановления должна быть активирована;
- Должна присутствовать точка восстановления с удовлетворяющей вас датой отката.
Для того, чтобы проверить активирована ли на вашем компьютере опция восстановления нужно сделать следующее:
Нажать правой кнопкой мыши по значку «Компьютер» на рабочем столе или в меню «Пуск» и а открывшемся меню выбрать «Свойства».
Заходим в свойства компьютера
Далее слева вверху выбираем «Защита системы».
В открывшемся окне напротив диска C должно стоять «Включено». Это значит что восстановление на системном диске активировано.
Проверка активации функции восстановления
Как уже писалось выше, вторым пунктом является наличие точки восстановления, дата которой вас устроит. Ну скажем, вы хотите откатиться на состояние компьютера, которое было вчера, а ближайшая точка есть только недельной давности. В этом случае вы должны понимать, что если вы воспользуетесь этой точкой восстановления, то все, что произошло с компьютером за последнюю неделю (установка программ, настройка сервисов и служб) будет отменено.
Чтобы посмотреть список доступных точек восстановления нужно все в том же окне «Защита системы» нажать кнопку «Восстановить».
Откроется окно, в котором нужно нажать «Далее». Затем вы увидите список всех доступных точек восстановления с указанием их даты.
Если в этом списке есть точка, которая устраивает вас по дате, то для восстановления компьютера на эту дату нужно выделить точку в списке одинарным левым кликом мышки и нажать «Далее», соглашаясь со всеми предложениями матера восстановления.
Выбор точки восстановления
После этого компьютер будет перезагружен и возвращен на эти несколько дней назад.
Привет, статью о том как включить восстановление системы и как создать точку восстановления, я уже написал. Теперь самое время написать, как сделать восстановление системы в Windows 7, а если сказать попроще, то сейчас буду писать о том как сделать откат системы.
Если у вас возникла какая-то проблема с компьютером, ну например он стал сильно глючить, или что еще хуже вообще не запускается, то первым делом нужно пробовать сделать откат системы, тем самым мы вернем настройки и системные файлы из резервной копии, которая была создана например два дня назад, когда компьютер еще нормально работал.
Это хорошая возможность быстро починить компьютер и вернуть его в нормальное рабочее состояние. Я напишу три способа, которыми можно сделать откат в Windows 7.
- Первый способ: как сделать откат из-под Windows.
- Второй способ: как сделать восстановление системы с безопасного режима.
- Третий способ: восстановление с помощью загрузочного диска с Windows 7.
Возвращение компьютера в исходное состояние Windows 10
Можно компьютер вернуть к заводским настройкам. Для этого, необходимо выбрать уведомление в трее, «Все параметры»,
В открывшемся окне выбираем «Обновления и безопасность»,
Затем пункт «Восстановление».
В этом пункте нас интересует раздел «Вернуть компьютер в исходное состояние». Нажимаем «Начать».
У нас открывается следующее окно.
Если мы выберем первый вариант, система удалит всё, кроме личных данных. При втором варианте, система удалит всё, даже личные файлы удалятся, т.е., будут удалены все данные с системного диска. Компьютер вернётся к заводским настройкам. Когда вы нажмёте на любой из данных пунктов, отменить команду будет нельзя.
Диск восстановления Windows 10
Диск восстановления системы – это дискета позволяющая вернуть компьютер к тому состоянию, которое сохранено на ней. К слову, название дискета здесь чисто символическое, с таким же успехом можно использовать и флешку или любой другой съёмный носитель. Куда удобнее поместить образ системы на флешку и работать с ней в дальнейшем. Однако, следует заметить, что создав диск или флешку для восстановления системы, вы уже не сможете поместить на них какие либо другие файлы не отформатировав их. Так что использовать лучше тот носитель, который не понадобится вам в ближайшем будущем. Итак, как же создаётся диск восстановления системы.
- Нажимаем правой кнопкой мыши на меню “Пуск” и выбираем “Параметры”.
- В меню параметров выбираем вкладку “Обновление и безопасность”.
- Слева выбираем “Служба архивации”, а затем на главном окне жмём на “Перейти в раздел “Архивация и восстановление” (Windows 10)”.
- Слева в данном разделе выберите “Создать диск восстановления системы”.
- Выберите нужный вам диск из предложенных здесь. Не забудьте заранее отформатировать диск.
- В следующем окне отмечаем птичкой пункт “Выполнить резервное копирование системных файлов”.
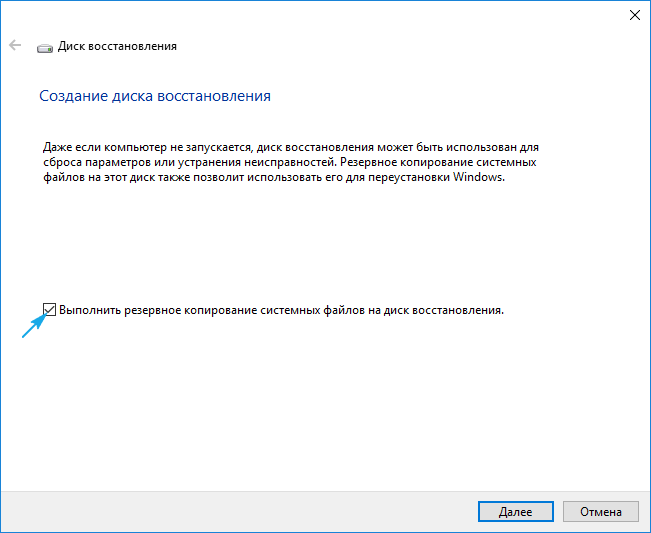
После этого остаётся лишь дождаться конца операции и ваш диск восстановления системы готов. Теперь разберемся, как воспользоваться им при необходимости.
- Для начала можно попробовать восстановить систему на win 10 через биос, так как этот вариант позволит произвести восстановление системы, даже если она совсем на работает. Для этого, как только ваш компьютер начнёт загружаться, нажмите “F2”.
- Попав в BIOS, перейдите в раздел “Boot” и при помощи клавиш “F5” и “F6” переместите на верхнюю позицию DVD–дисковод или USB-порт (зависит от того на каком носителе вы сохранили свой архив).
- После этого нажмите “F10” и дождитесь завершения загрузки ПК. Если у вас запустилось меню восстановления, то просто следуйте инструкциям. Если же нет, то для вас есть второй вариант рассмотренный ниже.
Второй вариант:
- Удерживая клавишу “Shift”нажмите на перезагрузку системы.
- Дождавшись окончания загрузки, вы увидите перед собой Boot-меню. Здесь выбираем “Диагностика”.
- Далее выбираем “Восстановление образа системы”.
На этом варианты как сделать восстановление системы на виндовс 10 заканчиваются. Как можно заметить данная операционная система обладает большим количеством различных путей для восстановления данных, а потому каждый пользователь сможет найти вариант подходящий к его ситуации.
Как запустить восстановление системы в Windows 10
Перед установкой программ и новых обновлений Windows создает точки для восстановления системы, также их можно создавать вручную или создать задание, чтобы они создавались автоматически при включении компьютера. Точки восстановления системы позволяют при надобности вернуть системные файлы и параметры на более ранний период времени, не затрагивая личные файлы пользователя. Если у вас возникли проблемы с Windows, вы можете попробовать откатить систему к предыдущей точке восстановления и сегодня мы вам расскажем как это сделать.
Перед восстановлением системы из точки восстановления создается другая точка, которая позволяет по надобности вернуть настройки, которые были до восстановления.
Запустить восстановление системы из Windows 10.
1.Нажмите на клавиатуре клавиши Win+R
В появившемся окне введите команду control system и нажмите «ОК».
2.С левой стороны выберите «Защита системы» (также восстановление системы вы можете открыть с панели управления => восстановление =>запуск восстановления системы);
3. Во вкладке «Защита системы» нажмите на «Восстановить»;
4.Вам напишет, что восстановление системы не затронет ваши документы, изображения и другие личные данные. Недавно установленные программы и драйверы, возможно будут удалены. Нажмите «Далее»;
5. Выберите из списка точку для восстановления и нажмите «Далее». Если на вашем компьютере создано множество точек восстановления, то в этом окне будет и пункт «Показать другие точки восстановления». Также выбрав любую точку вы можете нажать на «Поиск затрагиваемых программ» и посмотреть, какие программы и драйвера будут затронуты в процессе восстановления системы.
6.Нажмите «Готово» чтобы начать восстановление.
7. У вас последний шанс отменить восстановления системы, нажмите «Да» чтобы начать восстановления.
Ваш компьютер перезагрузится и начнется восстановление системы.
В конце вам напишет «Восстановление системы выполнено успешно». Нажмите «Закрыть».
Запустить восстановление системы если система не загружается.
Если произошел сбой и Windows не загружается — можно попробовать восстановить систему из точки восстановления. Зачастую, если система не загружается, вместо нее запускаются «Дополнительные параметры загрузки». Если этого не произошло, вы можете сами попробовать запустить их или создать на другом компьютере диск восстановления, и загрузить компьютер с него. Один из способов вызова дополнительных параметров запуска:
С помощью неправильного выключения компьютера.
Этот метод входа в меню дополнительных параметров загрузки удобен тем кто не может загрузить Windows.
1.Нажмите кнопку выключения компьютера и удерживайте пока компьютер выключится;
2. Нажмите кнопку включения и как только система начнет загружаться — снова повторите первый пункт;
3. Три раза повторяйте 1 и 2 пункт и в четвертый просто включайте компьютер, перед вами дожно появиться «Автоматическое восстановление, выберите «Дополнительные параметры».
Другие способы запуска дополнительных параметров читайте в статье: Дополнительные параметры запуска в Windows 8 и 10.
В дополнительных параметрах выберите «Поиск и устранение неисправностей».
Нажмите на «Дополнительные параметры».
Выберите «Восстановление системы».
Выберите свою учетную запись.
Введите пароль к ней, если нет пароля оставьте поле пустым и нажмите «Продолжить».
Вам напишет, что восстановление системы не затронет ваши документы, изображения и другие личные данные. Недавно установленные программы и драйверы, возможно будут удалены. Нажмите «Далее».
Выберите из списка точку для восстановления и нажмите «Далее». Если на вашем компьютере создано множество точек восстановления, то в этом окне будет и пункт «Показать другие точки восстановления». Также выбрав любую точку вы можете нажать на «Поиск затрагиваемых программ» и посмотреть, какие программы и драйвера будут затронуты в процессе восстановления системы.
Нажмите «Готово», чтобы начать восстановление системы из выбранной вами точки.
Подтверждаете начало восстановления, нажав на «Да».
Начнется восстановление системы.
Вам напишет восстановление системы выполнено успешно. Нажмите «Перезагрузка».
Теперь компьютер загрузится и напишет, что восстановление системы выполнено успешно. Нажмите «Закрыть».
На сегодня всё, если вы знаете другие способы или есть дополнения — пишите комментарии! Удачи Вам ?
Восстановление Windows 10 с образа системы
Если никаких точек восстановления вы не создавали, а файлов для реанимирования у Windows 10 нет на системном томе, можно подключить нужные связи из установочного DVD / флешки, которая создана из образа для установки Windows 10.
В этом образе содержится таком компонент, как среда WINRE (Windows Recovery Environment). Подготовив такой накопитель восстановления Виндовс 10, можно работать с разделом «Особые варианты загрузки».
Также, восстановление Windows 10 можно активировать с флешки даже в том случае, если в систему ОС не получается войти в штатном режиме.
Создание загрузочного носителя
Чтобы данный накопитель сделать, на рабочем компьютере:
Перейдите на станицу Microsoftи нажмите «Скачать средство сейчас».
Выберите место сохранения файла.
Запустите ексешный файл утилиты.
Согласитесь с лицензией Майкрософт.
Выберите «Создать установочный носитель». В это же время подключите накопитель в USB-порт или DVD-диск в привод для записи.
Выберите параметры ОС.
Выберите вариант USB-накопитель для записи прямо на флешку. Если выберите ISO-файл, на ПК сперва создаться виртуальный образ, который необходимо с помощью утилиты Ultra-ISO или аналогов записать на носитель.
Выберите устройство, и пускайте запись.
После того, как установочный носитель будет готов, подключите его к ПК, которому необходим ремонт системы. Если активируется ОС в штатном режиме, нажмите Win+I, перейдите в раздел «Обновление и безопасность» — «Восстановление» и клацните опцию перезагрузки ПК напротив «Особые варианты загрузки».
Если с запуском явные проблемы, следует поменять приоритеты загрузки компьютера, чтобы тот обратился временно к загрузчику с установочными данными Windows 10.
Восстановление Windows 10 — Запуск среды восстановления
Поможет загрузится с правильного носителя смена приоритетов в интерфейсе UEFI:
Запустите выключенный компьютер и нажмите кнопку «del», чтобы вызвать интерфейс UEFI перед стандартным запуском операционной системы. Если ваше устройство более ранней версии, то скорее всего у вас стоит BIOS. В этом случае визуально приоритет загрузки выставляется по иному. Читайте в этой статье.
Нажмите «Advanced Mode» в правом верхнем углу и выберите этот же пункт в уточняющем меню.
Перейдите в раздел «Boot» и кликните «Hard Drive».
Напротив «Boot option #1», из выпадающего списка, выберите флешку или диск, с которого вам нужно загрузится.
Жмите «Exit», а затем «Save Changes vs Reset» для перезагрузки устройства с последующим запуском данных с установочной флешки.
При появлении окна запуска жмите «Далее».
Выберите «Восстановление системы».
Кликните «Диагностика», затем «Дополнительные параметры».
Это меню содержит доступные опции восстановления Windows 10:
- Восстановление системы работает только с созданными ранее точками. Если они ранее не создавались, опция не сработает.
- Восстановление образа системы – возвращает работоспособность системы с помощью файлов установочного носителя (помогает в 99% случаев).
- Восстановление при загрузке – запускает среду устранения ошибок и различных неполадок загрузчика, что мешают Windows 10, запустится в штатном режиме.
- Командная строка – использование различных команд для реанимирования ОС.
- Вернуться к предыдущей сборке – разрешает вернуть ПК к предыдущей крупной сборке, если такие файлы остались в памяти компьютера.
Выбирайте один из способов, чтобы возобновить работу ПК.
Возвращаем компьютер или ноутбук в исходное состояние
Эта функция недавно появилась в Windows 10 и уже успела себя хорошо зарекомендовать. Это нечто схожее с полным сбросом на Android-смартфонах (Windows возвращается к заводским настройкам). Запустить процесс можно несколькими способами:
- Кликнуть по значку уведомлений и нажать на плитку «Все параметры».
- Жмем по плитке «Обновление и безопасность».
- Для того чтобы вернуть Windows 10 к заводским настройкам, кликаем по записи «Восстановление», а в правой части – по кнопке «Начать».
Существует еще одна возможность попасть в данное меню, о нем поговорим ниже. Там же мы расскажем, что делать если Windows 10 не запускается и попасть в настройки отката нельзя. Как только кнопка «Начать» будет нажата, вам предложат два варианта сброса Windows 10. Можно вернуть систему к исходному состоянию и при этом сохранить все пользовательские данные или безвозвратно удалить все и переустановить ОС начисто.
Попасть в данный режим можно даже без входа в систему. Для этого на экране входа в Windows зажимаем кнопку Shift и перезагружаем ПК.
Появится меню, в котором нам нужно выбрать пункт, обозначенный на скриншоте.
Осталось кликнуть «Вернуть компьютер в исходное состояние».
На следующем экране нам снова предложат выбор о сохранении или удалении пользовательских данных.
После этого наша система уйдет на перезагрузку и процесс восстановления начнется.
Нам нужно всего лишь подождать, пока Windows приготовит все необходимые файлы.
В который раз нам предложат выбрать вариант восстановления: мы будем делать «чистую» переустановку, поэтому жмем «Просто удалить мои файлы».
«Десятка» уведомит о том, что все данные будут удалены. Соглашаемся и кликаем по «Вернуть в исходное состояние».
Процедура восстановления может потребовать длительного времени. Порой в разы больше, чем если бы мы переустанавливали систему с флешки. Кстати, о том как это сделать можно прочесть тут.
Далее наш ПК перезагрузится и будет произведен сброс до заводских настроек.
После нажатия кнопки «Ясно» начнется инсталляция Windows 10.
- Выбираем местоположение, которое нам нужно.
- Определяемся с системным языком.
- Соглашаемся с лицензией Microsoft и жмем кнопку «Принять».
- Выбираем тип использования системы.
- Выбираем способ авторизации. Можно использовать учетную запись Microsoft, зарегистрировать ее или войти в локальный аккаунт.
После завершения процесса компьютер будет возвращен в исходное состояние. Другими словами, он будет как будто только после инсталляции операционной системы. В некоторых случаях может понадобиться устанавливать драйверы.
К достоинствам автоматического восстановления системы можно отнести простоту использования инструмента и отсутствие необходимости иметь загрузочный носитель.
Настройка защиты системы вручную
Перейти к параметрам защиты системы можно различными способами. Вы можете:
- открыть Панель управления — Система — Защита системы
- щелкнуть правой кнопкой мыши по значку Компьютер в меню Пуск, на рабочем столе или в проводнике и выбрать Свойства, а затем щелкнуть Защита системы
- в командной строке или в окне Выполнить (WIN+R) ввести rundll32.exe shell32.dll,Control_RunDLL sysdm.cpl,,4
Из этого окна вы можете:
- запустить восстановление системы
- настроить защиту системы и удалить контрольные точки
- создать точку восстановления
По сравнению с Windows Vista новой является кнопка Настроить, открывающая параметры восстановления системы для диска.
В этом окне две новые возможности и одна хорошо забытая старая. Вы можете:
- настроить защиту предыдущих версий файлов вместе с системными параметрами или отдельно (только в Windows 7, потому что в более новых ОС две радио-кнопки лишь переключают состояние защиты)
- настроить дисковое пространство, отводимое для хранения точек восстановления (графически настраивается так же, как в Windows XP, но используются функции теневого копирования, как в Windows Vista)
- удалить точки восстановления
Давайте рассмотрим эти возможности подробнее.
Параметры восстановления
Возможность защищать предыдущие версии файлов отдельно, при этом не защищая системные параметры есть только Windows 7. Если вы установите этот параметр, эффективность восстановления системы будет несколько снижена. Поэтому я рекомендую оставить значение по умолчанию.
Возможность восстановления предыдущих версий файлов впервые появилась в Windows Vista. Причем ее можно рассматривать не обособленно, а в сочетании с резервным копированием средствами Windows 7. Дело в том, что различные версии файлов сохраняются не только с помощью службы теневого копирования тома, но и при использовании архивации Windows. В свойствах файла на вкладке Предыдущие версии указывается расположение: Точка восстановления или Архивация.
Помимо предыдущих версий отдельных файлов, служба теневого копирования тома позволяет вам восстанавливать предыдущие версии папок и их содержимого. Подробнее о предыдущих версиях рассказывается в статье Восстановление данных из резервных и теневых копий в Windows 7.
Использование дискового пространства
На первый взгляд, в Windows 7 просто вернули возможность управления дисковым пространством, отведенным восстановлению системы, которая существовала еще в Windows XP, но исчезла в Windows Vista.
Однако в Windows 7 пользовательский интерфейс, знакомый по Windows XP, управляет технологией, пришедшей из серверных ОС Microsoft и впервые представленной в клиентской системе Windows Vista. На самом деле, вы управляете дисковым пространством, выделяемым для хранилища теневых копий. Эта возможность имелась и в Windows Vista, но реализована была только в командной строке с помощью команды VSSAdmin. В Windows 7 и новее эта команда также доступна. Например, для просмотра дискового пространства, занятого под теневые копии, можно выполнить от имени администратора команду:
VSSAdmin list ShadowStorage
Результат будет примерно таким:
Вы можете задавать максимальный объем дискового пространства для теневых копий из командной строки:
VSSAdmin Resize ShadowStorage /For=C: /On=C: /MaxSize=5GB
Удаление точек восстановления
Удаление всех точек восстановления является новой возможностью Windows 7. В Windows XP и Vista удаление абсолютно всех точек было возможно лишь путем отключения защиты системы. (Возможность удалить все точки кроме последней есть во всех ОС Windows при запуске очистки диски с правами администратора.) Теперь удалить все точки можно, не отключая защиту системы. При этом удаляются не только точки восстановления, но и все содержимое хранилища теневых копий, поэтому предыдущие версии файлов будут недоступны.
Однако даже после удаления всех точек, вы сможете использовать восстановление системы для возврата к точке, в качестве которой используется резервный образ системы. Это является новой возможностью Windows 7, и о ней вы узнаете ниже из рассказа о процессе восстановление системы, в котором также произошли изменения к лучшему.
Как восстановить Windows 10, используя точку восстановления
Важно выполнять манипуляции в определённой последовательности. Перед тем как самостоятельно восстановить проблемную Windows 10 с применением точки восстановления, необходимо запустить операционную систему
Данный вариант является наиболее приемлемым для «Десятки».
ВАЖНО. Точки восстановления операционной системы можно устанавливать самостоятельно или пользоваться автоматически созданными точками.. Предварительно пользователю потребуется активировать программу «Восстановление системы»
Данную утилиту легко найти через систему поиска Windows (кликаем по лупе, расположенной справа внизу на панели задач). Также соответствующее окошко можно вызвать одновременным нажатием клавиши с логотипом Windows (флажок слева на клавиатуре) и латинской буквы R (Win+R). В образовавшемся диалоговом окне с подписью «Выполнить» будет срока, где необходимо напечатать rstrui и кликнуть на Ввод (Enter↵)
Предварительно пользователю потребуется активировать программу «Восстановление системы». Данную утилиту легко найти через систему поиска Windows (кликаем по лупе, расположенной справа внизу на панели задач). Также соответствующее окошко можно вызвать одновременным нажатием клавиши с логотипом Windows (флажок слева на клавиатуре) и латинской буквы R (Win+R). В образовавшемся диалоговом окне с подписью «Выполнить» будет срока, где необходимо напечатать rstrui и кликнуть на Ввод (Enter↵).
Операционная система перебросит на новое окно «Свойства системы». Здесь требуется перейти во вкладку «Защита системы» и кликнуть на виртуальную кнопку «Восстановить». Сервис предложит самостоятельно выбрать точку или осуществить операцию в автоматическом режиме. В первом случае необходимо будет указать момент отката ОС. В списке будет указано, каким образом создавалась точка и обозначено время/дата её формирования, а также при желании легко узнать затрагиваемые программы.
Как только процесс сканирования затрагиваемых программ завершиться, пользователю откроется диалоговое окно, где будет указана информация о том, какие драйверы либо программы будут деинсталлированы и убраны с жёсткого диска. Таким образом можно просмотреть все возможные варианты желаемого восстановления. Выбрав соответствующую точку восстановления, нужно кликнуть по кнопке «Далее». На следующем этапе в окне «Подтверждение точки восстановления» жмём внизу на «Готово», после чего ОС предупредит о невозможности прерывания данного процесса (соглашаемся с ней и ожидаем окончания).
Как только система перезагрузится, появится окошко, где будет информация для пользователя об успешности операции. Операционная система окажется восстановленной на ту дату, которая была указана в точке восстановления.
Как восстановить Windows после запуска операционной системы
Каждый пользователь должен знать, как вернуть исходные настройки с помощью созданной ранее точки восстановления. Для выполнения этой операции используйте следующие действия:
- Откройте «Пуск» и перейдите в «Параметры».
- Щёлкните на «Система» и в левом меню выберите «О программе» в самом конце списка.
- В открывшемся окне нажмите на «Защита системы».
- В следующем разделе нажмите на «Восстановить».
- Используйте кнопку «Далее» и установите маркер «Показать другие точки восстановления».
- Определите и выберите желаемую точку восстановления по дате, описанию и типу.
- Нажмите «Далее» и «Готово» для запуска процесса восстановления. По его окончании Windows запустится с предыдущей работоспособной версией.
Правильное подключение видеокарты
Проблемы могут возникать из-за неправильного подключения видеокарты. В первую очередь нужно убедиться, что карта плотно сидит в слоте PCI Express, а крепежные болтики надежно закручены. Также проверьте питание. Современные видеокарты требуют серьезного питания и зачастую оснащены двумя-тремя разъемами восемь пин.
Референсные видеокарты NVIDIA имеют новый разъем питания, для которого нужен переходник. Убедитесь, что он исправен. Экономить здесь не стоит: используйте комплектный переходник или качественный аналог.
- Как узнать температуру процессора в Windows 10
- Как увеличить объем видеопамяти встроенной видеокарты за счет ОЗУ, чтобы запускались любые игры
- Как настроить мониторинг MSI Afterburner в играх: узнаем температуру и загрузку процессора и видеокарты
Процедура отката до точки восстановления системы
Функция пригодится на случай, когда вам необходимо откатить Windows 10 (обновление привело к ряду проблем, после внесения определённых настроек появились сбои, воздействие вирусов и так далее). Чтобы проверить, создаёт ли точки Виндоус, сделайте следующее:
- Зайдите в «Панель управления» — «Восстановление» — «Настройка восстановления системы»;
- Найдите вкладку «Защита» и кликните «Настроить»;
- Убедитесь, что защита включена, также вы можете вручную выделить место для хранения копий, не забудьте применить заданные изменения (ещё можно создать точку восстановления Windows 10 самостоятельно, но делать этого не рекомендуется);
- Для последующего отката к одной из точек, заходим в «Панель управления», открываем соответствующий пункт и выбираем «Запуск восстановления».
Если Виндовс не запускается, загрузитесь с загрузочного накопителя, перейдите в раздел «Диагностика», а затем откройте «Дополнительные параметры».























![Среда восстановления windows 10. консоль восстановления winre. — [pc-assistent.ru]](http://u-tune.ru/wp-content/uploads/1/a/4/1a4db0bbaa4c3858d7c5ff03f6fcaea5.jpeg)








