Зависания
Существует несколько видов (симптомов) нарушения работоспособности. Первым из них является проблема, заключающаяся в том, что зависает курсор мыши. Причин появления такой неисправности может быть достаточно большое количество. Давайте сначала рассмотрим чисто механические воздействия. Иногда при работе за компьютером курсор мыши начинает либо подрагивать, либо просто останавливаться на месте. То есть попросту перестаёт слушаться пользователя. В большинстве случаев в этом виноват сам юзер.
Проблема может возникнуть из-за несоблюдения аккуратности и чистоты на рабочем месте. Есть несколько вариантов исправления этой ситуации. Для начала приберитесь за столом, вытрите всю пыль с поверхности, протрите влажной тряпкой. Затем аккуратно почистите «глазок» мышки — участок, где лазер соприкасается с поверхностью
Если это не помогло, то осторожно развинтите мышку и почистите её изнутри.
Зависать курсор мыши может еще и из-за того, что тормозит вся система. Причем не всегда это является программной ошибкой
Если это ваш домашний компьютер, попробуйте разобрать его и почистить от пыли. Для этого лучше всего подойдёт либо специальный пылесос, продаваемый в компьютерных магазинах, либо обычный домашний, настроенный на выдув. Возможно, также необходимо заменить термопасту на процессоре. Но это уже лучше доверить профессионалам.
Это то, что мы можем сделать, не трогая операционную систему компьютера. При этом не всегда источник проблемы в засорении. Давайте рассмотрим некоторые программные ошибки.
Мешает тачпад
Зависает курсор мыши, или наоборот может прыгать, и из-за мешающего тачпада. Для его отключения на ноутбуках используется сочетание Fn + клавиша. Однако она имеется не на всех моделях. Может помочь двойное касание по левому верхнему углу панели или удержание (в течение 5 секунд) этого же участка.
Частые сочетания для отключения:
- Fn + F5;
- Fn + F8;
- Fn + F9;
- Fn + F7.
На многих ноутбуках есть специальный раздел для настройки тачпада, который добавлен производителем (например так делает Synaptics). В нем можно установить функцию отключения при подключении по USB. Чтобы настроить таким образом мышь в Windows 10 и ранних версиях, необходимо:
- Перейти в «Пуск», потом в «Панель управления» и в раздел «Мышь».
- Открыть соответствующую вкладку (например Synaptics или ThinkPad).
Настройки тачпада ThinkPad
Если автоматического отключения нет, то можно отключать вручную в тех же настройках, либо, если производитель не установил соответствующее ПО, то можно воспользоваться «Диспетчером устройств». Нужно:
- Зажать сочетание Win+R и в окне «Выполнить» ввести devmgmt.msc, кликнуть Ок.
- Найти в Диспетчере тачпад (находится в «Мыши и другие указывающие…» или «Устройства HID»).
- Кликнуть по нему ПКМ и в исчезающем меню выбрать «Отключить».
Если ни одна из перечисленных мер не помогла, то возможно причина в самой мыши. Попробуйте дополнительно переустановить драйвера, разобрать корпус устройства и проверить контакты. Если сломана мышь, то остается только купить новую или обратиться в сервисный центр для ремонта.
Загруженность системы
Производительность компьютера зависит от параметров комплектующих: видеокарты, процессора, оперативной памяти и жесткого диска. Запуск нескольких приложений одновременно может приводить к «подвисанию» системы. На рамках вокруг окон приложений появляется надпись «Не отвечает», интерфейс программ откликается с задержками — это симптомы нехватки ресурсов у ОС. В такой ситуации курсор мыши тоже может «зависать», дергаться, двигаться с задержками.
По этой же причине указатель нестабильно работает в некоторых играх или программах – они слишком нагружают аппаратную часть компьютера. Следует модернизировать ПК или пользоваться более старыми версиями приложений. После отключения утилит, перегружающих «железо», работа Windows приходит в норму. Стоит перезапустить систему, и компьютерная мышь начинает функционировать полноценно. Если внезапные подергивания не исчезли, нужно проверить, правильно ли налажена работа манипулятора.
Предметы
Почему бегает мышка по экрану? Следующий вариант развития событий встречается часто, но о нем мало кто знает. Дело все в том, что разнообразные сторонние предметы, попавшие на мышку, приводят к движению курсора. Точнее, он начинает дергаться.
Наиболее распространенная причина — это засорение устройства. Время от времени мышь требуется чистить. Желательно работать за компьютером с использованием специального коврика для мышек. Он служит дополнительной защитой.
Как только посторонние предметы (это может быть пыль, грязь или кусочки пищи) будут удалены, можно понаблюдать за поведением курсора. Он все равно дергается? Тогда необходимо искать источник проблемы в другом месте!
Почему дергается курсор мыши

На многих форумах пользователи жалуются о том, что указатель мыши дрожит при работе компьютера, иногда даже если мышь отключить. На самом деле, причин такого поведения курсора много, но в статье будут описаны те, решить которые под силу обычному пользователю.
Для начала, обратите внимание на свой коврик для мыши, если он цветастый, или с рисунком, попробуйте его заменить. Также, случается, что некоторые забывают приемник радиосигнала беспроводной мыши в разъеме USB, а саму мышь на неровной поверхности, в результате лазер неправильно попадает на фоторецептор, и курсор начинает хаотично дергаться
Если дело не в предыдущих причинах, возможно пришло время для того, чтоб почистить саму мышку, иногда на глазок лазера прилипает волосок или пылинка. Пылинка может быть, как и на наружной поверхности линзы, так и внутри мышки, благо щелей в ней хватает. Если и это не помогло, попросите мышку у своего соседа на несколько минут, и установите ее на свой компьютер, просто чтоб проверить, будет дрожать курсор или нет, это покажет если ваша мышь исправна.
Такое поведение курсора мыши также замечено при использовании видеокарт семейства ATI. Причина кроется в утилите, которая входит в состав драйверов видеокарт, а именно Ati External Event Utility. Итак, чтоб не было проблем с мышкой, необходимо ее отключить эту службу. Для этого кликаем правой кнопкой мыши по пиктограмме «Мой компьютер» и выбираем «Управление». В открывшемся окне слева выбираем «Службы и приложения», затем «Службы» находим Ati External Event Utility, затем, в свойствах службы, выбираем «Отключено» в типе запуска, и перезагружаем компьютер.
Кроме этих причин, такие же симптомы могут проявляться, если ваш компьютер инфицирован, или у него неисправности некоторых устройств.
Зачем необходимо обновление Windows?
Чем отличается Виндовс 8 от Виндовс 10
it-monstr.ru
Почему дрожит курсор мыши? Основные причины и варианты их решения
Приветствую вас, дорогие читатели.
Существует масса причин, из-за которых на компьютере дрожит курсор мыши. И в статье я постараюсь рассказать о всех возможных. Как только удастся узнать источник проблемы, тут же можно будет что-то сделать с манипулятором.
Посторонние предметы(к содержанию )
Первой и самой частой причиной, почему дрожит указатель, является попадание сторонних предметов в сам механизм
Когда поднимаешь мышь вверх, стоит обратить внимание на оптический компонент. Часто в датчик забивается грязь, пыль, шерсть и другое
Лишние элементы необходимо удалить, причем так, чтобы не повредить лазер.

Неправильная рабочая поверхность(к содержанию )
Сразу нужно сказать, что манипулятор должен находиться на специальной поверхности. Лучшим решением можно смело назвать монотонный коврик. Конечно же, старые образцы с резиновым шаром внутри могут работать и на прозрачном стекле, но подобные случаи мы не рассматриваем, так как эти устройства сегодня встречаются крайне редко.

Решение простое – попробуйте переместить мышь на другую поверхность. Возможно это устранит проблему.
Иногда курсор дрожит в Windows 7 из-за попадания в систему вредоносного ПО. Оно не сложно к определению, а потому можно воспользоваться любым соответствующим решением.

Высокая чувствительность(к содержанию )
Иногда стрелка на экране компьютера дергается в результате некорректной установки компонента. Для этого необходимо попасть в «Панель управления» и откалибровать элемент. Кроме того, если для мыши используется специальное программное обеспечение, необходимо обратиться к нему. Весьма вероятно, что именно здесь и нужно выставлять все установки, даже самые простые.
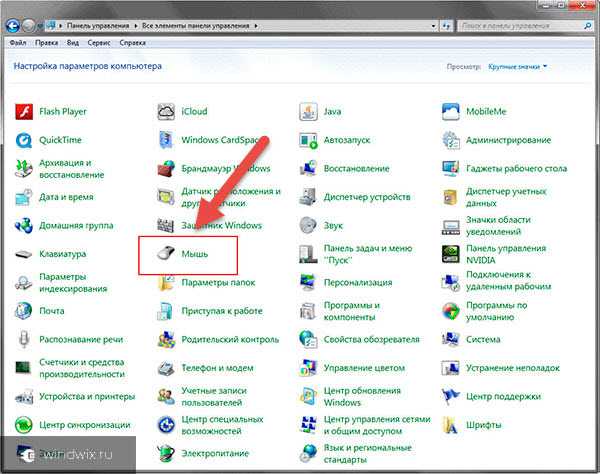
Проблемы с драйвером(к содержанию )
Иногда неполадки с подключаемым устройством возникают в результате поврежденного или устаревшего драйвера. Решение простое – переустановка. Для этого в Windows 8 или других последних версиях необходимо зайти в «Панель управления», «Диспетчер устройств», а затем в соответствующем разделе нажать «Обновить».
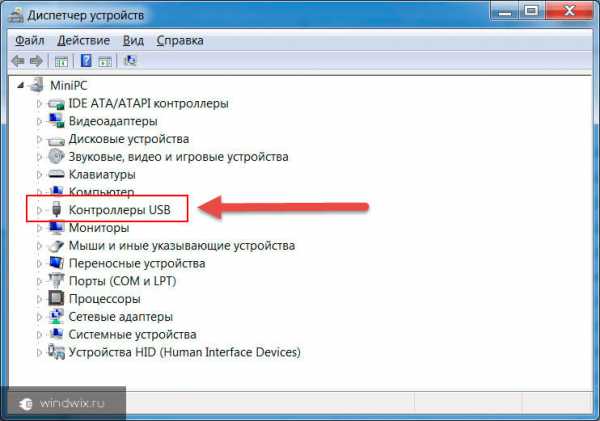
Обновления(к содержанию )
Начиная с седьмой версии и заканчивая Windows 10, разработчики предусмотрели полезный инструмент – «Обновление системы». Но и он может становиться причиной возникновения проблем. Так, новое дополнение, иногда вызывает конфликт подключенных устройств. Например, нередко после удаления дополнения KB2847204 стрелка переставала прыгать.
Программы(к содержанию )
Иногда проблемы возникают при работе программ. Например, в автокаде курсор начинает дрожать, хоть на пустом мониторе все было нормально. Подобное проявляется в результате некорректной установки самого приложения. Что делать в таком случае? Все просто – переустановите программу. Правда сперва лучше всего почистить реестр.
Проблемы с беспроводной мышью(к содержанию )
Если у вас вдруг есть запасной проводной манипулятор, попробуйте подключить его. Когда радио-мышь работает с проблемами, проверьте некоторые важные моменты:

Подобное часто возникает на ноутбуке, так как именно с ними в комплекте используются вышеописанные элементы чаще всего.
Неудовлетворительная работа в текстовом редакторе(к содержанию )
Часто пользователи встречаются с ситуацией, когда курсор прыгает в Word. Подобная симптоматика связана непосредственно с особенностями сочетания программы и используемой операционной системы. Если вы вдруг заметили некорректную работу стрелки исключительно в вышеуказанном приложении, решением станет его переустановка. На эту тему в Интернете даже можно найти массу видео, в которых рассказывается о причинах и вариантах их удаления.
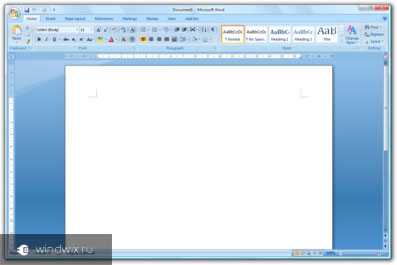
Надеюсь, вам поможет эта статья справиться с некорректной работой мыши. Подписывайтесь и рассказывайте другим.
windwix.ru
Чувствительность
Курсор мышки бегает по экрану? Последний распространенный вариант развития событий — это не что иное, как сбитые настройки чувствительности устройства. У любой мышки есть подобный параметр. Он позволяет настроить чувствительность. При повышенных показателях курсор начнет дергаться при малейшем касании. Соответственно, удивляться тому, что мышка бегает по экрану, не стоит.
Как разрешить данную проблему? Можно:
- Купить менее чувствительную мышь. Актуально только для тех случаев, когда устройство планировалось заменить. Не факт, что замена поможет.
- Произвести настройку чувствительности мыши. Наиболее распространенный вариант развития событий. Существует множество приложений, которые позволяют разрешить ситуацию.
После того как настройки будут установлены на нормальных показателях, больше не будет никаких проблем, при которых мышка бегает по экрану. А как быть, если даже после всех перечисленных решений проблема не исчезла?
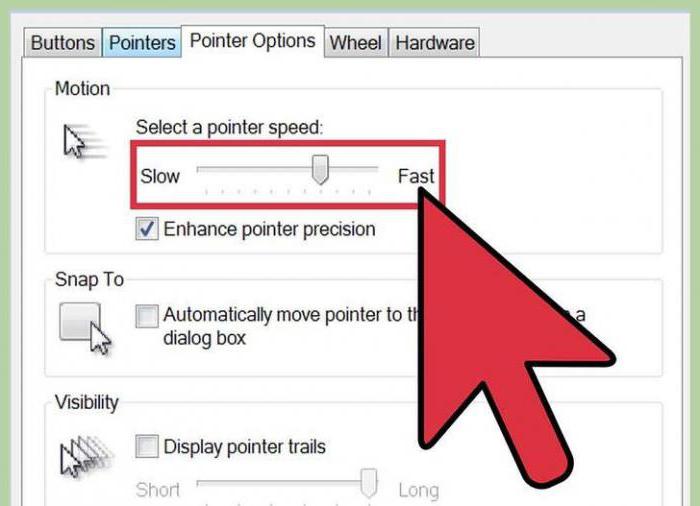
Почему прыгает мышка
Я расскажу вам о том, что может быть причиной такой неисправностей мыши и как с ними бороться.
В моем случае все оказалось просто. Устанавливая обновление программы на компьютер с взбесившейся мышкой, я нечаянно задела стопку бумаг и одна из бумажек легла прямо под мышку белой поверхностью к верху. Я очень спешила, и не стала убирать бумажку, а просто продолжила манипулировать мышью дальше.
Через некоторое время, я заметила, что курсор перестал прыгать, и мышка послушно делала свое дело. Значит, все дело было в поверхности компьютерного стола. Никому и в голову не приходило, что это может быть причиной неисправности манипулятора. Таких компьютерных столов у нас в организации много, и нигде не было таких казусов.
Потом я специально прошлась по кабинетам и внимательно осмотрела поверхности этих столов. Оказалось, что только у этого стола поверхность была шероховатая на ощупь, и поэтому лучи от мышки отражались не равномерно. Отсюда и эти спонтанные скачки.
Прежде всего необходимо проверить провод (если мышь проводная) и разъем мышки. Аккуратно не заламывая провод пройдитесь пальцами вдоль него. Возможно, где-то есть какие-то зазубрины. Мой кот очень не равнодушен к проводам, и частенько надкусывал именно провод от мыши.
Попробуйте подключить заведомо исправную мышь к своему компьютеру, и если мышка по прежнему прыгает, то проверьте ее настройки. Так же почитайте о том, как правильно выбирать компьютерную мышку.
Наиболее частые причины плохой работы мышки
- В других случаях такой неисправности может быть обыкновенный компьютерный вирус. Поэтому надо обязательно просканировать систему антивирусником. Достаточно одному трояну поселиться в какой-нибудь папке и ваша мышь становиться не управляемой.
- Возможно, что кто-то подшутил над вами и установил программу-шутку, которая не дает манипулировать мышкой.
- Так же мышка прыгает, если кто-то подключился по локальной сети или интернету к вашему компьютеру. Проверьте, не подключен ли ваш компьютер по удаленному доступу. Самое простое это отключить кабель от сетевой карты или выключить интернет. Если мышь перестала прыгать, то делайте вывод.
- Бывают специфические мыши, которым для нормальной работы необходим драйвер. Если у вас такая мышь, то установите или переустановите драйвер для нее.
- Возможно, на подошве мыши прямо под луч лазера попал волосок. Переверните мышку, осмотрите ее и продуйте отверстие для лазера.
- Если мышь беспроводная, то попробуйте заменить батарейки.
- Положите под мышку специальный коврик или плотный белый лист бумаги.
- Попробуйте заменить клавиатуру. Часто бывает, что старая клавиатура каким-то образом перехватывает сигналы мышки.
- На ноутбуке мышь прыгает, если вы задеваете сенсорную панель для ввода информации.
- Очень дешевый мышки бывают плохого качества. Отсюда и скачки курсора.
Вот такие самые частые причины, из-за которых прыгает мышка. Проверьте все по вышеприведенному списку, возможно, какая-то причина скачков мыши ваша.
Удачи!
Заражение вирусами
Фактор, который нельзя исключать при появлении любых проблем с ПК. «Трояны» непредсказуемым образом взаимодействуют с системными файлами и могут вызывать различные нарушения в работе компьютера. Дерганье курсора мыши – не исключение. Стоит просканировать Windows на наличие вредоносных программ, после чего перезагрузить ПК. В некоторых случаях такая простая мера помогает.
К подергиванию и зависанию курсора могут приводить и очень специфические проблемы: засорившийся системный реестр, скрытые системные процессы, в том числе и вредоносные, не обнаруженные антивирусом. Однако, не имея специальных знаний, лучше не вмешиваться во внутренние процессы Windows, а доверить подобную работу профессионалам.
Приветствую вас, дорогие читатели.
Существует масса причин, из-за которых на компьютере дрожит курсор мыши. И в статье я постараюсь рассказать о всех возможных. Как только удастся узнать источник проблемы, тут же можно будет что-то сделать с манипулятором.
Первой и самой частой причиной, почему дрожит указатель, является попадание сторонних предметов в сам механизм
Когда поднимаешь мышь вверх, стоит обратить внимание на оптический компонент. Часто в датчик забивается грязь, пыль, шерсть и другое
Неправильная рабочая поверхность
( )
Сразу нужно сказать, что манипулятор должен находиться на специальной поверхности. Лучшим решением можно смело назвать монотонный коврик. Конечно же, старые образцы с резиновым шаром внутри могут работать и на прозрачном стекле, но подобные случаи мы не рассматриваем, так как эти устройства сегодня встречаются крайне редко.

Вирус
( )
Иногда курсор дрожит в Windows 7 из-за попадания в систему вредоносного ПО. Оно не сложно к определению, а потому можно воспользоваться любым соответствующим решением. Лично я рекомендую следующие антивирусы: Comodo Internet Security , AVG AntiVirus Free или Dr Web Cureit .

Высокая чувствительность
( )
Иногда стрелка на экране компьютера дергается в результате некорректной установки компонента. Для этого необходимо попасть в «Панель управления
» и откалибровать элемент. Кроме того, если для мыши используется специальное программное обеспечение, необходимо обратиться к нему. Весьма вероятно, что именно здесь и нужно выставлять все установки, даже самые простые.
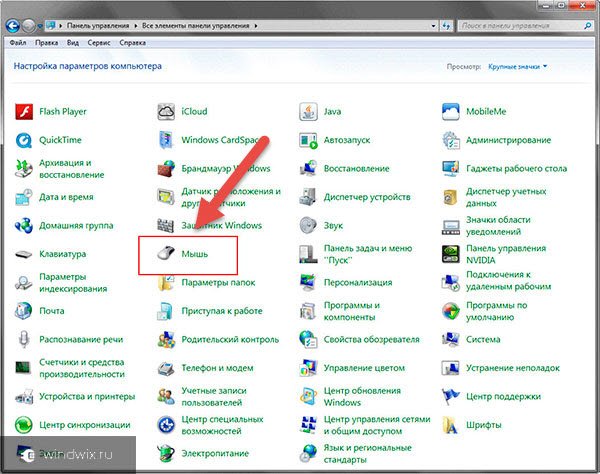
Проблемы с драйвером
( )
Иногда неполадки с подключаемым устройством возникают в результате поврежденного или устаревшего драйвера. Решение простое – переустановка. Для этого в Windows 8 или других последних версиях необходимо зайти в «Панель управления
», «Диспетчер устройств
», а затем в соответствующем разделе нажать «».
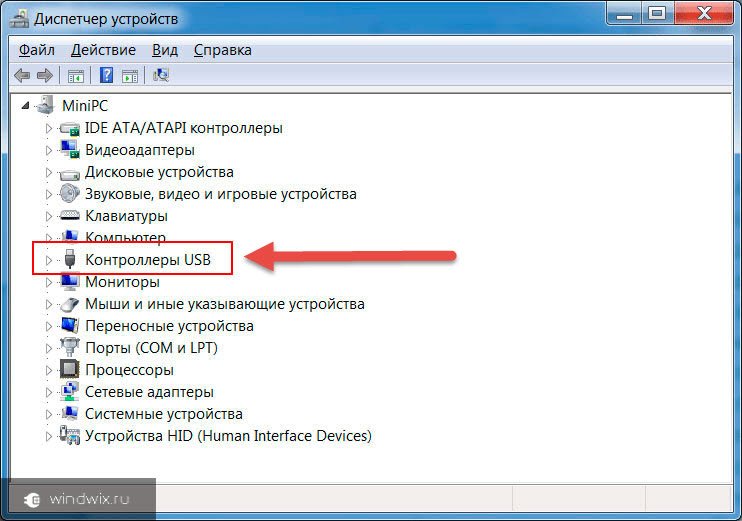
Обновления
( )
Начиная с седьмой версии и заканчивая Windows 10, разработчики предусмотрели полезный инструмент – «Обновление системы
». Но и он может становиться причиной возникновения проблем. Так, новое дополнение, иногда вызывает конфликт подключенных устройств. Например, нередко после удаления дополнения KB2847204
стрелка переставала прыгать.
Программы
( )
Иногда проблемы возникают при работе программ. Например, в автокаде курсор начинает дрожать, хоть на пустом мониторе все было нормально. Подобное проявляется в результате некорректной установки самого приложения. Что делать в таком случае? Все просто – переустановите программу. Правда сперва лучше всего почистить реестр.
Проблемы с беспроводной мышью
( )
Компьютерная мышь
— пожалуй, один из предметов, наиболее часто находящихся в наших руках, это трудно не заметить. А вот то, что действительно практически не привлекает к себе внимания — это курсор
в используемой нами операционной системе
Оно и понятно, курсору не нужно быть на виду, основная цель его — указывать нам на конкретные объекты интерфейса
, акцентируя наше внимание именно на них. То есть делает свою работу «стрелка
» практически незаметно
Но стоит движениям курсора стать менее плавными
, дёргающимися
и подрагивающими
, как появившаяся нестабильность в работе устройства немедленно начнёт бросаться в глаза.
Физическая поломка
Подергивания и “фризы” при работе с мышью могут говорить о неисправности устройства. У проводных гаджетов может перебиваться сигнальный провод, что является причиной нестабильного взаимодействия с компьютером. Подключив мышь к другому ПК, можно выяснить, на самом ли деле проблема в устройстве. Если указатель также дергается, придется приобретать новое.
Дешевые беспроводные мыши часто ведут себя нестабильно. Происходит это по таким причинам:
- ненадежный радиосигнал;
- приемник сигнала ненадлежащего качества.
В такой ситуации нужно расположить USB-адаптер как можно ближе к устройству, чтобы между ними не было посторонних предметов. Если это не помогает, то придется купить новый гаджет.
Проверка мыши
Прежде чем приступить к решениям проверьте, исправна ли сама мышь. Если после подключения заведомо рабочей или с тачпада на ноутбуке указатель плавно перемещается по экрану, то проблема с устройством. Но, если продолжает зависать на секунды, попробуйте переустановить драйвер. Для этого выполните следующие шаги:
Правым щелчком на кнопку Пуск разверните контекстное меню и выберите Диспетчер устройств.
Разверните вкладку «Мышь и указывающие устройства». Установите курсор на имя используемой мыши, нажмите Shift + F10 для вызова меню и выберите «Удалить».
Перезагрузите компьютер, чтобы Windows во время запуска автоматически переустановил драйвер.
Если после перезагрузки она по-прежнему лагает или у вас мышь с дополнительными функциями, перейдите на сайт поставщика и загрузите драйвер, совместимый с Windows 10.
Способы избавления от курсора мыши в игре
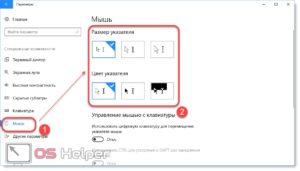
Игровая индустрия находится в постоянном движении, с каждым годом неустанно развиваясь и радуя релизами своих поклонников, замирающих в ожидании ощутить на себе страсти новых баталий.
Качество графики, технические возможности современных игр жанра RPG, например, как Dark Souls, позволяют окунуться в завораживающий виртуальный мир, полный опасностей, требующий от игрока проявления сноровки, бдительности и стратегического мышления.
Узнайте, как правильно и без пробем убрать курсор мыши в игре
Разработчики компьютерных игр, ставших популярными, после первого успеха начинают плодить их продолжения. Известны своими сериями игры Dragon Age, Final Fantasy, Dark Souls, The Elder Scrolls и другие.
Конечно, порождая целые миры, возможно, разработчики очень заняты созданием реалистичности игры, потому не всегда учитывают технические моменты и наряду с многочисленными преимуществами в каждой игре обязательно возникают какие-нибудь ошибки, баги.
Игроки часто сталкиваются не только с трудностями выживания и борьбы в игровом мире, но и с такими проблемами, как вылеты, зависания или другие технические неурядицы, связанные с управлением и не позволяющие в полной мере насладиться игрой.
Рассмотрим одну из таких распространённых проблем, возникающих при игре, как курсор мышки, который может стать помехой для геймера.
Как убрать курсор в Dark Souls
Dark Souls демонстрирует реалистичные сражения с идеальной механикой боя, благодаря чему имеет множество почитателей среди геймеров. Но как любая забава, какой бы красивой и захватывающей она ни была, всё же Dark Souls не лишена багов, а пресловутый курсор мучает игроков своим появлением.
Решением проблемы может стать изменение параметров компьютерной мышки. Для этого на «Панели управления» нужно найти устройство «Мышь», открыть её свойства, перейти во вкладку «Параметры указателя», поставить галочку напротив надписи «Отображать след указателя мыши», перевести ползунок до значения «короче», также отметить «Скрывать указатель во время ввода с клавиатуры».
В Параметрах указателя поставьте галочку возле нужной подписи
Можно убрать курсор при игре Dark Souls с помощью программы NoMousy. Для этого нужно:
- скачать приложение, разархивировать;
- создать ярлык файла с расширением .exe;
- открыть свойства этого файла, перейти на вкладку «Ярлык», выбрать «Объект»;
- здесь после .exe поставить пробел, затем -hide;
- нажать кнопку Ok, запустить ярлык.
После этого назойливый курсор мыши пропадёт. Когда потребуется его вернуть, необходимо снова нажать на ярлык.
Dark Souls разработана в стиле сложной ролевой игры для PlayStation 3
Ещё способ избавиться от проблемы в Dark Souls — при помощи DSfix:
- скачайте, установите фикс;
- в DSfix.ini найдите строку disableCursor;
- поставьте через пробел
Теперь при запуске Dark Souls вас больше не будет доставать проблема курсора.
Как убрать курсор в Skyrim
Один из наиболее распространённых багов в Скайриме — это появление второго курсора. Если параллельно с игрой работают другие приложения, эта проблема встречается довольно часто.
Приложения можно просто закрыть, чтобы приложение работало нормально и системный курсор не появлялся одновременно с игровым.
Иногда достаточно просто свернуть и развернуть игру при помощи комбинации кнопок Alt+Tab. Если такое решение не помогает, может прийти на помощь Double Cursor Fix. Этот фикс предотвращает появление надоедливого курсора после сворачивания игры. После установки плагин запускается вместе с забавой. Для этого нужно скопировать файл из архива в корневую папку Skyrim.
Skyrim — это приключенческая ролевая история с огромным открытым миром
Проблема с курсором мыши может решиться, если перейти к настройкам устройства, поставить галочку возле надписи «Отображать след указателя мыши» и перевести ползунок на минимальное значение.
Для почитателей Skyrim и Dark Souls выпущено огромное количество фиксов и утилит, помогающих решить технические проблемы, делая процесс соревнования наиболее комфортным.
Как убрать курсор в Dota 2
В Доте зачастую появляется большой курсор на экране монитора, который может частично загораживать обзор и, несомненно, мешает в процессе игры, доставляя немалый дискомфорт игрокам.
Суперпопулярная Dota 2 — это многопользовательская командная стратегия в реальном времени
Чтобы убрать большой курсор в Доте, нужно кликнуть по названию забавы, перейти к свойствам, нажать «Установить параметры запуска», здесь прописать: cursor_scale_percent 100.
Чем отличаются компьютерные мышки
Есть два основных типа – оптический и лазерный. Обе технологии очень похожи. Оба используют луч света, который отскакивает от поверхности и информирует компьютер о положении мыши.
Лазерная технология позволяет гораздо более точное взаимодействие, поэтому ее охотно выбирают геймеры и другие пользователи, которым необходимо точное наведение курсора.
Лазерная также позволяют получить более высокий DPI, что особенно важно для любителей игр. Для обычного пользователя точек на дюйм выше 1000, более чем достаточно, и на рынке практически только такие модели
Для обычного пользователя точек на дюйм выше 1000, более чем достаточно, и на рынке практически только такие модели.
Если хотите, работать мышкой практически на любой поверхности, то должны смотреть на с лазерным датчиком.
Только на листе из стекла или других прозрачных поверхностей она также работать не будет, хотя есть исключения, например, Logitech Performance Mouse MX оснащена технологией Laser Tracking, что позволяет использовать ее на стекле (с толщиной 4 мм выше), так как лазер настолько точен, что может отражать луч микроскопического несовершенства стекла.
Альтернативу оптическим и лазерным датчикам обеспечивает Microsoft с технологией BlueTrack, используя широкий луч синего света.
Она может работать на любой поверхности (кроме стеклянных и зеркальных поверхностей), обеспечивая при этом точность. Хотя она не лучшее решение для хардкорных геймеров, но офисные пользователи почувствуют разницу в технологии.





























