Как зайти в BIOS?
Чтобы изменить порядок загрузки устройств, нужно попасть в BIOS. В зависимости от модели материнской платы и версии предустановленной операционной системы, вход в BIOS может осуществляться по-разному. Рассмотрим основные варианты.
На компьютерах с Windows 7 и ниже
На компьютере с ОС Windows 7 и ниже отсутствует поддержка быстрой загрузки. Чтобы попасть в BIOS, необходимо выполнить простую последовательность действий:
Отключите компьютер или ноутбук. Вставьте флешку (или диск в дисковод для гибких дисков), с которой нужно будет загрузиться. Нажмите кнопку питания
Обратите внимание на появление первого экрана POST-проверки. В нижней его части должно быть написано какую кнопку необходимо нажать для входа в BIOS
Нажмите нужную кнопку для входа в BIOS во время стартового окна POST-проверки. Это может быть клавиши: «F2», «F10», «ESC» или «DELETE» (зависит от производителя материнской платы). Если не успели с первого раза, компьютер можно перезагрузить, и попробовать снова.
Важно! POST-проверка — это автоматическая диагностика всех элементов компьютерной системы, которая проводится во время запуска компьютера. В большинстве случае (если это не отключено в BIOS), пользователь может увидеть сжатый отчет с информацией об этой проверки перед стартом операционной системы
Если окно POST-проверки очень быстро исчезает, так что невозможно рассмотреть, какую клавишу нужно нажимать, сделайте следующее:
- На сайте производителя материнской платы или ноутбука (если это ноутбук) посмотрите какая клавиша используется для входа в BIOS в данном конкретном случае. Это может быть клавиши: «F2», «F10», «ESC» или «DELETE».
- Отключите компьютер или ноутбук.
- Вставьте флешку (или диск в дисковод для гибких дисков), с которой нужно будет загрузиться.
- Многократно нажимая кнопку для входа в BIOS, включите компьютер. Продолжайте нажимать кнопку до тех пор, пока на экране не появится окно BIOS.
На компьютерах с Windows 8 и выше
На компьютерах с операционной системой Windows 8 и выше используется режим быстрой загрузки, при которой окно POST-проверки не появляется. Вместо этого после нажатия кнопки включения можно увидеть начало загрузки установленной операционной системы. Вход в BIOS на таких компьютерах и ноутбуках осуществляется иначе. Существует два основных способа сделать это. Рассмотрим каждый из них подробнее.
В первом случае, сделайте следующее:
- Откройте рабочий стол Windows.
- Проведите указателем мыши или пальцем (если это планшет с сенсорным экраном) по правой границе экрана.
- Кликните по пункту «Изменение параметров компьютера».
- Откройте раздел «Общее»
- Выберите «Особые параметры загрузки».
- Кликните по кнопке «Перезагрузить сейчас».
- Дождитесь перезагрузки компьютера в меню восстановления.
- Выбирайте пункты меню в следующем порядке: «Диагностика» — «Дополнительные параметры» — «Параметры встроенного UEFI».
- На данном этапе подключите загрузочную флешку или другой съемный носитель к компьютеру.
- Нажмите кнопку «Перезагрузить»
- Дождитесь загрузки BIOS.
Чтобы войти в BIOS в операционной системе Windows 8 и выше, можно использовать альтернативный способ:
- Подключите флешку (или вставьте загрузочный диск).
- Откройте меню «Выключения/Перезагрузки» в Windows.
- Зажмите и удерживайте клавишу «Shift».
- Нажмите кнопку «Перезагрузка» в Windows, при этом не отпуская клавишу «Shift». Это действие запустит появление окна POST-проверки во время загрузки компьютера.
- Далее действуйте по инструкции для компьютеров с операционной системой Windows 7 (приведена выше).
Загрузка в UEFI BIOS
А это наглядный пример БИОСа EFI (UEFI) с графическим интерфейсом и даже работающей мышкой! Если у вас компьютер с UEFI, то при попадании в БИОС вы увидите такую картину:
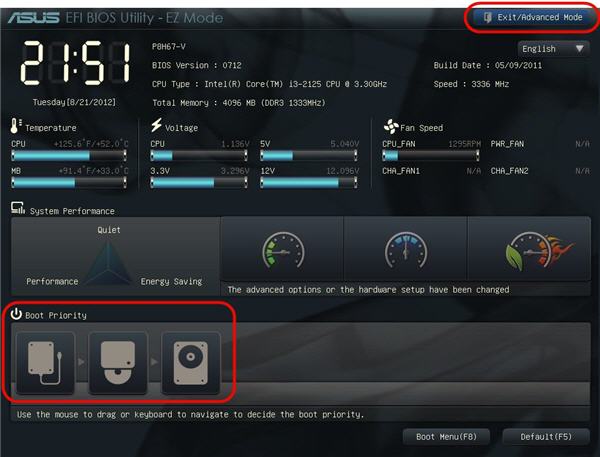
В нижней части экрана есть раздел Boot Priority, где можно с помощью мышки (перетаскиванием) выставить нужный порядок загрузки. Также можно:
- нажать в правом верхнем углу кнопку «Exit/Advanced mode»
- выбрать в появившемся окне Advanced mode (расширенный режим)
- перейти на вкладку «Boot»
- в разделе Boot Option Priorities в поле «Boot Option #1» установить загрузочным устройством по умолчанию флешку, DVD-ROM, жёсткий диск или другое доступное устройство.
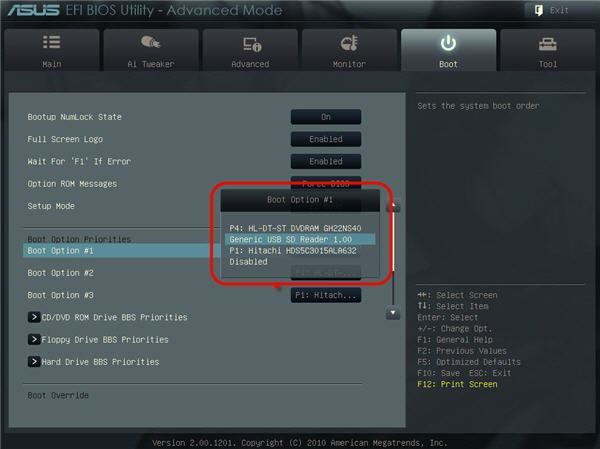
Владельцы компьютеров Hewlett-Packard вероятно обнаружат такую картину в БИОСе:
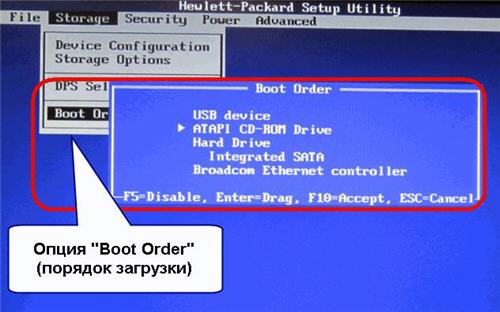
В меню выберите нужное устройство, нажмите «Enter», затем передвиньте его на самый верх и ещё раз нажмите «Enter». Сохраните настройки в меню .
Несколько алгоритмов устранения неполадки
Итак, самый простой способ, часто позволяющий исправить данную ситуацию, заключается в банальном перезапуске оборудования. Если произошел обычный сбой, то такая процедура должна помочь.
Следующий шаг – вспомнить, было ли оказано какое-либо физическое воздействие на системный блок? Если да, то рекомендуется снять боковую крышку, найти все соединения используемого жесткого диска и проверить их на надежность
Важно убедиться, что правильно подключены шлейфы не только с самому винчестеру, но и к материнской плате
Третий этап – исключение попыток ПК выполнить загрузку ОС с других источников. Для этого необходимо:
- Изъять все диски, расположенные в CD или DVD приводах;
- Временно убрать все внешние накопители;
- Инициировать очередной перезапуск оборудования.
Если человек пытается запустить систему, использую накопитель, подключаемый через USB-порт, то рекомендуется попробовать переподключить его посредством иного USB, благо на современных компьютерных блоках их обычно присутствует достаточно большое количество.
Пятый шаг – проверка приоритетности загрузки. В некоторых случаях именно эта настройка может привести к подобной ситуации:
- Начать перезапуск устройства;
- Нажать на “Del”, чтобы перейти в меню БИОСа;
- Перейти в раздел, отвечающий за определение и приоритет используемых устройств (Чаще всего следует искать раздел со словом “BOOT”);
- Первым в списке должно обозначаться устройство, на котором находится операционка. Если это не так, то необходимо поменять местами оборудование.
Если же BIOS вообще не видит нужного устройства, а юзер уверен в правильности и надежности подсоединения, то, скорее всего, жесткий диск неисправен.
Иногда в ситуации с подобной ошибкой можно заметить, что сделанные изменения в настройках БИОСа откатываются назад во время каждого следующего перезапуска PC. Это явный признак проблемы с батарейкой. Придется ее заменить, благо сделать это можно и самостоятельно, а стоимость нового изделия – минимальная.
Если же винчестер прекрасно определяется оборудованием, имеет нужную приоритетность, то существует еще один вариант исправления состояния “No bootable device insert boot disk and press any key”. Правда для этого необходимо иметь под рукой загрузочный диск или его аналог на флэшке:
- Вставить диск в накопитель или подключить флэшку.
- Зайти в BIOS и выставить первоочередность запуска именно с загрузочного диска/флэшки. Сохранить изменения, перезапустить комп.
- После запуска программы перейти в “Восстановление системы”.
- Выбрать командную строку.
- Заставить выполнить поочередно три команды: bootrec /fixmbr, bootrec /fixboot и chkdsk : /f /r
Если ни один из предложенных методов не принес положительного результата, то, к сожалению, придется нести оборудования в специализированный сервис и, возможно, покупать новый жесткий диск.
Сегодня вряд ли встретишь пользователя, компьютер которого проработал бы достаточно длительное время без различных ошибок.
Одной из самых распространенных таких ошибок является «no bootable device insert boot disk and press any key», что в переводе на русский значит следующее «загрузочное устройство не найдено, вставьте диск и нажмите по любой клавише».
Чаще всего с подобным типом неисправности сталкиваются пользователи ноутбуков фирмы Acer или Dell. Скорее всего это связано с тем, что ноутбуки — это более хрупкие устройства, в отличие от обычных ПК, имеющие способность нагреваться до немалых температур.
В результате перегрева или повреждений ПК, происходит преждевременный износ комплектующих из-за чего и появляется данная ошибка.
Кстати, в зависимости от версии биоса, текст ошибки может меняться и иметь следующие значения: no bootable device hit any key, press any key to reset или please restart system. Все это говорит об одной и той же проблеме, что жесткий диск не был найден.
Не удалось устранить проблему? Обратитесь за помощью к специалисту!
Причин ее появления множество:
- Подключена второстепенная периферия (флешки, Wi-Fi и Bluetooth модули, телефоны, фотоаппараты и прочее).
- Неправильное подключение жесткого диска (HDD).
- Повреждение SATA кабеля или кабеля питания.
- Неисправность HDD. Сюда можно отнести наличие bad секторов, физического износа, повреждений или окиси на плате.
- Неверно выставлен порядок загрузки накопителей в BIOS.
- Батарейка для питания биоса исчерпала свои ресурсы.
- Повреждение загрузочной области (MBR).
- Повреждение файловой системы, используемой в накопителей.
- Вышедший из строя USB разъем, если вы пытаетесь загрузиться с флешки или внешнего HDD.
- Наличие вредоносного ПО.
- Дефекты на стороне прочих комплектующих.
Давайте пройдемся по каждому пункту и разберем более подробно, что делать в той или иной ситуации.
Функция Removable Device в BIOS
Уже из названия опции или ее перевода (дословно — «Съемное устройство») можно понять предназначение. К таким девайсам относятся не только флешки, но и подключенные внешние жесткие диски, накопители, вставленные в привод CD/DVD, где-то даже Floppy.
Загрузка с Removable Device
Сама опция представляет собой подменю раздела «Boot» (в AMI BIOS) или «Advanced BIOS Features», реже «Boot Seq & Floppy Setup» в Award, Phoenix BIOS, где пользователь настраивает порядок загрузки со съемных носителей. То есть, как вы уже понимаете, актуальна эта возможность нечасто — когда к ПК подключено более одного съемного загрузочного накопителя и необходимо настроить очередность запуска именно с них.
Может быть недостаточным выставить определенный загрузочный накопитель на первое место — в этом случае загрузка по-прежнему пойдет с встроенного жесткого диска, на котором установлена операционная система. Словом, порядок настройки BIOS будет таковым:
- Откройте опцию «Removable Device Priority» (или ее же с аналогичным названием), при помощи Enter и стрелок на клавиатуре поставьте устройства в том порядке, в каком требуется их загрузка. Обычно пользователям нужна загрузка с конкретного девайса, поэтому достаточно переместить его на первое место.
В AMI расположение настройки выглядит примерно так:
Источник
Как отключить автозапуск с помощью клиента групповой политики
Если предыдущие способы по каким-либо причинам не подходят, можно воспользоваться консолью операционной системы. Этапы отключения функции:
- Открываем окно «Выполнить» (сочетанием клавиш Win+R) и вводим команду gpedit.msc.
- Выбираем «Административные шаблоны», подменю «Компоненты Windows» и раздел «Политики автозапуска».
- В открывшемся с правой стороны меню нажимаем на первый пункт — «Выключение автозапуска» и отмечаем пункт «Включено».
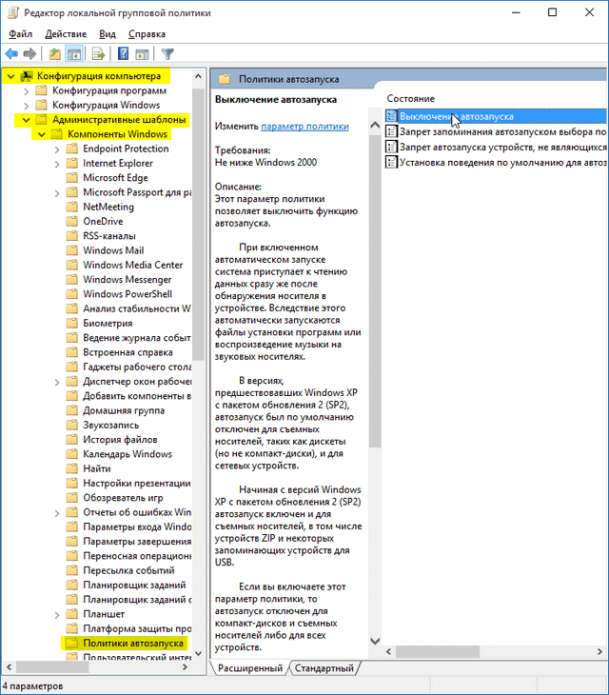
Можно выбрать один, несколько или все носители, для которых будет отключён автозапуск
Отключить встроенную в Windows 10 функцию автозапуска DVD-привода под силу даже начинающему пользователю. Достаточно выбрать наиболее удобный для вас способ и следовать нехитрым инструкциям. Автоматический запуск будет отключён, а ваша операционная система будет защищена от возможного проникновения вирусов.
Источник
Загрузка компьютера с диска
Начнем с настольных ПК. На старых компьютерах чаще всего установлен Award BIOS. Выглядит он так:
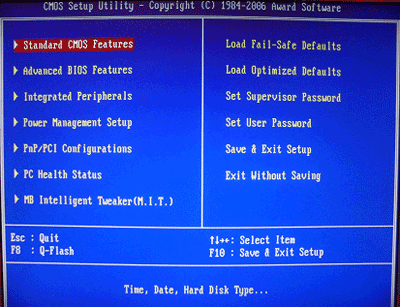
Чтобы поставить загрузку с диска в БИОСе выполните следующее:
- Выберите второй пункт «Advanced…» и щелкните Enter.
- В новом окне нас интересуют 2 строчки – First Boot Device и Second Boot Device. Как правило, напротив первой будет написано «Hard Disk» или «HDD» (винчестер), а напротив второй – CDROM. Необходимо поменять их местами. Для этого выделите строку First Boot Device, щелкните Enter и выберите в списке пункт CDROM.
- А для второй строки аналогичным образом выберите «Hard Disk». В итоге должно получиться так:
- Нажмите кнопку, отвечающую за команду «Save and Exit». В моем примере это F10. Система уточнит, действительно ли вы хотите применить изменения – напишите Y (т.е. Yes – «Да») и щелкните Enter.
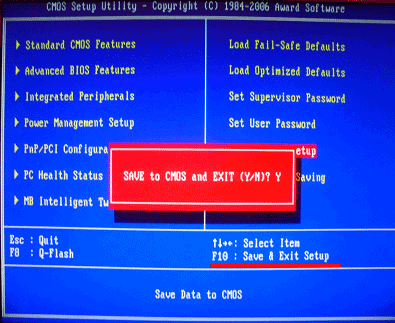 Нажмите на «Y», а затем нажмите на ввод
Нажмите на «Y», а затем нажмите на ввод
Если вы все сделали правильно, то будет выполнена загрузка компьютера с диска. В результате вы увидите черный экран с одной единственной строчкой.
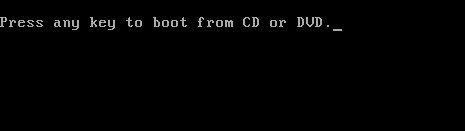
Нажмите любую кнопку – и начнется загрузка Windows с диска (если вы записали именно ОС). С Award разобрались – идем дальше.
Что такое BIOS и UEFI
Каждая материнская плата имеет специальную программу для загрузки компьютера и настройки параметров различных устройств. Эта программа прошита (запрограммирована) в специальную микросхему на материнской плате и поэтому называется прошивкой.
Раньше все материнские платы имели прошивку, называемую BIOS, которая имела простой графический интерфейс с белыми буквами на синем фоне и была ограничена в функционале. Например, в BIOS нельзя было использовать мышку, выбирать язык и отсутствовали какие либо графические элементы (картинки) в виду ограниченного объема микросхемы памяти BIOS. Также материнские платы с BIOS не поддерживали диски объемом более 2 Тб ввиду ограничений старой системы разметки дисков (MBR).
Сейчас многие материнские платы имеют новый тип прошивки, называемый UEFI, которая отличается улучшенным графическим интерфейсом с использованием красивого фона, рисованных кнопок, возможностью выбора языка (включая русский) и некоторыми улучшениями. Например, поддержкой нового типа разделов дисков (GPT), позволяющей использовать жесткие диски объемом более 2 Тб.
Какой тип прошивки имеет ваша материнская плата можно узнать в руководстве к ней, на сайте производителя материнской платы или ноутбука, а также визуально при входе в программу настройки Setup. Программа Setup также прошита в материнскую плату и используется для изменения настроек BIOS или UEFI.
Как загрузиться с диска CD или флешки (USB HDD, USB Flash Memory Stick)
Как загрузиться с диска CD или флешки (USB HDD, USB Flash Memory Stick) Иногда бывает необходимо загрузить компьютер с компакт-диска (CD диска), например при установке, переустановке Windows или проверке компьютера на вирусы при использовании LiveCD
Самый простой способ загрузки с диска или флешки Самый простой, но не всегда работающий. Практически на всех новых материнских платах или ноутбуках имеется загрузочное меню ( Boot Menu ). Чтобы попасть в загрузочное меню (Boot Menu), необходимо при включении компьютера немедля нажать клавишу, чаще всего это « Esc » или « F 12» или « F11 » (иногда F8, возможно и другие). (Компьютер должен быть предварительно полностью выключен, не в стадии спящего или ждущего режима)
Для загрузки с диска выбирайте пункт (при помощи стрелок на клавиатуре — вверх, вниз) CD-ROM или CD/DVD
Для загрузки с флешки или другого съемного устройства нужно искать пункты Removable Devices или USB.
ПРИМЕРЫ ЗАГРУЗОЧНОГО (BOOT MENU) МЕНЮ: На фото 1 — чтобы загрузиться с флешки необходимо выбрать пункт Removable Devices Фото 1:
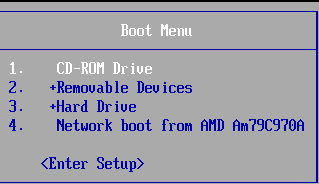
На фото 2 — чтобы загрузиться с флешки необходимо выбрать пункт USB: USB FLASH DRIVE PMAP Фото 2:
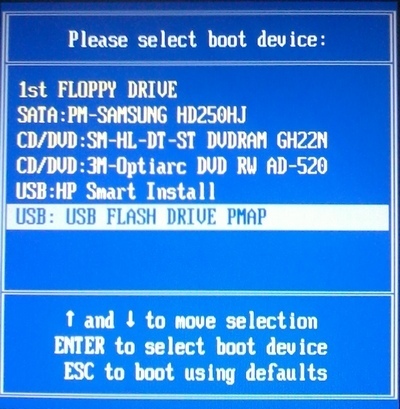
Если ничего не сработало, то опять же попробуйте посмотреть название клавиш внизу экрана при загрузке, возможно у вас вообще нет этой функции тогда используйте инструкцию ниже.
Инструкция по настройке BIOS для загрузки с компакт-диска или флешки После того как вы включили компьютер или ноутбук, нажмите на клавиатуре кнопку для загрузки в BIOS, чаще всего это кнопка «Del» или «F2». Если не сработало, то обычно при начале загрузки компьютера, внизу экрана написаны клавиши доступа, вам нужна та, напротив которой есть слово BIOS. Если вы ничего подобного не видите, то попробуйте полистать инструкцию от вашей материнской платы, ее обычно прикладывают к компьютеру.
Разные производители материнских плат и ноутбуков используют разный тип BIOS CMOS Setup Utility, рассмотрим наиболее распространенные варианты. Старый вариант утилиты для редактирования настроек BIOS
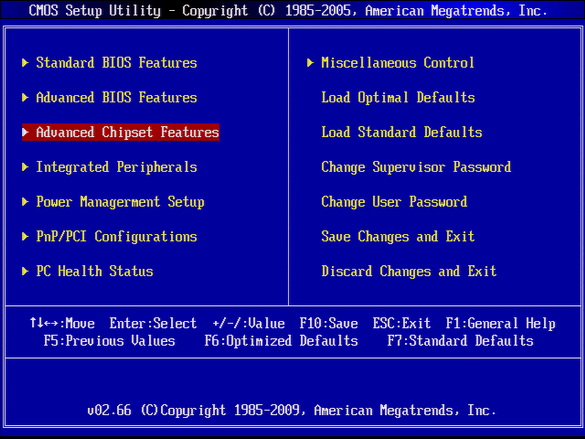 Advanced BIOS FeaturesEnterБудет следующее:
Advanced BIOS FeaturesEnterБудет следующее: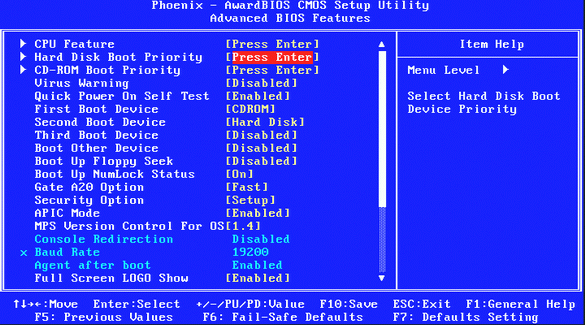
Здесь необходимо выбрать пункт First Boot Device и нажать Enter — появится окно выбора устройства — выберите что вам необходимо — для загрузки с CD выберите CD-ROM, для загрузки с флешки USB-HDD. После чего нажмите клавишу «F10» и подтвердите сохранение параметров клавишей «Enter» — иногда требуется нажать клавишу «Y», а затем «Enter». Компьютер будет использовать первым для загрузки, то устройство которое отмечено как «First Boot Device«
Другой вариант утилиты для настройки BIOS — на новых материнских платах и ноутбуках
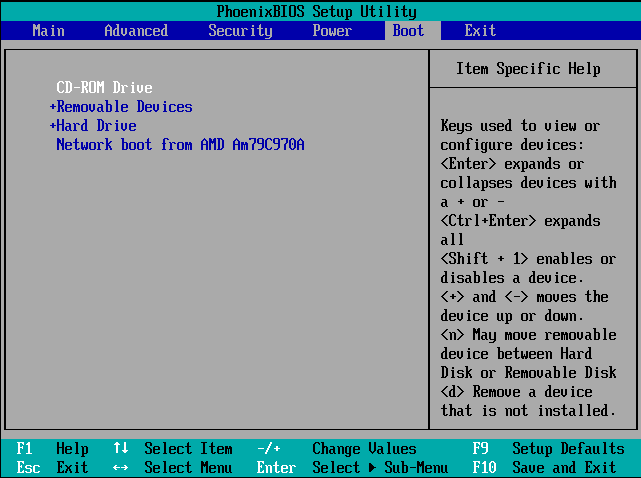 BOOTCD-ROM DriveUSB-HDDF10EnterBootFirst boot device
BOOTCD-ROM DriveUSB-HDDF10EnterBootFirst boot device
Обучающий видео-ролик для компьютеров с новыми материнскими платами или обновленным BIOS
Источник
Boot from ahci cd rom что делать?
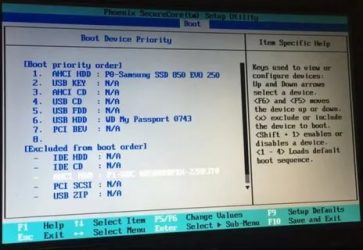
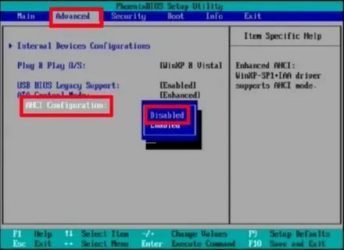
Устранение ошибки Operating system not found.
Возможные причины появления сбоя
Как уже упоминалось, ошибка «operating system not found» дословно означает «операционная система не найдена». Причин может быть несколько:
- Неисправность жёсткого диска или неправильное подключение шлейфа;
- Неверно выставленные параметры BIOS;
- Проблемы с блоком питания или материнской платой.
Рассмотрим каждый аспект подробно.
Методы исправления ошибки
Что же делать в первую очередь при появлении «operating system not found»? Выяснить причину можно поэтапно, проверяя все необходимые для загрузки ОС компоненты по очереди.
Установка приоритета для загрузки
Начинать лучше с самого безобидного – проверки настроек. Чаще всего эта ошибка возникает в случаях неправильно выставленного приоритета жёсткого диска. К примеру, в компьютер или ноутбук вставлена флешка, и в БИОСе стоит приоритет на USB-накопители. Также причина может быть в неправильно подсоединённом шлейфе, особенно если вы накануне меняли или переподключали винчестер.
Что проверить приоритет для загрузки, делаем следующее:
- Заходим в BIOS;
- Выбираем вкладку Boot (иногда Advanced);
- Проверяем, на каком месте стоит винчестер HDD (должен быть на первом);
- По необходимости переставляем его с помощью F5, F6 или стрелочек в зависимости от версии БИОСа.
СОВЕТ. Если настройки выставлены верно, попробуйте сбросить BIOS. Новых ошибок из-за этого не появится, зато конкретно эта может исчезнуть. О том, как это сделать, расскажем ниже.
Перезагружаем систему и проверяем, помогло ли. Если нет – идём дальше.
Проблемы винчестеров
В случаях, когда ошибка «an operating system wasn’t found» всё равно высвечивается, или же БИОС вообще не видит жёстких дисков, то причины может быть две:
- Отсоединён винчестер или шлейф;
- Жёсткий диск неисправен.
В первом случае нужно полностью выключить ПК и перепроверить все соединения. Во втором случае остаётся только подключить жёсткий диск к другому компьютеру и посмотреть, возникает ли ошибка там.
СОВЕТ. Плотность расположения элементов в ноутбуке не даёт шлейфу отойти, поэтому вероятность решить проблему на ноутбуке таким способом крайне мала.
Итак, вы всё перепроверили, а проблема не ушла. Паниковать не стоит, есть ещё парочка способов решить вопрос.
Сброс настроек BIOS и установка свежей прошивки
Как мы уже упоминали ранее, сброс настроек до заводских может помочь. Называются они Default и имеются на всех версиях БИОСа. Бывают случаи, когда система видит винчестер и определяет его, но не загружает. Первое, что нужно сделать, – это проверить его статус. Если напротив жёсткого диска есть восклицательный знак, то это сигнализирует о том, что диск отключён или же не задействован. Включить его просто:
- Выбираем проблемный винчестер;
- Находим поле Specific Item Help (это вкладка помощи устройству);
- Смотрим, какими сочетаниями клавиш можно включить конкретное устройство.
СОВЕТ. На разных версиях BIOS сочетания отличаются, но чаще всего это комбинация Shift+1.
После этого винчестер должен включиться, а компьютер запуститься без проблем. Если этого не произошло, пробуем другие способы.
Восстановление загрузчика
Повреждённый загрузчик Windows может также стать не только причиной появления ошибки, но полного «слёта» системы. Можно попробовать восстановить его с помощью установочного диска или диска для восстановления.
- Вставляем исходник в дисковод;
- Запускаем БИОС и выбираем там оптический дисковод в качестве приоритетного устройства для загрузки;
- Выбираем консоль восстановления.
- Пробуем восстановить режим загрузки и проверить диск на ошибки с возможностью автоматического восстановления.
- Как вариант, можно воспользоваться командной строкой, вписав туда bootrec.exe/FixMbr, а затем bootrec.exe /FixBoot. Не забывайте про клавишу Enter после каждой строчки.
Использование Boot Menu
На большинстве материнских платах есть Boot Menu. Оно позволяет выбрать загрузку с флешки без изменения настроек BIOS. Для запуска Boot Menu нужно после включения системы нажимать на определённую клавишу.
- Стандартные варианты клавиш — Esc, F11, F12.
- На материнских платах ASUS обычно используется клавиша F8.
- На ноутбуках и моноблоках Acer — F9 или сочетание клавиш Esc+F9.
- На ноутбуках Lenovo — физическая кнопка на корпусе с изображением стрелки.
Часто клавишу для запуска Boot Menu можно увидеть на той же странице, что и кнопку для входа в BIOS. После нажатия правильной кнопки появляется список устройств, с которых можно загрузиться. Для перемещения по нему используем стрелочки, а для выбора флешки — клавишу Enter.
Выбрать флешку для загрузки можно через Boot Menu
Выбрать флешку для загрузки можно через Boot Menu
К сожалению, воспользоваться Boot Menu удаётся не всегда. В таком случае приходится менять приоритет загрузки в BIOS. Это точно можно сделать на всех материнских платах.
Как правильно установить перемычки
Сложного в подключении перемычек ничего нет. Схема подключения зависит от марки устройства, напечатана на верхней поверхностности коробочки. Сначала посмотрите – как именно уставлены перемычки на подключенных в системном блоке драйверах. Если на жестком диске и оптическом приводе уставлены одинаковые приоритеты, например – оба Master, тогда BIOS ничего определить не сможет.
Необходимо перемычки поставить так, чтобы только один дисковод был Главным, а другой – подчиненным. Обычно, в качестве Master назначается винчестер, на котором установлена операционная система Windows, чтобы при включении компьютера оперативка сразу же запускалась, не возникало заминок из-за поиска загрузочного диска.
Внимательно изучите схему установки перемычек, сделайте, как вам нужно. На некоторых типах устройств для назначения дисковода «подчиненным» перемычку нужно совсем вынуть. После этого можно запускать компьютер и проверять – начал ли Биос находить ваши потерянные оптические устройства или жесткие диски.
Когда включать Removable Device?
- Вы хотите загрузиться с внешнего устройства — диска, флешки.
- Проверили что на флешке есть загрузочные файлы, то есть подготовили все.
- Идете в биос и выбираете Removable Device.
- Если еще нужно будет выбрать там.. между USB-HDD, USB Drive, то даже не знаю. Обе настройки примерно имеют одно значение. Нужно поэкспериментировать.
- Выбрали — нажимаете F10 в биосе чтобы сохранить настройки. Выполняете перезагрузку. При включении ПК должна пойти загрузка с внешнего устройства. Если нет — то проверьте опцию, если она стопудово правильно включена, значит дело в устройства, ибо ПК не может найти загрузочные данные на устройстве.
Setup Confirmation — сохранение настроек, просто нажмите Yes (может достаточно на клаве нажать букву Y):
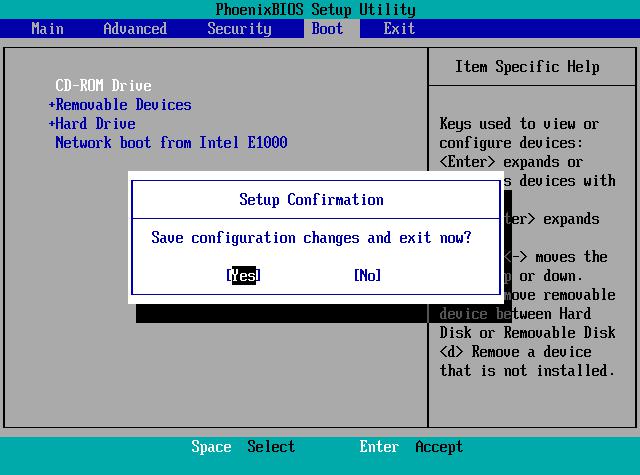
1st FLOPPY DRIVE — что это такое в BIOS?
Дисковод FDD (флоппи) для работы с дискетами. На данный момент считается устаревшим.
В BIOS, в разделе приоритетов загрузки, первым может быть выставлен именно флоппи дисковод. В таком случае ПК будет пробовать загрузиться сперва с данного устройства, а после — уже с второго, которым часто выступает жесткий диск. Такая ситуация встречается, нет ничего опасного — редко в современных компьютерах встречается дисковод FDD.
Дисковод FDD очень давно использовался точно также как сегодня CD/DVD привод. На дискету можно было записать DOS-программу, некоторые файлы. Размер дискет нереально мал в отличии от дисков. Внешний вид дискеты:
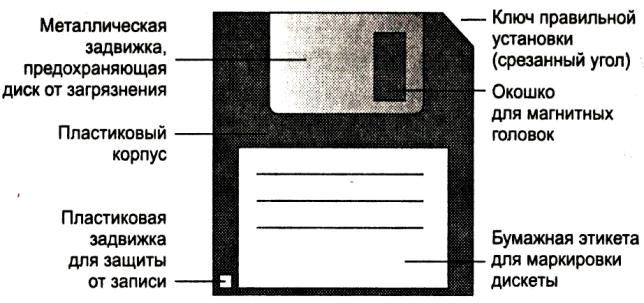
Обычный ПК с дисководом (раньше они были почти в каждом):

Стоит ли включать быструю загрузку
Поскольку POST в целом важен для компьютера, резонным будет ответить на вопрос, стоит ли его отключать ради ускорения загрузки компьютера.
В большинстве случаев смысла от постоянной диагностики состояния нет, поскольку люди годами работают на одной и той же конфигурации ПК. По этой причине, если в последнее время комплектующие не изменялись и всё работает без сбоев, «Quick Boot»/«Fast Boot» можно включить. Владельцам новых компьютеров либо отдельных комплектующих (особенно блока питания), а также при периодических сбоях и ошибках делать этого не рекомендуется.
Включение быстрой загрузки в BIOS
Уверенным в своих действиях пользователям включить быстрый старт ПК можно очень быстро, всего лишь изменив значение соответствующего параметра. Рассмотрим, как это можно сделать.
- При включении/перезагрузке ПК зайдите в BIOS.

В Award он будет находиться в другой вкладке БИОС — «Advanced BIOS Features».
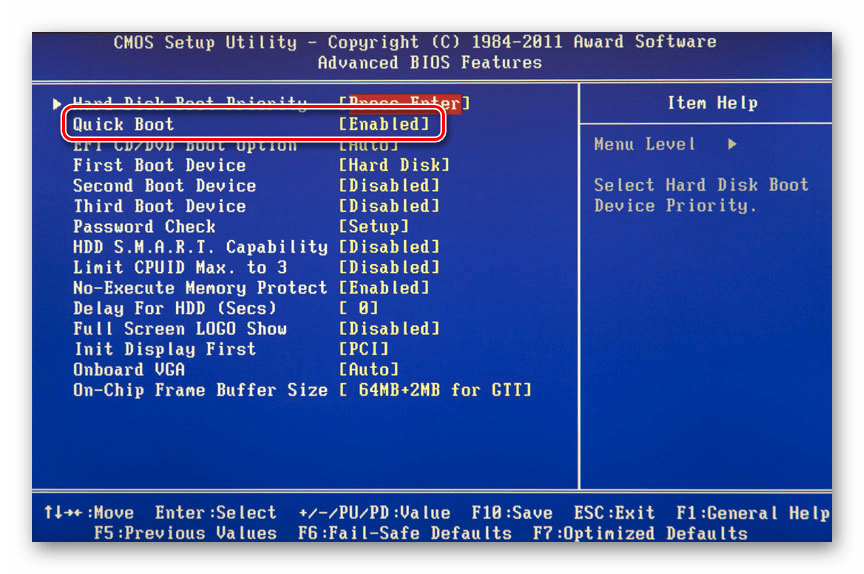
В некоторых случаях параметр может располагаться в других вкладках и быть с альтернативным именем:
С UEFI дела обстоят немного по-другому:
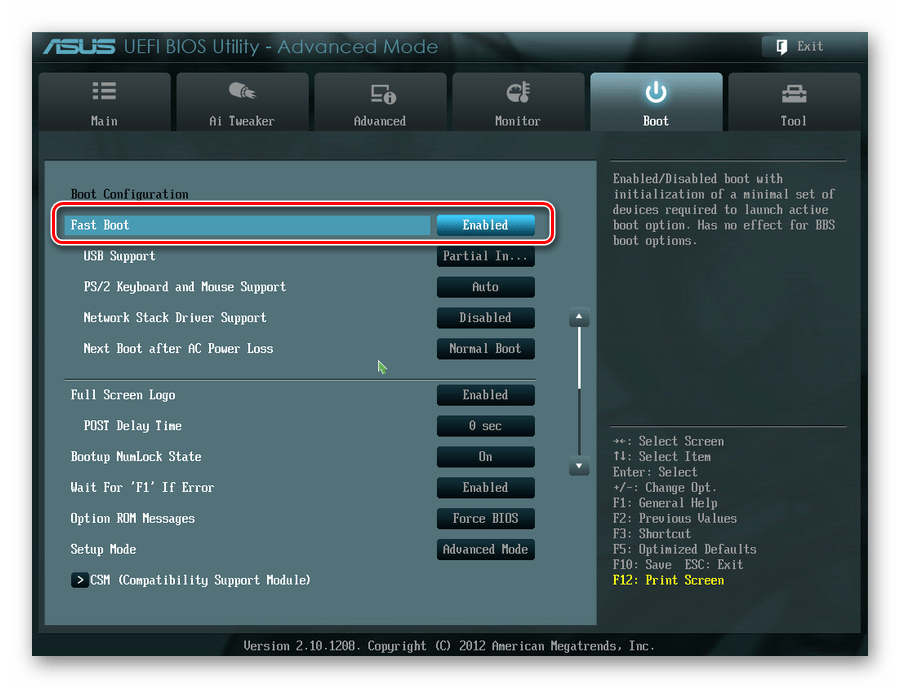
MSI: «Settings» >«Advanced» >«Windows OS Configuration» >«Enabled»;

Gigabyte: «BIOS Features» >«Fast Boot» >«Enabled».
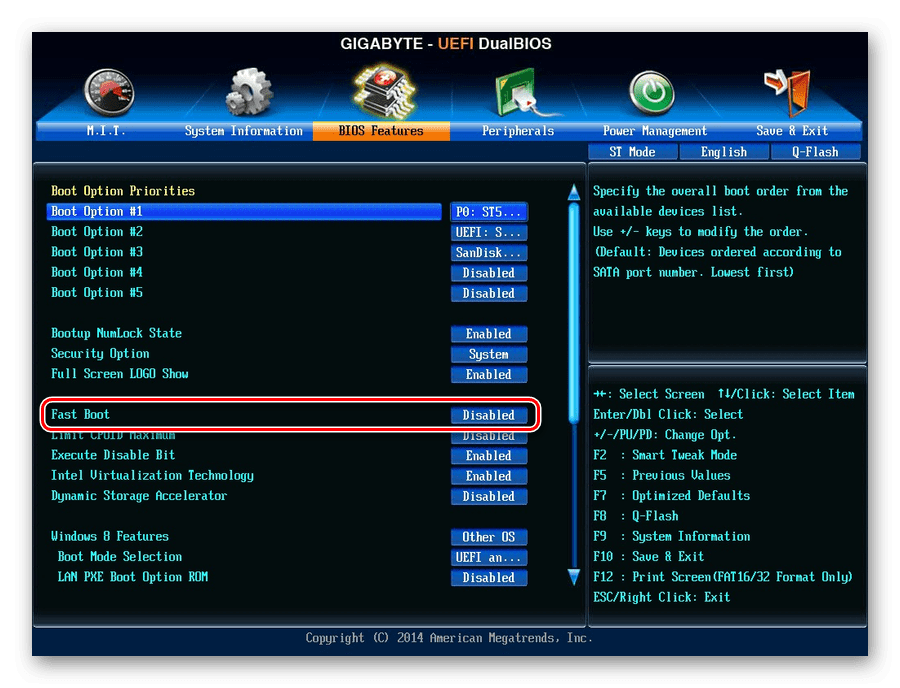
У других UEFI, например, ASRock местонахождение параметра будет аналогичным примерам выше.
Нажмите F10 для сохранения настроек и выхода из BIOS. Подтвердите выход выбором значения «Y» («Yes»).
Теперь вы знаете, что из себя представляет параметр «Quick Boot»/«Fast Boot»
Отнеситесь внимательно к его отключению и примите во внимание тот факт, что его в любой момент можно включить точно таким же образом, сменив значение обратно на «Disabled». Сделать это нужно обязательно при обновлении аппаратной составляющей ПК или возникновении необъяснимых ошибок в работе даже проверенной временем конфигурации





























![Top 4 fixes for boot device not found issue in windows 10/8/7 [partition magic]](http://u-tune.ru/wp-content/uploads/5/5/1/55179a307be3e6721e87fcedadda920f.jpeg)

