Как проверить целостность файлов в Windows 10 с помощью SFC
Начинать проверку целостности файлов операционной системы рекомендуется с команды SFC. Она позволяет найти ошибки в ключевых файлах и исправить их. Выполнить проверку с помощью SFC можно как в привычном интерфейсе Windows 10 через командную строку, так и через среду восстановления, ниже описаны оба этих способа.
Через командную строку в интерфейсе Windows
Выполнять проверку с помощью SFC лучше начать через стандартный интерфейс Windows, используя командную строку. Чаще всего этого оказывается достаточно. Чтобы проверить целостность файлов необходимо сделать следующее:
- Запустите командную строку от имени администратора;
- Пропишите команду sfc /scannow и нажмите Enter;
- После этого начнется процесс сканирования системы и замены поврежденных (измененных) элементов.
Если с системными файлами Windows нет никаких проблем, после проверки пользователь увидит сообщение, что «Защита ресурсов Windows не обнаружила нарушение целостности». В такой ситуации можно переходить к проверке файлов с помощью DISM.
Однако в некоторых ситуациях неверно работать могут файлы, которые отвечают за отображение графического интерфейса Windows, и их система исправить не сможет, поскольку они активны. В таких случаях необходимо провести проверку SFC через среду восстановления, которая не требует загрузки графического интерфейса и способна работать с данными файлами, а также изменять их при необходимости.
Обратите внимание, если у вас имеются подозрения, что сбой в работе системы связан с определенным файлом, можно не выполнять полную проверку SFC. Достаточно ввести команду sfc /scanfile=”адрес до файла”, и он будет заменен мгновенно на оригинальную версию, если в него ранее вносились изменения или он работает с ошибкой
Через среду восстановления
Чтобы провести проверку целостности файлов с помощью команды SFC через среду восстановления, потребуется выполнить следующие действия:
Нажмите в левом нижнем углу на кнопку «Пуск» и перейдите в «Параметры»:
- Далее выберите пункт «Обновление и безопасность», в левой части экрана перейдите на вкладку «Восстановление» и в пункте «Особые варианты загрузки» нажмите «Перезагрузить сейчас». В результате данных действий компьютер отправится в перезагрузку;
- После этого потребуется запустить систему с заранее созданного диска (или флешки) восстановления Windows 10. Сперва появится экран выбора языка, а далее предложение установить систему. На данном этапе необходимо нажать в левом нижнем углу на надпись «Восстановление системы»;
- Загрузится среда восстановления, где необходимо запустить командную строку. Для этого нажмите «Поиск и устранение неисправностей», далее пункт «Дополнительные параметры» и выберите вариант «Командная строка»;
- Далее запустится командная строка, в которой последовательно необходимо писать команды, приведенные ниже, а после каждой из них нажимать Enter:
diskpart
list volume
После выполнения второй команды отобразится список доступных томов
Здесь требуется обратить внимание на диск, который зарезервирован системой и на системный раздел с операционной системой. Далее с ними потребуется производить манипуляции. Продолжите вводить команды:
Продолжите вводить команды:
exit
sfc /scannow /offbootdir=C:\ /offwindir=E:\Windows
В последней команде требуется указать диски, которые были отмечены выше. То есть, в приведенном примере команды диск C является разделом с загрузчиком, а диск E – местом, где установлена операционная система Windows 10.
Внимание: Велика вероятность, что буквы дисков у вас будут отличаться от приведенных в примере, поэтому команда будет варьироваться
- После ввода последней из четырех команд начнется сканирование целостности файлов операционной системы.
Преимуществом работы через среду восстановления является возможность инструмента SFC заменять файлы, которые необходимы для загрузки графического интерфейса Windows. Проверка в данном случае продлится чуть дольше, чем при работе через командную строку в интерфейсе операционной системы. При этом графически пользователя командная строка в среде восстановления не будет извещать о скорости выполнения процесса. Определить, что компьютер работает исправно и проверка целостности файлов не зависла можно по мигающему значку подчеркивания.
По окончанию проверки пользователь увидит информацию о том, что нарушения целостности не были обнаружены или были успешно устранены. После этого можно перейти ко второму способу проверки – при помощи инструмента DISM.
What Causes DISM Error 87?
As a matter of fact, there are several reasons leading to the DISM error 87 Windows 10/8/7.
1. The command is not correct.
This is the common reason that leads to the DISM error 87 the parameter is incorrect. In most situations, users may forget to type a space before the slash when they type the command.
2. The command does not run into an elevated prompt.
The second cause for the DISM error 87 is that the command does not run into an elevated Command Prompt window. If users run this command in a regular Command Line window, they may receive the error 87 DISM.
3. The machine uses the wrong DISM version.
You may encounter the DISM error 87 if you use the wrong version of DISM when applying a Windows 10 image. Thus, to fix this problem, you need to use the correct DISM version.
Having known what may lead to the DISM restorehealth error 87, how to fix this DISM error?
How to Fix Dism Error 87?
- Use Correct DISM Command.
- Run this command using an elevated command prompt.
- Run Windows update.
- Run System File Checker.
- Use correct DISM version.
- Reinstall Windows.
Код ошибки 0x80070057 в Windows
Если у вас есть точка восстановления системы , то откатите систему назад в рабочее состояние. Вы должны понимать, что можете потерять рабочие файлы в промежуток времени от начало создания вашей точки. Т.е. если у вас точка создана 20 числа и у вас реально время сейчас 25 число, то все файлы, которые были созданы в промежуток 20-25 числа удалятся. Заранее сохраните свою работу, в этот промежуток времени, на отдельный локальный диск, где не стоит система Windows.
1. Устранение неполадок Центра обновлений
Если вы сталкивайтесь с ошибкой 0x80070057 в Центре обновления Windows, то логичным будет сделать воспользоваться стандартной процедурой по решению проблем. Откройте «Параметры» > «Обновления и безопасность» > «Устранение неполадок» > справа найдите «Центр обновления Windows».
2. Проверка групповых политик
Нажмите Win + R и введите gpedit.msc и перейдите «Конфигурация компьютера» > «Административные шаблоны» > «Компоненты Windows» > «Центр обновления Windows» > справа найдите «Настройка автоматического обновления» и параметр должен быть «Не задана«. Если у вас другой, то нажмите два раза по нему и задайте значение.
3. Переименовать папку с обновлениями
Нажмите Win + R и введите %SystemRoot%, чтобы открыть каталог Windows.
Далее найдите папку SoftwareDistributon и переименуйте в SoftwareDistributon.old, дописав просто .old. Перезагрузите ПК и проверьте устранена ли проблема.
Если вы увидите сообщение «Операция не может быть завершена, так как эти папки открыты в другой программе» при переименовании папки, то запустите командую строку от имени админа и введите следующие команды для остановки служб обновления:
- net stop bits
- net stop wuauserv
- net stop appidsvc
- net stop cryptsvc
Как только вы остановили службы, вы сможете переименовать папку SoftwareDistributon. Теперь запустите службы обратно командами ниже.
- net start bits
- net start wuauserv
- net start appidsvc
- net start cryptsvc
4. Резервное копирование и обновление Windows
Если вы получаете ошибку 0x80070057 при резервном копировании или обновлении или установки обновлений Windows, может быть ошибка параметр задан неверно или неверный параметр, то нажмите комбинацию кнопок Win + R и введите regedit, чтобы открыть редактор реестра, и перейдите по следующему пути:
- HKEY_LOCAL_MACHINESOFTWAREPoliciesMicrosoftSystemCertificates
- Справа нажмите на пустом поле правой кнопкой мыши и «Создать» > «Параметр DWORD (32 бита)».
- Назовите новый параметр CopyFileBufferedSynchronousIo и присвойте ему значение 1.
Перезагрузите ПК и проверьте устранена ли ошибка, если нет то приступайте к ниже пункту.
Открываем заново реестр и переходим по пути:
- HKEY_LOCAL_MACHINESOFTWAREMicrosoftWindowsUpdateUX
- Убедитесь, что в параметре IsConvergedUpdateStackEnabled значение (dword: 00000000)
- Не закрываем редактор, а переходим ниже к пункту.
Далее переходим по пути:
- HKEY_LOCAL_MACHINESOFTWAREMicrosoftWindowsUpdateUXSettings
- Убедитесь, что в параметре UxOption значение . (dword: 00000000)
5. Целостность системных файлов
Запустите командную от имени администратора и введите команды по порядку, дожидаясь окончания процесса после каждой:
- sfc /scannow
- Dism /Online /Cleanup-Image /ScanHealth
- Dism /Online /Cleanup-Image /CheckHealth
- Dism /Online /Cleanup-Image /RestoreHealth
6. Перегистрация всех UWP приложений
Если вы получаете ошибку 0x80070057 при загрузке приложений из магазина Windows, то отличным решением будет переустановить все UWP заново и сбросить кеш microsoft Store. Запустите PowerShell от имени администратора и введите следующий апплет:
Get-AppXPackage | Foreach
Перезагрузите ПК и проверьте устранена ли проблема, если нет, то выполните ниже пункт.
Теперь нажмите сочетание кнопок Win + R и введите wsreset. Дождитесь окончание процесса и таким образом кеш microsoft store будет очищен.
7. Дополнительные рекомендации
Если выше методы не помогли исправить ошибку 0x80070057, то:
- Попробуйте загрузиться в режиме чистой загрузки . Это поможет вам выявить какие сторонние приложения или драйвера вызывает эту ошибку.
- Проверьте правильность даты и региона.
- Сбросьте свою систему Windows 10 по умолчанию с сохранением файлом через параметры.
Служебные команды для работы с образами дисков:
/Split-Image — Делит существующий файл .wim или файл .ffu на несколько файлов WIM/FFU, доступных только для чтения.
/Apply-Image
— Применение новых параметров образа.
/Get-MountedImageInfo
— Отображает сведения о подключенных WIM- и VHD-образах.
/Get-ImageInfo
— Отображает сведения об образах в WIM- или VHD- файле.
/Commit-Image
— Сохраняет изменения подключенного WIM- или VHD-образа.
/Unmount-Image
— Отключает подключенный WIM- или VHD-образ.
/Mount-Image
— Подключает образ из WIM- или VHD-файла.
/Remount-Image
— Восстанавливает каталог подключения образа.
/Cleanup-Mountpoints
— Удаляет ресурсы, связанные с поврежденными подключенными образами.
How to easily prevent DISM error 87 in Windows 10 from happening again
You definitely don’t want to see the DISM error 87 when you repair or prepare a Windows image, because you have high hopes for it to make your computer properly. But you have no choice but to fix this error when it occurs. What if you cannot fix it?
The official way is to reinstall Windows 10 using an installation disc provided by Microsoft, which only leaves you a fresh version of system and you need to reinstall programs. If you don’t backup files to external hard drive or other storage devices, you will lose them finally. And this is exactly the situation that users try to avoid. Here a system image does help a lot if you have one.
It will be OK if you don’t have one, but you have to create a system image in Windows 10 immediately with free backup software like AOMEI Backupper.
- It makes an exact copy of your system partition, whether the operating system, installed programs or saved data, so you don’t need to worry about data loss no matter what happens.
- You can save the system image to internal or external drive, USB flash drive, NAS, cloud service, etc.
- It supports daily, weekly, monthly automatic backup as well as full or incremental backup, so you can backup system and any changes made later with the least backup time and space.
- It’s capable of creating bootable disc (CD/DVD or USB) to boot your computer when it fails.
Then, you may want to have a try! Please download this software and follow the steps below.
Download Freeware Win 11/10/8.1/8/7/XP
Secure Download
Step 1. Launch this free backup software. Then, click Backup and System Backup in order.
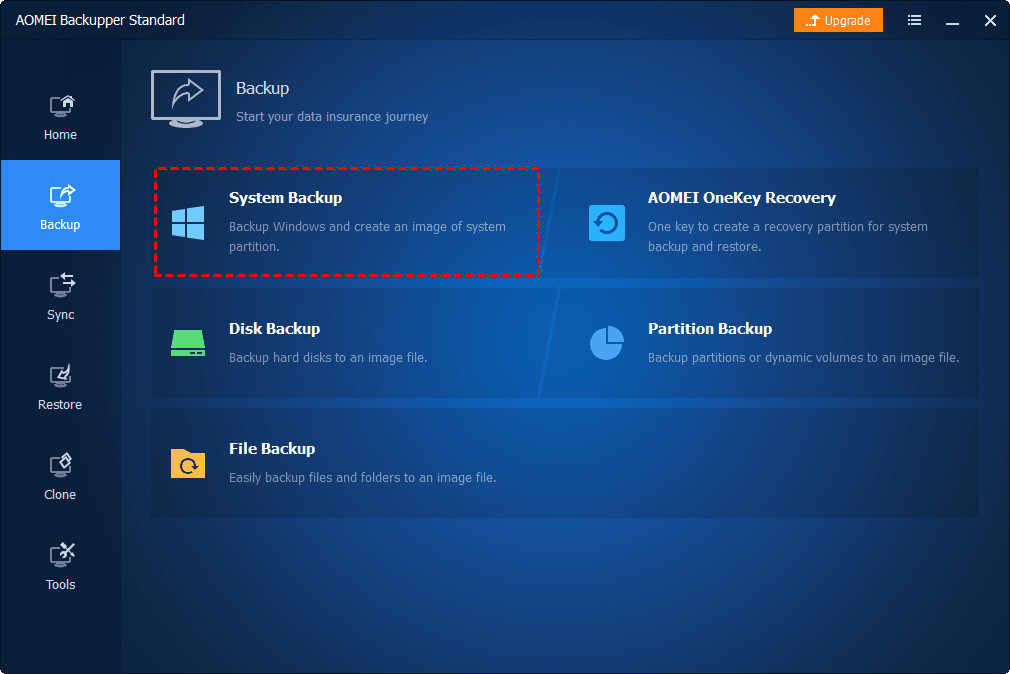
Step 2. Select a location to store your backup image. If you want to save it to USB, you need to insert the disk into your computer first.
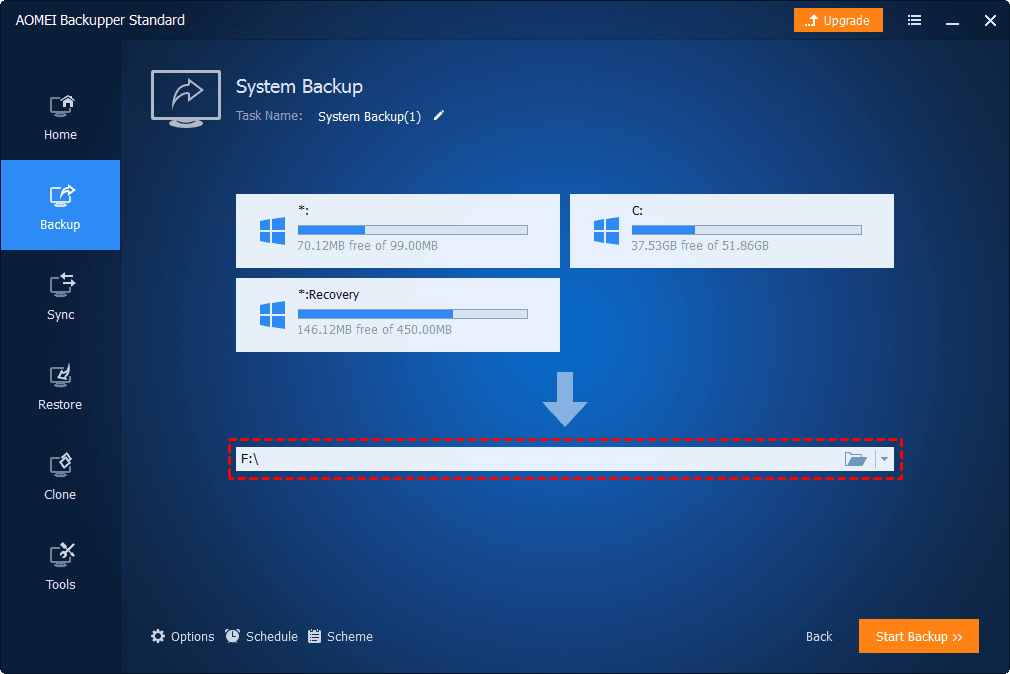
Helpful tips:
- Options: you are able to comment on a task, set email notification, or compression level, etc.
- Schedule Backup: it is necessary for you to continuously protect system and data on it. You have 5 options, namely, Daily, Weekly, Monthly, Event trigger, USB plug in. The latter two options are available on the professional version.
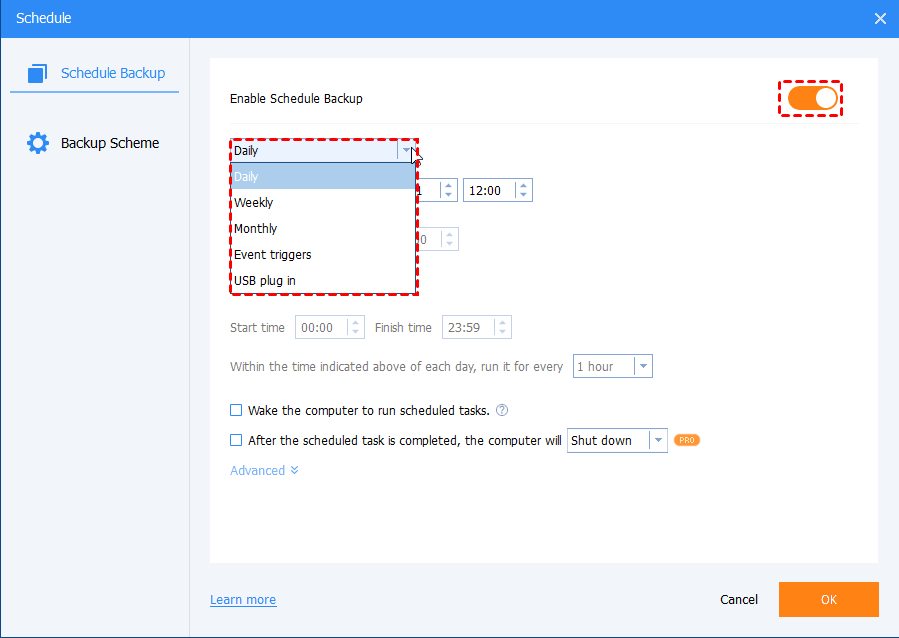
Backup Scheme: you can set Full/Incremental/Differential Backup or cleanup methods (By quantity, By time, By daily/weekly/monthly). Differential backup and auto backup cleanup are only available on the advanced versions.
Step 3. Click Start Backup to run the pending operation.
The system image should be created when your computer behaves normally. If your computer is already having problems, the backup image created cannot be used for DISM error 87 or other serious errors making your computer unbootable.
In this case, you can choose to create system image and bootable media on another working PC, and then use them on the problematic PC for dissimilar hardware restore. You need to use the Universal Restore feature (advanced version) to ensure secure boot after restoration.
Как исправить ошибку DISM 2
- Временно отключите или удалите антивирус
- Проверьте свою версию DISM
- Обновите инструмент DISM
- Перезагрузите компьютер с опцией Сохранить мои файлы
- Используйте инструмент очистки диска
Решение 1. Временно отключите или удалите антивирус
Иногда ваше защитное программное обеспечение может мешать некоторым процессам на вашем компьютере, поэтому в случае возникновения проблемы DISM 2 вы можете временно отключить или удалить антивирус, а если проблема не исчезнет, вы можете отключить образ и проверьте результат еще раз.
Не забудьте переустановить или включить антивирус, как только вы закончите.
Решение 2. Проверьте вашу версию DISM
Убедитесь, что вы используете правильную версию DISM, установленную вместе с Windows ADK. Кроме того, не монтируйте изображения в защищенные папки, такие как папка UserDocuments.
Если процессы DISM прерваны, временно отключитесь от сети и рассмотрите возможность запуска команд из WinPE.
Epic Guide Alert! Все, что вам нужно знать о DISM, здесь!
Решение 3. Обновите инструмент DISM
Щелкните правой кнопкой мыши на Start и выберите Командная строка (администратор)
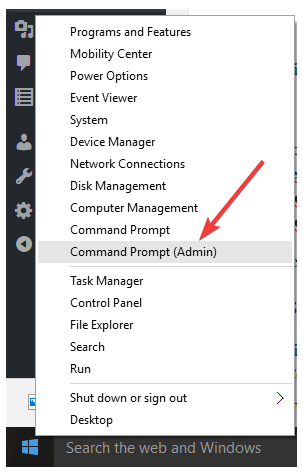
- Введите эту команду: exe / image: C / cleanup-image / revertpendactions, Это обратное к делу, и это включает в себя любые Windows ожидающие обновления.
- Запустите компьютер, а затем запустите его в командной строке восстановления
- Запустите эту команду: exe / online / Cleanup-Image / StartComponentCleanup, Это очищает хранилище компонентов и помогает все снова работать правильно.
Работа в командной строке будет походить на прогулку по парку после прочтения этого руководства!
Перезапустите, а затем запустите сканирование SFC в безопасном режиме, выполнив следующие действия:
- щелчок Начните а затем перейдите в поле поиска и введите CMD
- Идти Символ системы в результатах поиска
- Щелкните правой кнопкой мыши и выберите Выполнить от имени администратора
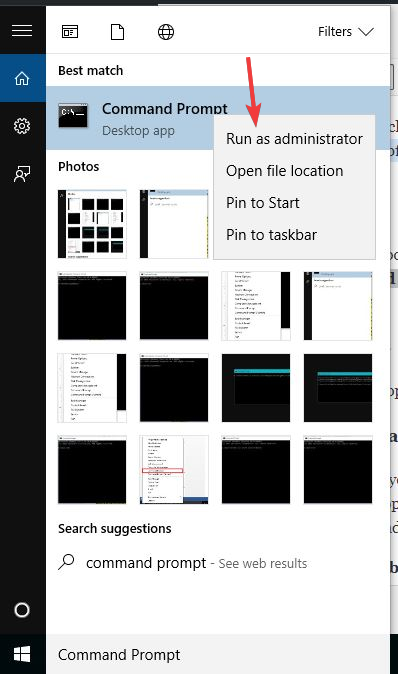
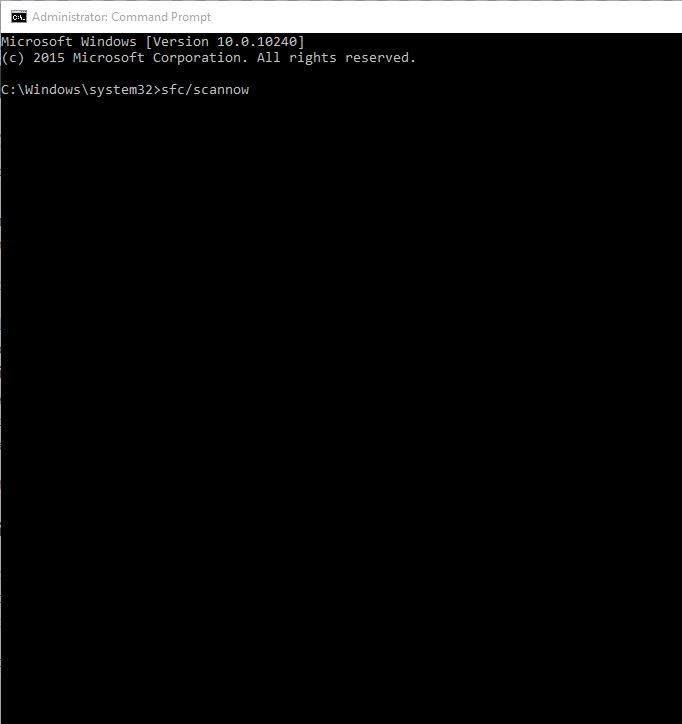
- Нажмите Залезай
- Перезагрузите компьютер, а затем выполните следующую команду: dism.exe / online / Cleanup-Image / RestoreHealth
Если это не поможет, попробуйте следующее решение.
Решение 4. Перезагрузите компьютер с помощью опции «Сохранить мои файлы»
Если вы попытались восстановить систему, но она не работает, перезагрузите компьютер с параметром Сохранить мои файлы.
Выполнение сброса позволяет вам выбрать, какие файлы вы хотите сохранить или удалить, а затем переустановить Windows, так что следуйте инструкциям ниже:
- щелчок Начните
- щелчок Конфигурации
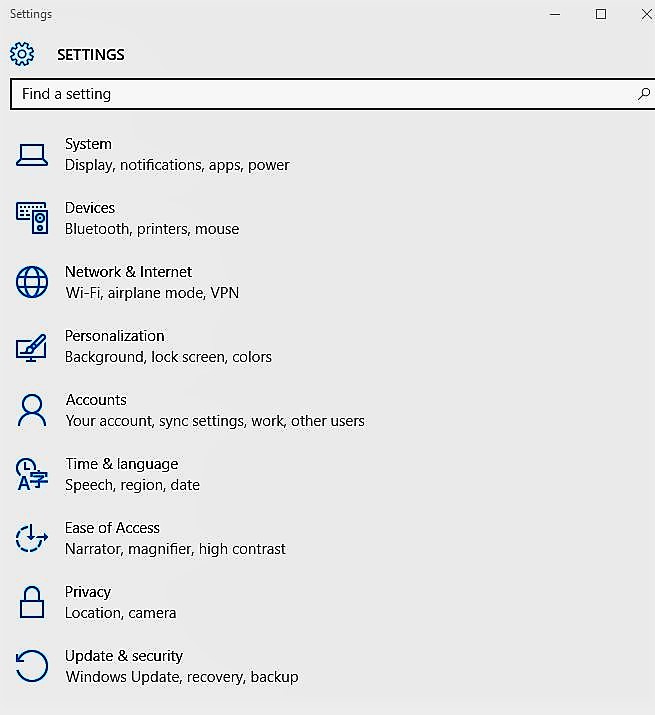
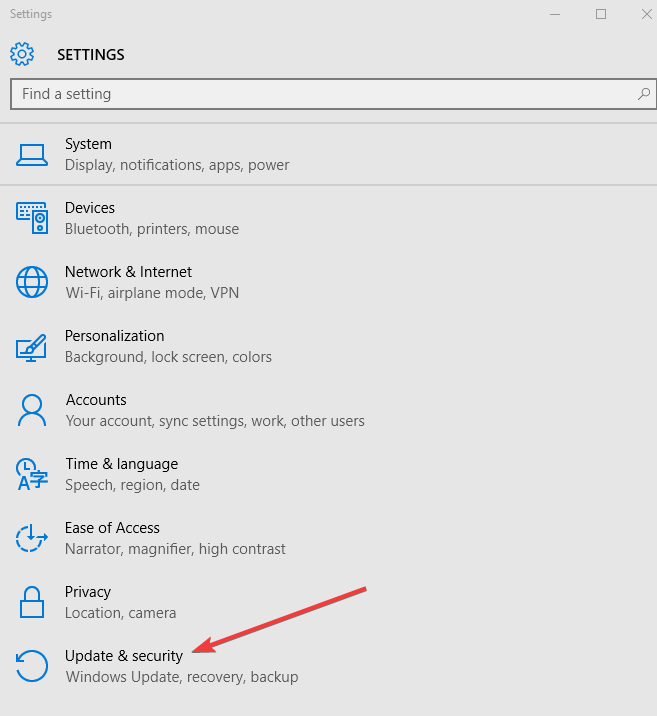
щелчок восстановление в левой панели
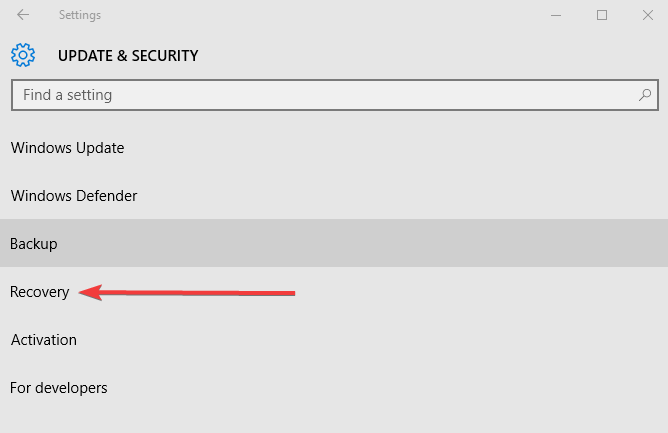
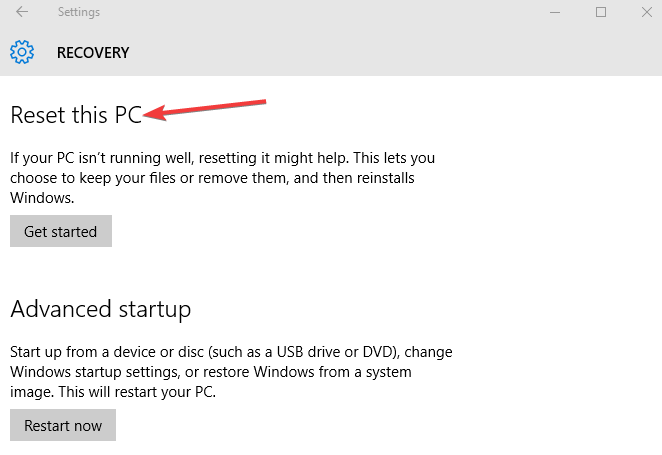
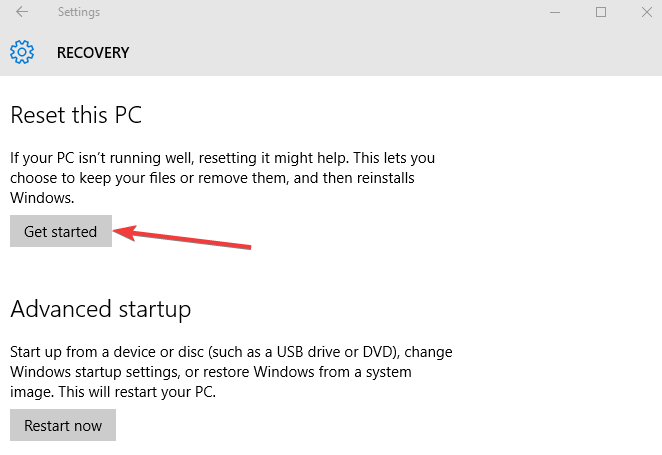
Выбрать Храните мои файлы вариант
Note: Все ваши личные файлы будут удалены, а настройки будут восстановлены. Все установленные вами приложения будут удалены, и только предустановленные приложения, поставляемые с вашим ПК, будут переустановлены.
Сброс ПК не будет работать? Не паникуйте! Решите проблему в кратчайшие сроки с помощью нашего подробного руководства!
Решение 5. Используйте инструмент очистки диска
Поскольку средство DISM не работает или отображает ошибку DISM 2, а очистка диска не может освободить много места, используйте средство дефрагментации диска для перегруппировки фрагментированных данных в системе, выполнив следующие действия:
- Войти как администратор
- Нажмите Пуск и выберите Браузер файлов
- расширять Этот ПК
- Щелкните правой кнопкой мыши на Локальный диск (C и нажмите свойства
- Идти инструменты язык
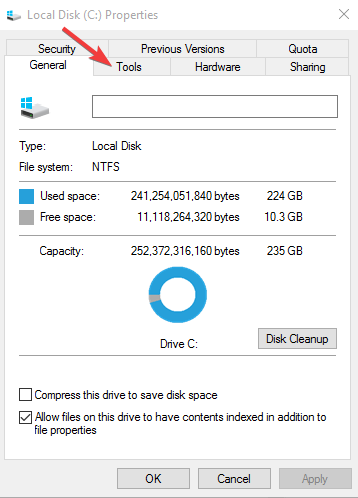
Ниже Oоптимизировать и дефрагментировать дискВыбрать Оптимизировать
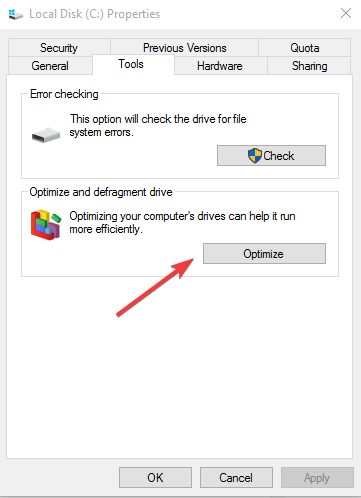
щелчок Применять а затем нажмите Enter или нажмите ОК
Вам удалось исправить ошибку DISM? 2 на вашем компьютере, используя одно из этих решений? Дайте нам знать, оставив комментарий в разделе ниже.
Что нового в Windows 7
Microsoft опубликовала статью базы знаний KB2966583, из которой можно скачать пакет обновления. После его установки и перезагрузки Windows 7 получает фактически такую же возможность восстановления компонентов, как Windows 8+.
Как и в более новых ОС, восстановление реализовано с помощью DISM. Приведенная ниже команда запускает процесс проверки хранилища и восстановления поврежденных компонентов.
DISM /Online /Cleanup-Image /ScanHealth
Однако в Windows 7 есть ряд особенностей:
Результат работы команды нужно смотреть в журнале, как и прежде сохраняемом по адресу \Windows\logs\CBS\checksur. log
================================= Checking System Update Readiness. Binary Version 6.1.7601.18489 2015-07-27 12:32 Checking Windows Servicing Packages Checking Package Manifests and Catalogs Checking Package Watchlist Checking Component Watchlist Checking Packages Checking Component Store Summary: Seconds executed: 149 No errors detected
У меня на ВМ повреждений не обнаружилось, но вы можете проверить у себя.
В статье базы знаний отдельно упоминается возможность создать запланированное задание для запуска команды. Однако учтите, что для запуска DISM нужны права администратора, т. е. задание не отработает под обычной учетной записью.
Solution 6. Reinstall Windows.
Now, we will reveal to you the last solution to DISM error 87. If none of the above approaches works, there is no other option for you except reinstalling Windows. For this reason, you can reinstall the os to repair the DISM error 87and other system issues.
But one important thing is that reinstalling the operating system will result in data loss. So before continuing, please back up very important files to start with.
After ensuring data safe, you can continue to reinstall the os.
I came across the DISM error 87 when running DISM, but I effectively fixed this DISM error code after I read this post. Click to tweet.
DISM Error 87 FAQ
How do I fix error 87 DISM?
- Use Correct DISM Command.
- Run this command using an elevated command prompt.
- Run Windows update.
- Run System File Checker.
- Use correct DISM version.
- Reinstall Windows.
What is the DISM?
DISM, also called Deployment Image Service and Management, is a Windows built-in tool that can be used to service and prepare Windows image including the online or offline image within a folder or WIM file. Its features include mounting and unmounting images, querying installed device drivers in an offline image and adding a device driver to an offline image.
What does dism online cleanup image RestoreHealth do?
Dism /Online /Cleanup-Image /RestoreHealth attempts to scan and repair corrupted system files that found on your computer.
How do I fix corrupted files on Windows 10?
- Type Command Prompt in the search box of Windows and choose the best matched one.
- Right-click it to choose Run as administrator.
- Type the command sfc /scannow and hit Enter to continue.
- Wait for the process to be finished.
How To Run DISM.EXE from Windows 10 Recovery Mode
Sometimes Windows may not even boot. If you wish to repair your Windows 10 computer that does not boot at all, use the steps below:
- Download Windows 10 ISO, burn it into a DVD and boot your computer with it. For a step by step guide on how to download Window 10 ISO image, read .
- When your computer boots to the screen shown below, press any key to boot into the Windows 10 DVD.
On the Windows Setup screen, click Next. Then click Repair your computer.
Next, click Troubleshoot. Then click Command Prompt.
Command Prompt loads.
To repair Windows 10 from the ISO, we require Install.WIM. Unfortunately, Install.WIM is not readily available in Windows 10 ISO. It has to be extracted.
















![[fixed] dism error 87 windows pc code issue (100% working) - techinpost](http://u-tune.ru/wp-content/uploads/1/9/b/19b4fcd56890f9bbeb23cfe7319cb8e9.jpeg)
![Ошибка 87 в dism — что это за ошибка и как ее исправить? - [решено]](http://u-tune.ru/wp-content/uploads/0/7/5/075612f7097d8b5affa9cbc65bce43bc.jpeg)







![Full solved - 6 solutions to dism error 87 windows 10/8/7 [minitool tips]](http://u-tune.ru/wp-content/uploads/8/3/7/837b9175312011554170f3c14dc96be0.jpeg)








