Неисправность HDD диска
Еще одна распространенная причина появления no bootable device — слетевшая файловая система, загрузочная запись и прочие важные файлы Windows. При этом не факт, что после их восстановления, работоспособность компьютера будет восстановлена в полной мере.
Шаг 1. Рекомендую для начала выполнить проверку жесткого диска с помощью специальных программ, убедиться в его работоспособности и только после этого заниматься восстановлением всего остального.
Шаг 2. Не помешает дополнительно осмотреть плату винчестера на наличие окисления и физических повреждений, обязательно с двух сторон. Для этого аккуратно снимите ее, открутив все винты.
Если окислы есть, то плату следует почистить с помощью спирта, ацетона или бензина «калоша», используя зубную щетку. После чистки тщательно просушите ее и прикрутите обратно к накопителю.
Шаг 3. При запуске ноутбука начинается проверка POST. Если винчестер работает не стабильно и BIOS его не видит, то на экран будет выведено соответствующее сообщение «No device is detected». Текст сообщения зависит от версии биоса.
Это означает, что предыдущие способы не принесли должного результата, что в свою очередь говорит о проблеме на стороне механизма винчестера. Поможет только полная замена HDD.
Но есть еще один вариант проверить, видит ли биос жесткий диск. О нем читайте ниже.
Что означает сообщение на мониторе «Reboot and select proper boot device»
Буквально предложение Reboot and select proper boot device or insert boot media in selected boot device and press a key означает, что сложилась такая ситуация, когда ваш компьютер не может быть загружен, и просит вас показать ему правильное место откуда можно начать загрузку: с собственного жесткого диска или съемного носителя. Причин у такого сбоя несколько, и для каждой проблемы есть свое решение.

Так, сбои случаются чаще всего в таких ситуациях:
- В БИОС (BIOS) указан неверный путь для загрузки;
- Проблемы с винчестером (жестким диском) и его контактами;
- Повреждения загрузочного процесса и компонентов системы.
Далее мы расскажем подробно как убрать ошибку для каждой причины неполадки.
Ошибка #3. На жестком диске произошла аппаратная ошибка.
Если на вашем жестком диске произошла аппаратная ошибка, проблема может показаться более серьезной, чем есть на самом деле. Во многих случаях причиной может быть просто неисправный соединительный кабель. Практически все современные ПК используют интерфейс SATA для подключения жестких дисков. Эти кабели не предназначены для вечного использования. Крошечные контакты разъемов со временем пылятся или разъедаются, и даже малейшее перегибание кабеля может привести к тому, что ваш компьютер больше не распознает подключенный жесткий диск.
- Проверьте жесткий диск и шлейфы на повреждения и загрязнения. Раскрутите защитные панели, при необходимости очистите от пыли жесткий диск, материнскую плату и все контакты. Снова подключите кабель и перезагрузите компьютер. Часто это решает проблему. В качестве альтернативы вы можете попробовать использовать другой кабель SATA.
- Проверьте работоспособность жесткого диска на другом компьютере. После того, как вы установили жесткий диск в качестве второго диска на другом ПК, вы сначала должны установить порядок загрузки в BIOS, чтобы компьютер загрузился не с проверяемого жесткого диска. При запуске Windows второй жесткий диск отобразится как новый диск в проводнике. Щелкните правой кнопкой мыши ваш диск, выберите «Свойства», перейдите на вкладку «Сервис» и нажмите «Проверить». Так вы запустите не только проверку, но и восстановление битых секоров.
На всякий случай сделайте резервную копию ваших данных с жесткого диска.
Жесткий диск с аппаратным дефектом больше не должен использоваться для важных данных. Вполне вероятно, что в будущем будут проблемы и в других секторах, а не только ошибка «Reboot and select proper boot device» в секторе загрузки.
Если на вашем компьютере появилось устрашающее уведомление об ошибке «Reboot and select boot device» — не пугайтесь. Как правило, большинство из проблем, приводящих к этой ошибке, легко устранить. Но даже если дело в аппаратной ошибке – это еще не означает, что вы потеряли все ваши данные. Если вы внимательно читали нашу статью, то знаете, что есть способ сохранить их.
Компьютер пишет: Reboot and select proper boot device: как исправить ошибку
Что делать, если компьютер пишет ошибку Reboot and select proper boot device or insert boot media in selected Boot device and press a key:
Прежде всего, нужно убедиться, что к компьютеру не подключены какие-либо загрузочные устройства: внешний жесткий диск, флеш-накопитель, диск в приводе, дискета в флоппи-дисководе. Если таковы имеются, необходимо их извлечь из ПК и выполнить перезагрузку, после чего проверить, по-прежнему ли появляется надпись «Reboot and select proper boot device» на экране.
Если съемных загрузочных устройств нет, а дисковод – пуст, но ошибка все равно возникает, то значит проблема все-таки в ошибочно заданном приоритете загрузки в BIOS. В таком случае нужно сделать следующее, чтобы ее исправить:
- Выключить или перезагрузить компьютер.
- Зайти в BIOS. Сделать это можно нажимая клавишу «F2» во время загрузки ПК. В некоторых моделях ноутбуков зайти в BIOS можно нажимая клавишу «Del» (Delete).
- В BIOS нужно перейти в раздел «Boot» (загрузка).
- Зайти в «Boot Device Priority» (приоритет загрузки устройств).
- Тут можно увидеть пункты «1st Boot Device», «2nd Boot Device», «3rd Boot Device» и т.д. Эти пункты и установленные в них значения показывают порядок загрузки устройств. Например, если первым стоит CD/DVD, вторым – USB-HDD, а третьим – Hard Drive (HDD), то компьютер первым начнет загрузку с дисковода, если в нем есть диск. Если диска нет, то пункт пропускается и производится загрузка с USB-флешки или внешнего жесткого диска. Если и USB-накопитель отсутствует, то система подгружает 3 устройство – жесткий диск и операционную систему, установленную на нем.
- Пользователю нужно задать приоритет, в зависимости о той цели, которую преследует. Если нужно загрузить Windows, то первым приоритетом нужно выставить Hard Disk (HDD или SSD) с установленной ОС. Если к компьютеру подключены несколько жестких дисков, то первоочередность нужно отдать именно тому, на котором установлена ОС.
- После того, как все настройки будут сделаны, обязательно нужно сохранить изменения, нажав на кнопку сохранить в BIOS, либо использовав клавишу сохранения и перезагрузки — F10.
После выполненных операций, надпись об ошибке «Reboot and select proper boot device or insert boot media in selected Boot device and press a key» на черном экране более не должна появляться при запуске компьютера или ноутбука.
Важно! Если установить приоритет загрузки жесткого диска, то в случае необходимости переустановки операционной системы с диска или флешки, сделать это не получится, так как будет загружаться Windows. Поэтому нужно будет вновь изменить приоритет на то устройство, с которого должна быть выполнена установка
Общие рекомендации
- проверяем приоритетность устройств загрузки в соответствующем разделе BIOS/UEFI (жесткий диск, где установлена «десятка» должен стоять первым);
- отключаем от USB-портов все внешние накопители, в число которых входят флеш-карты, фотоаппарат, камера, смартфон, электронная книга.
Иногда после этого Windows 10 исправно загружается, но процент удачных запусков невелик.
Если непосредственно перед появлением ошибки заменялась какая-либо аппаратная часть ПК или подключение нового жесткого диска, обязательно проверяем надежность соединений, а в случае с HDD подключаем его к иному свободному шлейфу (порту SATA).
Что делал я и как убрал ошибку
Когда я зашел в BIOS, чтобы проверить порядок загрузки (я писал об этом выше), то заметил, что в BIOS моего компьютера жесткий диск отображается как Hard Drive.

А должен же быть вроде подписан как HDD… производитель и модель самого диск (или что-то типа этого).
Поэтому я решил, что жесткий диск либо сломан, либо отключен. Снял боковую крышку с системного блока, и увидел, что SATA кабель, которым подключен HDD к материнской плате практически не держатся в разъеме на самом диске. Видимо его уже много раз подключали, и сам кабель, или разъем в диске уже был немного расшатанный.
Я поправил этот кабель, проверил как он держится в разъеме на материнской плате, и проверил подключение питания к жесткому диску.

Запустил компьютер и все заработало. Пошла загрузка Windows.

Значит в моем случае просто был отключен жесткий диск. Компьютер не подавал никаких звуковых сигналов и выдавал ошибку «Reboot and Select proper Boot device or Insert Boot Media in selected Boot device and press a key», которую мы успешно убрали.
Проверьте порядок загрузки в BIOS
В большинстве случаев эта ошибка появляется, когда в BIOS или UEFI выставлена неправильная загрузка с устройства. У вас должно стоять на первом месте тот HDD или SSD, где установлена сама система Windows. Выключите ПК, и при включении нажимайте кнопку F12, F2, ESC, F10 или Delete, чтобы войти в BIOS. Кнопки могут быть разные в зависимости от производителя материнской платы, но есть список кнопок, который поможет вам.
Когда вы вошли в BIOS или UEFI, то нужно найти строку Boot. Далее в списке найти примерный параметр “Boot Device Priority” и выбрать там на первое место основной HDD или SSD диск на котором установлена Windows. Когда выберите на первое место ваше основное устройство, нажмите F10, чтобы сохранить параметры.
Распознан ли загрузочный диск
Проблема может быть с самим диском, и для этого нужно убедиться, что в BIOS он распознается. Войдите обратно в BIOS, как описано выше, и в первой же вкладке у вас должна быть информация о вашем оборудовании. Вам нужно найти Primary IDE Master и напротив этой строчки будет указана модель диска.
Если SSD или HDD здесь не указан, это означает, что он не подключен. Проблема может быть в поврежденном проводе. В этой ситуации вам стоит разобрать ПК и проверить сам sata провод, не отсоединен ли он.
Отключить Legacy Boot (Только для UEFI)
Каждый компьютер с операционной системой Windows 8 или выше, имеет UEFI с функцией Legacy Boot, которая загружает BIOS из чипа CMOS. Зайдите обратно в BIOS. Далее вам нужно найти строку UEFI/BIOS Boot Mode и изменить на Legacy Boot, если был включен UEFI, и наоборот, если был включен UEFI, то на Legacy Boot. Нажмите F10, чтобы сохранить изменения. Если это не помогло решить ошибку “Reboot and select proper Boot Device or Insert Boot Media in selected Boot device“, то верните значение как было.
Сделать диск активным
Воспользуемся инструментом diskpart. Вам нужно создать установочную флешку с Windows, чтобы загрузиться с нее и запустить cmd. Как только дойдете до пункта установки, ниже нажмите на “Восстановление системы“, чтобы открыть дополнительные параметры загрузки.
Перейдите “Поиск и устранение неисправностей” > “Дополнительные параметры” > “Командная строка“.
В командной строке выполните следующие команды:
- – Запуск инструмента.
- – Отображает подключенные диски.
- – Выбор диска. Выберите тот диск на котором Windows.
- – Показывает разделы на выбранном диски.
- – Выбрать локальный раздел на диске для активации. Выбирайте тот раздел, где установлена сама система widows.
- – Активировать раздел.
Не обнаружен загрузочный диск?
 Появившееся сообщение об ошибке «No bootable device» и его многочисленные вариации («No Boot device found», «Invalid boot device», «Non system disk or disk error» и др.) свидетельствует о том, что компьютер даже не приступил к запуску операционной системы, так как не видит загрузочный сектор или даже жесткий диск.
Появившееся сообщение об ошибке «No bootable device» и его многочисленные вариации («No Boot device found», «Invalid boot device», «Non system disk or disk error» и др.) свидетельствует о том, что компьютер даже не приступил к запуску операционной системы, так как не видит загрузочный сектор или даже жесткий диск.
Чтобы понять, на программном или аппаратном уровне кроется проблема, достаточно зайти в BIOS в уже знакомый раздел «Boot device priority». Если винчестера (HDD) среди предложенных вариантов видно не будет, значит, проблема связана с оборудованием. Возможно, отошел кабель передачи данных питания или питания жесткого диска, либо накопитель и вовсе отжил свое.
Если же компьютер нормально распознает жесткий диск, причина носит программный характер и кроется в главной загрузочной записи (MBR) — она повреждена, либо отсутствует. Решается ситуация предельно просто.
Загрузившись с установочного диска, достаточно выполнить в консоли восстановления всего лишь одну команду:
bootrec /fixmbr
Windows 10 перестала запускаться после обновления БИОС или сбоя питания
Следующий, часто встречающийся вариант ошибки запуска Windows 10 INACCESSIBLE_BOOT_DEVICE — сбой настроек БИОС (UEFI), имеющих отношение к режиму работы SATA накопителей. Особенно часто проявляется при сбоях питания или после обновления БИОС, а также в тех случаях, когда у вас села батарейка на материнской плате (что приводит к самопроизвольному сбросу настроек).
Если у вас есть основания предполагать, что именно это послужило причиной проблемы, зайдите в БИОС (см. Как зайти в БИОС и UEFI Windows 10) вашего компьютера или ноутбука и в разделе настройки SATA-устройств, попробуйте поменять режим работы: если там установлено IDE, включите AHCI и наоборот. После этого сохраните настройки БИОС и перезагрузите компьютер.
«Boot device not found. » Ноутбук HP Pavilion m6-1041er
Ноутбук HP Pavilion m6-1041er Биос InsydeH2O Rev. 3.7
Уже долго пытаюсь решить проблему с запуском виндовс. Начну с последних потенциальных причин поломки. За день до поломки племянник играл в гта 5 и, видимо, ноутбук перегрелся и выключился, однако на следующий день (первая попытка включить ноутбук после перегрева) ноутбук включился, выдал сообщение о перегреве и загрузился. Поменялось разрешение на 800х600, я переставил на 1366х768 и перезагрузился, но загружаться ноутбук не стал.
После включения горят лишь индикаторы включения и питания, красный индикатор вайфая (не активен). Монитор черный, кулер крутится, ноутбук греется и не реагирует на команды. Единственное, что мне удалось сделать, это обнулить биос. После включения ноутбук выдает ошибку: «Boot device not found. Please install an operating system on your hard disk. Hard disk (3F0). F2 System diagnostics». Диагностика показывает что никаких проблем с жестким диском нет. Раньше, когда я разбирал и собирал свой ноутбук, эта ошибка появлялась при первом включении, однако обходил её выставлением в биосе legacy support на «enabled» и ноутбук включался и загружался как всегда. Сейчас же, при выставлении ноутбук просто не грузится как и раньше, приходится снова обнулять биос. Ноутбук не реагирует на F11 Восстановление системы.
Есть большая вероятность, что сгорел видеочип. Но если так, то почему виден биос даже без мерцаний и изменений в цвете. Следов выгара на материнке не обнаружил.
Есть какие нибудь соображения что случилось и как это починить?
Несколько алгоритмов устранения неполадки
Итак, самый простой способ, часто позволяющий исправить данную ситуацию, заключается в банальном перезапуске оборудования. Если произошел обычный сбой, то такая процедура должна помочь.
Следующий шаг – вспомнить, было ли оказано какое-либо физическое воздействие на системный блок? Если да, то рекомендуется снять боковую крышку, найти все соединения используемого жесткого диска и проверить их на надежность
Важно убедиться, что правильно подключены шлейфы не только с самому винчестеру, но и к материнской плате
Третий этап – исключение попыток ПК выполнить загрузку ОС с других источников. Для этого необходимо:
- Изъять все диски, расположенные в CD или DVD приводах;
- Временно убрать все внешние накопители;
- Инициировать очередной перезапуск оборудования.
Если человек пытается запустить систему, использую накопитель, подключаемый через USB-порт, то рекомендуется попробовать переподключить его посредством иного USB, благо на современных компьютерных блоках их обычно присутствует достаточно большое количество.
Пятый шаг – проверка приоритетности загрузки. В некоторых случаях именно эта настройка может привести к подобной ситуации:
- Начать перезапуск устройства;
- Нажать на “Del”, чтобы перейти в меню БИОСа;
- Перейти в раздел, отвечающий за определение и приоритет используемых устройств (Чаще всего следует искать раздел со словом “BOOT”);
- Первым в списке должно обозначаться устройство, на котором находится операционка. Если это не так, то необходимо поменять местами оборудование.
Если же BIOS вообще не видит нужного устройства, а юзер уверен в правильности и надежности подсоединения, то, скорее всего, жесткий диск неисправен.
Иногда в ситуации с подобной ошибкой можно заметить, что сделанные изменения в настройках БИОСа откатываются назад во время каждого следующего перезапуска PC. Это явный признак проблемы с батарейкой. Придется ее заменить, благо сделать это можно и самостоятельно, а стоимость нового изделия – минимальная.
Если же винчестер прекрасно определяется оборудованием, имеет нужную приоритетность, то существует еще один вариант исправления состояния “No bootable device insert boot disk and press any key”. Правда для этого необходимо иметь под рукой загрузочный диск или его аналог на флэшке:
- Вставить диск в накопитель или подключить флэшку.
- Зайти в BIOS и выставить первоочередность запуска именно с загрузочного диска/флэшки. Сохранить изменения, перезапустить комп.
- После запуска программы перейти в “Восстановление системы”.
- Выбрать командную строку.
- Заставить выполнить поочередно три команды: bootrec /fixmbr, bootrec /fixboot и chkdsk : /f /r
Если ни один из предложенных методов не принес положительного результата, то, к сожалению, придется нести оборудования в специализированный сервис и, возможно, покупать новый жесткий диск.
Сегодня вряд ли встретишь пользователя, компьютер которого проработал бы достаточно длительное время без различных ошибок.
Одной из самых распространенных таких ошибок является «no bootable device insert boot disk and press any key», что в переводе на русский значит следующее «загрузочное устройство не найдено, вставьте диск и нажмите по любой клавише».
Чаще всего с подобным типом неисправности сталкиваются пользователи ноутбуков фирмы Acer или Dell. Скорее всего это связано с тем, что ноутбуки — это более хрупкие устройства, в отличие от обычных ПК, имеющие способность нагреваться до немалых температур.
В результате перегрева или повреждений ПК, происходит преждевременный износ комплектующих из-за чего и появляется данная ошибка.
Кстати, в зависимости от версии биоса, текст ошибки может меняться и иметь следующие значения: no bootable device hit any key, press any key to reset или please restart system. Все это говорит об одной и той же проблеме, что жесткий диск не был найден.
Не удалось устранить проблему? Обратитесь за помощью к специалисту!
Причин ее появления множество:
- Подключена второстепенная периферия (флешки, Wi-Fi и Bluetooth модули, телефоны, фотоаппараты и прочее).
- Неправильное подключение жесткого диска (HDD).
- Повреждение SATA кабеля или кабеля питания.
- Неисправность HDD. Сюда можно отнести наличие bad секторов, физического износа, повреждений или окиси на плате.
- Неверно выставлен порядок загрузки накопителей в BIOS.
- Батарейка для питания биоса исчерпала свои ресурсы.
- Повреждение загрузочной области (MBR).
- Повреждение файловой системы, используемой в накопителей.
- Вышедший из строя USB разъем, если вы пытаетесь загрузиться с флешки или внешнего HDD.
- Наличие вредоносного ПО.
- Дефекты на стороне прочих комплектующих.
Давайте пройдемся по каждому пункту и разберем более подробно, что делать в той или иной ситуации.
Неисправность HDD диска
Еще одна распространенная причина появления no bootable device — слетевшая файловая система, загрузочная запись и прочие важные файлы Windows. При этом не факт, что после их восстановления, работоспособность компьютера будет восстановлена в полной мере.
Шаг 1. Рекомендую для начала выполнить проверку жесткого диска с помощью специальных программ, убедиться в его работоспособности и только после этого заниматься восстановлением всего остального.
Шаг 2. Не помешает дополнительно осмотреть плату винчестера на наличие окисления и физических повреждений, обязательно с двух сторон. Для этого аккуратно снимите ее, открутив все винты.

Если окислы есть, то плату следует почистить с помощью спирта, ацетона или бензина «калоша», используя зубную щетку. После чистки тщательно просушите ее и прикрутите обратно к накопителю.
Шаг 3. При запуске ноутбука начинается проверка POST. Если винчестер работает не стабильно и BIOS его не видит, то на экран будет выведено соответствующее сообщение «No device is detected». Текст сообщения зависит от версии биоса.
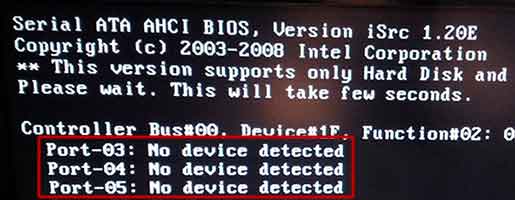
Это означает, что предыдущие способы не принесли должного результата, что в свою очередь говорит о проблеме на стороне механизма винчестера. Поможет только полная замена HDD.
Но есть еще один вариант проверить, видит ли биос жесткий диск. О нем читайте ниже.
Заключение
Ответом на вопрос о том, как решить ошибку «No Bootable Device, Hit any key на ноутбуках фирмы Acer» станет выполнение советов, описанных мной выше. Проверьте, видим ли подключенный винчестер в БИОСе ноутбука, попробуйте различные настройки БИОСа, а если это оказалось неэффективным, тогда восстановите функционал вашего лэптопа с помощью системного диска (флешки) с имеющейся на них операционной системой. Радикальным вариантом может быть использование функционала «Acer eRecovery program», но при этом учтите, что ваши файлы на данном ПК после использования указанной утилиты могут быть удалены.
При включении ноутбука с Windows, пользователь может столкнуться с ошибкой No Bootable Device, что в переводе означает «нет загрузочного устройства«. Ошибка может звучать по разному в зависимости от производителя ноутбука. К примеру на ноутбуках Acer она появляется в виде логотипа диска с сообщением «No Bootable Device», на ноутбуках Toshiba она звучит как «No Bootable Device Hit any key«, а на DEL как «No Bootable Device — Insert Boot Disk and Press Any Key«.
Виновником ошибки, когда Windows 10 не видит загрузочное устройство может быть неправильно выставленный в BIOS порядок загрузки, режим SATA или Boot Mode. Также, повреждение загрузочной записи MBR может вызывать ошибку No Bootable Device.
В этом руководстве о том, что делать и как исправить ошибку No Bootable Device при включении ноутбука или компьютера с Windows 10.
Если выставлен неправильный порядок загрузки, то BIOS не сможет правильно определить, где установлена система Windows 10 и выдаст ошибку «No Bootable Device«.
Кнопки для входа в bios от производителей ноутбуков.
В этом случае, когда ПК начнет загружаться, нажмите на F1, F10, F12, Esc или DEL, чтобы попасть в параметры BIOS. Выше приведенная таблица должна вам помочь. В BIOS перейдите во вкладку Boot и выставьте в графе device boot options на первое место диск на котором установлена Windows 10, после чего нажмите F10, чтобы сохранить изменения.
Примечание: У каждого производителя ноутбука и материнских плат свой BIOS. Название и нахождение параметров могут отличаться. Рекомендую воспользоваться Googele картинками, написав «Как на ноутбуке Acer поставить на первое место диск через BIOS«.
В BIOS найдите «Boot Mode» и измените в зависимости, что стояло по умолчанию. Т.е, если стоит UEFI, то измените на Legacy, и наоборот. Нажмите F10, чтобы сохранить изменения. Ниже две картинки для BIOS и UEFI.
Если у вас старый BIOS и вы установили SSD, после чего начала появляться ошибка «No Bootable Device», то нужно переключить режим SATA с IDE в AHCI. Не забываем нажать F10, чтобы сохранить изменения.
Поврежденные установочные системные файлы Windows могут вызывать много проблем, в том числе и «No Bootable Device». Нужно их восстановить при помощи командной строки.
Создайте установочную флешку с Windows 10 и начните установку. Дойдя по пункта установки, нажмите снизу на «Восстановление системы«, после чего вас перекинет в дополнительные параметры.
В дополнительных параметрах первым делом выберите «Восстановление при загрузке«. Если это не помогло устранить ошибку No Bootable Device, то запустите командную строку.
В командной строке задайте следующую команду, чтобы определить нахождение системы Windows, так как WinPE может определять локальные диски по разному.
- В пункте «Загрузка Windows» смотрим буквы диска и размещение папки Windows, после чего задаем ниже команду.
Загрузчик BCD и MBR мог повредиться и BIOS не сможет опознать загрузочное устройство. Ведите в командную строку следующие команды по порядку:
Примечание: Если у вас выдаются какие-либо ошибки, то скорее всего у вас таблица разделов GPT. Обратитесь к полному руководству по восстановлению загрузчика.
Смотрите еще:
- Исправить ошибку Boot Device Not Found на ноутбуке или ПК
- BOOTMGR is missing — Что делать и как исправить?
- Как исправить Secure Boot Violation в Windows 10
- Reboot and select proper Boot Device or Insert Boot Media in selected Boot device and press a key
- Исправить No boot disk has been detected or the disk has failed
Загрузка комментариев
Политика конфиденциальности
- https://pomogaemkompu.temaretik.com/1417975077527620398/no-bootable-device-chto-delat-i-pochemu-voznikaet/
- https://onoutbukax.ru/error-no-bootable-device/
- https://mywebpc.ru/windows/no-bootable-device/
- https://rusadmin.biz/oshibki/no-bootable-device-hit-any-key-na-noutbuke-acer-chto-delat/
- https://mywebpc.ru/windows/no-bootable-device-insert-boot-disk-any-key/































![Top 4 fixes for boot device not found issue in windows 10/8/7 [partition magic]](http://u-tune.ru/wp-content/uploads/5/5/1/55179a307be3e6721e87fcedadda920f.jpeg)


