Исправление системных ошибок, возникших при запуске Windows 7
Операционная система Windows представляет собой очень сложный комплекс множества программ и служб, которые непрерывно взаимодействуют друг с другом, обновляются и изменяются. Случается так, что при запуске одного или нескольких из этих процессов происходит ряд системных ошибок или сбоев, которые вызываются повреждение различных частей ОС, например, реестра. В данной статье описано исправление ошибок реестра и жесткого диска в системе Windows 7.
Наиболее частыми причинами подобных аварийных ситуаций является заражением персонального компьютера вирусами и вредоносными скриптами, некорректные удаление и установка программ, неправильное завершение работы ПК и перебои с электропитанием при запуске ПК.
Далее в статье рассмотрены различные способы, как исправить повреждения системного реестра Windows.
Методы устранения ошибки 1073741819 windows 10
Ошибка 1073741819 windows 10 возникает при запуске различных программ, но ее решение необычайно странное и даже нелогичное. Проблема возникает по вине аудио драйверов или звуковой схемы, которая применяется на вашем компьютере. Существует два метода решения проблемы, оба они эффективны и позволяют устранить ошибку.
Способ №1. Корректировка звуковых настроек
- Заходим в меню «Пуск» и воспользовавшись поисковой строкой, отыщите «Панель управления звуком».
- Далее в открывшемся меню отыщите раздел «Звуки».
- В этом разделе корректируем «Звуковую схему» на «Windows по умолчанию» и жмем на ОК.
- Далее проверяем, появляется ли ошибка 1073741819. Чаще всего она уже не проявляется и все работает отлично.
Способ №2. С помощью настроек персонализации
- Нажимаем на рабочем экране правой клавишей мыши и отыскиваем в контекстном меню «Персонализация».
- Далее в разделе «Настройка персонализации» нажимаем на «Темы».
- Клацаем на «Настройки темы».
- Выбираем тему Windows 10.
Как можно увидеть благодаря несложным действием можно достаточно быстро решить проблему ошибки файловой системы 1073741819. Причем проблема решается окончательно и обычно больше себя не проявляет.
. Такую ошибку вы можете получить при работе в программе Acronis Disk Director, которая является менеджером разделов жёсткого диска. Ошибка может выйти при выполнении различных операций в этой программе, но чаще всего при увеличении в объёме пространства одного диска за счёт другого, например увеличения пространства диска C: за счёт D: на ноутбуке и простом компьютере. Причина ошибки не всегда кроется в повреждении файловой системы жёсткого диска, и проверка разделов жёсткого диска на ошибки результатов может не дать.
Убрать протухшее из кладовой души
Подготовка к исповеди — это своеобразная инвентаризация. Мы убираем из внутренних закромов всё протухшее и испорченное. Ещё — оцениваем свою жизнь: в чём поступили неправильно, по какой причине, и так далее.
Есть люди, которые приходят на исповедь и отделываются формальным перечислением грехов: «согрешил делом, словом, помышлением». Этот списочек становится заученным, не меняется годами. Некоторые исповедуют то, в чём уже покаялись, что переступили, что уже давно — вчерашний день их духовной жизни. Многие говорят: «В молодости делал то и это», — но что сейчас ты сделал, в чём сейчас ты хочешь покаяться? То есть люди ходят по кругу, не меняются, их духовная жизнь в это время стоит на месте.
Из-за чего появляется окно?
Есть несколько причин подобного явления. Первая – установка программ или апдейтов. Например, MSVCP(xxx) в System32 – означает один из пакетов Visual C++. Частенько эта ситуация возникает, если на ПК не были установлены должные компоненты, а после инсталлирования игры они появились. Потому что вместе с программами нередко идут и встроенные для их стабильной работы библиотеки. Затем происходит апдейт операционки и ее компонентов. Нужный файл меняет свою версию, и, соответственно, не подходит для запуска приложения.
Вторая причина кроется в банальном повреждении файлов системы, различии разрядности, проблемах в реестре (LogonUI.exe), либо запускается не тот экзешник. В этом случае, нужный нам файлик попросту не может быть считан. И, напоследок, стоит упомянуть про зловреды, которые могут автозапускать вирусные процессы, блокируемые системой.
Запрещаем системе «стучать»
В завершение пройдитесь по всем строчкам списка после раздела «Общие» и настройте параметры под себя. Так, в категории «Отзывы и диагностика» установите вариант «Никогда» для функции отправки отзывов, а ниже выберите «Базовые сведения».
Проверьте все настройки в «Параметрах конфиденциальности» Windows 10
Благодаря этому при возникновении ошибок Windows будет передавать в Microsoft сравнительно немного сведений, например, идентификатор устройства, версию Windows и данные об используемом оборудовании.
В разделе «Местоположение» вы решаете, стоит ли давать Windows 10 разрешение на определение вашего местоположения и на передачу этих сведений другим приложениям. Отключите эту опцию, а также удалите «Историю местоположений» ниже.
Кортана тише– конфиденциальность выше. Запретите голосовой помощнице Кортане отправлять ваши поисковые запросы в Microsoft для анализа
Голосовая ассистентка Кортана доступна лишь для английского и ряда других иностранных языков. Если вы используете в системе английский язык интерфейса, то эта опция, на первый взгляд, может показаться полезной.
Однако ее работа неразрывно связана с передачей пользовательских данных на серверы Microsoft, где производится их анализ. Если вы не собираетесь этого позволять, щелкните по «Start | Cortana». Теперь нажмите на шестеренку и отключите все функции, чтобы заставить помощницу замолчать.
Персонализированную рекламу от корпорации вы отключите из браузера. Для этого откройте страницу http://choice.microsoft.com/ru-RU/opt-out и в блоке «Персонализированная реклама в этом браузере» нажмите на кнопку «Включить». Она поменяет название на «Выключить».
По умолчанию Windows 10 также автоматически подключается к «предлагаемым открытым хот-спотам».
Если вы предпочитаете держать эту сферу под своим контролем, отключите данную опцию. Ее вы найдете через «Пуск | Параметры | Сеть и Интернет | Wi-Fi». Деактивируйте функцию в разделе «Контроль Wi-Fi». На некоторых системах здесь также находится возможность автоматического обмена доступа к сетям с контактами. Ее также желательно выключить из соображений безопасности.
Несовместимость драйверов
Нередко, когда вызывать синий экран могут недавно установленные драйвера, особенно это касается драйверов на HDD или SSD.
Если действительно вы устанавливали или обновляли какое-либо ПО, то для решения проблемы несовместимости его нужно удалить:
- Открываем диспетчер устройств и переходим в раздел дисковых устройств.
- Щелкаем по нужному комплектующему правой кнопкой и открываем его свойства.
- Перемещаемся во вкладку «драйвер» и нажимаем «удалить».
- Подтверждаем действие.
- Перезагружаем компьютер.
Иногда наоборот, может помочь обновление.
Будьте внимательны при скачивании какого-либо ПО, уделяйте особое внимание его совместимости с вашей операционной системой и оборудованием
Как исправить Error 0x80041003
Windows 10 — надежная операционная система, но и в ней случаются ошибки. Пользователи сообщили о “Error 0x80041003” в средстве просмотра событий. Ошибка довольно раздражающая, поэтому в статье мы расскажем вам, как ее устранить.

Отключите контроль учетных записей пользователей
Контроль учетных записей — это функция безопасности в Windows, запрещающая пользователям изменять параметры, имеющие административные привилегии. Несмотря на то, что эта функция бывает полезна, многие склонны ее отключать.
Нажмите одновременно Win + S.
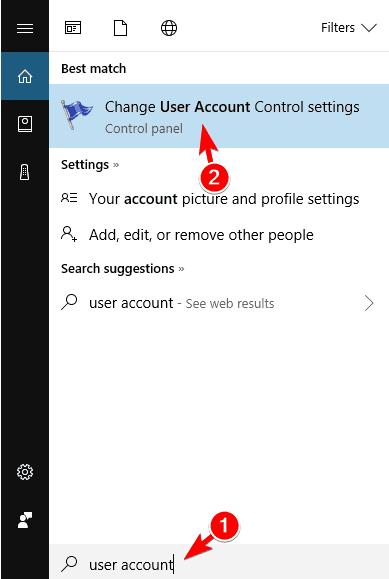
- Введите “учетная запись”.
- Выберите «Управление пользователями» в меню (либо откройте меню «Пуск» и выполните поиск пользовательского элемента управления).
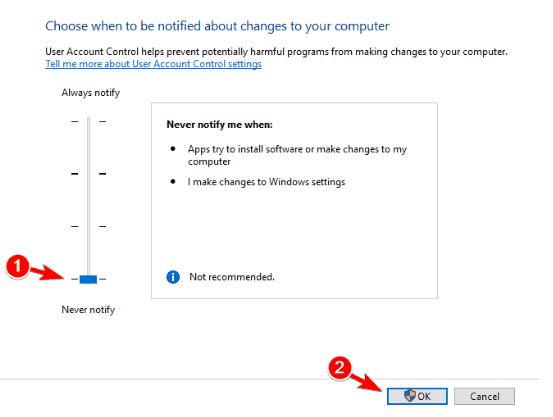
- Появится окно настроек управления профилями.
- Передвиньте ползунок до упора до «Никогда» и нажмите «ОК», чтобы сохранить изменения.
Создайте скрипт vbs и запустите его
Решение было первоначально предоставлено Microsoft для Windows 7, но оно работает и для Windows 8 и 10. Это расширенная процедура, но выполнить ее быстро достаточно просто.
- Откройте Блокнот.
- Теперь вставьте скопированный отсюда код.
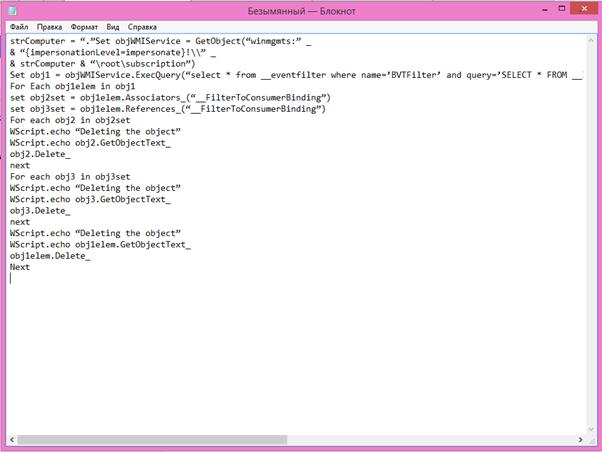
Сохраните как “тип для всех файлов” и введите “myscript.vbs” в качестве имени.
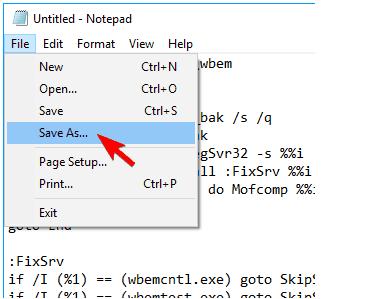
- Сохраните на рабочий стол.
- После этого закройте Блокнот.
Теперь, когда у вас есть готовый скрипт, вам придется запустить его с помощью командной строки. Выполните следующие действия:
- Щелкните Win Key + X.
- Выберите команду «Командная строка» (от имени администратора).
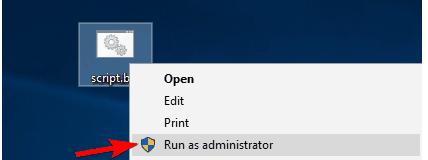
- Если Командная строка недоступна, выберите PowerShell.
- Когда Command Prompt выведет “cd% userprofile% \ Desktop”, нажмите Enter, чтобы запустить его.
- Теперь введите “cscript myscript.vbs”.
После запуска этого скрипта проблема полностью исчезнет. Имейте в виду, что старые предупреждения, связанные с ошибкой, все равно останутся в средстве просмотра событий, поэтому вам придется удалить их вручную.
Удалите папку репозитория
Скорее всего ваше хранилище WBEM повреждено. Чтобы устранить это, остановите Management Instrumentation Windows, выполнив следующие действия:
Щелкните Win + R и введите “services.msc”.
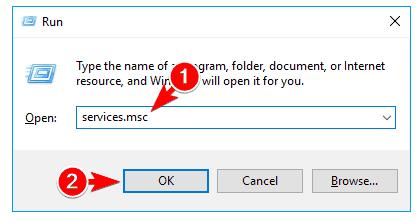
Найдите службу инструментария управления Виндовс.
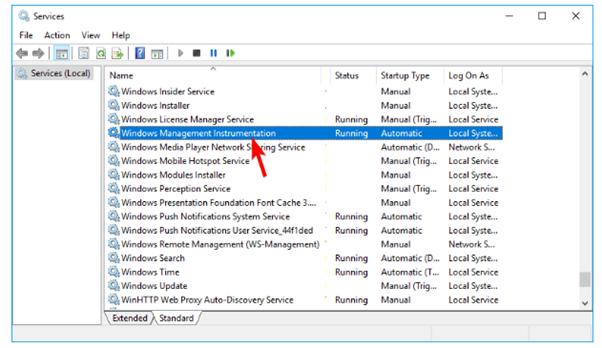
Когда откроется окно «Свойства», нажмите кнопку «Стоп» и нажмите «Применить» и «ОК».
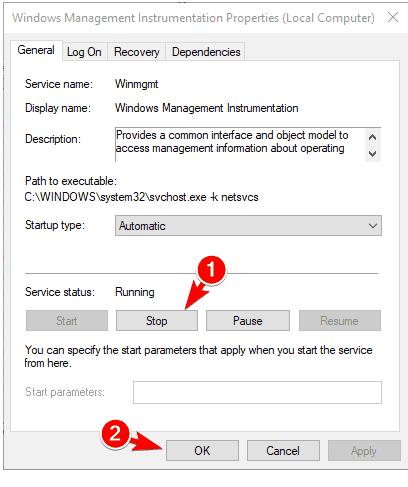
После остановки службы закройте окно.
Теперь вам придется удалить каталог репозитория. Выполните следующие действия:
- Перейдите в каталог C: \ Windows \ System32 \ WBEM.
- Найдите каталог репозитория и скопируйте его в безопасное место на вашем ПК.
- Теперь удалите каталог репозитория из папки WBEM.
Закройте все приложения и перезапустите ПК.
Подборка утилит, автоматически исправляющих ошибки виндовс 7
Утилита от разработчиков Виндовс. Она не является универсальной – направлена на устранение конкретной ошибки (чтение DVD-дисков, автозапуск софта, копирование пользовательских файлов и т. д.).Распространяется бесплатно.
Для нахождения и исправления ошибки зайдите на веб-сайт Центра решений Майкрософт и выберите тематику неполадки. Укажите ее тип, затем скачайте утилиту Fix It (сайт выдаст несколько вариантов, найдите наиболее связанный с Вашей проблемой). Далее Вам остается только запустить программу с администраторскими правами, дождаться, пока утилита найдет и исправит ошибку и перезагрузить ноутбук или ПК.
Утилита хороша тем, что ее действия не повредят операционной системе. Однако предложенные способы могут оказаться неэффективными.
Программа совместима со всеми версиями ОС Виндовс, распространяется бесплатно. Подойдет опытным пользователям, уже встречавшимся с некоторыми неисправностями и знающим основные понятия, используемые в параметрах драйверов, служб, интернет-соединения и т. д.
Утилита не рассчитана на автоматическое решение проблем с компьютером. Она анализирует состояние системы и выдает пользователю варианты, как исправить ситуацию. С помощью программы можно проверить сетевые настройки и провести диагностику софта и аппаратной системы.
Утилита не русифицирована.
Общая информация
Причиной появления BSOD экрана 0x0000000a является операционная система или драйвер, получившие доступ к памяти на неверном уровне.
Из этого следует, что проблема находится на стороне комплектующих, неверных настроек ОС, несовместимом оборудовании или установленном драйвере.
Как вы уже поняли, причин появления синего экрана существует масса и в большинстве случаев, исправить stop ошибку 0x0000000a можно самостоятельно. Исключением будут те случаи, когда проблема находится на стороне компьютерного железа, которое требует профессионального ремонта.
Теперь рассмотрим каждый пункт более подробно и разберем, что делать в той или иной ситуации.
CCleaner
Данная утилита обладает достаточно полезными для пользователей функциями. Во-первых, с ее помощью вы сможете корректно удалять любые программы с последующей коррекцией реестра. Во-вторых, в CCleaner присутствует специальный инструмент, при запуске которого можно в автоматическом режиме выявить и устранить все ошибки записей реестра. 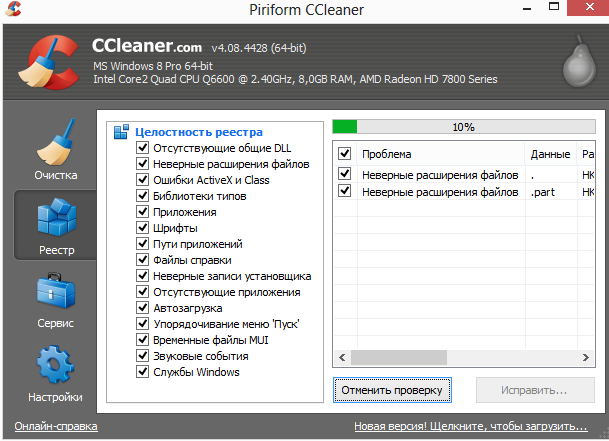
Для этого вам потребуется запустить утилиту и перейти во вкладку, которая называется «Реестр» («Registry»). Отметьте галками все доступные пункты и щелкните по кнопке «Поиск проблем». Когда сканирование завершится, кликните «Исправить…» для устранения неполадок.
Исправление ошибок после обновлений в Windows 7
Ошибка 0xc0000005 после установки обновления на Windows 7. Почему она возникает?
В недавнем прошлом, а именно летом-осенью 2013 года, многие юзеры Windows 7 столкнулись с неприятностью – после установки обычных обновлений системы переставали запускаться программы. Проблема коснулась не всех версий Windows 7, а только 64-разрядных и тех, которые были… пиратскими копиями. Что же произошло?
А произошло следующее: ряд обновлений, а именно KB2859537, KB2872339 и KB2882822, предназначенных для исправления критических уязвимостей ядра Windows 7, в процессе установки заменили часть системных файлов на новые. В том числе и ядро – файл ntoskrnl.exe. Некоторые пиратские копии Windows 7 сохраняют “активацию” только за счет наличия старой версии ntoskrnl.exe, который не должен ни при каких условиях меняться – иначе “активация” слетит. Программа взлома переименовывает старый ntoskrnl.exe в xNtKrnl.exe и в настройках запуска системы передает управление ему. То есть, после такой “активации” Windows 7 функционирует с двумя ядрами, из которых задействовано только одно – xNtKrnl.exe.
Это сделано для того, чтобы Windows 7 могла работать с драйвером эмулятора таблицы SLIC – особой области в BIOS компьютера, где содержатся сведения о лицензировании системы и ряда программ. Эмулятор вместо настоящей SLIC-таблицы “подсовывает” системе фальшивую, в которую сведения о лицензии уже внесены.
Если не понятно, как это связано с ошибками установки обновлений, поясняем. Замененные файлы подсистемы WOW64 (32-разрядной части Windows) не поддерживаются старой версией ядра, поэтому при попытках запуска 32-разрядных приложений возникает характерная ошибка 0xc0000005.
Сама система и 64-битные приложения продолжают работать как прежде.
Хронология появления ошибки 0xc0000005
Первый раз ошибка 0xc0000005 стала возникать после установки обновления KB2859537, выпущенного в августе 2013. Это обновление путем замены системных файлов закрывает 4 уязвимости Windows 7, которые использовались вредоносными программами для получения повышенных привилегий и выполнения в режиме ядра собственного кода .
В следующий раз пользователи пираток столкнулись с этой ошибкой в сентябре того же года, после выпуска обновления KB2872339. Оно также исправляет рад критических ошибок ядра путем замены файлов, и те юзеры, кому удалось восстановить работу системы после KB2859537, вновь были вынуждены искать решение.
В третий раз ошибка 0xc0000005 настигла многострадальные пиратки в октябре 2013. На этот раз обновление KB2882822 привнесло в Windows 7 поддержку интерфейса ITraceRelogger, расширяющего функциональные возможности, и снова – заменой системных файлов на новые.
Когда ожидать следующего “сюрприза” от Microsoft – неизвестно. Но стоит ли обвинять корпорацию в намеренных диверсиях против пользователей? Разумеется, нет. Обновления, принесшие столько бед, не были нацелены на борьбу с пиратством – просто они не тестировались на взломанных системах.
Как исправить ошибку 0xc0000005 после установки обновления?
Поскольку основная работоспособность Windows 7 при появлении ошибки 0xc0000005 не нарушается, исправить ситуацию можно несколькими
Программы для исправления ошибок dll Windows 7
DLL-файлы представляют собой специальные элементы ОС, которые используются отдельными программами и системой для запуска, установки и работы.
Повреждение или случайное удаление данных частиц несет за собой такие проблемы, как невозможность запуска программы или Виндовса. Для устранения таких неприятностей существуют специальные программы для исправления ошибок dll windows 7.
DLL-Files Fixer
Наиболее действенная и простая в управлении утилита, которая содержит пакет ПО, позволяющего осуществить оптимизацию с исправлением неполадок.
Она также способна восстановить файлы DLL, защитить ОС от сбоев, дефрагментировать реестр в автоматическом режиме и ускорить работу компьютера (Рисунок 10).
Реестр не открывается и заблокирован
Сразу скажу, что это может быть связано с поломкой системы, блокировкой администратора или из-за вирусов. Раз мы не можем открыть редактор реестра стандартными способами, то можно воспользоваться сторонней программой. Например, можно использовать программу «Reg Organizer» – находим её в интернете, скачиваем и устанавливаем. Для запуска нужно в верхнем меню выбрать «Инструменты».
Если это не поможет, то скорее всего блокировка была связана с вирусом. Если у вас уже есть хоть какая-то антивирусная программа, то проверьте ею все накопители. Если это не даст результата, то скачайте «AVZ» утилиту и попробуйте запустить реестр с неё – переходим в раздел «Сервис», находим «Системные утилиты» и запускам редактор.
Вирус мог основательно поработать, и тогда поможет восстановление системы – данный пункт находится в верхнем меню «Файл».
В списке обязательно отметьте пункт для разблокировки и нажмите на кнопку для выполнения процедуры исправления системных файлов.
Также вы можете просканировать компьютер на наличие вредоносного ПО – также переходим в «Файл» и нажимаем «Запустить сканирование». Указываем все разделы, не забываем поставить галочку и нажать на кнопку «Пуск».
Ещё один вариант – это запустить редактор реестра в безопасном режиме. В Windows 7 данный режим запускается очень просто – зажимаем клавишу «F8» при перезагрузке компа. На Windows 10 эту кнопку убрали, поэтому нужно зайти в конфигурацию системы – зажимаем «Win+R» и прописываем «msconfig».
На вкладке «Загрузка» установите режим загрузки, поставив галочку напротив «Безопасного режима». Нажимаем «Применить» и перезагружаемся.
Есть ещё два варианта. Первый – сделать откат системы, который можно запустить через поисковую строку, введя фразу «Восстановление системы». Ничего сложного там нет, просто действуем согласно инструкциям от операционной системы. В качестве точки отката выберите самую раннюю (ориентируйтесь по дате).
Второй вариант – это выполнить комплексную очистку компьютера, об этом вы можете подробно почитать тут.
Появление синего экрана
BSoD – самая распространённая и серьезная ошибка, которая возникает в Виндовс. Сеанс внезапно прерывается и восстановить потерянные данные становится невозможным. Единственный способ выхода из экрана смерти – перезагрузка компьютера.
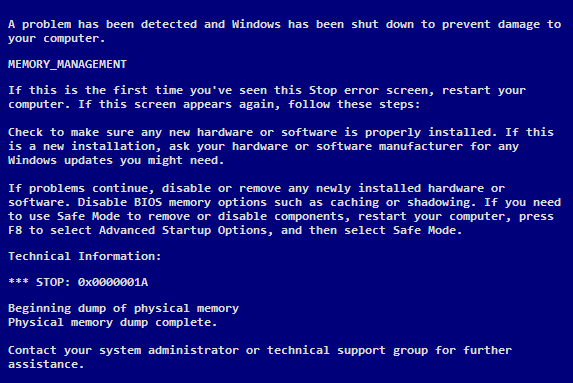
В 90% случаев синий экран на компьютере – это не единоразовое явление. Пользователи могут сталкиваться с появлением ошибки в любой момент, даже если нет нагрузки на оперативную память. Причины BSoD:
Как исправить ошибки на компьютере виндовс 7? Чтобы устранить BSoD самостоятельно, необходимо провести комплекс действий по оптимизации работы вашего ПК. Для начала очистите компьютер от неиспользуемых программ через «Панель управления». После этого действия желательно перезагрузить компьютер, чтобы все временные файлы приложений автоматически удалились.
Следующий шаг – очистка жёсткого диска. Регулярные появления синего экрана напрямую связаны с недостатком места на системном диске. Очистите его от временных данных и прочего мусора через окно «Свойства».
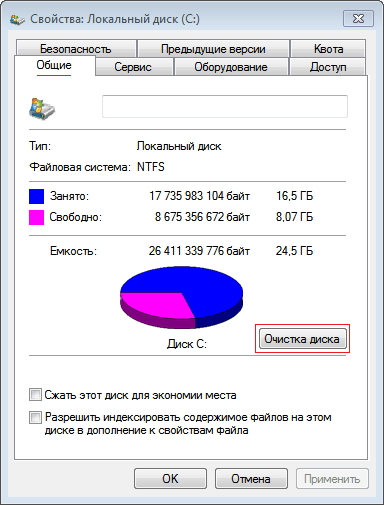
Регулярно контролируйте все процессы, запущенные в оперативной памяти. Сделать это можно с помощью стандартного диспетчера задач. Закрывайте и останавливайте те приложения, которые «съедают» набольшее количество ресурсов. Такой подход поможет поддерживать стабильную работу компьютера. Подробнее о решении проблемы: http://ideal-pc.ru/siniy-ekran-smerti-windows.php
Полный сброс настроек Windows 10, как последняя попытка решить проблему с ошибкой 0х8000FFFF
Если вышеперечисленные способы не помогли, то настала пора переходить к последнему. Сброс настроек Windows 10 уж точно поможет. В ходе этой процедуры системные файлы будут заменены на оригинальные. Теоретически это должно устранить связанные с управлением памятью ошибки. Но при этом большинство важных файлов останется в целости и сохранности.
1. Перейдите в Параметры Windows → Обновление и безопасность → Восстановление. В разделе «Вернуть компьютер в исходное состояние» нажмите клавишу «Начать».
2. На последнем шаге останется выберите одну из опций: «Сохранить мои файлы» или «Удалить все».
После этого начнется перезагрузка, поэтому лучше стоит заранее сделать копии всех важных файлов.
Ошибка с кодом 0x8000FFFF побеждена!
Один из вышеприведенных рецептов или их комбинация должны устранить проблему и вернуть Microsoft Store в работоспособное состояние. Надеемся, что вам не придется прибегать к последнему, наиболее кардинальному способу. К нему стоит обращаться, как к абсолютному и окончательному решению.
Значение статуса ошибки 0xc0000020 при загрузке?
Ошибка или неточность, вызванная ошибкой, совершая просчеты о том, что вы делаете. Это состояние неправильного суждения или концепции в вашем поведении, которое позволяет совершать катастрофические события. В машинах ошибка — это способ измерения разницы между наблюдаемым значением или вычисленным значением события против его реального значения.
Это отклонение от правильности и точности. Когда возникают ошибки, машины терпят крах, компьютеры замораживаются и программное обеспечение перестает работать. Ошибки — это в основном непреднамеренные события. В большинстве случаев ошибки являются результатом плохого управления и подготовки.
Если вы включили свой компьютер и заметили, что Windows не запустится, вы испытываете ошибку загрузки. Некоторые причины, по которым ваши Windows не запускаются, когда поврежден системный раздел, отсутствуют файлы или повреждены. Как только вы столкнулись с ошибкой загрузки, вы увидите такие сообщения, как:
- Перезапустите систему и выберите подходящее устройство загрузки
- Bootmgr отсутствует
- Отсутствует операционная система
- FATAL: Не найден загрузочный носитель! Система остановлена
- Ошибка загрузки операционной системы
- Недопустимая таблица разделов
Некоторые версии Windows могут восстановить эти проблемы путем автоматического запуска восстановления при запуске. В противном случае вы можете вручную использовать среду восстановления Windows для устранения этой проблемы.
Как исправить ошибку LogonUI.exe при запуске Windows 10?
Некоторые пользователи могут столкнуться с довольно неприятной проблемой при запуске операционной системы Windows 10 – ошибка LogonUI.exe. Данная ошибка появляется во время загрузки ОС Windows, перед входом в учетную запись пользователя. В большинстве случаев, при появлении этой ошибки пользователи более не могут войти в систему, следовательно их ПК не может нормально функционировать.
Хочется отметить, что некоторым пользователям все же удается обойти эту проблему и запустить операционную систему хотя бы в Безопасном режиме. Однако, некоторые пользователи не такие счастливчики, так как они могут получить сообщение об ошибке даже там.
Так что же все-таки представляет собой данный исполнительный файл, которые указывается в ошибке? Если вы знаете английский, то уже должны были догадаться, что он имеет отношение к пользовательскому интерфейсу, которые присутствует на экране входа в операционную систему Windows. В сегодняшней статье мы будем рассматривать ошибку LogonUI.exe и методы для нее(как для безопасного режима, так и для без него), которые, мы надеемся, помогут вернуть ваш ПК к жизни.
Диагностика ошибки
Часто случается, что сначала происходит загрузка, ошибка 0x0000007b при загрузке Windows, а через доли секунды после этого — перезагрузка системы. Ничего хорошего это не несет, так как без синего экрана невозможно диагностировать причину сбоя в работе. Но эта функция запросто отключается.
Кликаем на «Мой компьютер» правой клавишей мыши и заходим в «Свойства». Далее выбираем «Дополнительные параметры системы». В разделе «Загрузка и восстановление» нажимаем «Параметры». Откроется новое окошко, где в разделе «Отказ системы» с графы «Выполнить автоматическую перезагрузку» снимаем галочку. Теперь во время сбоя вместо перезагрузки выйдет ошибка.
Идентифицировать ошибку можно по следующей информации:
- INACCESSIBLE_BOOT_DEVICE – тип ошибки. Пишется всегда в верхней части экрана большими буквами через нижнее подчеркивание.
- STOP: 0x0000007b (…) – шестнадцатеричный код ошибки, находится всегда внизу экрана.
Этих двух признаков достаточно, чтобы определить, в чем ошибка и как ее можно решить.
Не устанавливается Виндовс 7 — неисправный носитель
Проблема актуальна, как для DVD диска (чаще), так и флеш накопителя (реже). Обычно это означает, что диск слишком поцарапан или записан со сбоями, возможно есть какие-то механические повреждения. Подобная ситуация и с флешкой, проверьте на другом компьютере её работоспособность, в частности попробуйте записать/скопировать несколько файлов. При помощи стандартной проверки (ПКМ-Свойства-Сервис-Проверка диска) убедитесь, что она исправна.
Также попробуйте, в случае с флешкой, использовать задние разъёмы USB так как они имеют прямой доступ к материнской плате, те, что с лицевой стороны, используют удлинитель, с которым могут быть проблемы.
При использовании диска вам следует быть уверенными, что сам дисковод исправен, так как при ситуации, когда лазер теряет мощность, возможны сбои в считывании информации, а это приведёт к ошибке.
Для этих проблем характерна ситуация, когда они вообще не отображаются в Windows или постоянно в случайном месте возникают сбои (в случае с дисководом).
Извинения
Если ограничение в количестве символов ответа позволяет, уточните, за что именно вы извиняетесь. Это «добавит» вам очков, и извинения не будут читаться как формальная отписка.
Решение: Старайтесь не использовать «мертвые» словосочетания, например: «примите наши искренние извинения» — такая формулировка сейчас звучит из всех источников и каналов коммуникации и уже не воспринимается как действительно искренние извинения.
Пример: Для большей индивидуализации ответа старайтесь прибегать к словам из отзыва пользователя. Например, если он использует слово «приложение», то и мы пишем «приложение», а не «сервис»; если пишет «скидка», то и мы пишем «скидка», а не «акция», «специальное предложение» и т.д.
Проверка жесткого диска через CHKDSK
Еще одним способом ускорить работу компьютера является устранение неполадок при помощи команды CHKDSK.
Сделать это можно таким образом:
- заходим в меню «пуск»;
- выбираем «все программы»;
- открываем «стандартные»;
- запускаем консоль «командная строка»;
- дальше выбираем диск, который хотим проверить и исправить, чаще всего начинают проверку с диска «С», для этого в строке вводим команду «chkdsk /r»;
- перед нами должно всплыть уведомление о том, что выполнение данной манипуляции невозможно, в связи с тем, в этом случае нажимаем на клавиатуре букву «Y»;
- перезагружаем компьютер, при запуске видим синий экран с работающим таймером, ждем, система запустится уже без сбоев (Рисунок 4).
Оптимизация и дефрагментация диска
Чтобы достичь максимально высоких результатов по ускорению работы ОС, дополнительно после проверки и оптимизацию можно провести дефрагментацию.
Проводить эту процедуру можно с помощью программы исправления ошибок Виндовс 7, скачанной из интернета, а можно воспользоваться сервисом, который уже есть в компьютере. Проводим процедуру в такой последовательности:
Дополнительные методы исправить ошибку
- В случае, если программа или игра работала исправно еще совсем недавно, проверьте: а есть ли точки восстановления Windows 10 на дату, когда проблема отсутствовала. Если есть — используйте их.
- Если сообщение об ошибке 0xc000012f или 0xc0000020 сообщает о какой-то системной DLL, попробуйте выполнить восстановление целостности системных файлов Windows 10.
- Попробуйте запустить программу в режиме совместимости с предыдущей версией Windows.
- Стоит проверить, хотя это и редкий случай, а появляется ли ошибка, если выполнить чистую загрузку Windows 10 — если нет, по всей видимости, запуску мешает какое-то стороннее ПО.
Также, если речь идет о старой версии какой-то программы, а в наличии есть более новые её варианты, попробуйте установить и испытать их.
|
<font>Чтобы исправить ошибку (ошибка статуса 0xc0000020 при загрузке), вам необходимо выполнить следующие действия:</font> |
|
<font>Шаг 1:</font> |
|---|
| <font>Загрузить (состояние ошибки 0xc0000020 при загрузке) Инструмент восстановления</font> |
|
<font>Шаг 2:</font> |
| Нажмите «Scan» кнопка |
|
<font>Шаг 3:</font> |
| Нажмите ‘Исправь все‘ и вы сделали! |
Состояние ошибки 0xc0000020 при загрузке обычно вызвано неверно настроенными системными настройками или нерегулярными записями в реестре Windows. Эта ошибка может быть исправлена специальным программным обеспечением, которое восстанавливает реестр и настраивает системные настройки для восстановления стабильности Если у вас есть статус ошибки 0xc0000020 при загрузке, мы настоятельно рекомендуем вам <font><font>Загрузить (состояние ошибки 0xc0000020 при загрузке) Инструмент восстановления</font>.</font> В этой статье содержится информация о том, как исправить состояние ошибки 0xc0000020 при загрузке как (вручную), так и (автоматически). Кроме того, эта статья поможет вам устранить некоторые распространенные сообщения об ошибках, связанные с статусом ошибки 0xc0000020 при загрузке, которую вы можете получить.
<font>Примечание:</font><font> Эта статья была обновлено на 2020-01-09 и ранее опубликованный под WIKI_Q210794</font>
Восстановление (откат) системы
Пользователи могут воспользоваться стандартной функцией Windows – восстановлением ОС. Для этого выполните следующее:
- Вызовите меню «Пуск» с помощью соответствующего значка с изображением флажка на панели быстрого доступа Виндовс или клавишей Win.
- Запустите «Панель Управления».
- Перейдите в раздел, который называется «Система и безопасность».
- Теперь необходимо зайти в подраздел «Архивация и восстановление».
- Кликните по гиперссылке «Восстановить системные параметры».
- Щелкните по кнопке «Запуск восстановления».
- Выберите точку отката из списка предложенных и нажмите «Начать».
- Перезагрузите ПК по завершении процесса.
В ходе данной процедуры будут устранены ошибки реестра, установленных драйверов и программ, отображаемые при запуске.
Обновление с Windows 7 до Windows 10
В случае, покупки лицензии копии операционной системы Windows 10, пользователь может переустановить операционную систему на своем компьютере. Скачайте с официального сайта Microsoft средство Media Creation Tool, с помощью которого можно скачать и записать образ Windows 10 на флешку или DVD диск, или обновить систему в приложении.
Операционная система будет обновлена до версии Windows 10 1709. Активация системы, при подключенном интернете, произойдет автоматически, ключом продукта от Windows 7.
Заранее создайте резервные копии важных данных, чтобы обезопасить себя от потери, если что-то пошло не так. Сохраните данные в облачном хранилище, на флешке, на внешнем жестком диске и т. д.
Перед обновлением ознакомьтесь с параметрами оборудования своего компьютера. Попробуйте новую операционную систему в работе, чтобы убедиться, что на вашем ПК можно без проблем использовать Windows 10.
Дело в том, что в Windows 10 более высокие системные требования, чем в Windows 7, поэтому нет смысла в установке «десятки» на слабом компьютере. На компьютере станет некомфортно работать, операционная система и приложения будут тормозить. Особенно, это относится к ноутбукам, выпущенным много лет назад.
В течении непродолжительного времени, у пользователя есть возможность для отката системы к предыдущей версии Windows, если система была установлена в режиме обновления. Перейдите на соответствующую статью из блока ссылок ниже.
Вам также может быть интересно:
- Бесплатное обновление до Windows 10 — 3 способа
- Как установить обновление до новой версии Windows 10 — 5 способов
- Как вернуться с Windows 10 на Windows 8.1 или Windows 7
Пятый шаг по устранению ошибки 0xc0000005 – отключить предотвращение выполнение данных (DEP)
Предотвращение выполнения данных (DEP) впервые использовалось в Windows XP Service Pack 2. В основном это набор программных и аппаратных технологий, предназначенных для создания дополнительных проверок памяти для того, что бы защитить ее от вирусов. Начиная с Windows XP SP2 и далее, DEP применяется в приложениях и аппаратных компонентах.
Но реальность такова, что существуют некоторые приложения, которые не полностью совместимы с DEP. Приложения которые использую технику «динамической генерации кода» и не отмечают эти сгенерированные коды, как правило, имею проблем с DEP. Приложения разработанные без SafeSEH тоже склонны к проблемам с DEP.
Когда приложение нарушает DEP, пользователь получит сообщение STATUS_ACCESS_VIOLATION (0xC0000005).
Если вы уверены, что причина появления ошибки 0xC0000005 связана с проблемами DEP, тогда у вас есть 2 варианта:
- Связаться с владельцем приложения и попросить решить эту проблему.
- Можете отключить DEP для приложения которое систематически вызывает ошибку 0xC0000005, это можно сделать выполним инструкцию ниже.
- Во – первых, убедитесь что вы обладаете правами администратора.
- Нажмите «Пуск», далее «Выполнить» или [Нажмите WIN + R ], в поиске напишите sysdm.cpl и нажмите OK
 Появится «Свойства системы», здесь, нажмите на «Дополнительно», а затем «Параметры».
Появится «Свойства системы», здесь, нажмите на «Дополнительно», а затем «Параметры».
В «Параметры быстродействия» нажмите на «Предотвращение выполнения данных», а затем нажмите на «Включить DEP для всех программ и служб, кроме выбранных ниже» и нажмите «Добавить».
Откроется окно для загрузки exe файла, просто перейдите к ехе файлу программы, которая вызывает систематические ошибки 0xC0000005, выделите ее, а затем нажмите на «Открыть».
После того, как вы это сделали, нажмите на «Применить», а затем «ОК»
Лучшие программы для исправления системных ошибок Windows 7
Что касается наиболее востребованных и самых мощных приложений для устранения проблем с «семеркой», их нужно разделять по функциональным наборам.
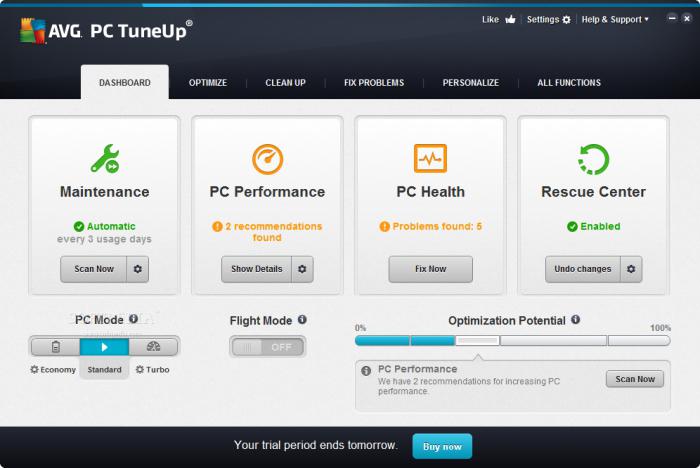
Так, например, исправление ошибок Windows 7 может производиться при помощи программных пакетов, так сказать, стандартного типа: Advanced System Care, CCleaner, Glary Utilities, AVG PC TuneUp, Windows 7 Manager и т.д.
Для удаления мусора или полной деинсталляции программ наиболее подходящими являются утилиты типа iObit Uninstaller. Для решения проблем с обновлением системы лучшими можно назвать приложения Fix It или System Update Readiness Tool, не говоря уже о возможностях восстановления системы, предлагаемых консолью восстановления, которая находится либо на оригинальном установочном, либо на аварийном диске Windows 7.

































