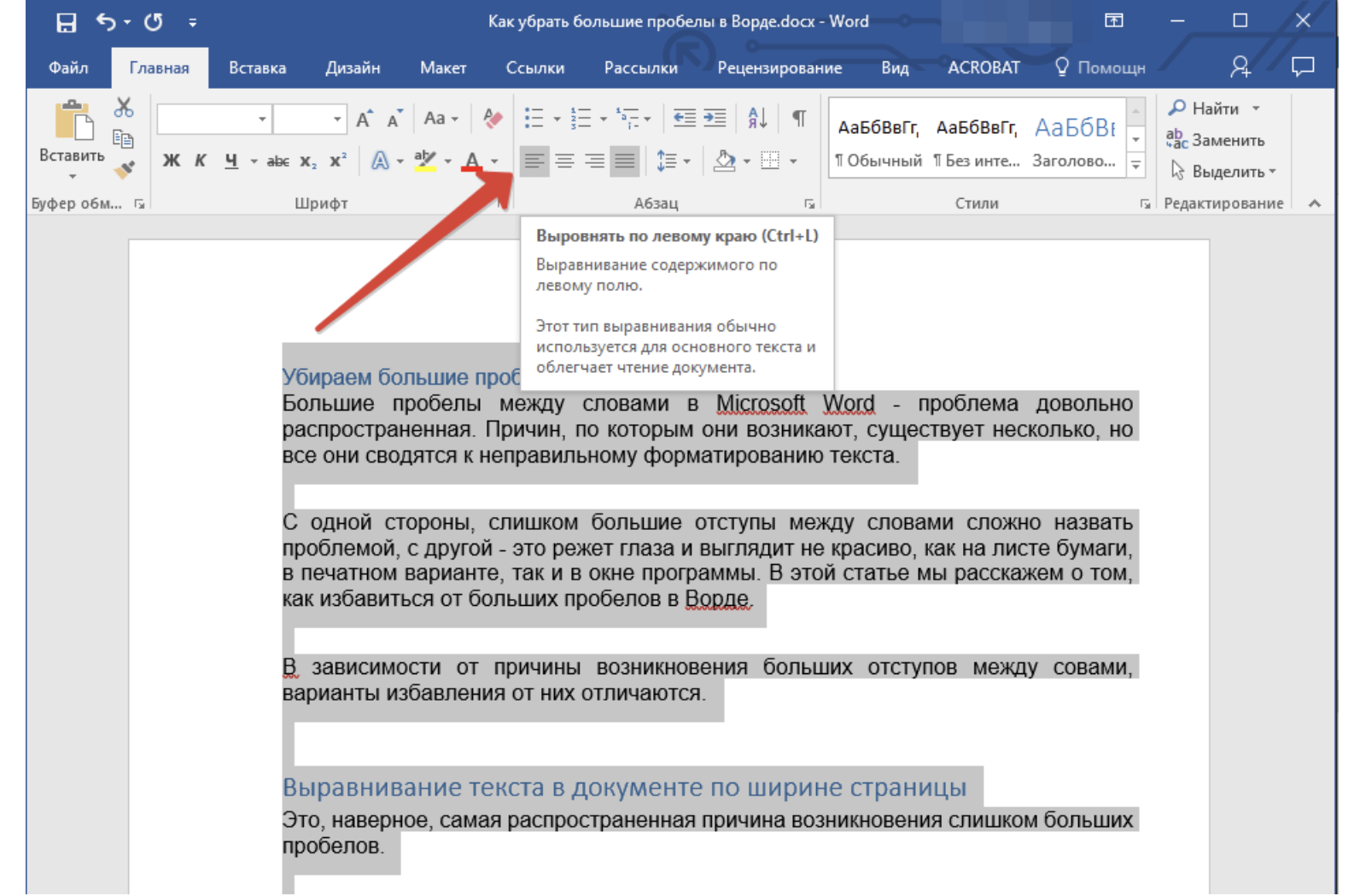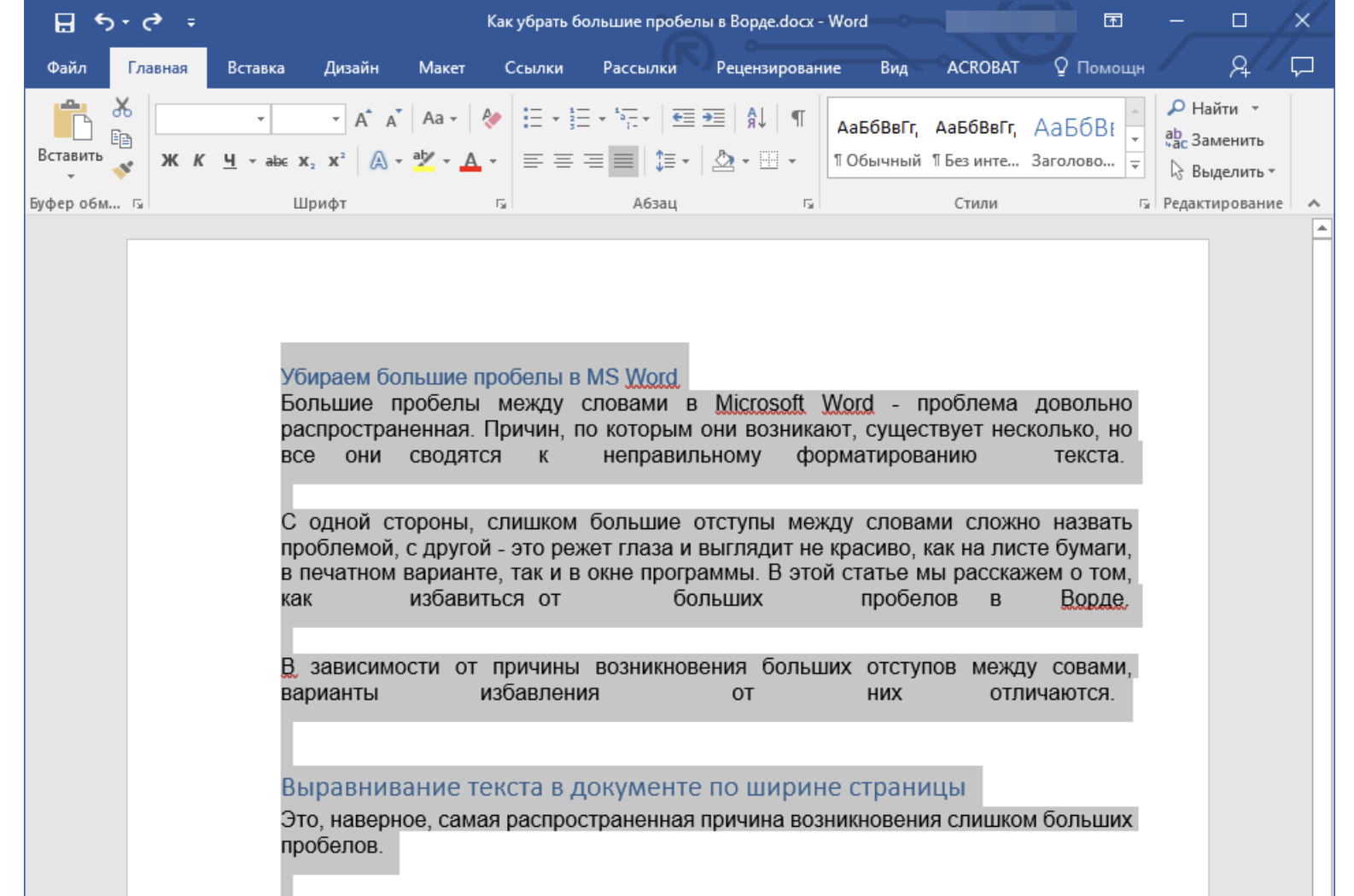Переносы слов
Как уже говорилось, можно просто изменить выравнивание. Но если в данном тексте оно необходимо, стоит разобраться с переносом слов. Тогда слова не будут автоматически перемещаться на следующую строку, вместо этого будет использоваться знак «-», учитывая правила русского языка.
У данной функции существует три значения:
- нет;
- авто;
- ручная.

Расстановка переносов
Первое значение представляет собой перенос слов на следующую строку. «Авто» — позволяет программе самой решить, как расставлять переносы. «Ручная» — передает права на расставление переносов пользователю.
Для того, чтобы настроить перенос слов, нужно отобразить панель «Разметка страницы» в Word 2007, 2010 или «Макет» для Word 2019, и обратить внимание на пункт «Расстановка переносов». Кроме того, там же можно изменить параметры переносов вручную
Как убрать большие пробелы в Word
Изучаем все способы, при помощи которых можно убрать большие пробелы в Word.
7.5 Total Score
Убрать пробел в Ворде
Достоверность информации
8
Актуальность информации
9
Раскрытие темы
7.5
Доступность применения
9
ПЛЮСЫ
- Существует несколько способов, чтобы избавиться от пробела
- Все они довольно простые
МИНУСЫ
Новичкам может понадобиться инструкция
Как отменить перенос слов в Ворде
Существует несколько причин выскакивания больших пробелов, и соответственно для каждой будут разные пути решения. Рассмотрим каждый вариант отдельно.
Выравнивание по ширине
Эта причина является самой актуальной при написании текста.
При выборе выравнивания по шире, все слова становятся на одну линию по вертикали. Большие отступы появляются по причине того, что в строке слишком мало слов, и они растягиваются на весь лист.
Что бы изменить такие последствия форматирования, можно всего лишь выставить выравнивание текста по левому краю. Но такой вариант подходит только в случае, если изменение по ширине не является важным для вашего документа.
Для того, что бы выровнять текст по левому краю, необходимо выполнить следующие действия:
- Для выделения необходимого участка форматирования нажмите клавиши Ctrl+A или на панели «Редактирование» отметьте «Выделить все».
- На панели «Абзац» левой клавишей мыши выберите «Выровнять по левому краю» или зажмите кнопки Ctrl+L.
- Сразу заметно как исчезают большие отступы между словами.
Применение специальных знаков вместо простых пробелов
Также проблема может заключаться в том, что пользователь поставил определенные знаки вместо отступа. Этот вариант делает расстояние между словами большим не только в последнем предложении абзаца, а и по всему тексту. Если вы хотите распознать, это ли стало причиной больших пробелов, следует выполнить такие действия:
- После выделения документа во вкладке «Абзац» кликните на клавишу показа знаков, которые не были напечатаны.
- При наличии в тексте каких-либо стрелок их требуется убрать, а при возникновении слов, которые стали после этого написаны вместе, просто поставить пробелы.
- В том случае если документ достаточно объемный, можно убрать все лишние знаки значительно быстрее:
- Кликните на стрелочку, которую требуется удалить во всем тексте, и нажмите сочетание клавиш Ctrl+C;
- Нажмите Ctrl+H для перехода в окно «Найти и заменить»;
- Откройте пункт «Заменить»;
- В графе «Найти» извлеките из буфера ранее помещенный в него символ;
- Напротив «Заменить на» поставьте пробел;
- Кликните на ставшую активной кнопку «Заменить все»;
- Высветится оповещение о наличии замены. В нем требуется подтвердить действия, кликнув на «Нет». При выборе другого варианта процедура запустится сначала.
Знак «Конец абзаца»
Случается, что документ имеет определенный нормы форматирования, такие как равнение по ширине. В таком случае длинный промежуток может возникать в конце той или иной строчки. Первое что требуется сделать, это включить отображение всех символов, что поможет выявить наличие значка «Конец абзаца».
Удаление ненужного символа можно сделать вручную или использовать поиск и замену по всему документу. Процедура рассматривалась в этой статье в предыдущем пункте.
Наличие ненужных пробелов
Несмотря на то, что это достаточно простая ошибка, она встречается чаще всех других проблем с интервалами. В том случае если пробел был поставлен дважды, редактор автоматически подсветит его, но если пробелов большее количество – программа будет считать, что они сделаны умышленно. Чаще всего подобная ситуация возникает при копировании страниц из сети или переносе фрагментов текста из других документов.
Первое что требуется сделать запустить показ непечатных символов во вкладке «Абзац». При наличии лишних пробелов между словами будет стоять больше одной черной точки. Исправить сложившуюся ситуацию можно вручную убрав лишние знаки или воспользовавшись автоматической заменой по всему тексту.
- Выберите текст, который подлежит форматированию.
- Перейдите в окно «Найти и заменить».
- В строке «Найти» кликните на пробел дважды, а в пункте «Заменить на» — поставьте только один пробел.
- Выберите клавишу «Заменить все».
- Появится оповещение о проведении замены. В нем вы можете запустить процедуру по всему тексту, нажав «Да», или закончить процесс, кликнув на «Нет».
Как осуществить перенесение слов
Что бы уменьшить пробелы в тексте с помощью переноса слов, необходимо сделать следующее:
- Отмечаем текс с помощью Ctrl+A.
- В пункте «Макет» найдите отметку «Параметры страницы» и нажмите «Расстановка переносов».
- Кликните на строку «Авто».
- После осуществления таких действий появятся переносы, и нежелательные пробелы уберутся.
В нашей статье вы сможете найти причины появления больших пробелов, а главное самостоятельно исправить эту проблему
Для того, что бы ваш текст принял красивый вид и не привлекал внимание большими отступами между словами, следуйте пунктам, описанным выше и нужный документ с легкостью станет читабельным
Как убрать разрыв страницы Word, пустые строки
Помимо лишних пробелов текст может содержать и разрывы строк, просто пустые строки, а также лишние отступы между абзацами. Это также можно быстро убрать.
Для этого требуется выделить весь текст. После чего нужно кликнуть «Найти» — «Больше», выбрать «Специальный. Для примера будем использовать следующий текст:
В приведенном примере присутствует лишняя строчка, а также после слова «Копировать» и «Word» стоит знак конца абзаца, поставленный при помощи кнопки «Enter». Нужно выделить текст, кликнуть по кнопке «Найти» — «Больше» — «Специальный». Выбрать функцию «Знак абзаца». Далее перейти к окну замены и кликнуть на «Заменить все». После всех манипуляций текст преобразится.
По итогу видно, что лишняя строчка удалилась, также, как и лишние отступы, пробелы и другие знаки. Предложение соединилось без разрыва. В списке функций можно выбрать абсолютно любую. В случае если Вы не знаете ее значения, то необходимо навести на название и высветится ее значение.
Причины появления лишних пробелов в документах Word могут быть разные. Те, кто учился печатать ещё на печатных машинках, могут ставить двойные пробелы после точки по привычке. Сейчас в этом нет необходимости, но людей, кто ставит по два пробела после точки, достаточно.
Лишние пробелы могут возникнуть при сканировании бумажных документов — иногда они появляются вместо отступов или в результате не очень качественного распознавания текста.
Много пробелов подряд могут печатать сами пользователи: вместо клавиши TAB или вместо отступа абзаца.
На самом деле, это скорее дело вкуса. Но факт остаётся фактом: документы в которых между словами проставлено по несколько пробелов, особенно в случайных местах, бросаются в глаза, выглядят более неопрятно. Программы проверки орфографии подчёркивают места в документе, где встречается несколько последовательных пробелов.
Наконец, если вы форматируете документ и используете для отступа абзацев соответствующую настройку вашего текстового редактора, то вам нужно удалить лишние пробелы в начале каждой строки — поскольку в противном случае отступ таких абзацев с пробелами будет визуально казаться больше и документ не будет выглядеть выполненным в едином стиле.
В любом случае — удалять ли множественные последовательные пробелы и использовать ли по два пробела после точки — решать вам. Если вы решили это сделать, то дальше будет объяснено, как быстро и автоматически избавить документ Word от ненужных пробелов.
Мы будем использовать автоматический поиск и замену — довольно опасный инструмент, если вы не понимаете, что делаете. Чтобы выполнить поиск и замену только по части документа (а не по всему документу), то выделите тот фрагмент, с которым вы хотите работать.
Мы будем использовать функцию Word Поиск и замена. Для этого в Ленте Word на вкладке «Главная» нажмите кнопку «Заменить» (она находится в правой верхней части окна). Откроется окно Найти и заменить. Также вы можете просто нажать Ctrl+H.
Вы окажетесь в диалоговом окне «Найти и заменить» с открытой вкладкой «Заменить». Если вы хотите, чтобы были убраны только лишние пробелы после точки, то там, где поле «Найти», впечатайте «. » (точка и два пробела), а в поле «Заменить на» впечатайте «. » (точка и один пробел). После этого нажмите кнопку «Заменить всё».
Фактически мы говорим Word’у, «найди все точки, за которыми идёт два пробела, а затем замени эти три символа на точку и один пробел».
Если вы не доверяете автоматической замене, то нажимайте кнопку «Найти далее» и в случае если вы видите проблемное место, нажимайте кнопку «Заменить».
Если вы искали по всему документу, то появится сообщение о количестве проделанных замен, а также предложение начать поиск с начала.
Если вы выполнили поиск и замену по выделенной части документа, то появится сообщение с количеством сделанных замен и предложением продолжить поиск по всему документу.
В старых документах, а также в не совсем удачно отсканированных текстах может быть множество последовательных пробелов. Для избавления от любого количества пробелов я рекомендую следующую схему.
В поле найти «Найти», впечатайте « » (два пробела), а в поле «Заменить на» впечатайте « » (один пробел). После этого нажмите кнопку «Заменить всё». Не закрывая это окно, вновь нажмите кнопку «Заменить всё». Если количество замен не равно нулю, то вновь нажимайте кнопку «Заменить всё» до тех пор, пока Word не сообщит о том, что совпадений не найдено.
Такой подход позволит избавиться от абсолютно всех лишних пробелов и вам не нужно выяснять, сколько их идёт подряд — два, три восемь, десять — все пробелы последовательно будут заменены на один нужный пробел.
Как убирать большие пробелы в ворде при выравнивании по ширине?
В программе Word зачастую возникают большие пробелы если выровнять целый текст по ширине. Такое может случится по различным обстоятельствам и в любом случае устранение лишнего происходит при помощи индивидуального метода. На просторах интернета размещена обширная информация по решению проблемы лишних пробелов, но, как правило, все способы достаточно трудные. На самом деле вопрос решается весьма элементарно.
Для того, чтобы устранить большие пробелы, необходимо просто его удалить и поместить на его место нормальный с помощью синхронного нажатия трех кнопок.
Убираем большие пробелы во всём документе
В том случае, если информация была просто скопирована с источника и вставлена в документ, то в него могут попасть лишние непечатаемые знаки. Именно по этой причине в большинстве случаев в тексте и образуются большие пробелы.
Для их устранения требуется сделать следующее:
- Выделить текст полностью любым удобным способом, например, Ctrl+A;
- Перейти во вкладку разметки страницы;
- Сделать расстановку переносов автоматической.
Большие пробелы из-за межзнаковых интервалов
В случае, если пробелов стало больше из-за наличия строк с разрывом, то требуется сделать следующее:
- Перейти к меню Файла;
- Выбрать Параметры;
- Перейти к дополнительным параметрам.
После чего требуется пролистать параметры до самого низа и убрать галочку на строчке «Расширять межзнаковые интервалы в строке с разрывом». Данный параметр может отличаться в зависимости от версии программы, возможно в вашем случаи нужно на оборот, установить галочку.
Замена больших пробелов на обычные
Достаточно просто подменить большие пробелы на нормальные при помощи автозамены. Чтобы это совершить необходимо вызвать окно замены сочетанием клавиш Ctrl+H. В первую строку требуется вставить большой пробел (выделяем в тексте большой пробел, нажимаем Ctrl+С), а в строку на замену необходимо вставить созданное клавишами Shift+Ctrl+Пробел. Потом кликнуть по кнопке «Найти и заменить». Данный способ автоматически заменит все большие пробелы, которые присутствуют в документе.
Замена больших пробелов на обычные через программу Блокнот
Еще один способ, как убирать большие пробелы в ворде — это использовать программу Блокнот, которая есть на любой версии Windows. Для этого достаточно скопировать текст с Ворда в Блокнот, а потом обратно, вот и все.
 Смотрите это видео на YouTube
Смотрите это видео на YouTube
Выравнивание по ширине
Первая на очереди причина, она же и самая распространенная среди пользователей, — это некорректное выравнивание по ширине. Сейчас мы все подробно разберем и продемонстрируем, как убрать разрыв между словами в «Ворде» в этом случае.
Сначала давайте поговорим о природе появления. Большие пробелы могут появиться из-за того, что программа неправильно отображает содержимое документа. То есть проблема в форматировании. Однако стоит заметить, что проблема в форматировании напрямую зависит от самого пользователя. Но не стоит бояться, этот нюанс легко поправим. А способов его решения целых два.
Первый способ может подойти не каждому, но если вам не нужно, чтобы текст был выровнен по ширине, то выровняйте его по левому краю. Это должно исправить проблему. Но все равно данный способ работает не всегда
Если он и у вас не сработал, тогда обратите внимание на метод ниже
Второй способ заключается в ручной замене больших пробелов на короткие. Это делается просто. Вам нужно выделить большой пробел и нажать CTRL+SHIFT+ПРОБЕЛ. Это сочетание и ставит короткий пробел.
Межстрочный интервал в Word
Расстояние между строками зависит от используемого стиля (шрифт, размер). Оно может быть слишком большим, когда текст растянут на половину листа и его не очень удобно читать, или слишком маленьким, когда одна строка наезжает на другую. Уменьшение этого значения актуально перед печатью документа для личного пользования (в целях экономии бумаги), а также для выделения определенных фрагментов из всего документа.
Как уменьшить или увеличить интервал между строками
По умолчанию в Word установлено расстояние 1 или 1,5, что может не совпадать с требованиями методички по оформлению работы. Для изменения значения необходимо:
- Выделить весь текст, установив курсор в любом месте и используя комбинацию клавиш Ctrl+A, или только его часть с помощью левой кнопки мышки.
- Во вкладке «Главная» в разделе «Абзац» кликнуть по иконке в правом нижнем углу для открытия настроек.
- На экране отобразится диалоговое окно. В пункте «Междустрочный» из списка выбрать желаемый вариант, также можно вручную задать цифровое значение. Образец покажет, как будет выглядеть текст при том или ином интервале.
- Нажать «Ок».
Есть и другие способы вызова меню «Абзац»:
- Кликнуть правой кнопкой мышки и выбрать одноименный пункт.
- Во вкладке «Главная» в разделе «Абзац» справа от вариантов выравнивания клацнуть левой кнопкой по иконке (с горизонтальными линиями и стрелками вверх-вниз) и выбрать пункт «Другие варианты…». Здесь же можно сразу выбрать конкретное значение, кликнув по нему.
Изменение применяется к выделенному фрагменту или к абзацу, где стоит курсор.
Чтобы сделать полуторный интервал, можно просто выделить текст и зажать одновременно клавиши Ctrl+5, одинарный – Ctrl+1.
Настройка интервала по умолчанию
Устанавливается конкретное межстрочное расстояние для всех последующих документов посредством опции «Стили»:
- Во вкладке «Главная» найти опцию «Изменить стили».
- В раскрывшемся меню «Интервал» выбрать один из встроенных вариантов.
- Можно настроить свое пользовательское расстояние для абзаца, кликнув по соответствующему пункту. В диалоговом окне указать все значения, а также отметить галочкой пункт «В новых документах, использующих этот шаблон».
- Сохранить изменения, клацнув по «Ок». Теперь при создании нового документа по умолчанию будет применяться выбранный стиль.
Как убрать интервал между абзацами
Расстояние между абзацами настраивается таким же образом: щелчок по иконке квадрата со стрелкой в разделе «Абзац» или правой кнопкой мышки по любому месту в документе и выбор одноименной опции.
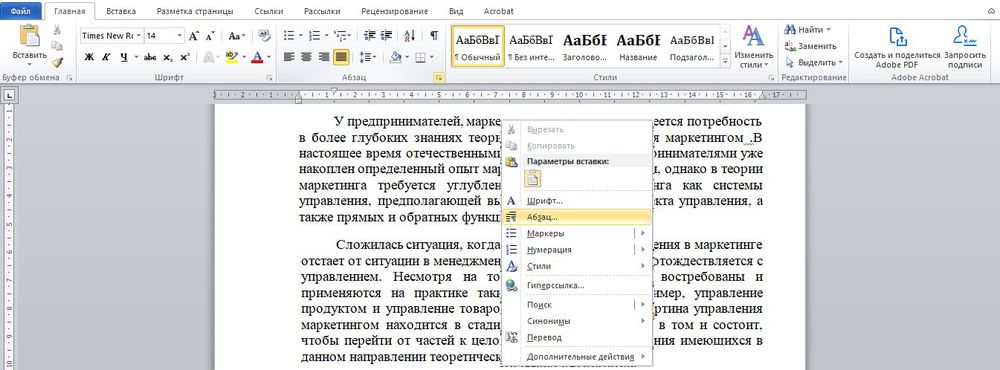
В открывшемся диалоговом окне следует обратить внимание на раздел «Интервал»
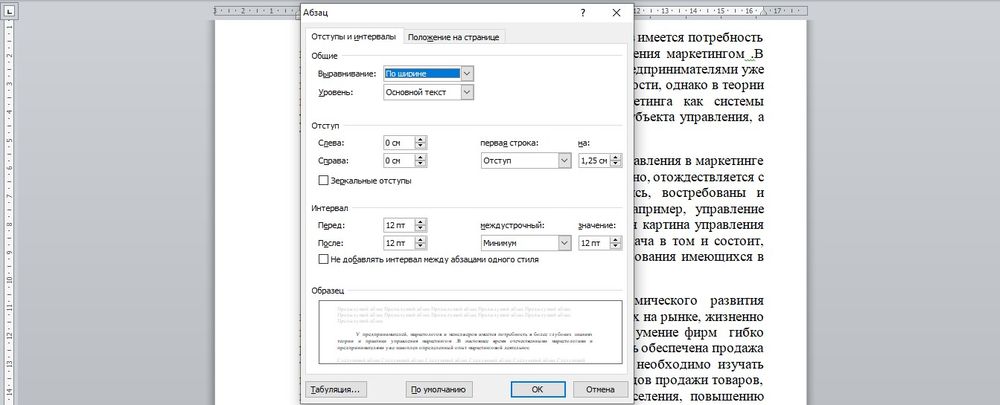
«Перед» – размер свободного места перед абзацем, «После» – размер свободного места после абзаца. Если не добавлять расстояние между абзацами одного стиля, в результате свободного пространства не будет.
Убрать интервалы между абзацами возможно, поставив значение «0» в полях «Перед» и «После» – для всего документа или отдельных абзацев, это настраивается при помощи выделения текста.
В разделе «Отступ» устанавливается красная строка (от левого края) и ее значение. По умолчанию – 1,25 см. Чтобы убрать отступ, достаточно поставить «Нет» в пункте «Первая строка».
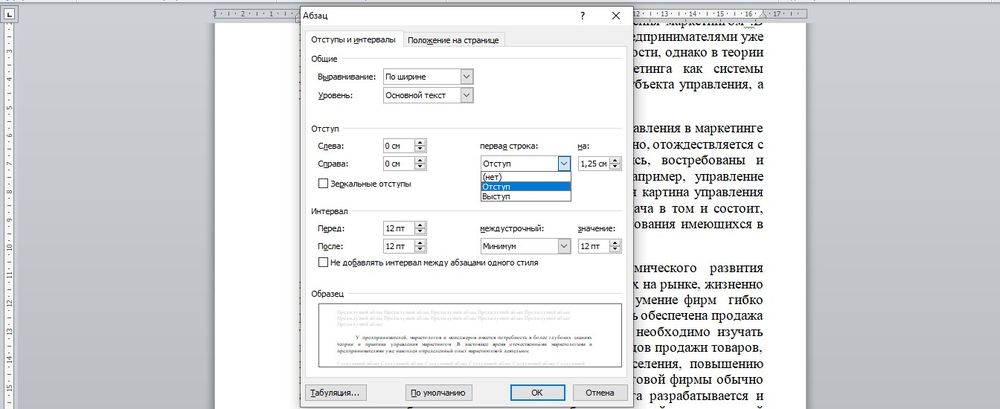
Цифровые значения отступа и интервала настраиваются также во вкладке «Разметка страницы».

Связанные статьи:
- Как использовать подстановочные символы и регулярные выражения при поиске и замене в Word (100%)
- Как в Microsoft Word сделать массовую замену или удаление текста (100%)
- Как вставить музыкальный символ, ноты в Word (58.8%)
- Как напечатать диапазон страниц документа Word из нескольких разделов (58.8%)
- Все лучшие горячие клавиши Microsoft Word (58.8%)
- Как создать полосатую таблицу в Microsoft Word (RANDOM — 50%)
Доброго всем времени ! В этой статье мы посвятим разбору пробелов в редакторе Word. Многие наверняка сталкивались с таким явлением, когда выравниваем текст по ширине и вдруг между словами появляются слишком большие пробелы. После открытия какого-нибудь документа мы так же можем неожиданно наблюдать большие пробелы между словами. Как их убрать и будет рассказано сегодня.
Первое, что автоматически приходит на ум, это поставить курсор в конце слова перед пробелом и нажать клавишу «delete». При этом предполагается, что удаленное слово подтянется и встанет как надо. Однако не тут-то было. Слово-то подтягивается, но ставится вплотную к предыдущему, а если их разделить клавишей «пробел», то оно вновь уходит на прежнюю позицию. О том, как правильно убрать этот большой пробел и будет рассказано в статье.
Первый вариант достаточно легкий, но трудоемкий, если пробелов таких очень много. Для удаления больших пробелов используем на клавиатуре комбинацию клавиш CTRL+SHIFT+пробел.
Первым делом необходимо, зажимая левую клавишу мыши выделить весь большой пробел – от слова к слову.
После этого нажимаем приведенную выше комбинацию и большой пробел автоматически станет стандартным в один символ. Если проблема больших интервалов из-за того, что строки были с разрывом, в этом случае поступаем так. Открываем в меню «Файл», вкладку «Параметры», а там находим «Дополнительно». В открывшемся окне ставим галочку напротив строки «Не расширять межзнаковые интервалы в строке с разрывом».
Так же, пробелы могут появиться и из-за символов табуляции. Выяснить это можно нажав кнопку «Отобразить символы» на панели инструментов.
После нажатия данной кнопки, на страничке увидим соответствующие символы. Они будут отображаться в виде стрелок, которые направлены вправо.
Для того чтобы убрать их достаточно просто выделить эти стрелки мышкой и нажать на клавишу ПРОБЕЛ.
Рассмотренные выше варианты хороши, когда в тексте таких больших пробелов немного и можно вручную их потихоньку все убрать. Но, текст может быть достаточно большим, да и пробелов может оказаться очень много. Их уже таким способом убрать будет очень сложно. Вернее так же хорошо, но весьма долго и утомительно.
Сделать автоматическую операцию для всех больших пробелов сразу можно с помощью функции «Автозамена». Вызывается окно замены с помощью комбинации клавиш CTRL+H, или же нажатием кнопки «Заменить», расположенной в правой части панели инструментов редактора.
В результате одной из этих операций перед нами откроется окно, в котором надо перейти во вкладку «Заменить», а там нажать кнопку «Больше».
Во вновь открывшемся окне находим строку «Подстановочные знаки» и ставим рядом галочку. Больше ничего менять не надо. В случае установки в тексте только одного пробела, делаем следующее.
Переходим в строку «Найти», ставим курсор, нажимаем клавишу «Пробел» и пишем в этой строке {2;}. Эта команда означает, что при наличии в тексте двух и более пробелов, они будут удалены. Далее, переходим в строку «Заменить на», ставим курсор и просто нажимаем на пробел. Ничего писать здесь не нужно.
После этого нажимаем кнопку «Заменить все». Программа проведет замену, убрав все ненужные пробелы. Вот, в принципе и все. Удачи вам в освоении редактора ворд. А на последок смотрим небольшое видео по удалению пробелов.
Как видите, ничего сложно и нудного с лишними пробелами нет. Можно лего их удалять. До новых встреч!
- https://toprat.ru/kak-ubrat-lishnie-probely-v-vorde.html
- https://zawindows.ru/как-убрать-лишние-пробелы-в-microsoft-word/
- https://fast-wolker.ru/kak-ubrat-lishnie-probely-mezhdu-slovami-v-vord-udalyaem-shirokie-bolshie-probely.html
Выравнивание по ширине
Сейчас мы разберемся, как убрать пробел между словами в “Ворде” при выравнивании по ширине. Данная причина стоит первой в списке по распространенности. Немалое количество пользователей, сталкиваясь с проблемой больших пробелов, встречаются именно с ней. Но бояться не стоит, она исправляется очень просто. Буквально за пару кликов мышью.
Суть же заключается в том, что программа “Ворд” некорректно выравнивает текст. Но стоит отметить, что такое происходит из-за того, что были неправильно выставлены конфигурации форматирования того самого текста.
Разобраться с этой “неполадкой” можно двумя способами. Первый из них подразумевает изменение расположения текста. Стоит отметить, что такой способ сработает лишь при условии нужного форматирования документа. Поэтому он подойдет не каждому. Но осветить его все же стоит. Итак, чтобы избавиться от больших пробелов, попытайтесь просто выровнять текст по левому краю. Соответствующая опция находится во вкладке “Главная”. Если вы не можете ее отыскать, тогда воспользуйтесь сочетанием клавиш Ctrl + L.
Но что делать, если это не работает? Есть второй способ – с помощью горячих клавиш. Сейчас давайте разберемся, как убрать пробел между словами в “Ворде” клавишами.
Суть очень проста, нужно заменить длинные пробелы короткими. Притом короткий пробел ставится не соответствующей клавишей, как многие могли бы подумать, а специальным сочетанием: Shift + Ctrl + Пробел. Вам нужно лишь поочередно выделять длинные пробелы и менять их на короткие. Вот теперь вы знаете, как убрать пробел между словами в “Ворде” по ширине. Ну а мы двигаемся дальше.
Как в Ворде уменьшить пробел между словами
Прежде чем уменьшить пробелы между словами в тексте, необходимо выяснить причину, по которой они возникли. Их может быть несколько:
- выравнивание текста по ширине;
- лишние пробелы;
- знак табуляции между словами или использование длинных пробелов.
Все эти проблемы могут возникнуть, например, вследствие копирования текста из Интернета. Чтобы привести текст в должный вид, необходимо по порядку избавиться от всех вышеназванных причин.
Выравнивание текста
Частая причина появления большого интервала между словами – выравнивание текста по ширине. При таком выравнивании слова равномерно распределяются по всей длине строки за счет увеличения расстояния между ними.
Чтобы это изменить, необходимо сделать следующее:
- Выделить необходимый участок текста с помощью мыши или выделить весь текст с помощью сочетания «Ctrl+A».
Если же в требованиях по оформлению текста указано, что необходимо выравнивание по ширине, то самый простой способ уменьшить пробелы — поставить автоматические переносы слов.
Для этого нужно:
- Перейти во вкладку «Разметка страницы».
Если оба способа не дали результат, то проблема заключалась не в выравнивании текста. Возможно, дело в лишних пробелах.
Лишние пробелы
Удалить лишние пробелы в тексте можно вручную, что займет много времени, или воспользоваться следующим алгоритмом:
- Во вкладке «Главная» перейти в раздел «Редактирование» и нажать «Заменить».
В этот момент внешний вид документы уже должен улучшиться. Если же все еще имеется лишнее расстояние между словами, то, возможно, в тексте есть специальные символы, которые надо удалить.
Знаки табуляции
Иногда между словами вместо пробелов может стоять табуляция. Чтобы её обнаружить, нужно:
- На вкладке «Главная» перейти в раздел «Абзац» и нажать на знак «Абзац», при его нажатии отображаются все скрытые символы. Табуляция будет отображаться как маленькая стрелочка.
Специальные символы
Между словами иногда вместо обычного пробела может стоять длинный пробел или неразрывный пробел. Если нажать отображение скрытых символов, то в тексте они будут в виде кружочка вместо точки.
Далее нужно выполнить уже знакомую последовательность действий:
- Перейти в главной вкладке в раздел «Редактирование», выбрать пункт «Заменить».
Чтобы заменить длинные пробелы на обычные или короткие, нужно:
- Скопировать из текста знак длинного пробела.
Изменение межбуквенного интервала
Иногда бывает так, что после набора текста на последней странице раздела остается несколько строк, что противоречит правилам вёрстки. По стандартам лист должен быть заполнен минимум на 1/3.
Чтобы это исправить, нужно выполнить последовательность действий:
- Выделить последний абзац раздела или лучше весь раздел. Во втором случае изменения будут не так заметны.
Разница между Word 2003 и Word 2007
Информация, представленная в статье, актуальна для версии Word 2007. В таблице представлены различия между версиями текстового редактора при форматировании текста.
| Действие | Word 2003 | Word 2007 |
|---|---|---|
| Изменение межбуквенного интервала | «Формат» > «Шрифт» > «Интервал». Выберите «Уплотненный», введите значение, нажмите «OК» | «Главная» > «Шрифт» > «Интервал». Выберите «Уплотненный», введите значение, нажмите «OК» |
| Найти и заменить | «Правка» > «Заменить» | «Главная» > «Редактирование» > «Заменить» |
| Вставить специальные знаки | «Вставка» > «Символ» > «Специальные знаки» | «Вставка» > «Символы» > «Символ» > «Другие символы» > «Специальные знаки» |
Выяснив причину появления больших интервалов между словами в Word, можно легко ее устранить. Для этого необходимо воспользоваться встроенными функциями текстового редактора и привести внешний вид документа в порядок.
Как автоматически удалить лишние пробелы в Ворде
Открываем документ, который нам необходимо отредактировать.
Откроется небольшое окошко Найти и заменить
. Переходим на вкладку Заменить
.
Нажимаем внизу клавишу Больше
.
Устанавливаем галочку напротив записи Подстановочные знаки
. Больше галочек нигде быть не должно. Направление выставляем Везде
.
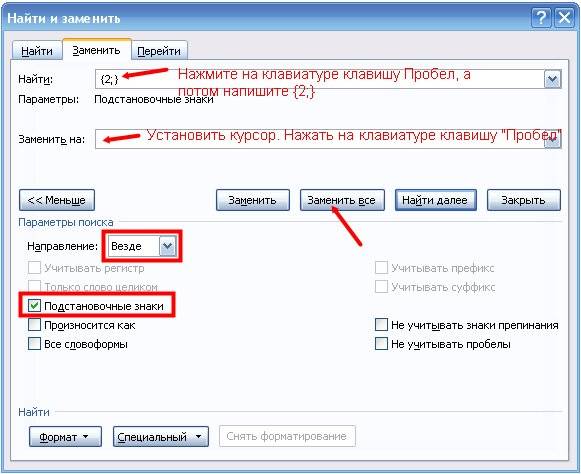
Если нам необходимо во всем тексте установить один пробел, то в строке Найти
ставим курсор, и нажимаем на клавиатуре клавишу Пробел
. После этого пишем {2;}
Эта цифра говорит о том, что если в тексте есть два или более пробела, то их необходимо удалить.
В строке Заменить на
, опять ставим курсор и нажимаем на клавиатуре клавишу Пробел
.
Теперь нажимаем клавишу Заменить все
. После проделанной работы появиться окошко с отчетом.

Двойные и тройные пробелы
Описанный выше вариант форматирования только визуально показывает большой интервал. На самом деле зазоры все еще в норме. Другое дело, когда текст содержит два (а то и 3 и 4) «ПРОБЕЛ» подряд. Такие пробелы являются опечатками и очень опасны для коммерческих текстов. Рассмотрим два способа исправить такие ошибки.
Первый метод
Чтобы удалить ненужные пробелы, вы можете использовать средство проверки грамматики. Во-первых, вам нужно проверить настройки правила. Для этого откройте «Меню ОФИС» (кнопка с логотипом вверху слева) и нажмите «СЛОВО ПАРАМЕТРОВ”.
В открывшихся настройках перейдите в раздел «Орфография». Установите флажки (кроме тех, что указаны в подразделе «Исключения файлов»). В строке «Набор правил» необходимо указать значение «Строгий» или правила необходимо изменить вручную (далее «Настройка).
При ручном управлении правилами в открывшемся окне выберите пункт «Грамматика». Найдите в списке строку «Лишние пробелы» и отметьте ее галочкой.
Затем в «Word» 2003 выберите «Меню> Инструменты> Правописание», а в «Word» 2007 и 2010 откройте вкладку «Обзор» на ленте и нажмите первую кнопку слева. Тогда вам придется вручную управлять исправлением любых ошибок, обнаруженных в документе или в выделенном тексте (если вам нужно проверить только часть информации). Обычно таким образом можно убрать лишние пустые места.
Второй метод
- Запустите командное окно «Найти и заменить». («Главная»> «Редактировать»> «Заменить”).
- В поле «Найти» введите 2 «ПРОБЕЛ» ниже. (При повторении шага 3 «ПРОБЕЛ”).
- В поле «Заменить на» напишите 1 «ПРОБЕЛ”.
- Нажмите кнопку «Заменить все”.