Диагностика
Но прежде чем перейти к причинам, следует попробовать решить проблему базовой диагностикой. Под ней подразумеваются отключение определенных комплектующих и запуск компьютера без них.

Windows 7 — вторая по популярности версия ОС
Вначале необходимо отключить все контроллеры, USB-порты, звуковые устройства, видеоустройства, устройства ввода и т. д. Если появился положительный результат, то дальше их надо поочередно подключать, чтобы определить, в каком устройстве проблема.
Если же Windows 7 всё равно долго грузится, то необходимо выключить компьютер, разобрать системный блок, проверить все кабели, переподключить их, далее вытащить оперативную память, запустить без неё, вставить обратно и вновь запустить ПК.
Это базовая диагностика, при неэффективности которой надо читать статью дальше.
Обратите внимание! Не стоит пугаться, когда, вытащив планку оперативной памяти, появится черный экран
6. Дефрагментация диска
Этот раздел не относится к твердотельным дискам (SSD). В случае последних операционная система отключает дефрагментацию за ненадобностью. Для простых жестких дисков — HDD и для гибридов — SSHD ее желательно выполнять. И желательно это делать автоматически.
Чтобы дефрагментация диска выполнялась должна работать одноименная служба которую автоматом включат описанная выше утилита
Если она выключена — переведите ее в состояние — Работает и задайте тип запуска — Вручную.
Затем необходимо задать расписание для дефрагментации. Открываем утилиту Дефрагментация диска
Жмем Включить расписание…
Ставим галочку Выполнять по расписанию и жмем ОК
Дефрагментация по расписанию включена
Если вы хотите сейчас сделать дефрагментацию, то сначала нажимайте Анализировать диск. Подождите окончание анализа. Затем Дефрагментация диска.
Если мы хотим максимально ускорить загрузку операционной системы, то желательно соблюдать 2 условия:
- использовать встроенный в Windows дефрагментатор
- держать на системном диске более 15% свободного места
Использовать встроенный дефрагментатор рекомендуется потому что он складывает файлы в нужном или правильном порядке в отличие от сторонних программ.
15% свободного пространства необходимо для проведения полной дефрагментации. Иначе будет происходить только частичная дефрагментация.
Для того чтобы сейчас ускорить загрузку можно дефрагментировать загрузочные файлы командой
defrag C: /B /U
Запускаем командную строку с правами администратора
выполняем команду
Загрузочные файлы дефрагментированы.
Постоянная перезагрузка компьютера с BSOD на Windows 10
Если Windows 10 перезагружается сама по себе и вылетает в BSOD, то неполадка связана с недостаточным объемом ОЗУ или программными ошибками.
Чтобы решить проблему, нужно воспользоваться диском Windows Live и утилитой Regedit:
- Нужно выполнить загрузку с диска Windows Live.
- Затем нажать на кнопку «Install».
- В меню системных параметров выбрать «Консоль отладки PowerShell».
- Далее ввести код «regedit».
- Откроется редактор реестра, где нужно перейти в раздел «SYSTEM».
- Затем открыть параметры «CurrentControlSet» и «CrashControl».
- Далее следует отыскать файл настройки с наименованием «AutoReboot».
- Кликнуть по нему «ПКМ» и выбрать пункт «Свойства».
- В поле «Значение» указать цифру «0» вместо «1».
Очистка диска и реестра
Здесь все очевидно — если не хватает места на системном диске, необходимо удалять наименее значимые данные. Это могут быть устаревшие и неиспользуемые программы, множество скачанных установочных файлов. Если вы храните большое количество фотографий и видео, а также музыкальных композиций – лучше перенести их на другой HDD или на облачное хранилище.
Для более плодотворной работы рекомендуется использовать утилиту CCleaner. Это специализированная программа для удаления софта, чистки Windows от мусора и удаления устаревших записей в реестре. Если после очистки компьютера с помощью данного софта долгая загрузка осталась, придется пробовать другие варианты.
BIOS
Итак, предположим, что компьютер относительно свежий, или регулярно чистится от пыли. Вы его любите, делаете профилактику, следите за температурами и актуальностью аппаратной части (память докупаете, процессор и видеокарты меняете по необходимости). Но проблема остается — ПК все равно медленно грузится. Есть ли выход? Да, сброс настроек BIOS до значения по умолчанию.
Из недостатков метода отметим тот факт, что параметры, выставленные вручную (тайминги, частоты, очередность запуска), сбросятся на дефолтные. Если не знаете, как восстановить все значения — обратитесь к специалисту, собиравшему вам ПК.
Приоритет загрузки
Еще один распространенный случай торможения ПК — неверный выбор очередности запуска устройств. В классическом понимании Windows может запускаться с трех носителей:
- жесткий диск;
- DVD-диск с образом (или LiveCD);
- USB-флешка.
Делается это примерно так (ваша версия BIOS может отличаться):
Если ОС установлена на HDD, а вы не планируете загружаться с альтернативных носителей информации, измените приоритет на стандартный: HDD > привод > USB-устройства. Делается это в BIOS вашей материнской платы. Подробности можете узнать в интернете, сделав поиск по названию МП.
Перегрев комплектующих
Сильный нагрев процессора при нарушении работы системы охлаждения в ПК или ноутбуке приводит к троттлингу — сбросу частот. Результатом станет сильное падение производительности устройства. При полностью забитом пылью радиаторе, окаменевшей термопасте или остановившемся вентиляторе системы охлаждения троттлинг может начаться довольно быстро, что отразится и на скорости загрузки Windows.
*{padding:0;margin:0;overflow:hidden}html,body{height:100%}img,svg{position:absolute;width:100%;top:0;bottom:0;margin:auto}svg{left:calc(50% – 34px)} ” frameborder=”0″ allow=”accelerometer; autoplay; encrypted-media; gyroscope; picture-in-picture” allowfullscreen>
” frameborder=”0″ allow=”accelerometer; autoplay; encrypted-media; gyroscope; picture-in-picture” allowfullscreen>
А перегрев HDD и SSD очень негативно отражается на их ресурсе и может спровоцировать быстрый выход из строя. Узнать температуру комплектующих очень просто: достаточно установить утилиту мониторинга, например HWiNFO или AIDA64, и проконтролировать температуру процессора и накопителей.
Если вы обнаружили большое скопление пыли в ПК или ноутбуке, то стоит принять меры по чистке и охлаждению вашего устройства.
Аппаратные неисправности ноутбука
Долгое включение ноутбука нередко оказывается связанным с неполадками работы отдельно взятых электронных модулей — жесткие диски, оперативная память, процессор и т.д. Некоторые мелкие неисправности в работе оборудования успешно устраняются путем сброса настроек BIOS:
- Выключите ноутбук, затем вновь включите его.
- Сразу после включения нажимайте клавишу “F2”, “F12” или “Delete”.
- Запустится пользовательский интерфейс BIOS.
- Найдите на главной странице или в одном из разделов настроек BIOS функцию сброса параметров. Она может именоваться как “Set Default Setting”, “Reset BIOS Settings” и т.п. (зависит от версии BIOS).
- Выделите функцию, нажмите “Enter” и согласитесь с сохранением изменений.
- Нажмите “F10” для сохранения настроек и перезагрузки компьютера.
Более серьезные аппаратные неисправности могут потребовать разборки ноутбука и персональный ремонт. Нередко помогает и обычная профилактика компьютера — чистка от пыли, замена термопасты, смазка вентиляторов маслом и т.д.
Почему компьютер сам перезагружается (Windows 10)
Причины, из-за которых происходит самостоятельная перезагрузка персонального компьютера:
- выставлены неправильные настройки плана электропитания. Если поставить режим «Энергосбережение», то компьютер будет мало потреблять энергии даже при работе с требовательными приложениями. Вследствие этого операционная система не сможет правильно распределить ресурсы, и может произойти автоматическая перезагрузка;
- несовместимость драйверов. Если на компьютере установлены устаревшие или несовместимые драйвера, то это может привести к тому, что система будет постоянно уходить в рестарт;
- несовместимость версии BIOS. БИОС представляет собой низкоуровневое программное обеспечения для контроля и настройки аппаратных компонентов персонального компьютера. Если версия несовместима с установленной материнской платой или устаревшая, то могут наблюдаться сбои во время работы устройства;
- повреждение слота оперативной памяти. Многие спрашивают, почему происходит бесконечная перезагрузка Windows 10. Часто такая проблема наблюдается при повреждении слота оперативной памяти или самой планки. В этой ситуации при старте системы могут наблюдаться три коротких сигнала, которые сообщают пользователю о проблемах с ОЗУ. В данном случае потребуется замена планки или ремонт слота;
- в настройках системы выставлена автоматическая перезагрузка. В планировщике задач может быть выставлена опция автоматической перезагрузки компьютера по заданному расписанию. Пользователь может не создавать данную задачу намеренно, некоторые утилиты для оптимизации работы операционной системы могут в фоновом режиме запускать подобный процесс;
- повреждение системных компонентов. Самопроизвольная перезагрузка компьютера под управлением Windows 10 может возникнуть в случае повреждения системных компонентов. В этой ситуации необходимо запустить средство диагностики и устранения сбоев, чтобы выявить проблему. Ситуация часто возникает при обновлении или восстановлении системы.
Диагностика компонентов выявит причину сбоя
Обратите внимание! Вредоносное программное обеспечение может изменять системные компоненты, что приведет к тому, что Виндовс будет постоянно зависать
Как узнать производительность вашего компьютера
- Правой кнопкой мыши щёлкните на ярлыке «Компьютер» и выберите пункт «Свойства».Кликните правой кнопкой мыши по значку «Компьютер» и в появившемся меню выберите пункт «Свойства»
- В открывшемся окне будет показана производительность вашей системы. В данном случае «Индекс производительности Windows» оценил систему на 5,9.В пункте «Оценка» видим, во сколько баллов индекс производительности оценил систему
- Щёлкните на «Индекс производительности Windows», чтобы посмотреть подробности. Информация в окне «Оценка и увеличение производительности компьютера» показывает, что на данном компьютере максимальная оценка производительности равняется 7,9. Чем выше показатель производительности вашего компьютера, тем лучше. Особенно если вы собираетесь использовать ПК для требовательных игр.Чем выше показатель производительности вашего компьютера, тем лучше
Видео: как узнать оценку производительности компьютера
Существует множество способов для повышения производительности вашего компьютера. Вы можете воспользоваться как стандартными утилитами Windows, так и специальными программами для очистки и оптимизации системы. Они выполняют свою работу за минуты, но их использование позволяет значительно ускорить работу системы. Главное — использовать проверенные методы и скачивать программы с надёжных источников.
</index>
<center></center>
Вопрос как ускорить компьютер интересует огромное количество пользователей, и интерес к нему не угасает. Реально повлиять на скорость работы компьютера можно с помощью оптимизации операционной системы. Большинство функций и возможностей современных операционных систем остаются невостребованными у обычных пользователей. Многие после переустановки ОС не вносят какие-либо изменения в конфигурацию и довольствуются стандартными настройками, которые не являются самыми оптимальными.
Мы подробно разберем все самые актуальные методы оптимизации Windows 7 для повышения производительности компьютера. Если Вы последуете нашим рекомендациям, то наверняка заметите, что компьютер стал работать намного быстрее.
Возвращаем копию системного файла
Отсутствие в системе некоторых важных системных файлов, в первую очередь драйверов с расширением SYS, частенько встречаются в Windows 7 и 10. Самый эффективный способ решить проблему — вернуть пропажу на место, разыскав ее копию на установочной флешке Windows, позаимствовав на другом компьютере с такой же версией ОС или просто разыскав на бескрайних просторах Интернета.
Если под рукой нет второго компьютера, то для поиска, загрузки и копирования файлов понадобится LiveCD с ОС, не требующей установки, например, Kaspersky Rescue Disk.
Одним их удобнейших вариантов является операционная система Puppy Linux, которая будет готова к работе менее чем за минуту. В данную ОС включены драйверы для самых распространенных моделей сетевых карт, а, значит, выйти в Интернет не составит труда.
Исключением являются файлы системного реестра: System, Software, SAM, Security и Default, которые хранятся в папке «С:\windows\system32\config». Заменить их копиями с другого компьютера, конечно же, не получится, поэтому единственным вариантом остается откат к точке восстановления, если она была сделана в свое время.
Общие вопросы
Компьютер тормозит, зависает. Что делать?
Причин торможения компьютера много. Для начала следует исключить наиболее очевидные — проверяем на перегрев, проверяем на вирусы с помощью одноразового антивируса.
Также убедитесь, что у вас установлены самые свежие драйвера. Например, если тормозят игры, то возможно — причина в видеодрайвере. О драйверах я подробно рассказал
Причиной тормозов может быть и запущенные программы. Советую почистить автозагрузку, удалить ненужные программы
Также обратите внимание на правый нижний угол экрана — возле часов находятся значки некоторых запущенных программ, закройте их
Еще один хороший совет ускорения работы компьютера — дефрагментация жесткого диска.
Программа выдает ошибку. Как ее исправить?
Очень частый вопрос. К сожалению, пользователи не понимают, что вопрос адресован не телепату. При вопросе обязательно надо указывать дословный текст ошибки, действия, приведшие к ошибки, версию установленной операционной системы.
Обычно поиск по тексту ошибки в дает несколько решений проблемы.
Как ускорить работу компьютера?
Советы те же, что и при торможении компьютера. На моем сайте есть несколько статей, посвященных оптимизации Windows.
Существуют ли программы для ускорения компьютера?
Ответ — нет. Есть только набор советов, которые дают полностью раскрыться потенциалу вычислительной мощи компьютера. Всяческие оптимизаторы памяти, , ускорители — это если не ложь, то явное лукавство. Чудес не бывает. Чтобы ваш компьютер работал быстрее, ставьте более быстрые комплектующие.
Компьютер перезагружается во время игр. Что делать?
Причин много. Наиболее распространенные:
- Перегрев — инструкция для проверки компьютера на перегрев.
- Некорректно работающий драйвер (про переустановку драйвера ).
- Аппаратная проблема. Ее можно обнаружить, вставив видеокарту в другой компьютер — если будет перезагрузка, причина в поломке видеокарты. Либо, опять-таки, это перегрев, поэтому в первую очередь проверяйте на перегрев.
Компьютер перезагружается сам по себе. Как решить эту проблему?
Наиболее вероятная причина — BSOD. Что это и как решить, читаем здесь.
Также это может быть перегрев (смотрим вопрос выше).
Менее распространенные причины спонтанного выключения компьютера:
- короткое замыкание каких-либо разъемов;
- неплотно сидящий в разъеме шнур, идущий от розетки к системному блоку;
- отсутствие заземления (да-да, помимо имеющихся в розетках фазы и нуля к компьютеру крайне желательно подключить нормальное заземление);
- скачки напряжения в электросети (нужен стабилизатор);
- неисправность блока питания или материнской платы.
Последнее сложно диагностировать в домашней обстановке. Если вы исключили все остальные причины — несите в сервис-центр на диагностику.
Для копирования файлов на флешку требуются права администратора. Что делать?
Самый простой способ — отформатируйте флешку в FAT32 и проблема исчезнет. Когда потребуется переносить на флешке файлы больше 4 Гб размером каждый — отформатируйте снова в NTFS.
Настройки BIOS
Сбрасываем настройки BIOS
При загрузке компьютера нажимаем «Delete» и попадаем в настройки BIOS. В любой версии BIOS есть опция сброса BIOS в оптимальные настройки. Называться эта опции может по разному в зависимости от версии BIOS: Load Optimized Defaults, Restore Defaults или Load Setup Defaults.
Не забываем сохранить настройки — пункт Save & Exit Setup. Опять же в зависимости от BIOS может называться по-разному.
Отключаем загрузку через LAN и привод CD/DVD
В случае неисправности привода оптических дисков или сетевого интерфейчас так же может происходить зависание запуска Windows. Чтобы проверить этот вариант отключим возможность загрузки ОС с этих устройств в BIOS
Привод дисков можно отключить от материнской платы или в настройках БИОС.
Отключаем режим AHCI
Можно попробовать переключить режим работы SATA с AHCI на режим IDE.
В моей практике было такое что Windows отказывался загружаться после записи на HDD образа созданного Acronis. Windows загрузился без проблем только после переключения в BIOS режима работы SATA на IDE.
Обновляем BIOS
Если не помог сброс настроек, то можно также попробовать обновить BIOS.
Сам процесс обновления не занимает много времени. Прочитать об этом можно здесь.
Почему долго выключается компьютер с Windows 7
Проще всего искать причину неожиданно возникшей проблемы, вспомнив свои последние действия. Установка нового программного обеспечения, замена деталей компьютера, аварийное или некорректное выключение могли послужить причиной внутреннего конфликта системы, на разрешение которого уходит дополнительное время. Поняв, что было изменено, легче определить, как исправить поломку.
Вредоносные программы
Вирусы могут стать причиной многих бед системы, в том числе и долгого её выключения. Работающая вредоносная программа очень неохотно выгружается из памяти, блокируя процесс выключения. Обычные приложения, повреждённые вирусами, начинают работать некорректно, идя на конфликт с другими программами или компонентами Windows.
Новое программное обеспечение
Обновление системы, установка новых драйверов, инсталляция свежих версий программных продуктов не всегда проходит гладко. Ошибки разработчиков, сбой при копировании установочных пакетов, неверные настройки при инсталляции могут стать причиной конфликтов приложений между собой, зависанию программ и всей системы.
Программный конфликт
Работающее приложение может запретить системе своё принудительное закрытие, требуя сознательного действия пользователя. Например, это может быть активное окно с вопросом о сохранении внесённых изменений.
Зависшая программа также воспринимается системой как работающая, но не отвечающая, поэтому компьютер может не отключаться, пока пользователь не определится, завершить ли её аварийно или продолжить ожидание.
Недостаток места на диске
При выключении Windows 7 активно использует свободное дисковое пространство для хранения промежуточных файлов. Нехватка свободного места вынуждает систему многократно использовать оставшийся резерв, что значительно замедляет её работу.
Файл подкачки
Виртуальная память обновляется при выключении компьютера. Нехватка места, повреждение файла подкачки или неправильные его настройки могут сделать этот процесс значительно длиннее.
Накопленные ошибки
Операционная система и сама может стать причиной долгого выключения компьютера. За определённый срок накапливаются ошибки. Установка и удаление программ, создание множества точек восстановления, ошибки разработчика и повреждение системных файлов могут постепенно привести к заметному замедлению работы.
Общий мусор на системном диске.
В данном разделе я хочу вам напомнить, что весь компьютер управляется через комплекс программ, которые называются операционной системой и расположена она на одном из разделов жесткого диска. Как правило это локальный диск С, именно там происходит все самое интересное. Туда по умолчанию устанавливаются новые программы, чем дольше и активнее вы пользуетесь компьютером тем быстрее данный диск наполняется разнообразным, ненужным мусором и временными файлами.
В общем если у вас бардак на системном диске, то у вас не только будет медленная загрузка, но и частые ошибки, непредсказуемые перезагрузки компьютера. И скорее всего частые глюки и зависания во время выполнения любых нагрузок компьютера. На эту тема я писал целую статью, тут вы можете ее почитать:Как правильно очистить локальный диск С от мусора?
Если вы как и я в меру ленивый пользователь, то для вашего удобства посмотрите видео. В нем я на практике показал основные моменты для правильной очистки.
Главное не забудьте почистить реестр и выполнить дефрагментацию, в видео я об этом рассказывал и показывал как это делать.
Внимание! Исключением для дефрагментации являются жесткие диски формата SSD, подробнее о каждом процессе можно почитать в отдельных рубриках, учитесь делать все правильно с самого начала. Статья: Как правильно и быстро почистить реестр компьютера? Статья: Как сделать дефрагментацию и зачем она нужна?
Статья: Как правильно и быстро почистить реестр компьютера? Статья: Как сделать дефрагментацию и зачем она нужна?
Таймауты завершения процессов
Еще один способ решения проблем с долгим завершением работы – это изменение настроек времени, по прошествии которого процесс будет считаться зависшим и система закроет его принудительно. По умолчанию система завершает процесс через 12 сек, но это время можно уменьшить. Следует открыть редактор реестра (Win+R, набераем regedit и жмем ОК). Заходим в раздел:
HKEY_LOCAL_MACHINE\SYSTEM\CurrentControlSet\Control
Справа найдите параметр WaitToKillServiceTimeout, дважды кликнув по которому задайте значение, например, 5000 (5 секунд) и нажмите ОК.
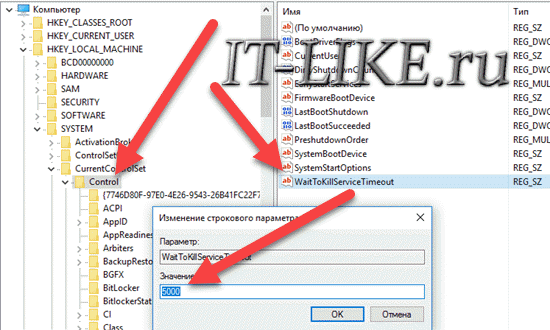
Также задайте значение 5000 параметрам HungAppTimeout и WaitToKillAppTimeout в разделе реестра по следующему пути:
HKEY_CURRENT_USER\Control Panel\Desktop
Если таких параметров нет, то создайте их.
Аппаратные неисправности ноутбука
Долгое включение ноутбука нередко оказывается связанным с неполадками работы отдельно взятых электронных модулей — жесткие диски, оперативная память, процессор и т.д. Некоторые мелкие неисправности в работе оборудования успешно устраняются путем сброса настроек BIOS:
- Выключите ноутбук, затем вновь включите его.
- Сразу после включения нажимайте клавишу «F2», «F12» или «Delete».
- Запустится пользовательский интерфейс BIOS.
- Найдите на главной странице или в одном из разделов настроек BIOS функцию сброса параметров. Она может именоваться как «Set Default Setting», «Reset BIOS Settings» и т.п. (зависит от версии BIOS).
- Выделите функцию, нажмите «Enter» и согласитесь с сохранением изменений.
- Нажмите «F10» для сохранения настроек и перезагрузки компьютера.
Более серьезные аппаратные неисправности могут потребовать разборки ноутбука и персональный ремонт. Нередко помогает и обычная профилактика компьютера — чистка от пыли, замена термопасты, смазка вентиляторов маслом и т.д.
Оперативная память
Готовые ПК иногда оснащаются бракованными комплектующими. Офисные ПК вообще не рассчитаны на интенсивные нагрузки — такие системные блоки часто собирают частные «мастера» для дальнейшей перепродажи. Что касается брака, то чаще всего ему подвержена именно оперативная память. Если хотя-бы одна плашка будет некачественной, то система может начать самопроизвольно перезагружаться. При этом часто появляется синий экран смерти с кодом 0x0000007f или с другим числовым значением.
Перезагрузка также может проявляться при следующих факторах:
- Используются плашки оперативной памяти разных производителей с отличающимися частотами;
- Неисправность DIMM-слота на материнской плате.





























