Подытожим
Создание и написание хорошей пользовательской документации — это труд, который требует много времени и усилий. Но если успешно справиться с задачей, можно навсегда получить лояльных и довольных клиентов. Не забывайте о том, что недовольство от некачественного руководства может быть спроецировано пользователем на сам продукт и повлиять на дальнейшие решения о его выборе. Пользовательская документация должна стать персональным и незаменимым помощником. Используя Dr. Explain, вы сможете быстро создать качественное руководство пользователя, которое будет помогать пользователям разбираться в продукте, а вам позволит сосредоточить свои силы на более важных задачах — разработке и продвижении программного продукта.
Скачать Dr.Explain с неограниченной по срокам возможностью бесплатной работы можно по адресу: https://www.drexplain.ru/download/
Успешных вам разработок!
Как отключить через F1
Многим пользователям справка серьезно мешает в работе. Клавиша F1 может срабатывать после запуска другой программы или игры. Стандартные средства OS Windows как x32, так и x64 Bit не позволяют отключить функцию. Но избавиться от проблемы можно просто переназначив клавиши на компьютере.
Отключить F1 можно через реестр. После описанных далее действий, при ее нажатии в браузере не будет открываться новая вкладка, а сочетание Fn + F1 будет работать без проблем.
Как переназначить клавишу через реестр:
- Запустите системное приложение «Выполнить» через меню «Пуск» или «горячими» клавишами для быстрого доступа Win + R . Здесь впишите команду «regedit».
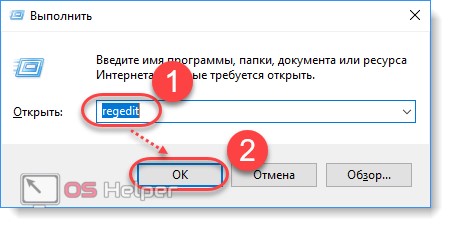
- Откроется редактор реестра. Для удобства работы окно программы разделено на две части. Чтобы отредактировать настройки для всех пользователей, слева найдите папку HKEY_LOCAL_MACHINE и дважды кликните по ней. В открывшемся разделе выберите «System».
![]()
- Из папки «System» перейдите в директорию «CurrentControlSet». Раскройте ее двойным кликом и нажмите по папке «Control».
![]()
![]()
- В открывшемся списке найдите и откройте директорию «Keyboard Layout». Изменения будут вноситься именно здесь, в корневой папке. Поэтому открывать подразделы «DosKeybCodes» и «DosKeybIDs» не нужно.
![]()
Кликните по пустой области в правой части экрана и в открывшемся контекстном меню «Создать» — «Двоичный параметр»
Важно отметить именно его, а не любой другой, т. к
мы будем использовать шестнадцатеричный код.
![]()
- Присвойте только что созданному параметру название «Scancode Map», после чего кликните по нему правой кнопкой мыши и в появившемся меню выберите «Изменить», чтобы отредактировать значение.
![]()
- Здесь введите данные, как показано на скриншоте. Специально отбивать цифры пробелами не нужно – система сделает это автоматически. Буква «B» вводится латиницей: будьте внимательны и убедитесь, что вы переключились на английский язык.
![]()
- Нажмите «ОК», чтобы сохранить значение параметра. Чтобы изменения вступили в силу, компьютер или ноутбук необходимо перезагрузить.
![]()
Описанный выше способ поможет деактивировать на ПК вызов справки в проводнике (после нажатия F1 ). Аналогичным способом можно отключить или поменять значения любых других клавиш. Для этого вам просто нужно знать их скан-коды.
Если до этого вам не доводилось работать с regedit, то мы рекомендуем скачать специальную утилиту (например, SharpKeys). С ее помощью вы сможете быстро изменять значения параметров для разных клавиш. Кроме того, скан-коды одних и тех же клавиш на разных моделях клавиатур могут отличаться. Учитывайте эту информацию перед тем, как начать редактировать значения реестра или создавать новые параметры.
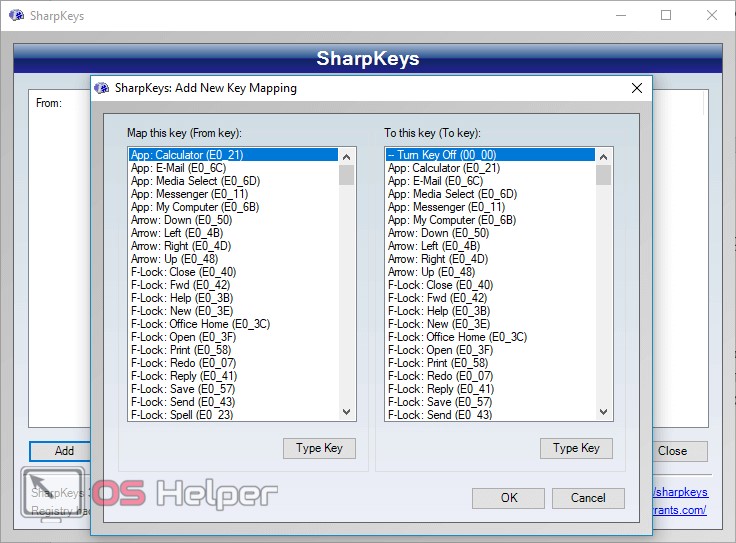
Использование раздела предварительного ознакомления
В случае, когда требуется получение справки в Windows 10, так сказать, в более полном варианте, где были бы описаны, например, нововведения или вопросы использования тех или иных функций или параметров, следует использовать другую методику.
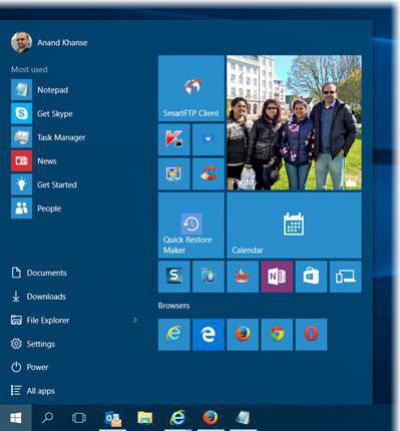
Доступ к справочной системе можно получить через стандартное меню «Пуск», в котором выбирается так называемое доверенное приложение «Магазина Windows» под названием «Начало работы» (Get Started). Также найти его можно через вышеуказанную поисковую строку.
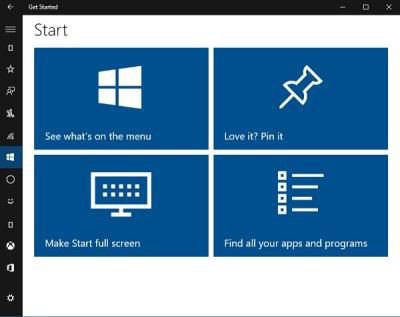
Здесь будут показаны основные разделы, касающиеся возможностей системы или последних новостей, с ней связанных. Но если среди отображаемых вкладок ничего подходящего по интересующему пользователя вопросу не нашлось, снова можно воспользоваться поиском, но уже в самом приложении. Для этого слева на панели имеется все та же кнопка со значком лупы, на которую нужно нажать и ввести запрос, после чего в окне программы будут отображены наиболее подходящие результаты. Тут, кстати, удобство работы состоит в том, что можно обратиться и к обзору статей, и к просмотру видео. Но, увы, в плане обработки поисковых запросов эта система тоже оказывается далеко не самой лучшей, и в большинстве случаев при создании запроса вроде «Как сделать то-то и то-то?» ответа на свой вопрос вы не получите.
Как получить справку в Windows 10
Хотя вы можете загрузить программу справки Windows WinHlp32.exe для Windows 8.1, Microsoft решила переместить большую часть справки Windows 10 в оперативный режим. Поэтому если у вас открыто какое-либо приложение и вы нажимаете F1 или Fn + F1, локальная помощь может быть недоступна. Вот варианты справки, доступные вам в Windows 10:
1] Нажатие на клавишу F1 обычно запускает ваш браузер, который предлагает вам результаты Bing по справке Windows 10.
2] При вводе справки в поиске на панели задач в результатах отобразится Приступить к работе . Здесь много тем для помощи, чтобы вы начали.
3] Убедитесь, что вы открыли «Настройки»> «Система»> «Уведомления и действия» и убедитесь, что для параметра Показать советы по Windows установлено значение «Вкл.».
4] Вы можете использовать панель задач панель поиска или попросить Кортану поискать в Интернете помощь.
5] Используйте встроенное приложение службы поддержки для общения в Microsoft. Используя его, вы сможете общаться в чате с сотрудниками службы технической поддержки Microsoft Answer. Используя приложение, вы также можете организовать обратный звонок.
6] Вы можете воспользоваться услугами Службы ответов Microsoft , живого платного сайта технической поддержки, чтобы пообщаться с руководителем службы поддержки Microsoft.
7] Вы также можете обратиться в службу поддержки Microsoft по электронной почте и в чате . Если агент обслуживания клиентов онлайн и доступен для чата здесь, вы увидите сообщение об этом. Если нет, то справа вы увидите сообщение Instant Chat: Агенты по обслуживанию клиентов находятся в автономном режиме . Затем вы можете попробовать посетить эту страницу для поддержки чата. Используйте эту форму для электронной почты Microsoft. Они свяжутся с вами по электронной почте.
8] Вы можете связаться со службой поддержки Microsoft по номеру телефона 1 800-642-7676 или по адресу microsoft.com/contactus.
9] Официальная учетная запись Twitter службы поддержки Microsoft – @MicrosoftHelps.
10] Есть и другие способы связаться со службой поддержки Microsoft по телефону и т. Д., В том числе для поддержки OEM.
11] Вы также можете получить справку и поддержку Windows 10 в Магазине Microsoft . В этом посте также перечислены некоторые платные опции.
12] Найдите свою проблему, сославшись на конкретную проблему, которую вы получили, или на ошибку, полученную с помощью нашего поиска TWC . Скорее всего, вы увидите что-то полезное. Если нет, вы можете попросить нас разработать учебник. Если мы можем, мы сделаем это. В противном случае вы всегда можете обратиться за поддержкой к участникам нашего форума на форумах TWC.
13] Теперь вы также можете удаленно предоставлять или получать техническую поддержку, используя Quick Assist в Windows 10.
14] Вот несколько ссылок, которые помогут вам сделать первый шаг в решении проблем Windows 10:
- Windows 10 Проблемы, проблемы с решениями и исправлениями
- Поддержка и решения Windows 10. Попробуйте эти универсальные исправления гуру
- FixWin для Windows 10 – это портативное бесплатное программное обеспечение, которое позволяет одним щелчком мыши исправлять и устранять проблемы и неприятности.
Возможно, вы захотите прочитать эти ссылки, которые могут помочь вам при обращении за помощью и поддержкой от Microsoft:
Средство диагностики поддержки Microsoft в Windows, используется службой поддержки Microsoft для диагностики проблем Windows. Когда вы обратитесь в службу поддержки Microsoft за помощью, специалист службы поддержки предоставит вам пароль . Вам необходимо открыть средство диагностики службы поддержки Microsoft и ввести пароль
Вы должны знать это заранее.
Средство создания отчетов о поддержке продуктов Microsoft облегчает сбор критически важной информации о системе и журналах, используемых при устранении неполадок в поддержке. Эта информация помогает быстрее диагностировать проблемы в программном обеспечении и предоставлять решения.
Microsoft Easy Assist позволяет специалисту службы поддержки Microsoft удаленно подключаться к вашему компьютеру и помочь вам решить проблему
Используя безопасное соединение, специалист службы поддержки может просматривать ваш рабочий стол и выполнять действия по диагностике и устранению неполадок.
Всего наилучшего!
Связанное чтение : постоянно появляется справка в Windows 10.
Получение помощи от других пользователей Windows
Если возникает вопрос, на который не может ответить справка, можно попытаться получить помощь от других пользователей Windows. Обратитесь к другому лицу с помощью функции удаленной помощи.
Если среди ваших друзей или родственников кто-то разбирается в компьютерах, пригласите этого человека подключиться со своего компьютера к вашему с помощью функции удаленной помощи. Тогда этот человек сможет видеть экран вашего компьютера и обсуждать с вами в онлайне то, что вы оба видите.
Получив разрешение, помощник сможет даже удаленно управлять компьютером, а затем непосредственно исправить неполадку.
Попробуйте встроенные средства устранения неполадок
Если у вас возникла проблема, встроенные средства устранения неполадок Windows 10 могут помочь. Чтобы найти их, зайдите в Настройки> Обновление и безопасность> Устранение неполадок. Или выполните поиск «Устранение неполадок» в меню «Пуск» и выберите «Устранение неполадок в настройках».
Windows может порекомендовать вам запустить определенные средства устранения неполадок здесь, в зависимости от вашей системы. Однако вы также можете прокрутить список и щелкнуть соответствующее средство устранения неполадок. Например, если у вас проблемы с печатью, прокрутите вниз, а затем нажмите «Устранение неполадок принтера». Windows 10 попытается автоматически найти проблемы, которые могут вызвать проблемы с печатью, и решить их за вас.
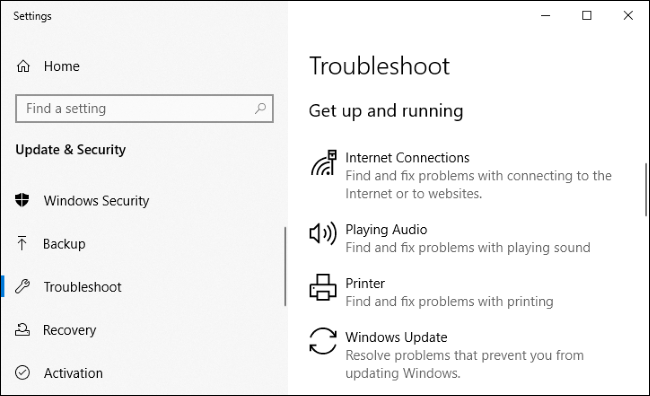
СВЯЗАННЫЕ С: Как заставить Windows устранять проблемы вашего ПК для вас
В каких ситуациях командная строка может оказаться полезной
Существует ряд причин использования командной строки. Бывают и такие ситуации, в которых без её использования просто невозможно обойтись. А в некоторых случаях выполнение определённых функций Windows, а также настройка операционной системы через командную строку происходит удобней и быстрей.
Возьмём ситуацию с вирусами. Существуют такие вирусные программы, которые полностью блокируют графический интерфейс пользователя (так называемые, смс-баннеры). Как правило, эти вирусы выводят на экран компьютера окно, в котором написано сообщение, типа «Ваш компьютер блокирован управлением МВД» или «Ваши данные под угрозой» и так далее. Такие смс-баннеры невозможно закрыть никакими обычными способами — ни при помощи мышки, ни при помощи горячих клавиш на клавиатуре.
В таких ситуациях на помощь как раз и приходит командная строка. Конечно, чтобы её вызвать, необходимо проделать определённые действия с компьютером, но сейчас не об этом.
Ещё одна ситуация. Допустим, Windows XP (или любая другая версия) просто перестала работать, а на жёстком диске остались важные данные, которые срочно необходимо скопировать на флешку. Если под рукой имеется хотя бы установочный диск с Windows, то на определённом моменте установки операционной системы (без ожидания окончания установки) можно вызвать командную строку и скопировать эти данные. Эта возможность часто приходится весьма кстати в случае с повреждённым диском, когда к примеру, установка Windows прекращается во время копирования установочных файлов на жёсткий диск.
Командная строка также способна быстро вызывать различные стандартные мастера-настройщики операционной системы (например, мастер настройки сети) или такие системные инструменты, как редактор реестра, службы компонентов и остальные. С её помощью также можно производить непосредственные настройки различных параметров Windows, осуществлять управление файлами, запускать программы и выполнять многие другие действия.
Использование справки и поддержки Windows
Справка и поддержка Windows – это встроенная система справки для Windows. Именно здесь можно быстро получить ответы на типичные вопросы, советы по устранению неполадок и инструкции по выполнению тех или иных задач.
Если вам нужна справка о программе, которая не входит в состав Windows, следует использовать справку для этой программы.
Чтобы открыть раздел «Справка и поддержка Windows», нажмите кнопку Пуск и выберите пункт Справка и поддержка.
Получение новейшего содержимого справки
При наличии подключения к интернету убедитесь, что справка и поддержку Windows настроена на вариант Онлайновая справка. Онлайновая справка содержит новые темы справки и последние версии существующих тем.
На панели инструментов в Центре справки и поддержки Windows нажмите кнопку Параметры и выберите пункт Настройки. В разделе Результаты поиска установите флажок Улучшить результаты поиска с помощью онлайновой справки и нажмите кнопку ОК. При подключении в правом нижнем углу окна справки и поддержки будет отображаться надпись Справка в Интернете.
Поиск в справке
Самый быстрый способ получить справку – это ввести слово или два в поле поиска. Например, чтобы получить сведения о работе в беспроводной сети, введите беспроводная сеть, а затем нажмите клавишу Enter.
Появится список результатов поиска, полезные результаты отражены сверху. Чтобы прочитать тему, выберите один из результатов.
Просмотр справки
Можно просматривать разделы справки по темам. Нажмите кнопку Просмотр справки, затем выберите одну тему из списка, который появится. Заголовки тем могут содержать разделы справки или другие заголовки.
Чтобы открыть раздел справки, выберите, или щелкните другой заголовок, чтобы просмотреть еще один список тем.
Наблюдение за наблюдателем
Привычных инструментов в арсенале хакера предостаточно для изучения любого софта. Тестовый комп с чистым SSD, виртуальная машина, сниффер Wireshark, HTTP-прокси и дебаггер Fiddler, монитор сетевых соединений TCPView, а также программы для создания снимков реестра и мелкие вспомогательные утилиты. Мы старались использовать версии, не требующие установки. Исключение составили только Wireshark и Fiddler из-за специфики их работы. Эти программы оставили напоследок, чтобы большая часть тестирования выполнялась на совершенно чистой системе. Сетевой трафик анализировался как в настройках Windows 10 по умолчанию, так и после поэтапного отключения всех следящих функций.
Из официальных документов следует, что за пользователем следят: сама Windows, глубоко интегрированный поиск Bing, голосовой помощник Cortana, служба MSN, пакет Office, клиент облачного хранилища OneDrive, почтовый клиент Outlook, а также Skype, Silverlight и Xbox Live. Подробнее об этом написано на сайте Microsoft. Посмотрим, как именно происходит сбор данных.
Первый старт Windows 10
Выполнив чистую установку сборки 10240, мы стали наблюдать за её сетевым поведением с помощью TCPView. Никаких других действий при этом не выполнялось. Поначалу всё было тихо — как в «Семерке». Лишь фирменный магазин приложений показывал готовность получить данные через сеть доставки контента от Akamai Technologies.
Затишье перед бурей
Когда уже стало надоедать сидеть в засаде, внезапно ожил системный процесс . Он установил подключение к удалённому узлу 191.232.139.254 и отправил на него 7,5 КБ.
Первый буревестник
Можно было узнать принадлежность IP-адреса через сервис WHOIS, но спрашивать Shodan информативнее.
BingBot попался
Как стало ясно из описания, это робот поисковой системы Bing. Если бы в тесте был сделан хоть один поисковый запрос (даже локальный), тогда соединение не вызывало бы никаких возражений. Однако мы просто сидели и смотрели в TCPView на то, как компьютер начинает шпионить за нами.
Общие советы по созданию пользовательской документации
Перед тем как приступить к созданию руководства, нужно определиться с некоторыми важными моментами. Например, определить, для кого вы его пишете? Кто его будет читать — рядовые пользователи, для которых важны базовые функции продукта, или люди, которым нужны особые, нечасто используемые функции программы/сервиса.
После этого важно подумать о том:
- Где пользователь будет к нему обращаться: дома, на работе, в машине?
- Как часто он будет его просматривать?
- Насколько объективно сложен для понимания продукт?
Из этого можно сделать вывод, насколько интенсивно пользователь будет работать с документацией, а значит уже можно выбрать между сжатым «справочником» или объемным «путеводителем» Также важно, чтобы руководство писал профессионал, знающий продукт. Так что по возможности делегируйте написание техническому специалисту или аналитику, у которого есть полное представление о всех тонкостях продукта
Определившись со всеми представленными пунктами, станет понятнее, какой нужно использовать стиль изложения, какого объема написать текст. Но помните, что излишне стилистически окрашенные слова мешают пользователю добраться до сути. Так что лучшим вариантом в большинстве случаев будет нейтрально-формальный стиль. Пишите так, чтобы пользователь вас понял. Постарайтесь по возможности избегать технических терминов, но проанализируйте — не сделает ли полное отсутствие терминов ваше руководство бесполезным?
Инструменты для быстрого создания руководства пользователя
Но как создать руководство пользователя, если пишешь его впервые? Или что делать, если руководство пользователя нужно постоянно обновлять и дорабатывать? Или нужны особые функции, которых нет в традиционных текстовых редакторах, например, в MS Word.
Одним из популярных инструментов для создания качественного руководства является программа Dr. Explain (https://www.drexplain.ru), в которой уже есть готовые шаблоны руководств пользователя с готовой структурой разделов и в которой удобно обновлять документацию, как бы часто эти обновления не происходили.
Удобной особенностью инструмента является возможность экспортировать один и тот же документ в форматы: HTML, CHM, PDF. Простой и понятный интерфейс практически сам подскажет как быстро просмотреть документ в различных форматах и настроить его под вывод в эти форматы.
Любой проект в Dr.Explain вы можете создать с нуля или импортировать уже существующую документацию, например из формата MS Word, HTML или CHM-файла, и буквально за несколько минут создать из нее онлайн-помощь, файл справки в формате CHM, или документ в формате PDF.

При создании руководства важно опираться на заранее составленный план. Дерево проекта в Dr.Explain поможет структурировать документ по вашему усмотрению
Вы можете добавлять, удалять перемещать разделы и переименовывать их. Для каждого раздела вы можете определить, в какой формат он будет экспортироваться. Также в работе удобно использовать статусы готовности разделов.
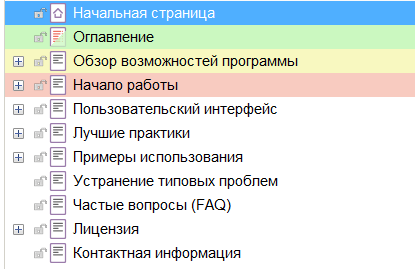
У программы свой собственный редактор, оптимизированный под работу со сложной документацией. Основные функции редактора вынесены в компактный тулбар. Это — управление стилем текста, форматирование абзацев, вставка ссылок, изображений, видео, таблиц и списков, а также вставка специальных объектов. Dr. Explain экономит время и силы своих пользователей. Разработчики документации часто сталкиваются с проблемой многократного использования одного и того же фрагмента текста и прибегают к очевидным решениям — «Ctrl+c», Ctrl+v». Dr.Explain предлагает решение по повторному использованию контента — текстовые переменные. Это решение экономит время, когда нужно много раз использовать один и тот же текст, особенно, который может периодически изменяться — например, версия документируемой системы.
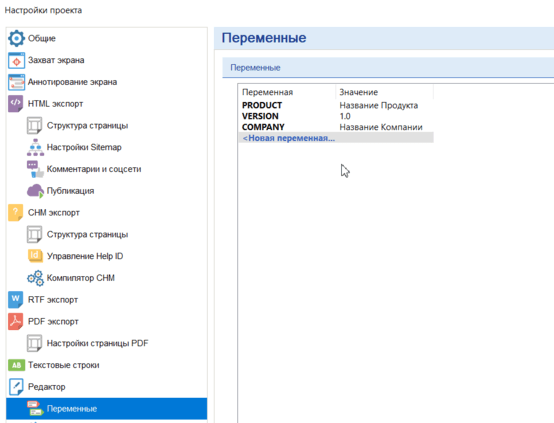
Многие российские компании сталкиваются с тем, что руководство пользователя нужно писать согласно ГОСТ 19 и ГОСТ 34. Dr.Explain активирует поддержку требований ГОСТ фактически одним кликом. Программа автоматически сформирует структуру обязательных разделов и установит требуемые параметры страницы, стили абзацев, списков и заголовков.

Часто техническим писателям при документировании пользовательского интерфейса приходится снабжать изображения пояснительными выносками. Для таких случаев программа поддерживает специальные графические объекты — аннотированные экраны. Чаще всего аннотируются скриншоты программ и страниц веб-сайтов. Уникальной особенностью Dr.Explain является автоматическая аннотация изображений, получаемых при захвате экранов с окнами программ или сайтов. Программа анализирует структуру окон и добавляет пояснительные выноски ко всем значимым элементам.
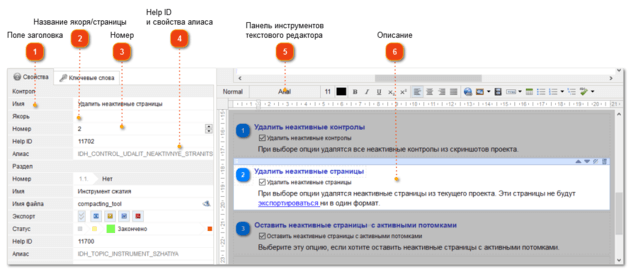
Кроме того, Dr.Explain позволяет нескольким авторам одновременно работать над проектом с использованием сервиса www.tiwri.com, учетную запись на котором можно создать бесплатно за пару минут. При внесении правок одним автором сервис блокирует редактируемые разделы проекта для изменения другими авторами. По окончании редактирования изменения отправляются на сервер, и блокировка снимается. Так несколько человек могут одновременно работать над различными разделами проекта без риска помешать друг другу.
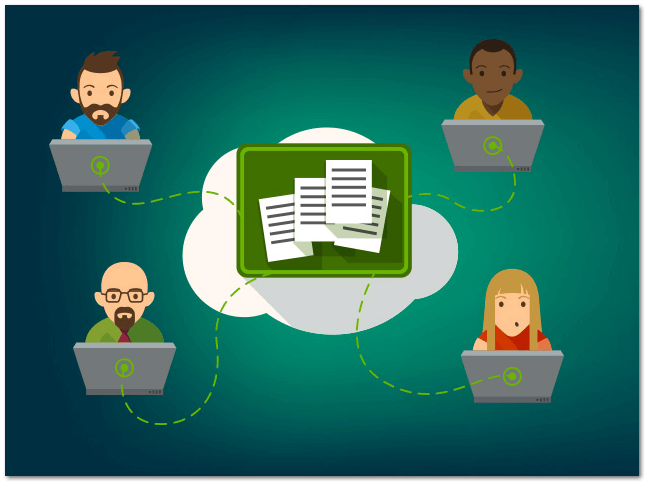
Попробовать режим многопользовательской работы в Dr.Explain можно даже с бесплатной лицензией. Вы можете создать общий проект и полноценно работать с ним в многопользовательском режиме до семи дней.
Как открыть «Справку»
Всего в Windows 10 включено несколько вариантов работы со «Справкой». Один из данных вариантов может потребовать подключения к интернету, чтобы вы смогли получить самые актуальные данные. Офлайн версии «Справки» в привычном понимании в операционной системе нет, зато есть возможность включить в «Параметрах» специальные визуальные подсказки, которые помогут разобраться в работе интерфейса и функционале ОС.
Способ 1: Включение интерактивных подсказок
Это одно из главных нововведений в Windows 10. По умолчанию они выключены, но если их подключить, то вы сможете получать мини-справки по первой наводке на интересующий элемент.
Включение визуальных подсказок происходит таковым образом:
- Изначально вам нужно перейти в настройки системы. Используйте сочетание клавиш Win+I.
- Найдите там пункт «Система».
- В нём вам нужно перейти в подраздел «Уведомления и действия».
- Долистайте список действий до самого конца и найдите там пункт «Получать советы, подсказки и рекомендации при использовании Windows». Под ним нужно передвинуть переключатель на значение «Включить».
После активации данной функции Windows будет автоматически уведомлять вас о различных обновлениях и новых функциях. В последнем случае вам также будут наглядно демонстрироваться все новые возможности и правила их использования. Однако данный способ не подразумевает получение «Справки» в развёрнутом виде, где полностью всё расписано, поэтому он подойдёт не всем пользователям.
Способ 2: Проводник
В этом случае вы будете запрашивать «Справку» с официальных ресурсов Майкрософт через операционную систему. Отчасти это удобно, так как получаемая информация будет всегда актуальна, а если возникнет необходимость можно будет почитать специализированный форум и/или связаться с разработчиками. Однако для всего этого требуется подключение к интернету.
«Справка» вызывается следующим образом:
- Включите «Проводник» Windows.
- Нажмите на небольшую синюю иконку вопросительного знака, которая расположена в верхней правой части под крестом, отвечающим за закрытие окна.
- После нажатия на иконку откроется ваш основной браузер, а в нём загрузится страница с поисковой выдачей Bing (поисковая система от Microsoft). В верхней части будет небольшое окошко с краткой справкой и ссылками на популярные вопросы, которые размещены на официальном сайте Майкрософт и разобраны специалистами.
- Под рамочкой с небольшой справкой будут находиться результаты с поисковой выдачей. Если вы сразу не нашли, что искали, то используйте эти результаты (первые два варианта выдачи) для получения доступа к глобальной «Справке», а также для связи с представителем Майкрософт.
Способ 3: Запрос справки из ОС
Получение «Справки» эти способом можно реализовать так:
- На «Панели задач» найдите иконку лупы и нажмите на неё. После нажатия откроется строка поиска по системе.
- Введите туда «Получение справки». Выберите самый первый результат из списка.
- Откроется окно, где в поле нужно вести описание проблемы. Не нужно писать слишком много текста, достаточно краткого описания, например, «Медленно открывается «Проводник»».
- Дальше вас по стандарту попросят выбрать продукт (выбирайте «Windows»).
- Затем ещё нужно выбрать проблему в пункте ниже. Здесь выбирайте свою текущую проблему.
- Откроется небольшая справка с ссылками на несколько статей и форумов на официальном сайте Майкрософт. В нижней части окна вы можете запланировать звонок специалиста и/или задать свой вопрос на форуме. Также там есть ещё «Чат», однако он не всегда работает.
Как видите, вызов «Справки» и получение поддержки в новой версии Windows реализованы немного по-другому, чем в старых версиях, поэтому если вы привыкли к «Справкам» из старых версий ОС и/или у вас частые проблемы с интернетом, то получить помощь от Майкрософт будет проблематично.
Как установить Windows 8
Операционная система windows 8 несомненно внесла новый стиль работы за компьютером. С появление данной системы, появилось поддержка планшетных платформ, для более удобной работы за сенсорными компьютерами. В принципе рассказать о ней можно многое, но давайте перейдем непосредственно к вопросу о том, как установить windows 8 на наш компьютер.
Для установки Windows 8 нам понадобится:
- В первую очередь нам понадобится установочный диск или флешь накопитель. Где найти и как создать рассмотрим ниже.
- Нужно будет настроить автозагрузку с диска или флешки, так как полноценная установка windows 8, либо любой другой версии, осуществляется при включении компьютера.
- Ну и у становить Windows 8 на наш ПК.
Если данная система по определенным причинам вам не подойдет, то всегда можно установить другую, как это сделать, читайте в статьях Как установить Windows 7, Как установить Windows 10. Ну и конечно не будем забывать о маломощных компьютерах, для них подойдет старый добрый windows XP.
Шаг №1. Создаем установочный диск windows 8
Шаг №2. Настраиваем автозагрузку с диска при включении (перезагрузки) компьютера
После первого проделанного нами шага, мы получили готовый диск с ОС Windows 8. Далее нам надо сделать так, чтобы созданный нами диск, автоматически загружался при включении компьютера. Для этого перезагружаем компьютер и жмём на клавишу delete для входа в БИОС(Если не заходит с помощью клавиши delete попробуйте F1, F2 или F10). При включении компьютера, на начальном экране обычно видно какая клавиша ведет в BIOS.
В результате мы попадаем в BIOS нашего компьютера. Далее выбираем вкладку Advanced BIOS Features.
В данном меню н аходим пункт Boot Sequence(может называться и First Boot Device, в таком случае сразу выбераем CDROM) и нажимаем enter
Выбираем какое устройство будет загружаться первым при запуске компьютера. На вкладке 1st Boot Device нажимаем enter и выбираем CDROM
Нажимаем кнопку esc, чтобы выйти на главный экран BIOS, наводим на вкладку Save & Exit Setup и нажимаем enter, далее на клавиатуре жмем клавишу «y» для подтверждения наших действий и enter. Всё компьютер перезагружается.
Через некоторое время появиться надпись Press any key to boot from CD or DVD. которая гласит нажмите любую кнопку для загрузки с диска.
Если появился черный экран с синим логотипом Windows, значит на этом этапе мы все сделали правильно. Теперь переходим непосредственно к установке windows 8 на компьютер.
Шаг №3. Установка Windows 8
После того как выскочило окошко с логотипом Windows, ждём пару минут до появления пунктов с выбором языка. Выбираем нужный из списка, после чего идем дальше.
Выбираем версию операционной системы windows 8, которую хотим установить, нажимаем далее.
Принимает условия лицензии, поставив галочку и двигаемся дальше.
Выбираем тип установки «выборочная» для полноценной установки windows 8, с удалением всей информации оставшейся от предыдущей системы. (в данном варианте удаляются все файлы с локального диска (С:), моих документов и рабочего стола.)
Установка началась, ждем примерно 25-30 минут, до ее окончание.
После окончания установки windows 8, компьютер автоматически перезагрузится.
При отсутствии ключа продукта операционной системы windows 8, на странице ввода нажимаем пропустить. Если он имеется, то спокойно вводим и жмем кнопку далее.
На странице персонализации, выбираем цвет оформления окон и вводим имя компьютера латинскими символами.
Соглашаемся на использование стандартных параметров.
И ждем завершение настройки параметров.
Ну вот и все, долгожданная установка Windows 8 завершилась в полном объёме.
О ставляйте своё мнение о данной статье, ну и конечно же задавайте свои вопросы, если у вас что-то вдруг пошло не так.
Чрезмерные санкции
Опрошенные изданием эксперты не согласны с тем, что сказал работник службы поддержки Microsoft. С их слов, невозможность скачать дистрибутив нужной ОС с сайта корпорации – не более чем технический сбой.
Аргументом в пользу мнения о технической ошибке они привели тот факт, что дистрибутивы можно скачать при помощи принудительной замены IP-адреса с российского на иностранный. Редакция CNews убедилась в работоспособности этого метода.
Однако факт наличия такой лазейки указывает именно на то, что блокировка направлена только против россиян. На все вопросы редакции CNews относительно сотрудники российского представительства Microsoft отвечать отказались.
Антироссийские санкции вступившие в силу после 24 февраля 2022 г., несмотря на их внушительное количество, не предусматривают подобного рода ограничения и точно не касаются пользователей, не имеющих отношения к российскому госсектору или армии.
К тому же, сама Microsoft ни разу не говорила, что попытается оставить россиян без Windows. В начале марта 2022 г. она объявила о приостановке бизнеса в России, но в начале апреля 2022 г. вернулась в страну, правда, лишь частично. В июне 2022 г. стало известно, что корпорация готовится к масштабной реорганизации своего российского офиса. Под угрозой сокращения оказались сотни его сотрудников.
Подготовка к пакетному шторму
Спящие службы можно ждать долго. Пора пробудить их и проявить немного активности. Нажатие кнопки «Пуск» заставило ожить инфоблоки справа. Появился прогноз погоды, начали отображаться новости и реклама. TCPView показывает, что всё это грузится через сеть Akamai и выглядит легитимно. Как только мы запускаем «Блокнот» и начинаем набирать текст, картина сразу меняется.
Запущен только «Блокнот»
Возникает сразу шесть соединений, которые быстро закрываются, — в сумме уходит чуть больше сотни пакетов. Отключив функцию «искать в интернете», мы оставили только локальный поиск Windows. Снова запустили «Блокнот» и начали набирать произвольный текст. Всё равно появился процесс SearchUI и стал передавать данные в сеть.
Поиск в интернете отключен
Наверное, мы как-то не так поняли «Заявление о конфиденциальности». Посмотрим его ещё раз. Это простая текстовая страничка, которая открывается в браузере Edge. Какой она может создать трафик? Примерно такой, как на картинке.
Открыта одна страница в браузере
Перечень соединений так быстро обновлялся, что просто так и не уследишь. Поэтому мы приступили ко второй части исследования. Закрыли все приложения, поставили сниффер Wireshark и записали активность Windows за полчаса. Чтобы сымитировать хоть какую-то активность, мы просто смотрели некоторые настройки в панели управления, но не меняли их.
Windows передает непрерывно — не важно делаешь что-то или нет
За полчаса в сеть ушло около восьми тысяч пакетов. Как показало изучение логов, большинство соединений устанавливалось по адресам в пределах одной из крупных подсетей. У принадлежащих им айпишников часто менялись два-три последних октета. Это говорит о том, что Microsoft развернула огромную сеть для обработки всей стекающейся от пользователей Windows информации. Если отсеять однотипные адреса, то в сухом остатке получится подборка как на картинке.
За полчаса нашего бездействия Windows успел разослать отчеты по всему свету
В глаза бросается бразильский сервер, но это очередной BingBot (возможно, какой-то особо специализированный), но вопросы вызывает далеко не только он. Например, какого черта выполнялось соединение с сервером Facebook в Нидерландах? Кто просил подключаться к облачному хранилищу CloudFlare? Ни одного файла ещё не создано. Даже учётная запись Microsoft не была активирована.
Россиянам не нужны обновления
Некоторые собеседники издания подчеркивают, что в обозримом будущем Microsoft едва ли станет решать проблему доступа россиян к дистрибутивам Windows на своем портале. Более того, в ближайшей перспективе корпорация может пойти еще дальше.
Черные лебеди в ИБ: как поймать и к чему готовиться?
Защита данных
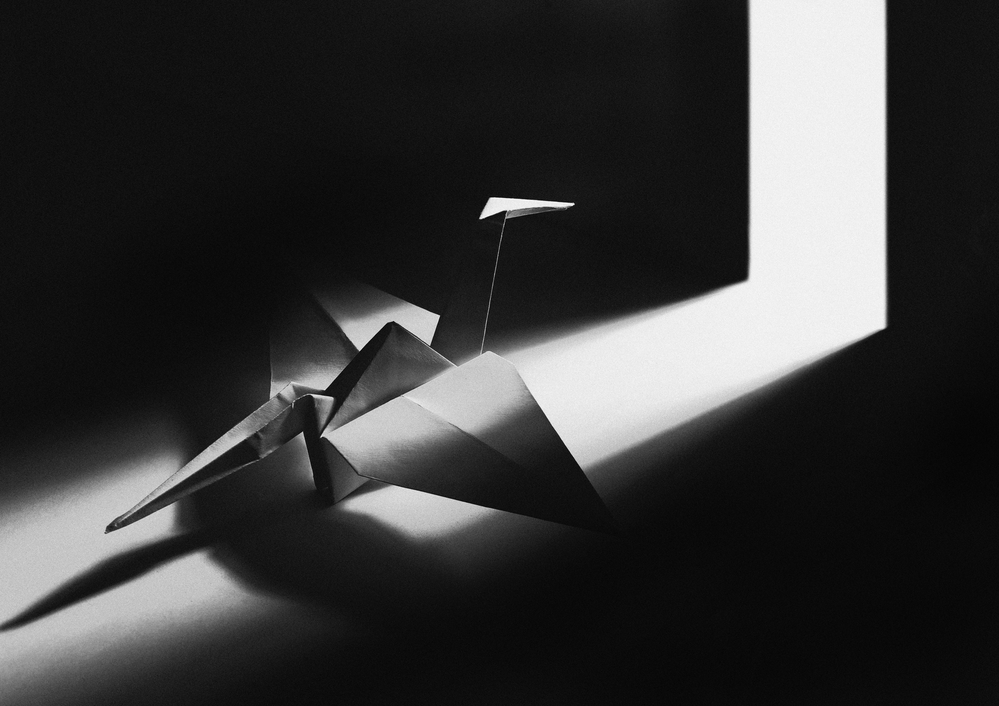
Windows 11 регулярно получает обновления, равно как и Windows 10 – в ее случае поддержка продлена до октября 2025 г. Источники издания утверждают, что Microsoft может лишить россиян этих обновлений. Когда это может случиться, они не берутся предполагать. В апреле 2022 г. представители Microsoft заявляли, что обновления отключены не будут. Но все может измениться.
В данном случае нельзя сказать, что отключение россиян от каналов обновлений Windows это безусловно негативная новость. Апдейты, безусловно, делают операционные системы более защищенными, поскольку закрывают ранее выявленные уязвимости. Но многие из них ломают ОС или некоторые ее функции, в том числе и часто используемые. В результате пользователям приходится или ждать следующего обновления, или восстанавливать систему из резервной копии, если таковая имеется, или идти против правил Microsoft и отключать автоматическое обновление.
Итог
Наборы компонентов в разных версиях, редакциях и разрядностях Windows могут отличаться, но отличия эти, как правило, несущественны. Что касается отключения компонентов с целью повышения скорости работы Windows, данное решение не является целесообразным, поскольку полученный прирост производительности будет невелик. Если вы заметили, значительная часть компонентов и так отключена по умолчанию. И напротив, включать компоненты лишь для того чтобы они были включены, нет никакого резона. Если используемые вами функция или программа будет нуждаться в таком компоненте, Windows сама попросит вас его включить.

































