Способ 5 – Использование SmartArt
SmartArt – это основа для создания инфографики с уже готовыми шаблонами. Впервые функция появилась в версии MS Word 2007.
С помощью Смарт Арт можно создавать списки, схемы, диаграммы, матрицы, пирамиды, иерархию, циклы и много других объектов.
Текст блоках SmartArt тоже можно перевернуть. Для этого откройте пункт меню «Вставка» и кликните на клавишу добавления инфографики.
В левой части открывшегося окна отображаются категории, а в правой – список доступных дизайнов. Выберите понравившийся элемент и нажмите «ОК».
Затем на странице документа выберите ячейку, расположение текста которой нужно отредактировать.
Нажмите на него правой кнопкой мышки.
Далее выберите «Параметры анимации»:
В новом окне перейдите во вкладку «Надпись» и справа найдите строку «Направление текста».
Всего доступно три варианта поворота – Горизонтальный, на 90 градусов и на 270 градусов.
Переворачиваем и отражаем зеркально текст в Word
Оформить красиво таблицу в популярной программе Word – это несколько простых действий: выравнивание, форматирование по центру и выбор стиля таблицы. Но иногда приходится выбирать между эстетичностью и удобством.
Один из вариантов компактно заполнить информацию в таблице, особенно в заголовках с длинными названиями – перевернуть текст в ворд и разместить его вертикально.
Впрочем, это не единственный случай, когда может понадобиться перевернуть текст вертикально в Ворд или отзеркалить текст на странице. Как перевернуть текст в Майкрософт Ворд за несколько кликов и сделать информацию в документе удобной для чтения? Есть несколько вариантов решения задачи.
Как повернуть рисунок в Word
При вставке рисунков, может возникнуть необходимость повернуть или отразить рисунок в ворде. В этой статье вы узнаете, как повернуть рисунок в ворде несколькими способами, а также, как зеркально повернуть рисунок в ворде
Обратите внимание, что поворот рисунка в ворде не повлияет на исходный файл, который хранится на вашем компьютере
Как повернуть рисунок на градусы в ворде
- Выберите рисунок в ворде, который вы хотите повернуть. Если вам нужно вставить рисунок, нажмите здесь, чтобы узнать, как это сделать.
Как повернуть рисунок в Word – Выбор рисунка, который нужно повернуть
- Перейдите на вкладку « Формат » в верхней части окна в разделе «Работа с рисунками».
Как повернуть рисунок в Word – Работа с рисунками, вкладка Формат
- Нажмите кнопку «Повернуть» в разделе « Упорядочение » в правой части ленты.
Как повернуть рисунок в Word – Кнопка Повернуть рисунок
- Затем выберите как вы хотите повернуть рисунок в ворде.
Как повернуть рисунок в Word – Повернуть рисунок в ворде
Как вы заметили по умолчанию есть несколько параметров, чтобы повернуть рисунок на 90 градусов вправо, влево, отразить рисунок по вертикали и по горизонтали.
Если вы хотите повернуть рисунок на другую величину, например, повернуть рисунок на 45 градусов в ворде, нажмите кнопку « Другие параметры поворота ». Появится следующее окно, в котором вы можете указать на сколько градусов необходимо повернуть рисунок в ворде.
Как повернуть рисунок в Word – Повернуть рисунок на 45 градусов в ворде
В поле «Поворот» введите значение количеству градусов, на которое вы хотите повернуть рисунок. Затем нажмите кнопку ОК в нижней части окна, чтобы применить поворот к рисунку.
Как повернуть рисунок в ворде используя мышь
- Выберите рисунок, который вы хотите повернуть. В верхней части выделенного рисунка появится маркер в виде круговой стрелки. С помощью данного маркера можно повернуть рисунок в ворде.
Как повернуть рисунок в Word – Маркер поворота рисунка в ворде
- Для того чтобы повернуть рисунок, нажмите на маркер и перетащите его в том направлении, в котором вы хотите повернуть рисунок. Чтобы повернуть изображение в шагом в 15 градусов, удерживайте клавишу Shift во время поворота.
Как повернуть рисунок в Word – Повернуть рисунок на 15 градусов в ворде
Как повернуть рисунок зеркально в ворде
- Выберите рисунок в ворде, который вы хотите зеркально повернуть.
Как повернуть рисунок в Word – Выбор рисунка, который нужно зеркально повернуть
- Перейдите на вкладку « Формат » и нажмите кнопку «Повернуть».
Как повернуть рисунок в Word – Кнопка Повернуть рисунок
- Выберите как вы хотите зеркально повернуть рисунок в ворде:
- Отразить рисунок сверху вниз (отразить по горизонтали)
- Отразить рисунок слева направо (отразить по вертикали)
Как повернуть рисунок в Word – Зеркально повернуть рисунок в ворде
- Например, если вы выберите « Отразить слева направо », вы получите следующий результат:
Как повернуть рисунок в Word –Повернуть зеркально рисунок в ворде
В этой статье вы узнали несколько способов, как повернуть рисунок в ворде, и как зеркально повернуть рисунок.
Урок 02. Иcкривляем текст в CorelDraw
У Вас есть текс и Вы хотите преобразить его? Допустим, Вы решили сделать надпись на круглом или изогнутом объекте. Вы не знаете как это сделать? Чуть ниже Вы сможете найти все ответы.
Первый способ (искривление вокруг объекта)
1.1 Рисуем любой объект. Это может быть круг, квадрат, овал, просто изогнутая линия. Это может быть любая кривая Безье, но это должен быть простой объект. Он не должен содержать сложных элементов.
Создаем для примера треугольник. В панели инструментов слева выбираем кнопку Basic Shapes. Вверху появится меню этого инструмента. Кликаем на кнопку Perfect Shapes. В выпадающем меню выбираем интересующий нас объект: в нашем случае — это треугольник.
1.2 Теперь повернем наш треугольник так, как нам будет удобнее с ним работать. Инструментом Pick Tool в левой панели кликаем один раз на наш треугольник и поворачиваем его. Также это можно сделать при помощи инструментов Angle of Rotation Mirror
1.3 Теперь выбираем кнопку текста Text Tool и пишем любое предложение.
1.4 У нас есть текст и есть объект. Теперь мы можем «обогнуть» текст вокруг нашего треугольника. Для этого мы кликаем на наш текст и идем в верхнее меню (Text > Fit Text to Path).
1.4a Вместо курсора появляется стрелочка, которой мы должны указать место, которое мы хотим обогнуть.
1.5 Для того, чтобы изменить или подправить полученный результат, используем инструмент Shape Tool. Если мы хотим сдвинуть или переместить текст выше или внутрь объекта, то мы должны использовать инструмент Pick Tool. Двигая за красный ромбик около текста, мы можем перемещать его.
1.5a Так же мы получаем полный доступ к панели управления текстом.
1.6 Если мы хотим оставить только искривлённый текст, а объект, который он огибает, убрать, то мы должны кликнуть на наш «рисунок» и открыть в меню (Arrange > Break Text Apart)
1.6a Затем отменяем выделение нашего объекта и берём отдельно только текст.
Мы получили готовый нужный нам текст.
Результаты могут быть и такими. Всё зависит от поставленной Вами цели.
Второй способ (искривление формы текста)
Бывает нужно искривить сам тест, а не его угол, радиус или направление. Во втором способе мы изменим форму теста.
2.1. Создаем текст (пункт. 1.3). В панели инструментов слева выбираем кнопку Interactive Envelope Tool.
2.2 Текст становится окружен синим пунктирным квадратиком с точками. Если двигать эти точки, текст начнёт меняться. Вверху появляется панель инструментов, которая позволяет управлять этими точками (придать округлости или заострить угол).
При этом текст всегда остаётся текстом, т.е. вы всегда можете написать другое предложение или слово.
Как перевернуть текст в таблице Ворд — 1 способ
Сначала посмотрим, как переворачивать текст в таблице или с помощью таблицы. В этом методе мы создадим ячейку таблицы, напечатаем в ячейке текст, повернем текст в нужном направлении, а затем уберем границы таблицы. Если вы поворачиваете текст в самой таблице, границы в таблице убирать не следует.
- Войдите в меню «Вставка», выберите «Таблица».
- Выделите ячейку из предложенной таблицы, или несколько ячеек, если вы создаете таблицу, в ячейках которой будет перевернутый текст.
- Напишите нужный текст внутри ячейки.
- Выделите текст в ячейке, щелкните правой кнопкой мыши внутри ячейки.
- В контекстном меню выберите пункт «Направление текста…».

В окне «Направления текста – Ячейка таблицы» имеется три типа ориентации для выбора. С помощью встроенной настройки можно перевернуть текст на 90 градусов и на 270 градусов.
- Выберите подходящую ориентацию текста, нажмите на кнопку «ОК».
Текст изменить свое положение в ячейке таблицы.
Если вы не создаете таблицу, то вам нужно убрать границы таблицы:
- Подведите курсор мыши к верхнему левому краю таблицы, в открывшемся окне меню нажмите на треугольник около элемента «Граница».
- В контекстном меню нажмите на пункт «Нет границы».
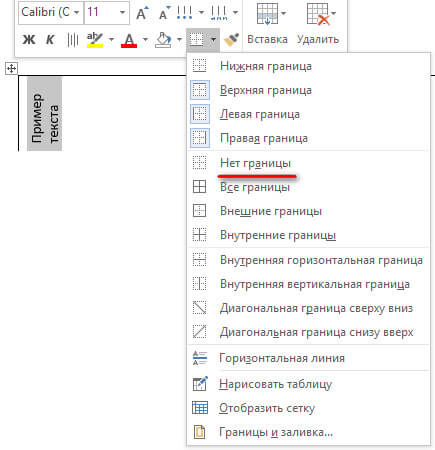
В документе Word появится перевернутый текст без границ.
Как зеркально отобразить текст в Ворде
Когда при работе в MS Word возникает необходимость повернуть текст, далеко не все пользователи знают, как это можно сделать. Для эффективного решения данной задачи следует взглянуть на текст не как на набор букв, а как на объект. Именно над объектом можно выполнять различные манипуляции, в числе которых и поворот вокруг оси в любом точном или произвольном направлении. Тема поворота текста нами уже была рассмотрена ранее, в этой же статье хочется поговорить о том, как в Ворде сделать зеркальное отражение текста. Задача хоть и кажется более сложной, но решается тем же методом и парой дополнительных кликов мышкой.
Урок: Как в Word повернуть текст
Вставка текста в текстовое поле
1. Создайте текстовое поле. Для этого во вкладке «Вставка» в группе «Текст» выберите пункт «Текстовое поле».
2. Скопируйте текст, который необходимо отразить зеркально (CTRL+C) и вставьте в текстовое поле (CTRL+V). Если текст еще на напечатан, введите его непосредственно в текстовое поле.
3. Выполните необходимые манипуляции над текстом внутри текстового поля — измените шрифт, размер, цвет и другие важные параметры.
Урок: Как в Ворде изменить шрифт
Зеркальное отражение текста
Отразить текст зеркально можно в двух направлениях — относительно вертикальной (сверху вниз) и горизонтальной (слева направо) осей. В обоих случаях сделать это можно с помощью инструментов вкладки «Формат», которая появляется на панели быстрого доступа после добавления фигуры.
1. Кликните мышкой по текстовому полю дважды, чтобы открыть вкладку «Формат».
2. В группе «Упорядочить» нажмите кнопку «Повернуть» и выберите пункт «Отразить слева направо» (горизонтальное отражение) или «Отразить сверху вниз» (вертикальное отражение).
3. Текст внутри текстового поля будет зеркально отражен.
Сделайте текстовое поле прозрачным, для этого выполните следующие действия:
- Правой кнопкой мышки кликните внутри поля и нажмите на кнопку «Контур»;
- В выпадающем меню выберите параметр «Нет контура».
Горизонтальное отражение также можно сделать и вручную. Для этого необходимо просто поменять местами верхнюю и нижнюю грань фигуры текстового поля. То есть, нужно кликнуть по среднему маркеру на верхней грани и потянуть его вниз, расположив под нижней гранью. Фигура текстового поля, стрелка ее поворота тоже будет внизу.
Теперь вы знаете, как зеркально отобразить текст в Word.Мы рады, что смогли помочь Вам в решении проблемы. Опишите, что у вас не получилось. Наши специалисты постараются ответить максимально быстро.
Как сделать текст по кругу в PowerPoint
Для начала добавим на слайд любую нужную вам фигуру в которую в конце концов будет вписан закругленный текст. Вы можете воспользоваться как простым полем для ввода текста в котором не будет видно внешних границ, так и выбрать любую готовую фигуру, например, квадрат или звездочку. Фигуру вы можете в дальнейшем раскрасить заливкой и цветной границей.
Чтобы текст получился круглым, прямоугольник обрамления (см. картинку ниже) добавленной фигуры должен иметь одинаковые стороны, т.е. быть квадратом).
Далее выделяем текст, активируем функцию «Преобразовать». Там будет много опций, но на данный момент нас интересует опция «Круг»
После применения команды, наш текст уже закруглится. Правда в начале он может занимать не всю окружность, а только ее часть. Если у вас так и произошло, вы можете подобрать правильные настройки текста (шрифт, межзнаковый интервал, размер шрифта) которые позволят нужному вам тексту занять все 360 градусов окружности.
Если вы будете увеличивать шрифт, не удивляйтесь что в определенный момент кегль шрифта в настройках будет расти, а видимых изменений на слайде не будет. Так устроена функция «Преобразовать», которая после того как вы добиваетесь максимального занятия окружности, перестает применять настройки, которые пытаются увеличить итоговую ширину текста.
Секретная перспектива в Фотошопе о которой ты не знал 👏🏼
22415
1663
65
00:11:21
01.11.2020
Если я расскажу тебе, что секретная перспектива в Фотошопе это не миф. С помощью этой панели вы сможете накладывать текст или любые изображения на поверхности под нужным углом. Звучит интересно? Тогда сейчас же включай этот видео урок и смотри как с помощью всего нескольких движений мы творим магию в Adobe Photoshop. И не смотря на то, что я использую новый Фотошоп, вы можете добиться такого же результата и в более старой версии графического редактора.
Обязательно подпишитесь на наш крутой телеграм, если хотите скачивать премиум исходники, шрифты, кисти и прочее для Photoshop:
• Telegram: 🤍
Изображение из урока:
🤍
Шрифт из урока:
🤍
Подписывайтесь на канал Toolbar, так как здесь вы найдете самые свежие и качественные уроки фотошопа для начинающих и не только. Через день на этом канале выходят новые видео из которых вы можете узнать полезные фишки, трюки и секреты Фотошопа и быть уверены в том, что эта информация актуальна.
#перспектива #фотошоп #photoshop
Оригинальная идея: 🤍Photoshop Tutorials by Webflippy
Видео: зеркальное отображение полей в Word 2013
В этом видео показано, как настроить зеркальные поля в Word. Он также показывает вам, как проверить свою работу в режиме предварительного просмотра.
Установить поля зеркала
- Щелкните МАКЕТ СТРАНИЦЫ
>Поля >Пользовательские поля .
- В поле Правый
введите количество дюймов для ваших более широких внешних полей.
- Для Несколько страниц
щелкнитеЗеркальное отражение полей .
- Перейдите к ФАЙЛ
>Распечатайте и проверьте свою работу справа.
Хотите больше?
Установить поля страницы
У меня отсутствует верхнее поле
Изменение полей текстового поля или фигуры
Если вам нужны зеркальные поля, вы, вероятно, захотите что-то вроде этого: буклет страниц, напечатанных с обеих сторон.
И когда вы открываете первую страницу, у страницы слева широкое внешнее поле и узкое внутреннее поле.
Страница справа является зеркальным отображением этой страницы, у нее широкое внешнее поле и узкое внутреннее.
Так как это сделать в Word? Я покажу вам, как это сделать.
Мы собираемся перейти на вкладку РАЗМЕЩЕНИЕ СТРАНИЦЫ
здесь вверху, а затем мы собираемся щелкнутьMargins , а затемCustom Margins .
Теперь вам нужно сначала установить внешнее более широкое поле, так что продолжайте и поместите это здесь, в правое поле. Я собираюсь добавить 3 дюйма, но у вас может быть больше или меньше, в зависимости от того, какой ширины вы хотите.
И затем в Несколько страниц
, я собираюсь щелкнутьЗеркальные поля .
Как видите, у вас есть небольшой предварительный просмотр того, как будет выглядеть документ.
Хорошо? И я собираюсь нажать ОК
И теперь у нас есть зеркальные поля.
Это первая страница или та обложка, хорошо, и пока мы прокручиваем, вы видите, что у вас есть зеркальные поля.
Это немного легче увидеть, когда вы войдете в Print Preview
, поэтому давайте войдем в менюFILE , щелкнитеPrint , и это ваша областьPrint Preview здесь.
И вы действительно можете видеть, что здесь у вас есть зеркальные поля.
Хорошо, есть еще несколько советов и уточнений, о которых вы, возможно, захотите узнать.
Итак, дальше мы покажем вам, как установить номера страниц для этих зеркальных полей.
,
Поворачиваем готовый текст
- Выбираем “Текст” на панели инструментов.
- Щелкаем по холсту в месте, где примерно хотим разместить текст (расположение потом при желании можно изменить с помощью инструмента “Перемещение”). Активируется режим редактирования, и теперь мы можем ввести требуемые символы. Для завершения ввода переключаемся на любой другой инструмент.
- Переходим к Палитре и видим здесь текстовый слой, который называется так же, как и введеный нами текст. Щелкаем по нему, чтобы переключиться на него (если это не произошло автоматически).
- Жмем сочетание клавиш Ctrl+T, чтобы активировать функцию “Свободное трансформирование”.В итоге вокруг текста на холсте должна появиться рамка, по краям которой представлены маркеры. Располагаем указатель мыши чуть дальше от любого из этих маркеров с внешней стороны рамки, при этом вместо привычного указателя должна отобразиться закругленная в обе стороны стрелка.
- Теперь зажав левую кнопку мыши поворачиваем текст в нужную сторону. Если мы будем удерживать при этом клавишу Shift, поворот будет выполняться с шагом в 15° (0, 15, 30, 45, 60, 75, 90 градусов и т.д.).
Примечание: Если правой кнопкой щелкнуть в любом месте холста, откроется контекстное меню, в котором представлены команды для поворота на фиксированные углы: 90 градусов по часовой стрелке или против ч.с., 180 градусов.
Поворот текста с помощью инструмента “Перемещение”
Повернуть текст можно и с помощью инструмента “Перемещение”, если для него включен показ управляющих элементов (в верхней строке параметров).
Если параметр активирован, каждый раз при выборе инструмента вокруг текста будет отображаться рамка, практически такая же, как при вызове функции “Свободное трансформирование”. Но здесь есть нюанс: иногда при попытке повернуть текст, вместо это происходит изменение его размеров. Чтобы этого не случилось, увидев закругленную стрелку, сначала один раз щелкаем левой кнопкой мыши.
После этого рамка слегка расширится и будет полностью повторять ту, которая появляется при запуске “Свободного трансформирования”. Теперь можем спокойно выполнять поворот.
Изменение размеров фигуры
Простейший способ изменить размер фигуры — выделить его и растягивать за белые маркеры в углах и на гранях рамки. Правда, иногда хочется задать точные размеры. Тогда найдите на ленте поля Формат — Размер — Высота фигуры и Ширина фигуры . Запишите в них те значения ширины и высоты, которые нужны.
Вот и все о работе с фигурами. Компонуя разные объекты и комбинируя их свойства, Вы можете создавать хорошие иллюстрации к своим документам. С их помощью можно создавать схемы, хотя для этого есть и отдельный, отличный инструмент — SmartArt. О нем я вскоре расскажу, а следующая статья будет о другом ноу-хау компании Майкрософт — надписях WordArt. Заходите, читайте, становитесь лучше!
Одна из самых необычных задач, которые ставят перед собой пользователи при оформлении документа, это как изменить направление текста в Ворде и сделать зеркальный текст? Усложняется эта задача еще и тем, что ее решение вряд ли найдется в различных книгах о Word.
Тут, конечно же, не помогут. Ключ к решению данной задачи кроется в рассмотрении текста не как букв, а как объекта, который нужно повернуть вокруг оси.
Один из объектов в Ворде, в который можно вписать текст, это текстовое поле. Найти данный пункт меню можно на вкладке «Вставка»
Теперь, чтобы изменить направление текста в Ворде и сделать зеркальный текст, нам необходимо вращать текстовое поле, для чего мы заходим в меню «Формат фигуры»
на вкладке«Формат» , которая появляется при выделении текстового поля.
В меню «Формат фигуры»
выбираем раздел«Параметры фигуры» и в пункте«Поворот объемной фигуры» угол поворота текста. Для зеркального отображения текста относительно вертикальной оси вписываем 180 градусов в графе«Вращение вокруг оси X» , а зеркального отображения текста относительно горизонтальной оси тоже значение вписываем в графе«Вращение вокруг оси Y» . Если при этом будет установлена галочка«Оставить текст плоским» , текст не будет вращаться вместе с фигурой.
После применения данных настроек нашему текстовому полю будет назначен материал «Теплый матовый»
и текст будет отображаться на сером фоне. Чтобы сделать фон прозрачным, выбираем материал«Проволока» , а чтобы скрыть контур фигуры, выбираем белый цвет, соответствующий фону нашей страницы.
MS Word, как и любое приложение Microsoft Office, позволяет включать в документы объекты (рисунки, тексты, видео, аудио и т.д.), созданные с помощью других приложений.
Объекты в документы Word можно вставлять двумя различными способами: как связанные
и каквнедренные объекты.
Используем таблицу для переворачивания текста
Один из вариантов переворачивания текста — использовать встроенную функцию преобразования содержания в таблице. Возможности Word помогут перевернуть текст вверх ногами в таблице или отразить его под одним из углов. Начнем с подготовительного этапа. Сначала встраиваем текст в таблицу. Для этого во вкладке «Вставка», выберем кнопку «Таблица» и протянем в выпадающем окне, одну клеточку.
Вверху, над текстом появится одна ячейка колонки. Скопируем текст и вставим его внутрь ячейки. По умолчанию, она имеет черный цвет рамки. Чтобы это обрамление не отображалось и не выводилось при печати, нам необходимо изменить ее свойства на бесцветность. Для этого подводим курсор мышки к левому верхнему краю. Курсор превращается в значок с крестообразными стрелками. Клацаем правой клавишей на значок и выбираем в выпадающем меню «Свойства таблицы».
Появляется второе диалоговое окно. Нужно выбрать вкладку «Таблица» и нажать на кнопку «Границы и заливка». Откроется еще одно окно «Границы и заливка», где во вкладке «Граница», нажать на кнопку «Тип» и выбрать «Нет». Нажимаем на «Ок».
Граница таблицы становиться пунктирной, то есть при выводе на печать, она не будет отображаться. Все подготовительные манипуляции мы сделали. Теперь остается перевернуть таблицу и текст, расположенный в ней. Для этого необходимо нажать на таблицу и выбрать «Направление текста».
Откроется окно «Направление текста — ячейка таблицы». Здесь можно выбрать способ отображения текста вправо или влево и повернуть вертикально текст в Ворд.
Как повернуть текст в документе ворд сразу в нескольких таблицах?
Перевернуть текст в word 2010 можно таким же способом по отдельным объектам и по всем сразу.
Для группового переворота текста в таблицах, выделяем мышкой одну таблицу. Зажимаем клавишу «Ctrl» и последовательно клацаем по всем объектам, которые нужно перевернуть. Указываем нужное направление и выполняем поставленную задачу.
Отражаем текст
Кроме отражения картинки, многие текстовые и графические редакторы способны на зеркальное отражение текста. Все программы рассматривать не будем, остановимся на самых популярных — Microsoft Word и Adobe Photoshop.
Microsoft Word
Зеркально отразить текст в «Ворде» можно следующим образом. Открываем документ и переходим во вкладку «Вставка» в верхней панели инструментов. Здесь находим инструмент «WordArt», нажимаем на него и выбираем понравившийся шаблон. Далее пишем нужный текст. Теперь у нас есть два пути, как отразить написанное:
нажимаем на текст, в результате чего вокруг него появляются точечки для изменения размера. Зажимаем одну такую точку, которая находится посередине с любой стороны, и перетягиваем в противоположную сторону;
нажимаем на текст, после чего в панели инструментов появляется вкладка «Формат», подсвеченная определенным цветом и подписанная «Работа с объектами WordArt». Переходим на нее и находим инструмент «Повернуть» (с изображением двух треугольников со стрелкой).
Adobe Photoshop
Действуем так же, как и с изображением. Но сначала нужно написать текст. В панели с инструментами нажимаем на кнопку «Т» (или комбинацию Shift+T), кликаем на листе курсором и набираем текст. После заходим во вкладку «Изображение», «Вращение изображения» и «Отразить холст». Но перед тем как сделать зеркальное отражение написанного, нужно, чтобы был выделен именно этот слой, иначе отражено будет что-то ещё.
1. Как изогнуть буквы с помощью параметров деформации Illustrator
В Illustrator есть несколько встроенных способов изгиба текста. Обычно они похожи на эффекты изгиба текста в Photoshop . Прежде чем вы сможете их использовать, создайте текст, а затем выберите его.
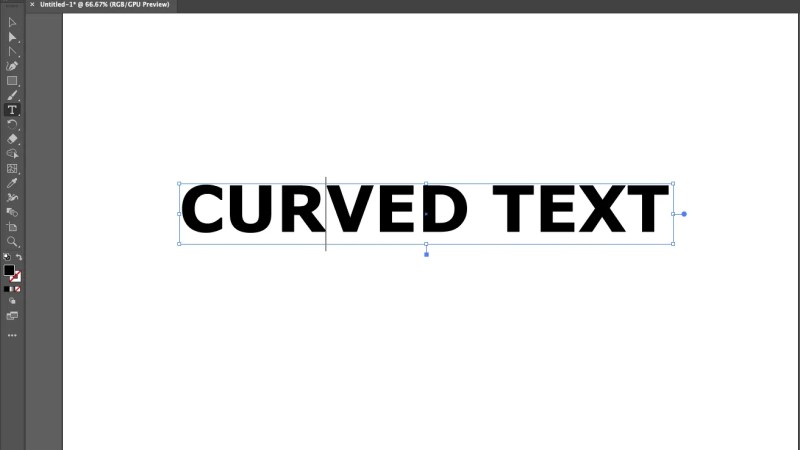
Теперь перейдите в Эффект> Деформация в строке меню и выберите любой из вариантов деформации
Неважно, какой именно, вы сможете изменить его на следующем шаге

Это откроет окно параметров деформации. Включите предварительный просмотр, если он еще не установлен, и вы сможете увидеть текущий выбранный эффект деформации в действии.

Используйте ползунки, чтобы настроить эффект деформации. Вы можете установить степень изгиба, направление и то, применяется ли он в большей или меньшей степени к определенным точкам вашего текста.
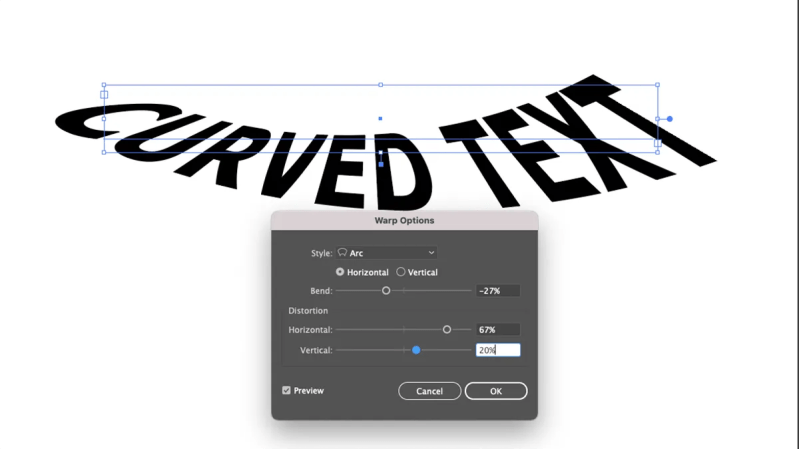
Используйте раскрывающееся меню « Стиль» для выбора различных эффектов деформации. Поэкспериментируйте с этими эффектами и ползунками, чтобы согнуть текст практически любым способом, который вы можете придумать.
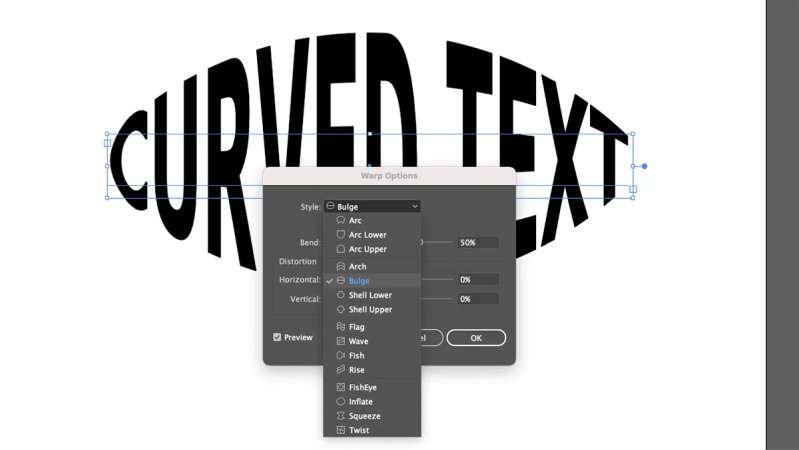
Когда вы закончите настройку параметров деформации, просто нажмите OK, чтобы применить их.
Способ 3 – Надпись в фигуре
Внутри документа можно создавать отдельные полотна с фигурами или блоками текста.
Такой блок можно разместить в любом месте страницы. Текст будет перевернут под нужным углом.
Ниже приведен пример работы с блоками в MS Word:
- Откройте документ и в верхней области программы кликните на вкладку «Вставка»;
- Выберите поле «Фигуры»;
- Среди списка всех элементов выберете значок «Надпись»;
- Далее на странице появится пустой блок, внутри которого вам нужно набрать текст. С помощью вкладки редактирования можно убрать или настроить границы фигуры, выбрать заливку и форму;
- Для поворота фигуры нужно нажать левой кнопкой мышки на область зеленого круга вверху текстового блока. Удерживая клавишу, вращайте элемент, пока текст не будет отображаться нужным вам образом;
Такой способ удобен при создании блок-схем, различных дизайнов брошюр, оформления отчетов и прочих видов документов.
Обратите внимание, если вы создаете несколько блоков, чтобы они не сдвинулись, их можно группировать. Для этого выделите сразу несколько фигур с текстом, нажмите на них правой кнопкой и выберите «Группировать»
Для этого выделите сразу несколько фигур с текстом, нажмите на них правой кнопкой и выберите «Группировать».
Создастся единое полотно, которое можно перемещать по тексту.
Как перевернуть текст в ворде вверх ногами проще простого?
Всем привет, мои дорогие друзья и гости моего блога. Меня как обычно зовут Дмитрий Костин, и сегодня я хотел бы вам рассказать, как перевернуть текст в ворде вверх ногами или даже по диагонали. Конечно, можно подумать, что это какой-то бред, но многие люди действительно могут оформлять текст весьма нестандартно.
Переворот с помощью текстового поля
К сожалению, у вас не получится перевернуть обычный текст, так как просто нет такой возможности. Но вы можете вызвать дополнительный элемент, с помощью которого мы достигнем необходимого результата.
Для этого вам нужно будет войти в меню «Вставка», после чего выбрать справа пункт «Текстовое поле». Из предложенных вариантов выберите пункт «Простая надпись». Как раз после этого, у вас на странице и появится область, в которой вам можно будет сделать любую надпись.
И вот как раз эту область мы и сможем переворачивать, как мы этого сами захотим.
Для этого вам нужно будет зажать левую кнопку мыши на специальном значке выше текста, после чего, двигая мышь, вы сможете повернуть надпись до нужного вам уровня: хоть по-вертикали, хоть по диагонали, хоть вверх ногами на 180 градусов. Кстати, если вы поните, то мы уже использовали данный способ, когда писали вертикальный текст в microsoft word.
Но как вы знаете, сложно будет поворачивать область таким образом, так как человеческий фактор играет важную роль. Как правило погрешность всегда будет хотя бы на один градус.
Поэтому, если вы хотите, чтобы было все ровненько и четко, то зажмите клавишу SHIFT перед тем, как начать вертеть текстовое поле.
В этом случае макет будет вертеться ровными частями по 45 градусов (45, 90, 135, 180, 225, 270, 315, 360). Точно не ошибетесь.
Ну а если не хотите заморачиваться с клавишей SHIFT, то вызовите контекстое меню на области (нажмите правую кнопку мышки), после чего выберите пункт «Доплнительные параметры разметки». После этого выбираем вкладку «Размер» и в поле «Поворот» ставим желаемый угол. Например, если хотите переворачивать текст вверх ногами, то ставьте значение 180 градусов.
Ну а после того, как вы закончили со всеми переворотами, нажмите правую кнопку мыши на текстовой области еще раз, только теперь выберите пункт «Формат фигуры». А затем просто снимите галочки с «Заливки» и «Линий».
Ну вот в принципе и все. Как видите, ничего сложного нет.
Ну а на этом я, пожалуй, буду заканчивать. Надеюсь, что статья была вам интересна и полезна. Если вы до сих пор не подписаны на обновления моего блога, то можете сделать это сейчас. Жду вас снова. Пока-пока!
































