Процесс деинсталляции на Windows XP
- Откройте меню Пуск и выберите Панель управления.
- В открывшемся окне найдите и откройте меню Установка и удаление программ, дождитесь построения списка.
- В появившемся списке найдите установленную версию Java, выберите её и нажмите Удалить.
Иногда, процесс удаления данного ПО может проходить со сбоями и ошибками. Это может быть связано с поврежденными файлами, а также записями в системном реестре. Для того, чтобы устранить возникшие проблемы воспользуйтесь системной утилитой от Microsoft, которая в автоматическом режиме исправит проблемы.
Java — платформа, созданная компанией Sun Microsystems. Устанавливается в операционную систему Windows для поддержки апплетов, программ и веб-приложений, написанных на языке программирования Java.
Разработчики настоятельно рекомендуют полностью убирать из системы старую версию пакета Java перед установкой новой. Инсталляция «начисто» гарантирует безопасный запуск и стабильную работу приложений на базе платформы. А в элементах предыдущих дистрибутивов Джавы могу присутствовать уязвимости, которые хакеры довольно часто используют для атаки компьютера пользователя.
Как удалить Java с помощью Java Uninstall
Разработчики программного обеспечения придумали специальную утилиту, которая позволяет полностью избавиться от лишнего софта. Приложение получило название Java Uninstall Tool. По аналогии с установочным файлом его нужно загружать через сайт www.java.com. А вот и полная инструкция по удалению ПО:
Скачайте дистрибутив деинсталлятора, размещенный на официальном сайте разработчика.
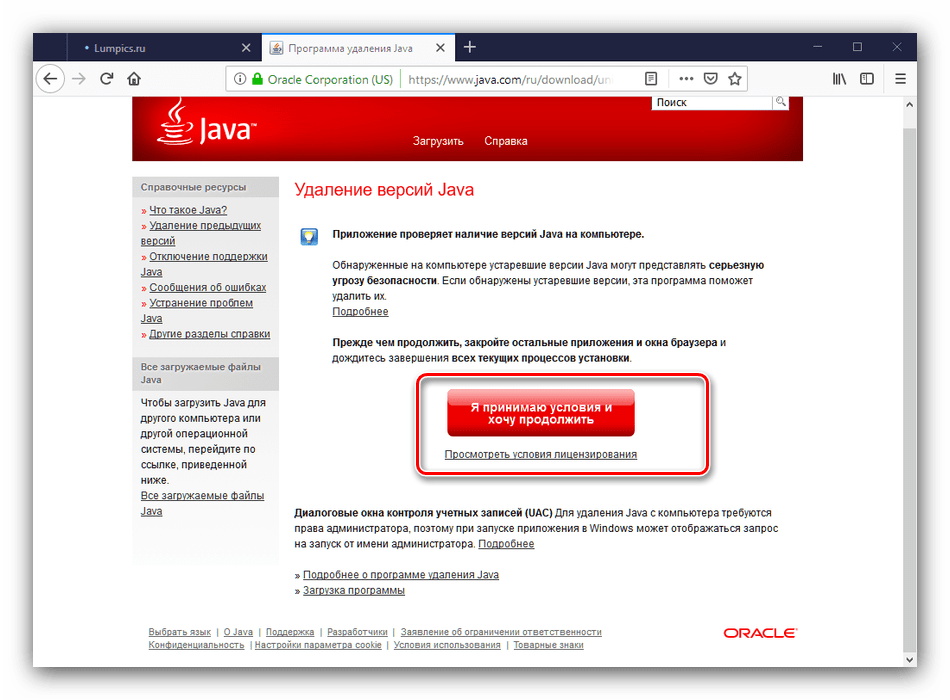
Запустите приложение.
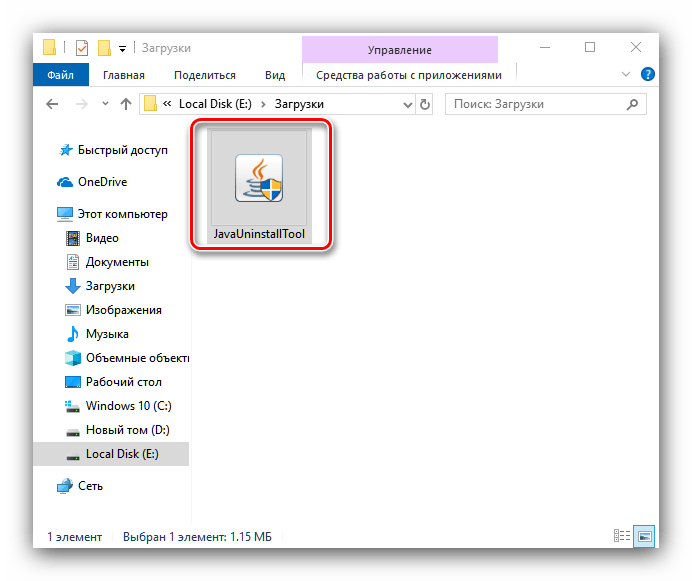
На каждом этапе соглашайтесь с пользовательскими условиями, а также нажимайте «Agree» или «Yes».
Все! Джава полностью удалена с вашего компьютера.
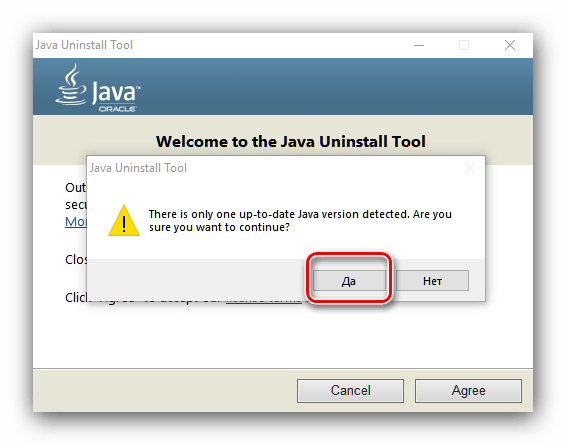
Важно. Для корректной деинсталляции необходимо обладать правами Администратора
Поэтому выполнять операцию следует только через административный аккаунт Windows 10.
Преимущество данного способа удаления заключается в том, что вы избавитесь не только от пакета софта, но и от остаточных файлов в лице кэша и сохранений. После этого можно смело устанавливать новую версию Java или вовсе забыть о существовании подобного рода ПО.
С помощью утилит
Вышеперечисленные методы действенные, однако многие пользователи любят оптимизировать затраты своего времени. Добиться этого помогает узконаправленный софт и утилиты. Умелые программисты уже давно радуют юзеров созданными программами, позволяющими проводить комплексную очистку компьютера, в том числе – эффективно деинсталлировать уже ненужные продукты.
CCleaner
Распространенная среди пользователей утилита, с огромным функционалом. Несмотря на то, что многие используют её именно как программу очистки ПК (от хлама, cookie, ошибок в реестре), CCLeaner располагает необходимой нам функцией.
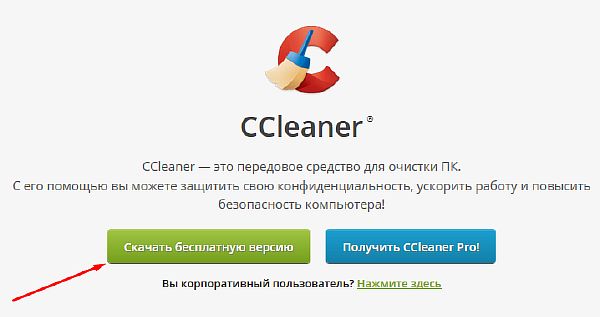
- Запускаем программу. В боковом меню выбираем вкладку «Сервис».
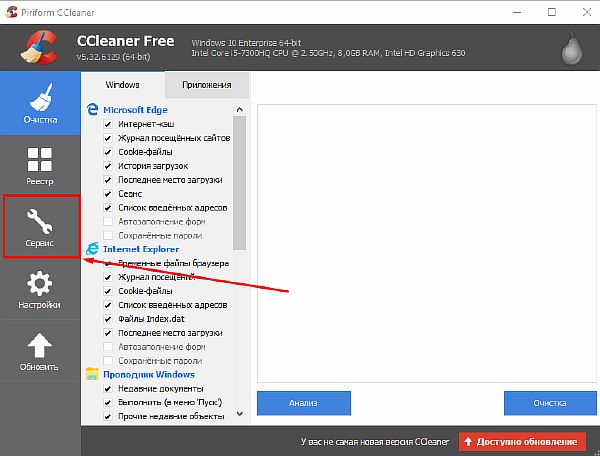
- В секции «Удаление программ» можем наблюдать сервис, схожий со службой удаления программ и компонентов Windows. Выбираем из списка необходимый софт и нажимаем «Деинсталляция».
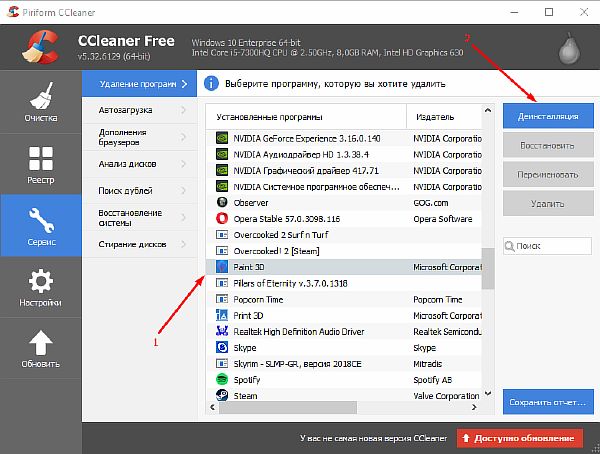
GeekUninstaller
А вот это узконаправленное приложение, позволяющее удалять системные службы (чего нельзя сказать о стандартных методах удаления).
- Скачиваем GeekUninstaller на официальном сайте разработчика с последующей установкой на свой ПК — https://geekuninstaller.com/ru/download.
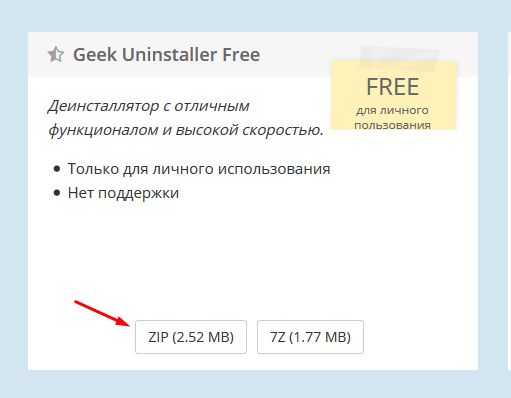
- Запускаем утилиту. В списке всех найденный ею программ ищем необходимую нам и выделяем её нажатием ПКМ. В раскрывшемся меню выбираем вариант «Деинсталляция…».
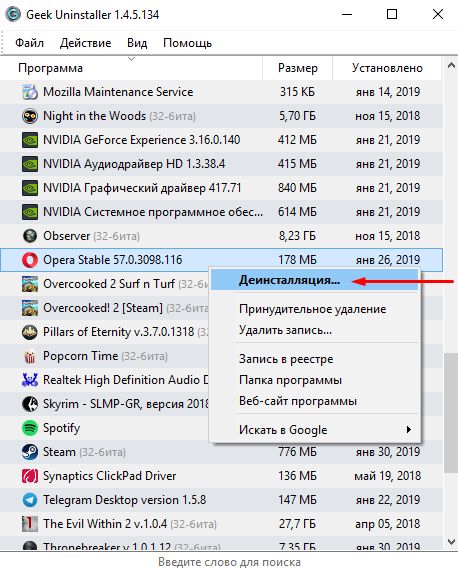
- По окончанию процесса удаления, утилита предоставит вам сводку о ключах в реестре и временных файлах, если таковы остались. Удаляйте их на свое усмотрение.
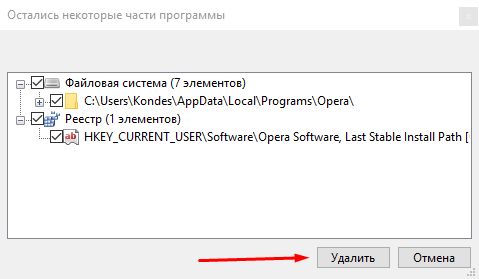
Revo Uninstaller
Еще один неплохой вариант, схожий с CCleaner по причинам наличия расширенных возможностей для очистки временных файлов, корзины и т.д.
- Выбираем необходимую версию на официальном сайте (бесплатной базовой достаточно): https://www.revouninstaller.com/revo_uninstaller_free_download.html, скачиваем инсталлятор и устанавливаем утилиту на свой компьютер.

- Запускаем Revo Uninstaller и сразу же видим перед собой список установленных программ на вашем компьютере. Выбираем программу, которую нужно удалить и нажимаем на кнопку «Удалить» в верхней панели.
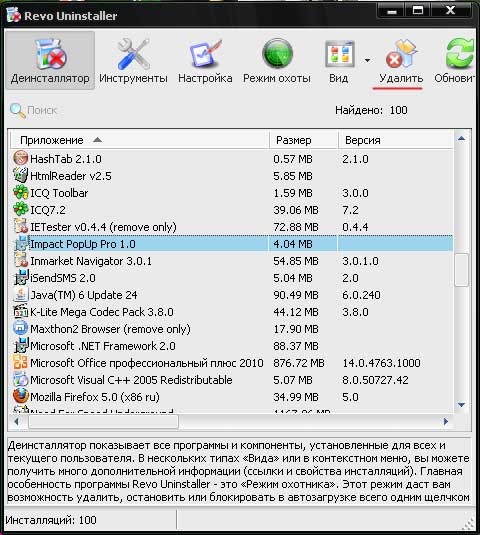
- После этого необходимо выбрать режим деинсталляции. По умолчанию стоит «Средний», можно его и оставить. Этот режим позволит удалить программу и поискать ее остатки в реестре с целью удаления.
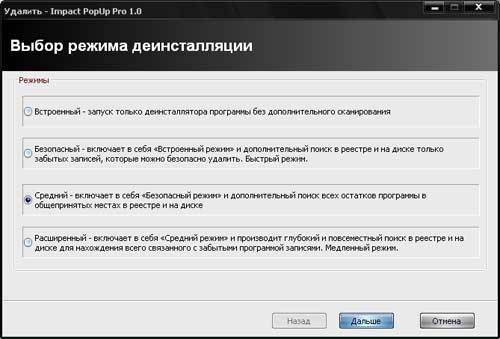
- После нажатия кнопки «Далее» начинается процесс деинсталляции.
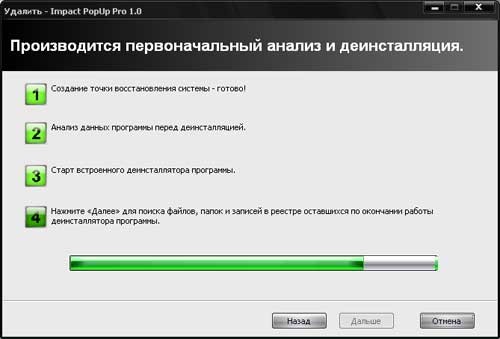
- После того, как программа удалится с компьютера Revo предлагает нам почистить ее остатки в реестре. Отмечаем галочкой записи, в которых упоминается название удаленной программы, и жмем кнопку «Удалить».
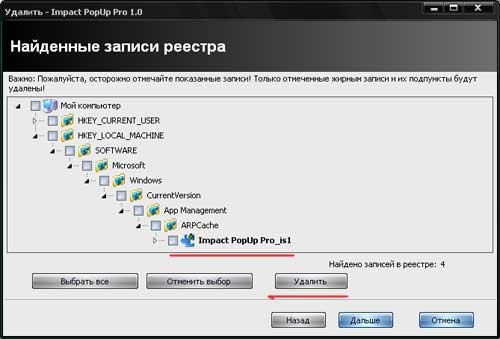
- Операцию можно повторять несколько раз, пока не удалятся все записи в реестре с упоминанием удаленной программы.
Осталось еще разобрать такой момент, как удалить программу, которая не отображается в списке. Для этого в Revo Uninstaller предусмотрен «Режим охоты». После нажатие соответствующей кнопки у вас появится прицел, который необходимо навести на элемент той программы, которую нужно деинсталлировать.

Wise Program Uninstaller
Идеальный вариант для тех, кто не желает заморачиваться продолжительными настройками. Wise Program Uninstaller, несмотря на ограниченный функционал, располагает небольшим размером и простотой в обращении.
- Инсталлятор можно скачать на официальном сайте утилиты — https://www.wisecleaner.com/wise-program-uninstaller.html.
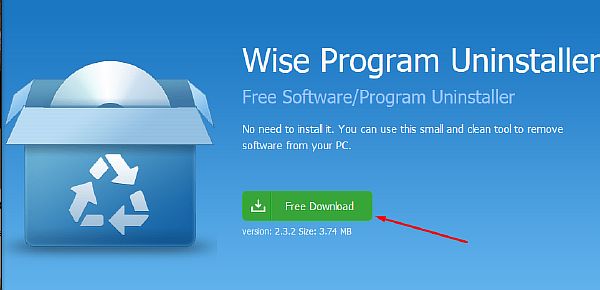
- По завершению установки открываем Wise Program Uninstaller. Интерфейс и управление утилитой схож с вышеупомянутыми приложениями. В списке находим требуемую программу (вручную или через поиск), применяем к ней ЛКМ. Выбираем безопасное удаление и запускаем процесс деинсталляции.
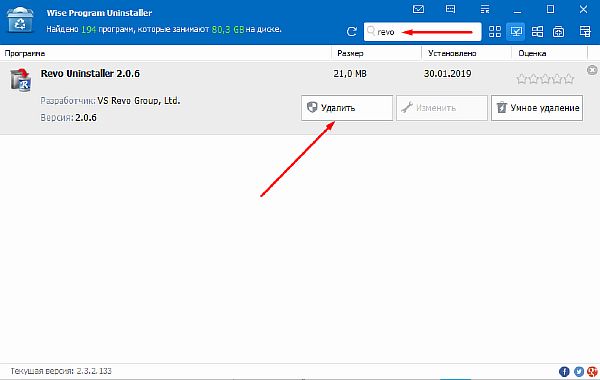
Благодаря перечисленным в этом материале вариантам, вы сможете корректно удалить приложение со своего компьютера. В обратном случае, скопившиеся ключи реестра и временные файлы могут значительно замедлить работу вашей операционной системы.
Смотрим видео по теме:
Об авторе: Олег Каминский
Вебмастер. Высшее образование по специальности «Защита информации». Создатель портала comp-profi.com. Автор большинства статей и уроков компьютерной грамотности
Как удалить Java с компьютера Windows 10 и других версий ОС
Нередко некорректное удаление программ и приложений, сбой в обновлениях приводит к отсутствию возможности установить программу на ПК вторично. Обусловлено это тем, что в процессе установки системные файлы операционной системы обнаруживают актуальные записи и компоненты предыдущего ПО. Такая же проблема может возникнуть и с платформой Java.
Исполняемая платформа Java (Ява) используется пользователями операционной системы виндовс любой версии для работы программ и приложений, написанных на данном языке программирования. Если больше нет необходимости в использовании данной программы, то могут возникнуть вопросы об ее правильном удалении, иначе в следующий раз вторичная инсталляция может быть попросту невозможной.
Дизайн логотипа программы Java
Обратите внимание! Устаревшие версии программы Java подвергают опасности пользовательские данные, операционная система становится более уязвимой. Существует несколько способов, как полностью очистить компьютер от Джава:
Существует несколько способов, как полностью очистить компьютер от Джава:
- через «Параметры Windows 10»;
- через «Панель управления».
С особенностями реализации каждого способа стоит ознакомиться более детально.
Как удалять Java через «Параметры Windows»
- Правой кнопкой компьютерной мышки необходимо нажать на «Пуск», который расположен в нижнем левом углу экрана. Из выпадающего списка контекстного меню нужно выбрать строку «Приложения и возможности».
- На экране отобразится полноценное окно, где будет отображаться поле поиска, где потребуется прописать название программы «Java». Когда искомый элемент будет найден, останется нажать на «Удалить», расположенную сразу под названием программного компонента.
- На экране отобразится уведомление о том, что программа и все данные будут удалены. Пользователь должен подтвердить действие нажатием на «Удалить», после чего ждать окончания деинсталляции программы.
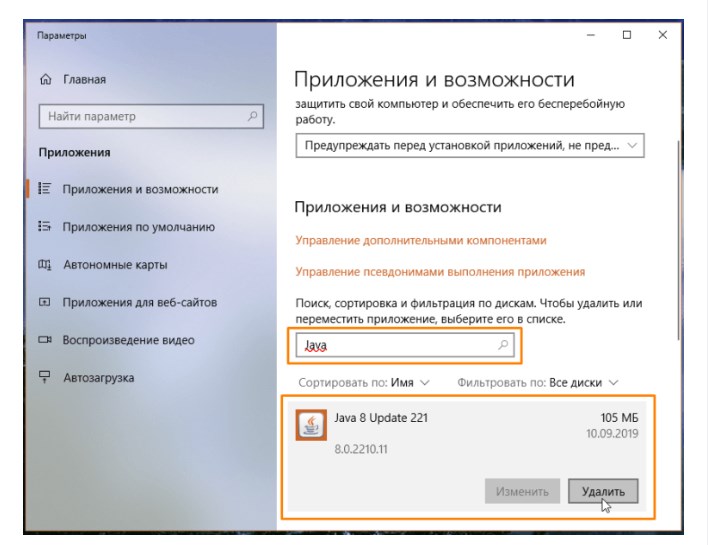
Удаление программы Java через окно «Параметры»
Удаление программы через панель управления
Второй способ деинсталляции осуществляется при помощи панели управления десятой версии операционной системы. Альтернативный способ, как убрать с компьютера стороннюю программы:
- Открыть панель управления на компьютере, одновременно на клавиатуре зажав клавиши «Win + R». На экране отобразится небольшая форма «Выполнить», где останется прописать команду «control», а для ее запуска на клавиатуре нажать на клавишу «Enter» или «Ок».
- На экране компьютера отобразится новое окно, где среди доступных опций нужно выбрать «Удаление программы».
- Перед пользователем предстанет список встроенных и сторонних программ, установленных на ПК. Потребуется найти компонент «Java» и тапнуть по нему ЛКМ, после чего отобразится контекстное меню. Из доступных вариантов нужно нажать на «Удалить».
- Система попросит пользователя подтвердить свои намерения. Необходимо ответить «Да» и дожидаться полной деинсталляции программного обеспечения.
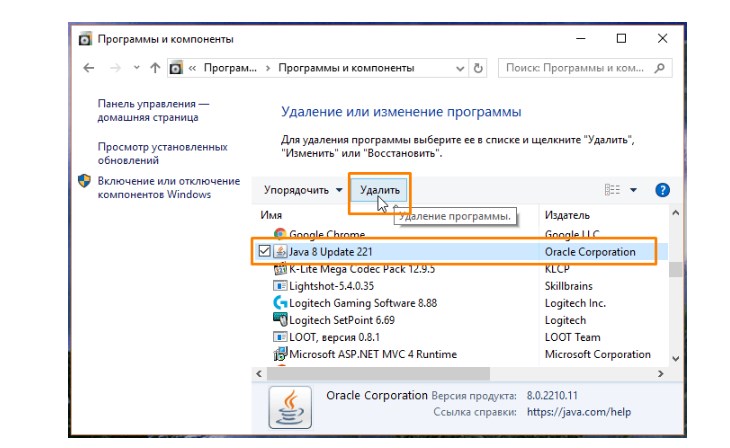
Деинсталляция программы через панель управления в Windows 10
Отключение Java
Если вы не хотите полностью удалять Java и только хотите отключить его в браузере по умолчанию, это тоже можно сделать. Однако описание того, как отключить Java во всех браузерах, выходит за рамки этой статьи. Мы увидим, как это можно сделать в Firefox и Chrome, которые в настоящее время являются двумя лучшими браузерами, известными нам.
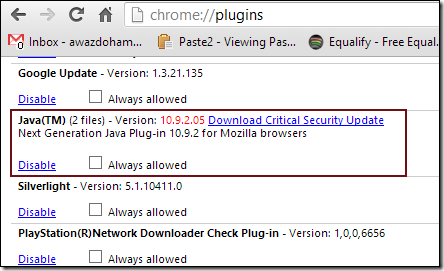
Пользователи Chrome должны написать chrome://plugins в Omnibar и нажать Enter. На странице плагина найдите Java и нажмите кнопку Отключить рядом с ним. Пользователи Firefox должны открыть страницу надстройки, нажав кнопку Firefox , а затем отключить подключаемый модуль платформы Java (TM) из списка. Процедура аналогична для всех других браузеров. Вам нужно открыть соответствующую страницу плагина браузера и отключить Java из списка.
Как удалить Java: инструкция :
Любой предмет имеет свойство ломаться и выходить из строя. Будь он создан природой или человеком. Так и любая компьютерная система подвержена воздействию времени.
После долгого использования персонального компьютера в нём могут накапливаться системные ошибки, которые приводят к определённым неисправностям.
Например, частенько можно встретить людей, которые ищут совета, говоря: “Не могу удалить Java”. Что можно им подсказать?
Понятие
Перед тем как удалить Java, постарайтесь понять, с чем вы имеете дело. Ведь этот пакет программ отвечает за запуск приложений и апплетов, созданных на нём.
К тому же если вы работаете и играете через Интернет, без этого пакета программ вам станут недоступны многие функции на сайтах. Проблемы с Java возникают в основном из-за неудачного обновления или некорректной деинсталляции.
Чтобы исправить эти ошибки, необходимо проделать несколько достаточно простых действий, о которых мы с вами и поговорим.
Первый способ
Итак, если у вас не проходит обновление Java, но этот пакет программ продолжает нормально работать, то вам нет необходимости мучиться вопросом: “Как удалить Java?” Вы должны проделать все те операции, которые необходимы для удаления любой обычной программы.
Для этого переходите в “Пуск” – “Панель управления” – “Программы” – “Удаление программ”. Там находите все записи, которые упоминают Java и JA и нажимаете “Удалить программу”
Будьте осторожны: некоторые программы и игры могут иметь аналогичное название, поэтому обратите внимание на разработчика
После того как вы всё удалили, можете пробовать установить новую версию, скачанную с официального сайта.
Первые проблемы
Может получиться так, что необходимый пакет не будет отображаться в списке установленных программ. Как удалить Java в таком случае? Попробуйте сделать это вручную. Для этого открываете “Мой компьютер” и заходите на диск, где установлена операционная система.
Заходите в папку Program files и ищете Java. Удаляйте эту папку вручную, нажав правую кнопку мышки – “Удалить”. И не забудьте очистить корзину. Также необходимо отыскать и удалить все следы Java в подпапке Common Files.
После того как вы проделали все описанные действия, можете попытаться заново установить этот пакет программ.
Следующий шаг
Итак, если вам не помогли все предыдущие варианты и вы всё ещё не понимаете, как полностью удалить Java, то остаётся сделать одну-единственную вещь. Установите себе на компьютер такую программу, как CCleaner.
Она позволяет не только устанавливать и удалять программы, как и встроенный менеджер, но и искать проблемы в реестре и уже установленных программах.
Таким образом, после запуска CCleaner, вам необходимо осуществить следующие действия.
Заходите во вкладку “Сервис”. Вы увидите меню, в котором у вас должно быть выбрано “Удаление программ”. Попробуйте найти и удалить Java. Если её нет, то двигаемся дальше.
Открываем подпункт “Очистка” – “Приложения”. Убираем галочки со всех элементов. В пункте “Интернет” поставьте галочку напротив Java и нажмите “Очистка”. Перезагрузите компьютер и попробуйте снова установить необходимый пакет программ.
Если не помогло, остаётся один вариант. Проблемы в реестре. Всё в том же CCleaner заходите во вкладку с соответствующим названием. Жмите “Поиск проблем”, потом “Исправить всё”. В диалоговых окнах соглашайтесь со всеми действиями. После очищения реестра снова перезагрузитесь.
Кардинальный метод
Если всё, что было написано выше, вам не помогло, то остаётся еще один способ, как удалить Java. Пользовательские программы и утилиты. Не только создатели и разработчики пакета программ Java разбираются в программировании. Есть люди, которые способны сами создавать приложения и сталкивавшиеся с проблемой удаления/обновления Java.
Вы можете скачать утилиты под названием JavaMSIFix или JavaRe. Они мало “весят” и запускаются двойным кликом. По идее, они должны исправить все неполадки, которые возникли у вас с пакетом Java.
Однако до и после использования обязательно проверьте компьютер антивирусом, поскольку никто не может гарантировать, что вы не занесёте какой-нибудь вирус себе на компьютер.
Подготовка к пакетному шторму
Спящие службы можно ждать долго. Пора пробудить их и проявить немного активности. Нажатие кнопки «Пуск» заставило ожить инфоблоки справа. Появился прогноз погоды, начали отображаться новости и реклама. TCPView показывает, что всё это грузится через сеть Akamai и выглядит легитимно. Как только мы запускаем «Блокнот» и начинаем набирать текст, картина сразу меняется.
Запущен только «Блокнот»
Возникает сразу шесть соединений, которые быстро закрываются, — в сумме уходит чуть больше сотни пакетов. Отключив функцию «искать в интернете», мы оставили только локальный поиск Windows. Снова запустили «Блокнот» и начали набирать произвольный текст. Всё равно появился процесс SearchUI и стал передавать данные в сеть.
Поиск в интернете отключен
Наверное, мы как-то не так поняли «Заявление о конфиденциальности». Посмотрим его ещё раз. Это простая текстовая страничка, которая открывается в браузере Edge. Какой она может создать трафик? Примерно такой, как на картинке.
Открыта одна страница в браузере
Перечень соединений так быстро обновлялся, что просто так и не уследишь. Поэтому мы приступили ко второй части исследования. Закрыли все приложения, поставили сниффер Wireshark и записали активность Windows за полчаса. Чтобы сымитировать хоть какую-то активность, мы просто смотрели некоторые настройки в панели управления, но не меняли их.
Windows передает непрерывно — не важно делаешь что-то или нет
За полчаса в сеть ушло около восьми тысяч пакетов. Как показало изучение логов, большинство соединений устанавливалось по адресам в пределах одной из крупных подсетей. У принадлежащих им айпишников часто менялись два-три последних октета. Это говорит о том, что Microsoft развернула огромную сеть для обработки всей стекающейся от пользователей Windows информации. Если отсеять однотипные адреса, то в сухом остатке получится подборка как на картинке.
За полчаса нашего бездействия Windows успел разослать отчеты по всему свету
В глаза бросается бразильский сервер, но это очередной BingBot (возможно, какой-то особо специализированный), но вопросы вызывает далеко не только он. Например, какого черта выполнялось соединение с сервером Facebook в Нидерландах? Кто просил подключаться к облачному хранилищу CloudFlare? Ни одного файла ещё не создано. Даже учётная запись Microsoft не была активирована.
Зачем надо разрешать включение программы автоматического обновления Ява?
Программа автоматического обновления Ява (в предыдущих модификациях Ява — jucheck.exe) включается, будто процесс Windows, который выполняет проверку и устанавливает обновления, представленные далее. Программа
- инсталлируется во время обновления Ява
- не инсталлирует Ява в автоматическом режиме. Показывает сообщение о допустимости инсталляции крайней версии Ява
Данный процесс будет сообщать о существовании новейшей версии до финала текущего обновления.
Всем привет Поговорим о том, что такое Java Update Scheduler, что это вообще за программа? Ну первое и наверно самое главное это то, что это не вирус, это уже хорошо! Это компонент от Java, который иногда, время от времени проверяет наличие новой версии Java. Если есть новая версия, то скорее всего вам будет выдано сообщение, мол есть новая версия Java и нужно ее скачать. А может быть такое, что она будет автоматически установлена, некоторые программы так обновляются, например Google Chrome
Эта штука Java Update Scheduler работает под таким процессом как jusched.exe, поэтому если вы его увидите в диспетчере, то вы уже будете знать что это такое. Да, его можно отключить в том же диспетчере, но это НЕ решение проблемы, ибо он скорее всего потом снова появится.
Странно конечно, но у меня процесса jusched.exe в диспетчере нет. Даже не знаю почему, может он есть в старых версиях Java? А может быть на него много жаловались и решили его убрать? Ну, не знаю как там есть на самом деле, но у меня его нет и точка
Но зато есть другие процессы, это javaw.exe, jp2launcher.exe, jucheck.exe, ну вот смотрите сами:
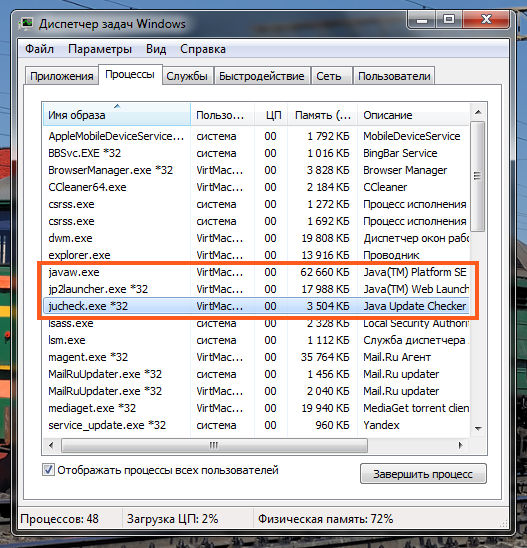
Да уж, не так уж и мало процессов от Java и при этом один из них точно занимается проверкой обновлений, так бы сказать чекает их, это jucheck.exe. Но тогда непонятно, зачем же нужен jusched.exe?
Я поискал на диске файл jusched.exe и таки нашел его, он располагается в папке Java Update, значит таки точно к обновлению относится:
C:\Program Files (x86)\Common Files\Java\Java Update
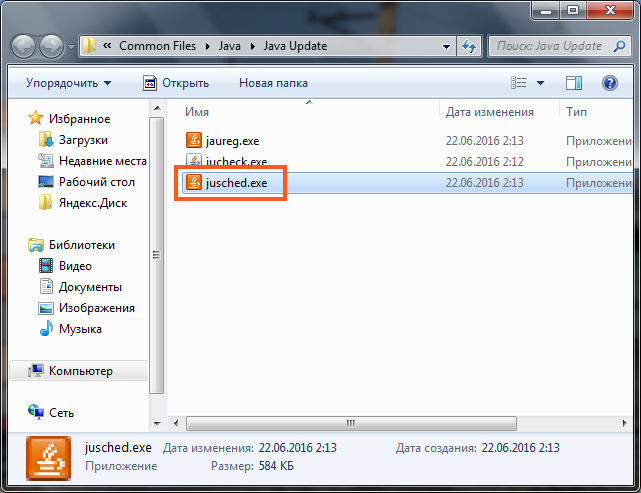
Я нажал правой кнопкой по файлу и выбрал там Свойства, вот, смотрите, тут тоже написано что это Java Update Scheduler:
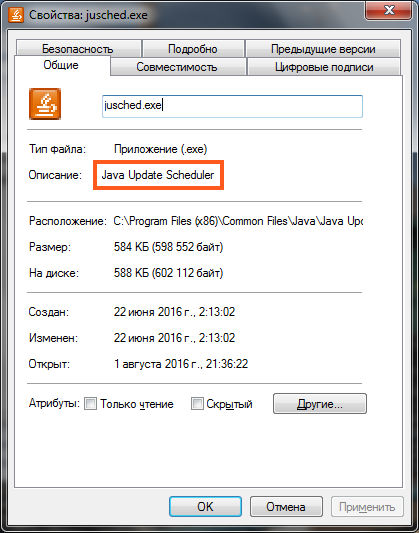
Но как видите, есть слово Scheduler, а это означает, что возможно это имеет отношение к планировщику, может данный процесс создает задание в планировщике по поводу обновления Java?
Ну так что, какое есть решение, чтобы убрать процесс jusched.exe навсегда? Можно просто удалить папку Java Update отсюда:
C:\Program Files (x86)\Common Files\Java
Также можно отключить проверку обновлений, для этого как ни странно, есть настройка. Зажимаем кнопки Win + R и пишем туда такую команду:
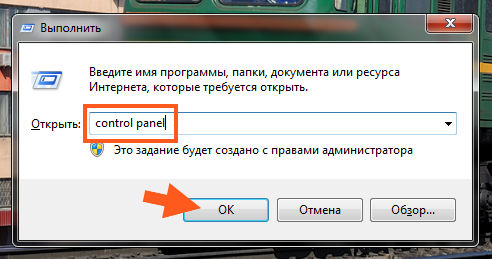
Откроется окно со значками, тут нужно найти значок Java и нажать по нему один раз:
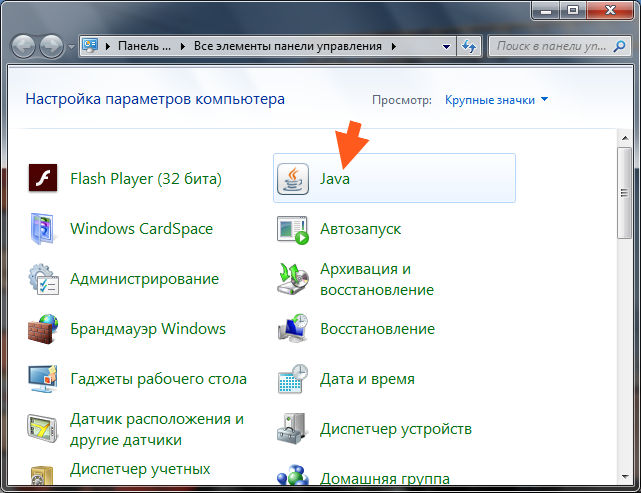
Появится окно с настройками Java, тут вам нужно перейти на вкладку Update и там снять галочку по поводу автоматического обновления, вот эта галочка:
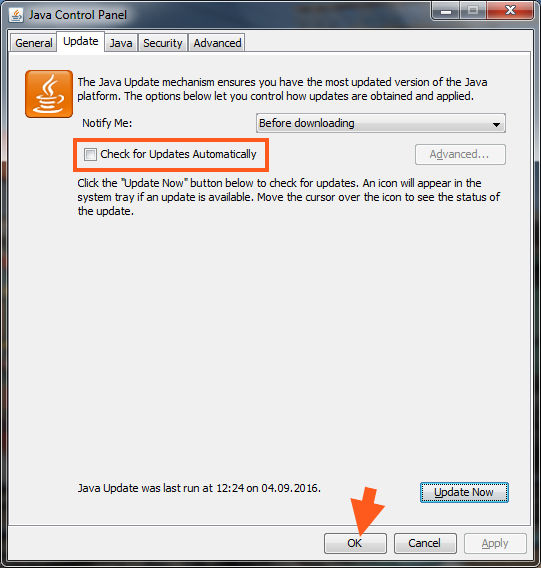
Нажимаете ОК и все пучком, автоматическое обновление Java вы отключили
В принципе этого достаточно. Я лично удаляю папку Java Update, мне такой способ больше нравится. И если что, то я сам вручную могу скачать новую версию Java и установить ее, мне это не сложно.
Но можно и просто процесс jusched.exe отключить, при этом сделать это безопасно, ну мало ли, вдруг вы не хотите ни настройки изменять, ни папку Java Update удалять. Отключение безопасное и вы в любой момент сможете все вернуть обратно, рассказывать как это сделать мне нет смысла, ибо я уже об этом рассказывал на примере
Как можно полностью удалить Java с компьютера с системой Windows 10
При работе за компьютером люди используют разные виды ПО, включая пакеты Java. В попытках освободить место на внутреннем накопителе приходится избавляться от лишних программ
Но мало знать, как удалить Java с компьютера на операционной системе Windows 10, важно уметь произвести деинсталляцию полностью без остаточных файлов. И как раз здесь у владельца ПК могут возникнуть проблемы
Для чего удаляют Java
Сначала разберемся, зачем вообще пользователю может понадобиться избавиться от Java. Если вы думаете, что главная причина – это освобождение места на внутреннем накопителе компьютера, то сильно заблуждаетесь. Пакет софта, поддерживающий работу с эмуляторами мобильных телефонов из 2000-х годов, весит буквально пару десятков мегабайт. В условиях современных ПК подобный размер – ничто.

Что же тогда побуждает людей удалять Java? Во-первых, желание корректно обновиться до следующей версии пакета. Как правило, ранние итерации Java конфликтуют с актуальными, из-за чего единственным способом решения проблемы становится удаление предыдущего апдейта.
Во-вторых, текущее поколение Джава может быть несовместимо с приложением, эмуляция которого требуется на компьютере. И, наконец, зачем хранить на компьютере то, чем не пользуешься? Поэтому в ситуации, когда вы не запускаете Java-приложения через эмулятор, данный пакет просто бесполезен.

Как удалить Java с помощью Java Uninstall
Разработчики программного обеспечения придумали специальную утилиту, которая позволяет полностью избавиться от лишнего софта. Приложение получило название Java Uninstall Tool. По аналогии с установочным файлом его нужно загружать через сайт www.java.com. А вот и полная инструкция по удалению ПО:
Скачайте дистрибутив деинсталлятора, размещенный на официальном сайте разработчика.
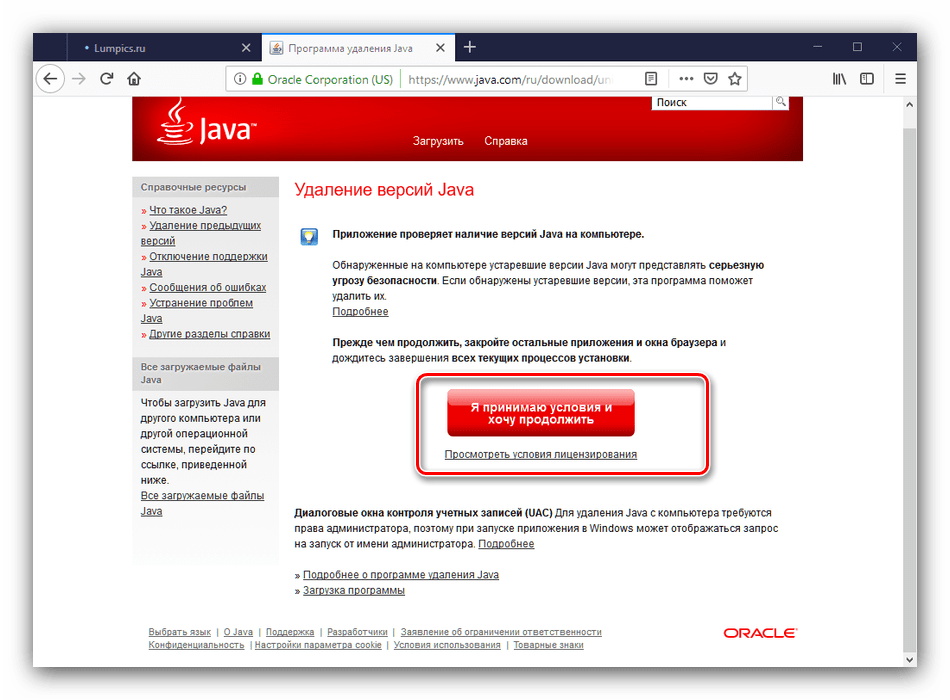
Запустите приложение.
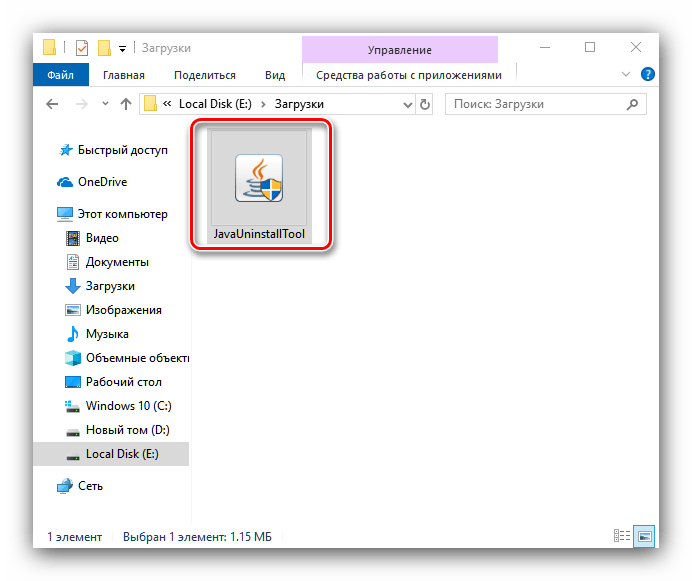
На каждом этапе соглашайтесь с пользовательскими условиями, а также нажимайте «Agree» или «Yes».
Все! Джава полностью удалена с вашего компьютера.
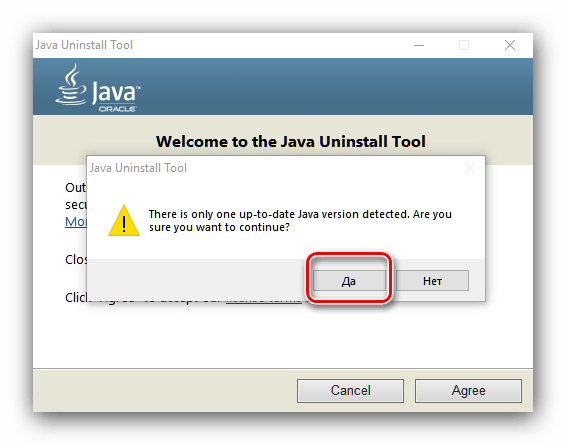
Преимущество данного способа удаления заключается в том, что вы избавитесь не только от пакета софта, но и от остаточных файлов в лице кэша и сохранений. После этого можно смело устанавливать новую версию Java или вовсе забыть о существовании подобного рода ПО.
Деинсталляция через файл Uninstall
Java устанавливается на компьютер в качестве программы. А в папке с любым приложением содержится файл, отвечающий за удаление. Так что вспомните, в какую директорию сохранялось ПО, и откройте корневой каталог. Здесь должен находиться exe-файл с именем «Uninstall». Запустите его двойным кликом мыши, а затем подтвердите каждое действие в процессе деинсталляции, чтобы полностью удалить пакет софта
Обратите внимание, что для доступа к файлу может потребоваться авторизация в профиле Администратора
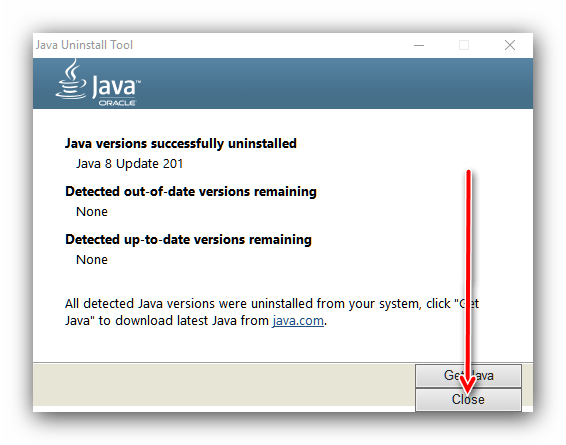
Удаление вручную
Еще один способ деинсталлировать Джаву с Виндовс 10 предполагает использование встроенных средств системы. Чтобы осуществить задуманное, действуйте по следующей инструкции:
- Щелкните ЛКМ по иконке «Пуск» для запуска одноименного меню.
- Перейдите в раздел «Приложения».
- В первой вкладке найдите программное обеспечение Джава.
- Кликните по нему ЛКМ и нажмите на кнопку «Удалить».
Данный метод наверняка покажется вам очень удобным, но в то же время он не обеспечивает полноценное удаление файлов программы. На компьютере могут остаться сохранения и прочий кэш, для очистки которого придется самостоятельно обратиться к утилитам, избавляющим компьютер от мусора.
Утилиты сторонних разработчиков
Кроме встроенных средств Windows 10 не лишним будет рассмотреть программы, специально заточенные под удаление прог и очистку мусора. В этом отношении лучше всего воспользоваться CCleaner:
Скачайте и установите утилиту на компьютер.
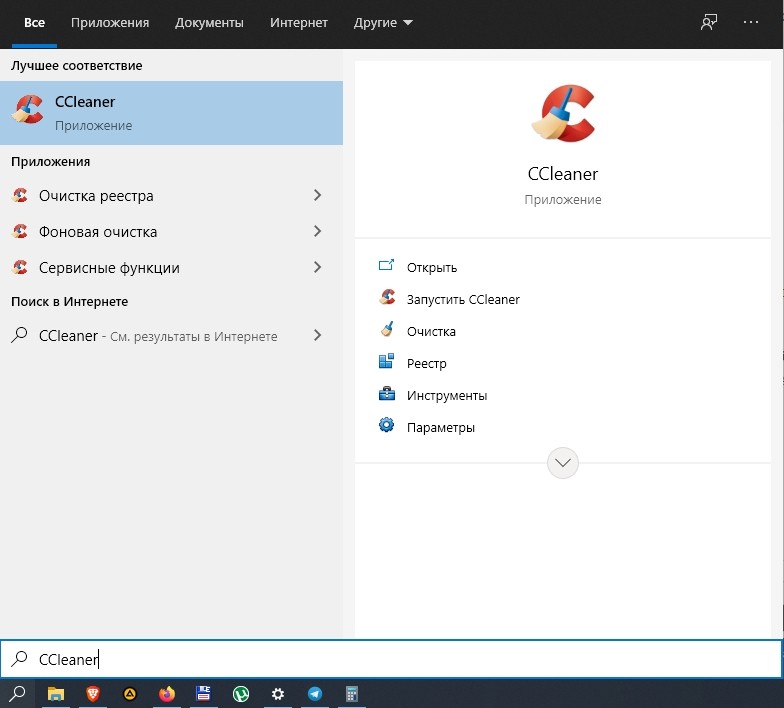
- Запустите приложение.
- Перейдите в раздел «Сервис», а затем – «Удаление программ».
- Выделите Java и нажмите на кнопку «Деинсталляция».
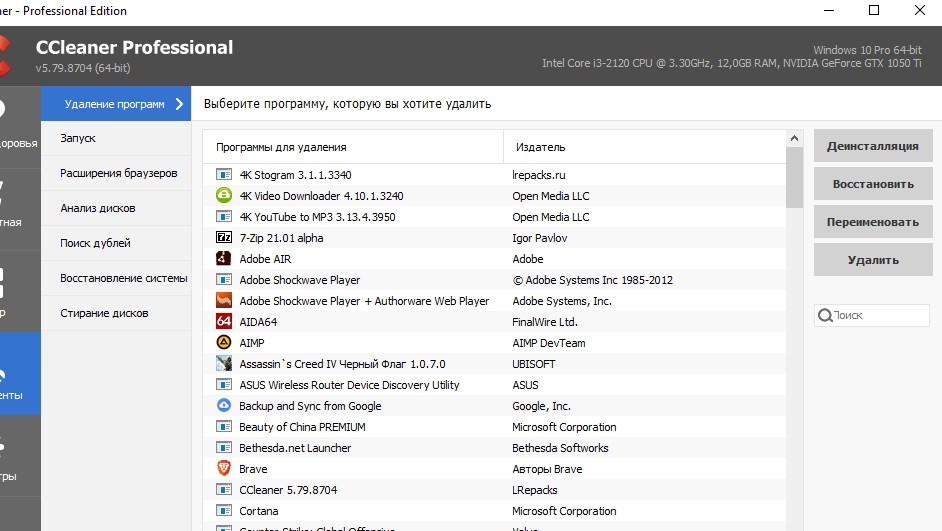
При соблюдении всех рекомендаций и требований инструкции вы гарантированно избавитесь от лишнего софта. Кроме того, установка обновлений Java также не вызовет затруднений, поскольку свежее ПО не будет конфликтовать с остаточными данными. А если по каким-то причинам вас не устроит функционал и возможности CCleaner, то следует обратиться к другим подобным утилитам, вроде Revo Uninstaller.


![3 способа принудительного удаления или отключения microsoft edge в windows 10 [it works!]](http://u-tune.ru/wp-content/uploads/7/a/2/7a27c5242d18342ac107bd9205a25979.jpeg)












![3 способа принудительного удаления или отключения microsoft edge в windows 10 [it works!] - xaer.ru](http://u-tune.ru/wp-content/uploads/a/b/7/ab70e82f6db847341b58d49a3219f5db.jpeg)
















