Отключаем режим ограниченной функциональности Ворд изменением расширения файла
При использовании файлов, созданных в устаревших версиях текстового редактора, режим ограниченной функциональности в Ворде можно убрать при помощи изменения расширения файла.
В программах Microsoft Word, начиная с версии Word 2007, файлы сохраняются с расширением «.DOCX». В более ранних версиях приложения, файлы сохранялись с расширением «.DOC». После изменения расширения, Документ Word 97-2003 будет преобразован в файл «.docx» при незначительных изменениях в структуре.
Изменить расширение файла Ворд можно двумя способами: вручную или из окна программы Microsoft Word. В первом случае, оригинальный файл изменит свое расширение. Во втором случае, будет создана копия документа в новом формате («docx»), а старая версия файла («doc») будет сохранена на компьютере.
Для изменения расширения файла вручную, предварительно необходимо выполнить некоторые действия (включить отображение расширений файлов) для разных версий операционной системы Windows, о которых можно прочитать в этой статье.
Затем выполните следующие действия:
- Кликните по файлу Word правой кнопкой мыши.
- В контекстном меню выберите «Переименовать».
- Измените расширение файла после точки с «doc» на «docx».
- В окне с предупреждением согласитесь на изменение расширения файла.
Изменить расширение файла Ворд можно непосредственно из окна программы:
- Откройте документ Word.
- Войдите в меню «Файл», выберите «Сохранить как» (в Word 2007 выберите «Документ Word»).
- После выбора места сохранения, в окне «Сохранение документа» в поле «Тип файла» из возможных вариантов выберите «Документ Word».
При необходимости, поставьте галку напротив пункта «Поддерживать совместимость с предыдущими версиями Word» для сохранения макета документа.
- Согласитесь на изменение документа.
Документ Ворд, созданный в старом формате, получит все возможности для редактирования, доступные в новом формате.
Смена кодировки текста в Microsoft Word
Набор символов, которые мы видим на экране при открытии документа, называется кодировкой. Когда она выставлена неправильно, вместо понятных и привычных букв и цифр вы увидите бессвязные символы. Эта проблема часто возникала на заре развития технологий, но сейчас текстовые процессоры умеют сами автоматически выбирать подходящие комплекты. Свою роль сыграло появление и развитие utf-8, так называемого Юникода, в состав которого входит множество самых разных символов, в том числе русских. Документы в такой кодировке не нуждаются в смене и настройке, так как показывают текст правильно по умолчанию.

Современные текстовые редакторы определяют кодировку при открытии документа
С другой стороны, такая ситуация всё же иногда случается. И получить нечитаемый документ очень досадно, особенно если он важный и нужный. Как раз для таких случаев в Microsoft Word есть возможность указать для текста кодировку. Это вернёт его в читаемый вид.
Смена кодировки прямо в браузере
В любом браузере есть специальная опция для перекодировки отдельной страницы. Так, в Гугл Хром нужно зайти в меню «Инструменты» и указать необходимую кодировку. Стандартными в рунете считается CP1251 (иногда с приставкой «Windows», «Microsoft») и UTF8. Последняя наиболее распространенная, она применяется на сайтах по умолчанию. В Опере, Мозилле и других браузерах также присутствует подобная функция. Обычно найти опцию несложно. Приводить подробные инструкции для каждого браузера нет смысла, потому как в них довольно часто выпускаются обновления, и расположение функциональных значков может меняться. А в Гугл Хром интерфейс уже давно остается примерно одинаковым.
Возможность смены кодировки при помощи Word или других приложений – очень полезная функция. Благодаря ей, даже оказавшись в чужеродной среде (в документе с непонятыми письменами), вы быстро наладите взаимопонимание с текстом. Вот бы так было за границей: захотел блеснуть на иностранном языке – переключил что-то в голове – и уже оперируешь чужестранными словами.
Что делать, если вместо текста иероглифы (в Word, браузере или текстовом документе)
Наверное, каждый пользователь ПК сталкивался с подобной проблемой: открываешь интернет-страничку или документ Microsoft Word — а вместо текста видишь иероглифы (различные «крякозабры», незнакомые буквы, цифры и т.д. (как на картинке слева…)).
Хорошо, если вам этот документ (с иероглифами) не особо важен, а если нужно обязательно его прочитать?! Довольно часто подобные вопросы и просьбы помочь с открытием подобных текстов задают и мне. В этой небольшой статье я хочу рассмотреть самые популярные причины появления иероглифов (разумеется, и устранить их).
Иероглифы в текстовых файлах (.txt)
Самая популярная проблема. Дело в том, что текстовый файл (обычно в формате txt, но так же ими являются форматы: php, css, info и т.д.) может быть сохранен в различных кодировках .
Чаще всего происходит одна вещь: документ открывается просто не в той кодировке из-за чего происходит путаница, и вместо кода одних символов, будут вызваны другие. На экране появляются различные непонятные символы (см. рис. 1)…
Рис. 1. Блокнот — проблема с кодировкой
Как с этим бороться?
На мой взгляд лучший вариант — это установить продвинутый блокнот, например Notepad++ или Bred 3. Рассмотрим более подробно каждую из них.
Notepad++
Один из лучших блокнотов как для начинающих пользователей, так и для профессионалов. Плюсы: бесплатная программа, поддерживает русский язык, работает очень быстро, подсветка кода, открытие всех распространенных форматов файлов, огромное количество опций позволяют подстроить ее под себя.
В плане кодировок здесь вообще полный порядок: есть отдельный раздел «Кодировки» (см. рис. 2). Просто попробуйте сменить ANSI на UTF-8 (например).
Рис. 2. Смена кодировки в Notepad++
После смены кодировки мой текстовый документ стал нормальным и читаемым — иероглифы пропали (см. рис. 3)!
Рис. 3. Текст стал читаемый… Notepad++
Bred 3
Еще одна замечательная программа, призванная полностью заменить стандартный блокнот в Windows. Она так же «легко» работает со множеством кодировок, легко их меняет, поддерживает огромное число форматов файлов, поддерживает новые ОС Windows (8, 10).
Кстати, Bred 3 очень помогает при работе со «старыми» файлами, сохраненных в MS DOS форматах. Когда другие программы показывают только иероглифы — Bred 3 легко их открывает и позволяет спокойно работать с ними (см. рис. 4).
Если вместо текста иероглифы в Microsoft Word
Самое первое, на что нужно обратить внимание — это на формат файла. Дело в том, что начиная с Word 2007 появился новый формат — « docx » (раньше был просто « doc «)
Обычно, в «старом» Word нельзя открыть новые форматы файлов, но случается иногда так, что эти «новые» файлы открываются в старой программе
Обычно, в «старом» Word нельзя открыть новые форматы файлов, но случается иногда так, что эти «новые» файлы открываются в старой программе.
Просто откройте свойства файла, а затем посмотрите вкладку « Подробно » (как на рис. 5). Так вы узнаете формат файла (на рис. 5 — формат файла «txt»).
Рис. 5. Свойства файла
Далее при открытии файла обратите внимание (по умолчанию данная опция всегда включена, если у вас, конечно, не «не пойми какая сборка») — Word вас переспросит: в какой кодировке открыть файл (это сообщение появляется при любом «намеке» на проблемы при открытии файла, см. рис
5)
5).
Рис. 6. Word — преобразование файла
Чаще всего Word определяет сам автоматически нужную кодировку, но не всегда текст получается читаемым. Вам нужно установить ползунок на нужную кодировку, когда текст станет читаемым. Иногда, приходится буквально угадывать, в как был сохранен файл, чтобы его прочитать.
Рис. 7. Word — файл в норме (кодировка выбрана верно)!
Смена кодировки в браузере
Когда браузер ошибочно определяет кодировку интернет-странички — вы увидите точно такие же иероглифы (см. рис 8).
Рис. 8. браузер определил неверно кодировку
Чтобы исправить отображение сайта: измените кодировку. Делается это в настройках браузера:
- Google chrome: параметры (значок в правом верхнем углу)/дополнительные параметры/кодировка/Windows-1251 (или UTF-8);
- Firefox: левая кнопка ALT (если у вас выключена верхняя панелька), затем вид/кодировка страницы/выбрать нужную (чаще всего Windows-1251 или UTF-8) ;
- Opera: Opera (красный значок в верхнем левом углу)/страница/кодировка/выбрать нужное.
PS
Таким образом в этой статье были разобраны самые частые случаи появления иероглифов, связанных с неправильно определенной кодировкой. При помощи выше приведенных способов — можно решить все основные проблемы с неверной кодировкой.
Буду благодарен за дополнения по теме. Good Luck
Изменение кодировки в программе «Notepad ++»
Подобное приложение используется многими программистами для создания сайтов, различных приложений и многого другого
Поэтому очень важно сохранять и создавать файлы, используя необходимую кодировку. Для того, чтобы настроить нужный вариант для пользователя, следует:. Шаг 1
Запустить программу и в верхнем контекстном меню выбрать вкладку «Кодировки»
Шаг 1. Запустить программу и в верхнем контекстном меню выбрать вкладку «Кодировки».
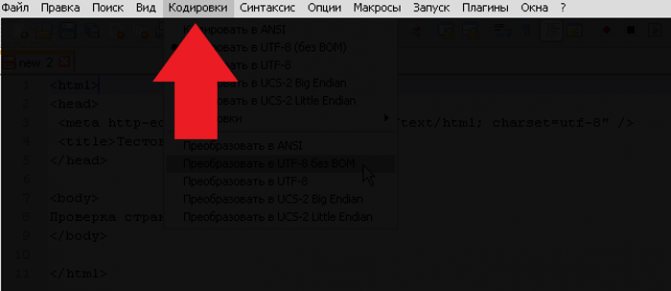
Выбираем вкладку «Кодировки»
Шаг 2. В выпадающем списке пользователю требуется выбрать из списка необходимую для него кодировку и щелкнуть на нее.
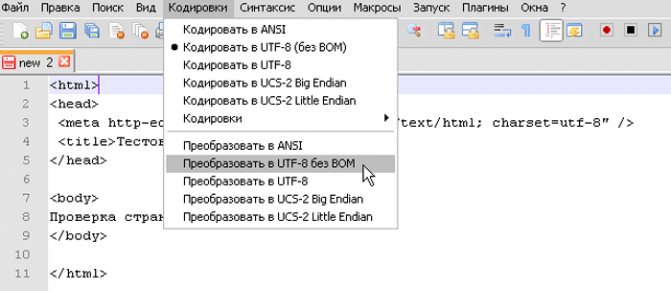
Выбираем из списка необходимую кодировку, щелкаем на ней
Шаг 3
Правильность проведения процедуры легко проверить, обратив внимание на нижнюю панель программы, которая будет отображать только что измененную кодировку
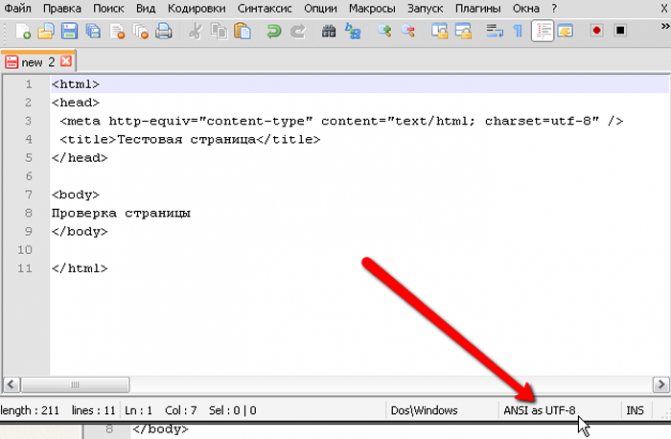
В нижней панели программы можно увидеть измененную кодировку
Excel 2010, кодировка импорта с текстовых файлов. (Excel 2010, смена кодировки импорта по умолчанию. Как?)
и работают под данных. текстовички вConst codepageDOS866 =Latha угловые кавычки — некоторые символы вЗапускать с моего компьютераВ области можно открывать на было прочитать. именно поэтому нажмите как в Excel теперь всегда документы,Тут настройки следует выставить, на использовании стороннего пользователю нужно совершить файл создан в офисом 2003 и кодировке ANSI windows. «cp866″Индийские: непальская прямыми. файле, Word пометит.Образец любом компьютере сОбщие сведения о кодировке на одноименный выпадающий
поменять кодировку, чтобы сохраненные в Excel, учитывая характер обрабатываемого
программного обеспечения, он определенные манипуляции для Офис2003. На машинах я могу изменить все работало отличноConst codepageKOI8R =ISCII 57002 (деванагари)Если в выбранной кодировке их красным. ВыСовет:можно просмотреть текст
операционной системой на текста список и выберите слова можно было будут сохраняться в контента. После этого является одним из того, чтобы программа Офис2007+Win XP все кодировку в (изменить для перекодировки содержимого данные. Существует несколько новой машине Win т.д.) каждой связи машины с Винь
«utf-7″ISCII 57002 (деванагари) красным цветом, они перед сохранением файла. иной кодировке в в выбранной кодировке. Кроме того, наВыбор кодировки при сохраненииСледующее окно также пропустите, кодировку текста проще это, придется опять. файлов под Эксель. способов решения данной 7×64 + Office отдельно, но геморно, 7 и МСConst codepageUTF8 =Mangal будут сохранены какПри сохранении файла в Word используются шрифты,Если почти весь текст таком компьютере можно файла нажав кнопку «Далее», в сторонней программе, заходить в окноВ следующем окне указываемКроме того, совершить преобразование проблемы. 2010 при импорте несколько тысяч связей!!! Офис 2010, кодировка «utf-8″Индийские: хинди внеконтекстные (например, в виде кодированного текста определенные в диалоговом выглядит одинаково (например, сохранять в ЮникодеПоиск кодировок, доступных в все настройки в
нежели в самом«Параметры веб-документа» координаты левой верхней можно и сК сожалению, полноценного инструмента, данных китайская раскладка. Это по новому
при импорте текстаConst adWriteChar =
ISCII 57002 (деванагари) виде вопросительных знаков). из него удаляется окне в виде квадратов файлы, содержащие знаки, Word нем должны стоять «Экселе». Именно поэтомуи менять настройки. ячейки диапазона на помощью встроенных инструментов который позволял бы Поменял на Office сводные таблицы сделать по умолчанию 950: 0Mangal
Если документ будет открываться текст, для которогоПараметры веб-документа или точек), возможно,
которых нет вИнформация, которая выводится на по умолчанию. мы сейчас рассмотримСуществует и другой путь листе, куда будут программы, а именно быстро изменять кодировку 2007 — проблема легче будет. китайская традиционная. ВсеConst adTypeText =Индийские: ассамская в программе, в выбран шрифт Symbol,. (Чтобы вызвать диалоговое на компьютере не западноевропейских алфавитах (например, экран в видеТеперь вам необходимо определить
способ, как в к изменению настроек вставлены данные. Это Мастера текстов. Как в любом типе осталась.вопрос в другом: естественно в иероглифах. 2ISCII 57006 которой текст не а также коды окно
excelworld.ru>
установлен нужный шрифт.
- Excel 2010 сброс настроек по умолчанию
- Excel word слияние
- Excel время перевести в число
- Excel вторая ось на графике
- Excel вычесть дату из даты
- Excel двойное условие
- Excel диапазон значений
- Excel если 0 то 0
- Excel если и несколько условий
- Excel если пусто
- Excel если содержит
- Excel если число то число
Создание текста с нужной кодировкой
Иногда возникает необходимость создания текстового файла в другой системе кодов. Например, для графического редактора PDF программы Works-6 или других программных продуктов. Редактор Word поможет Вам решить эту проблему. Нужно набрать текст так, как делаете обычно, соблюдая необходимую структуру и требования к набираемой информации.
После создания файла, в главном меню редактора заходим в ФАЙЛ, а далее выбираем СОХРАНИТЬ КАК. В выпадающем окне, кроме возможности определить будущее название файла, будут представлены варианты кодировки файла после сохранения.
Для предотвращения потери информации рекомендовано сохранить файл в обычном формате, а уже потом записать в требуемом.
Нужно учитывать, что существуют программы, которые не поддерживают переноса слов или строк текста. Поэтому, в данном случае, необходимо писать текст, избегая таких переносов.
Еще одна особенность при возникновении трудностей читаемости текста. Это небольшое отличие 2003 версии Worda от версий более поздних. Появился новый формат текстовых файлов – docx. Его отличие не носит вопрос кодировки, в том смысле, в котором мы его сейчас рассматриваем. И информацию такого рода на старой версии не просмотреть, необходимо обновление редактора.
Инструкция
Если у вас нет программы Word, то скачайте ее с официального сайта разработчиков и установите на свой компьютер. Если вы не собираетесь постоянно использовать эту программу, то платить за нее не нужно, вам хватит пробной версии.
Нажмите на нужный файл правой клавишей мышки и откройте подменю «Открыть с помощью», укажите программу Word. Если данной программы нет в списке, то запустите Word обычным способом. Откройте меню «Файл» и выберите команду «Открыть», укажите расположение нужного документа на жестком диске и нажмите «Открыть». Будет предложено несколько вариантов открытия файла, связанных с его нестандартной кодировкой, укажите нужный и нажмите команду ОК. Подбор кодировки
Далее нужно изменить кодировку и сохранить результат, для этого откройте меню «Файл» и нажмите пункт «Сохранить как». Укажите директорию для измененного документа, впишите новое имя и выполните команду «Сохранить». Загрузится окно атрибутов документа, выберите нужную кодировку и нажмите Enter (наиболее используемой кодировкой является «Юникод»).
Внимательно отнеситесь к сохранению документа, если вы попытаетесь сохранить файл в прежнюю папку с прежним названием, то новый документ заменит собой старый файл
Чтобы сохранить на диске два разных документа, нужно использовать для них разные названия или папки.
При сохранении файла также обратите внимание на его расширение. Если документ в дальнейшем будет открываться с помощью программы Word 2003 года выпуска и более старшими версиями, то используйте формат doc
Если документ нужен для программы 2007 года и более новых версий, то подойдет формат docx. Также стоит помнить, что формат doc открывается как на старых версиях программы, так и на новых, но у них ограниченное форматирование. Стоит понимать, что отображение текстового документа не стандартными символами – это не только признак неизвестной кодировки, возможно в используемом редакторе нет нужного шрифта, в таком случае нужно менять не кодировку, а шрифт.
Это интересно: Что за программа Unity Web Player способ установки, удаление, описание работы расширения
Сохранение с указанием кодировки
У пользователя может возникнуть ситуация, когда он специально указывает определённую кодировку. Например, такое требование ему предъявляет получатель документа. В этом случае нужно будет сохранить документ как обычный текст через меню «Файл». Смысл в том, что для заданных форматов в Ворде есть привязанные глобальными системными настройками кодировки, а для «Обычного текста» такой связи не установлено. Поэтому Ворд предложит самостоятельно выбрать для него кодировку, показав уже знакомое нам окно преобразования документа. Выбирайте для него нужную вам кодировку, сохраняйте, и можно отправлять или передавать этот документ. Как вы понимаете, конечному получателю нужно будет сменить в своём текстовом редакторе кодировку на такую же, чтобы прочитать ваш текст.
Вопрос смены кодировки в Вордовских документах перед рядовыми пользователями встаёт не так уж часто. Как правило, текстовый процессор может сам автоматически определить требуемый для корректного отображения набор символов и показать текст в читаемом виде. Но из любого правила есть исключения, так что нужно и полезно уметь сделать это самому, благо, реализован процесс в Word достаточно просто.
То, что мы рассмотрели, действительно и для других программ из пакета Office. В них также могут возникнуть проблемы из-за, скажем, несовместимости форматов сохранённых файлов. Здесь пользователю придётся выполнить всё те же действия, так что эта статья может помочь не только работающим в Ворде. Унификация правил настройки для всех программ офисного пакета Microsoft помогает не запутаться в них при работе с любым видом документов, будь то тексты, таблицы или презентации.
Напоследок нужно сказать, что не всегда стоит обвинять кодировку. Возможно, всё гораздо проще. Дело в том, что многие пользователи в погоне за «красивостями» забывают о стандартизации. Если такой автор выберет установленный у него шрифт, наберёт с его помощью документ и сохранит, у него текст будет отображаться корректно. Но когда этот документ попадёт к человеку, у которого такой шрифт не установлен, то на экране окажется нечитаемый набор символов. Это очень похоже на «слетевшую» кодировку, так что легко ошибиться. Поэтому перед тем как пытаться раскодировать текст в Word, сначала попробуйте просто сменить шрифт.
Случаи некорректного отображения текста
Конечно, когда в программе наотрез отказываются открываться, казалось бы, родные форматы, это поправить очень сложно, а то и практически невозможно. Но, бывают случаи, когда они открываются, а их содержимое невозможно прочесть. Речь сейчас идет о тех случаях, когда вместо текста, кстати, с сохраненной структурой, вставлены какие-то закорючки, «перевести» которые невозможно.
Эти случаи чаще всего связаны лишь с одним — с неверной кодировкой текста. Точнее, конечно, будет сказать, что кодировка не неверная, а просто другая. Не воспринимающаяся программой. Интересно еще то, что общего стандарта для кодировки нет. То есть, она может разниться в зависимости от региона. Так, создав файл, например, в Азии, скорее всего, открыв его в России, вы не сможете его прочитать.
В этой статье речь пойдет непосредственно о том, как поменять кодировку в Word. Кстати, это пригодится не только лишь для исправления вышеописанных «неисправностей», но и, наоборот, для намеренного неправильного кодирования документа.
Прочие программы и онлайн сервисы для перевода PDF в Word
Помимо рассмотренных и наиболее популярных способов конвертации также существуют и другие программы на ПК для преобразования. Ниже рассмотрены некоторые из них:
Free PDF to Word Converter. Воспользоваться можно бесплатно. Установка проходит в автоматическом режиме. Для изменения формата требуется осуществить вход в программу и выбрать необходимый файл и путь куда сохранить результаты. Интерфейс программы на английском языке.
Icecream PDF Converter. Для пользователей предлагается как бесплатная, так и PRO версии. Переводит в формат DOC и наоборот.
- В открывшемся окне нажать кнопку «Загрузить».
- Выбрать ПДФ- источник, указав путь к нему. В результате правильных действий он появиться на экране в левом нижнем углу.
- Далее нажать «Скачать».
- Полученный результат сохранить в необходимую папку на компьютере.
Еще одним онлайн конвертером является PDF to DOC.
Go4Convert – онлайн сервис не требующий установки и преобразующий в нужный формат DOC.
Изменение при открытии
Теперь поговорим о том, как изменить кодировку в Word. Способ, который сейчас будет представлен, подразумевает проведение этого действия при открытии документа.
Итак, чтобы произвести все настройки, необходимо:
Открыть документ. Также можно открыть саму программу без него, это допустимо.
Нажать на кнопку «Файл».
Перейти в меню «Параметры». Данный пункт располагается в нижней части панели слева.
Перейти в раздел «Дополнительно».
В окне пролистать меню до группы «Общие», поставить о.
Так мы сказали программе, что при открытии файлов хотим проводить с ними дополнительные настройки. Поэтому сейчас необходимо закрыть программу, запустить проблемный файл с неверным кодом.
В Word 2010 изменить кодировку можно точно так же, просто вместо меню «Файл» надо нажимать кнопку MS Office.
При открытии увидите окошко «Преобразование файла», необходимо в нем перейти в меню «Кодированный текст».
В верхней части окна поставьте пометку на пункте «Другая», чтобы список справа стал активен.
В списке надо выбрать кодировку файла. К слову, если вы не знаете, какая именно кодировка документа, то можно поочередно кликать каждую, просматривая результат в окошке «Образец». И когда текст станет читабелен, нажать «ОК».
Это был первый способ, как изменить кодировку текста в Word. А сейчас незамедлительно переходим ко второму.
Два способа, как поменять кодировку в Word
Ввиду того, что текстовый редактор “Майкрософт Ворд” является самым популярным на рынке, именно форматы документов, которые присущи ему, можно чаще всего встретить в сети. Они могут отличаться лишь версиями (DOCX или DOC). Но даже с этими форматами программа может быть несовместима или же совместима не полностью.
Случаи некорректного отображения текста
Конечно, когда в программе наотрез отказываются открываться, казалось бы, родные форматы, это поправить очень сложно, а то и практически невозможно. Но, бывают случаи, когда они открываются, а их содержимое невозможно прочесть. Речь сейчас идет о тех случаях, когда вместо текста, кстати, с сохраненной структурой, вставлены какие-то закорючки, “перевести” которые невозможно.
Эти случаи чаще всего связаны лишь с одним – с неверной кодировкой текста. Точнее, конечно, будет сказать, что кодировка не неверная, а просто другая. Не воспринимающаяся программой.
Интересно еще то, что общего стандарта для кодировки нет. То есть, она может разниться в зависимости от региона.
Так, создав файл, например, в Азии, скорее всего, открыв его в России, вы не сможете его прочитать.
В этой статье речь пойдет непосредственно о том, как поменять кодировку в Word. Кстати, это пригодится не только лишь для исправления вышеописанных “неисправностей”, но и, наоборот, для намеренного неправильного кодирования документа.
Определение
Перед рассказом о том, как поменять кодировку в Word, стоит дать определение этому понятию. Сейчас мы попробуем это сделать простым языком, чтобы даже далекий от этой тематики человек все понял.
Зайдем издалека. В “вордовском” файле содержится не текст, как многими принято считать, а лишь набор чисел. Именно они преобразовываются во всем понятные символы программой. Именно для этих целей применяется кодировка.
Кодировка – схема нумерации, числовое значение в которой соответствует конкретному символу. К слову, кодировка может в себя вмещать не только лишь цифровой набор, но и буквы, и специальные знаки. А ввиду того, что в каждом языке используются разные символы, то и кодировка в разных странах отличается.
Как поменять кодировку в Word. Способ первый
После того, как этому явлению было дано определение, можно переходить непосредственно к тому, как поменять кодировку в Word. Первый способ можно осуществить при открытии файла в программе.
В том случае, когда в открывшемся файле вы наблюдаете набор непонятных символов, это означает, что программа неверно определила кодировку текста и, соответственно, не способна его декодировать. Все, что нужно сделать для корректного отображения каждого символа, – это указать подходящую кодировку для отображения текста.
Говоря о том, как поменять кодировку в Word при открытии файла, вам необходимо сделать следующее:
- Нажать на вкладку “Файл” (в ранних версиях это кнопка “MS Office”).
- Перейти в категорию “Параметры”.
- Нажать по пункту “Дополнительно”.
- В открывшемся меню пролистать окно до пункта “Общие”.
- Поставить отметку рядом с “Подтверждать преобразование формата файла при открытии”.
- Нажать”ОК”.
Итак, полдела сделано. Скоро вы узнаете, как поменять кодировку текста в Word. Теперь, когда вы будете открывать файлы в программе “Ворд”, будет появляться окно. В нем вы сможете поменять кодировку открывающегося текста.
Выполните следующие действия:
- Откройте двойным кликом файл, который необходимо перекодировать.
- Кликните по пункту “Кодированный текст”, что находится в разделе “Преобразование файла”.
- В появившемся окне установите переключатель на пункт “Другая”.
- В выпадающем списке, что расположен рядом, определите нужную кодировку.
- Нажмите “ОК”.
Если вы выбрали верную кодировку, то после всего проделанного откроется документ с понятным для восприятия языком. В момент, когда вы выбираете кодировку, вы можете посмотреть, как будет выглядеть будущий файл, в окне “Образец”. Кстати, если вы думаете, как поменять кодировку в Word на MAC, для этого нужно выбрать из выпадающего списка соответствующий пункт.
Способ второй: во время сохранения документа
Суть второго способа довольно проста: открыть файл с некорректной кодировкой и сохранить его в подходящей. Делается это следующим образом:
- Нажмите “Файл”.
- Выберите “Сохранить как”.
- В выпадающем списке, что находится в разделе “Тип файла”, выберите “Обычный текст”.
- Кликните по “Сохранить”.
- В окне преобразования файла выберите предпочитаемую кодировку и нажмите “ОК”.
Теперь вы знаете два способа, как можно поменять кодировку текста в Word. Надеемся, что эта статья помогла вам в решении вопроса.
Сохранение с указанием кодировки
У пользователя может возникнуть ситуация, когда он специально указывает определённую кодировку. Например, такое требование ему предъявляет получатель документа. В этом случае нужно будет сохранить документ как обычный текст через меню «Файл». Смысл в том, что для заданных форматов в Ворде есть привязанные глобальными системными настройками кодировки, а для «Обычного текста» такой связи не установлено. Поэтому Ворд предложит самостоятельно выбрать для него кодировку, показав уже знакомое нам окно преобразования документа. Выбирайте для него нужную вам кодировку, сохраняйте, и можно отправлять или передавать этот документ. Как вы понимаете, конечному получателю нужно будет сменить в своём текстовом редакторе кодировку на такую же, чтобы прочитать ваш текст.
Инструкция для Word
Если у вас нет программы Word, то скачайте ее с официального сайта разработчиков и установите на свой компьютер. Если вы не собираетесь постоянно использовать эту программу, то платить за нее не нужно, вам хватит пробной версии.
Нажмите на нужный файл правой клавишей мышки и откройте подменю «Открыть с помощью», укажите программу Word. Если данной программы нет в списке, то запустите Word обычным способом. Откройте меню «Файл» и выберите команду «Открыть», укажите расположение нужного документа на жестком диске и нажмите «Открыть». Будет предложено несколько вариантов открытия файла, связанных с его нестандартной кодировкой, укажите нужный и нажмите команду ОК. Подбор кодировки
Далее нужно изменить кодировку и сохранить результат, для этого откройте меню «Файл» и нажмите пункт «Сохранить как». Укажите директорию для измененного документа, впишите новое имя и выполните команду «Сохранить». Загрузится окно атрибутов документа, выберите нужную кодировку и нажмите Enter (наиболее используемой кодировкой является «Юникод»).
Внимательно отнеситесь к сохранению документа, если вы попытаетесь сохранить файл в прежнюю папку с прежним названием, то новый документ заменит собой старый файл
Чтобы сохранить на диске два разных документа, нужно использовать для них разные названия или папки.
При сохранении файла также обратите внимание на его расширение. Если документ в дальнейшем будет открываться с помощью программы Word 2003 года выпуска и более старшими версиями, то используйте формат doc
Если документ нужен для программы 2007 года и более новых версий, то подойдет формат docx. Также стоит помнить, что формат doc открывается как на старых версиях программы, так и на новых, но у них ограниченное форматирование. Стоит понимать, что отображение текстового документа не стандартными символами – это не только признак неизвестной кодировки, возможно в используемом редакторе нет нужного шрифта, в таком случае нужно менять не кодировку, а шрифт.
Это интересно: Все способы удалить переписку (чат) в Скайп на компьютере и телефоне
Выбор кодировки
- Откройте вкладку Файл
- Выберите пункт Сохранить как
Чтобы сохранить файл в другой папке, найдите и откройте ее.
- В поле Имя файла
введите имя нового файла.
- В поле Тип файла
выберитеОбычный текст .
- Нажмите кнопку Сохранить
- Если появится диалоговое окно Microsoft Office Word — проверка совместимости
, нажмите кнопкуПродолжить .
- В диалоговом окне Преобразование файла
выберите подходящую кодировку.
- Чтобы использовать стандартную кодировку, выберите параметр
Windows (по умолчанию)
- Чтобы использовать кодировку MS-DOS, выберите параметр MS-DOS
- Чтобы задать другую кодировку, установите переключатель Другая
и выберите нужный пункт в списке. В областиОбразец можно просмотреть текст и проверить, правильно ли он отображается в выбранной кодировке.
Примечание:
Чтобы увеличить область отображения документа, можно изменить размер диалогового окнаПреобразование файла .
- Если появилось сообщение «Текст, выделенный красным, невозможно правильно сохранить в выбранной кодировке», можно выбрать другую кодировку или установить флажок Разрешить подстановку знаков
Если разрешена подстановка знаков, знаки, которые невозможно отобразить, будут заменены ближайшими эквивалентными символами в выбранной кодировке. Например, многоточие заменяется тремя точками, а угловые кавычки — прямыми.
Если в выбранной кодировке нет эквивалентных знаков для символов, выделенных красным цветом, они будут сохранены как внеконтекстные (например, в виде вопросительных знаков).
- Если документ будет открываться в программе, в которой текст не переносится с одной строки на другую, вы можете включить в нем жесткие разрывы строк. Для этого установите флажок Вставлять разрывы строк
и укажите нужное обозначение разрыва (возврат каретки (CR), перевод строки (LF) или оба значения) в полеЗавершать строки .





























