Как сделать заливку в ворде на весь лист?
Как в ворде сделать заливку?
Применение заливки цветом к словам и абзацам
- Выделите слово или абзац, к которым вы хотите применить заливку.
- На вкладке Главная в группе Абзац щелкните стрелку Заливка.
- Выберите нужный цвет в группе Цвета темы.
Как сделать фон в ворде только на одной странице?
Изменение цвета страницы
- Перейдите во вкладку “Дизайн” (“Разметка страницы” в Word 2010 и предшествующих ему версиях; в Word 2003 необходимые для этих целей инструменты находятся во вкладке “Формат”), нажмите там на кнопку “Цвет страницы”, расположенную в группе “Фон страницы”.
- Выберите подходящий цвет для страницы.
Как сделать фон страницы в ворде?
Для того, чтобы сделать рисунок фоном в документе Word, необходимо перейти на вкладку «Разметка страницы» и в группе «Фон страницы» нажать на кнопку «Цвет страницы». В открывшемся списке выберите пункт «Способы заливки».
Как в ворде сделать заливку в таблице?
Добавление и изменение цвета заливки
- Вы выберите ячейки, в которых вы хотите добавить или изменить цвет заливки.
- На вкладке Конструктор таблиц щелкните стрелку рядом с элементом Заливка.
- Выберите нужный цвет в области «Цвета темы» или «Стандартные цвета»или нажмите кнопку «Другие цвета заливки».
Как залить цветом всю страницу в Word?
Добавление и изменение цвета фона
- Перейдите в >Разметка страницы.
- Выполните одно из указанных ниже действий. Выберите в области Цвета темы или Стандартные цвета. Выберите другие цвета, а затем выберите цвет. Выберите Заливка, чтобы добавить специальные эффекты, например градиенты, узоры или текстуры.
Как написать текст в фигуре?
Вставить текст в фигуру совсем несложно. Щелкни правой кнопкой мыши границу фигуры и выбери пункт Добавить текст. Текст будет добавлен в фигуру. Текст добавлен!
Как сделать так чтобы подложка была только на одной странице?
Вставка подложки только на одну страницу
- Щелкните в том месте страницы, где должна находиться подложка.
- Нажмите кнопку конструктор > подложки > щелкните подложку правой кнопкой мыши и выберите пункт Вставить в текущем документе. Водяной знак отображается в текстовом поле.
Как залить только одну страницу в ворде?
Перейдите на страницу, для которой вы хотите применить цвет страницы. В меню « Вставка» выберите « Текстовое поле» > « Создать текстовое поле» . Выберите текстовое поле, перейдите к Shape Fill и выберите цвет, который вы хотите применить к странице.
Как убрать фон страницы в ворде?
- Для Word 2007-2010 в открытом документе в верхней части Ворд выбираете раздел «Разметка страницы», для Word 2013 вам надо выбрать раздел «Дизайн». …
- В разделе находите панель «Фон страницы» в которой необходимо нажать на кнопку «Цвет страницы»
- В выпадающем меню нажмите на ссылку «Нет цвета»
Как сделать чёрный фон в ворде?
Включение темно-серой или черной темы в Word, Excel и PowerPoint
- Откройте пункт меню «Файл», а затем — «Параметры».
- В пункте «Общие» в разделе «Личная настройка Microsoft Office» в пункте «Тема Office» выберите нужную тему. …
- Нажмите Ок, чтобы настройки вступили в силу.
Как убрать фон в ворде При копировании с сайта?
- В открытом документе откройте вкладку «Главная».
- Выделите необходимый фрагмент текста, фон которого нужно убрать. Совет! Для выделения текста всего документа используйте сочетание горячих клавиш Ctrl+A.
- Теперь в подкатегории «Абзац» найдите кнопку «Заливка».
- Нажмите на нее и выберите «Нет цвета».
Как сделать заливку в таблице?
Заливка таблицы в Word производится довольно просто. Для этого необходимо выделить таблицу, перейти на закладку «Конструктор» вкладки «Работа с таблицами», и выбрав пункт меню «Заливка» выбрать необходимый цвет. Также можно закрасить отдельную ячейку в таблице Word просто выделив ее и применив заливку.
Как закрасить ячейку в таблице?
Выделение ячеек цветом (цветная заливка).
- Выделить ячейки левой кнопкой мыши;
- Кликнуть по выделению правой кнопкой мыши;
- В появившемся контекстном меню кликнуть по строчке «Формат ячеек… …
- В появившемся окне формы настроек следует выбрать вкладку «Заливка»;
Как написать несколько строк в одной ячейке?
Нажмите сочетание Alt+Enter, чтобы создать ещё одну строку в ячейке. Нажмите Alt+Enter ещё несколько раз, чтобы переместить курсор в то место, где Вы хотите ввести следующую строку текста. Введите следующую строку текста. Чтобы закончить ввод, нажмите Enter.
Как сделать фон в ворде цветным?
Здесь так же все просто. Вновь открываем раздел разметка страницы, затем цвет страница и способы заливки. В открывшемся окне выбираем вкладку «градиентная». Здесь видим много разных настроек. Выбираем один цвет или два. Можно воспользоваться и готовыми вариантами.
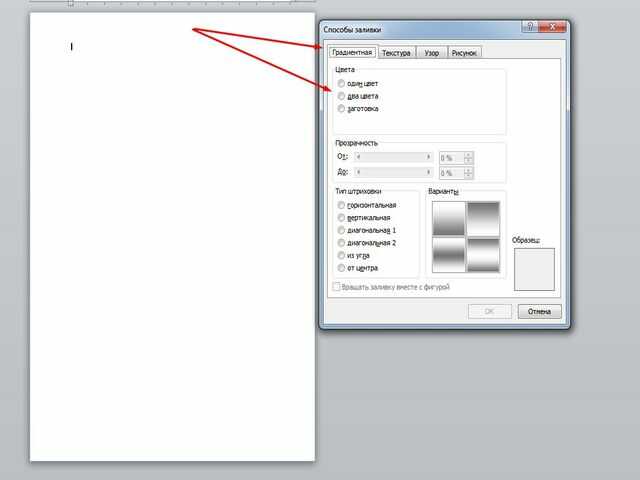
Выбираем прозрачность рисунка, тип штриховки, т.е. как будет располагаться рисунок на странице. В общем поэкспериментировав можно получить разные оттенки для фона. Например такие:
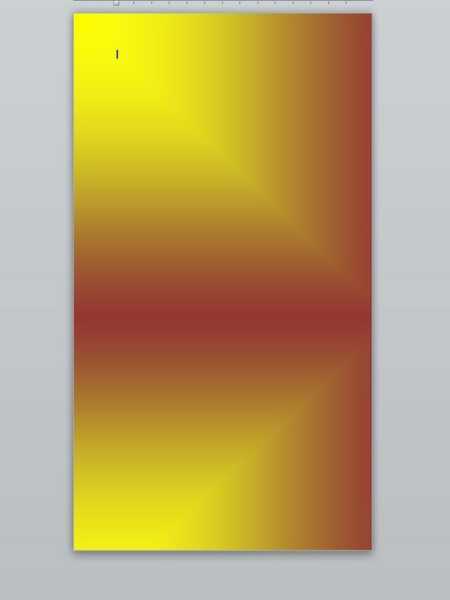
Вот и все особенности создания фона на страничке в программе ворд. Теперь вы сможете создавать свои уникальные страницы. Успехов!
голоса
Рейтинг статьи
Цветной фон в ворде
Давайте сначала посмотрим, как назначить цветной фон для документа. Процедура чрезвычайно проста: на самом деле достаточно выбрать кнопку «Цвет страницы» на ленте во вкладке «Дизайн» и выбрать цвет из меню. При выборе темного цвета фона Word обычно инвертирует цвет текста (в нашем примере текст абзацев, изначально черный, преобразуется в белый).
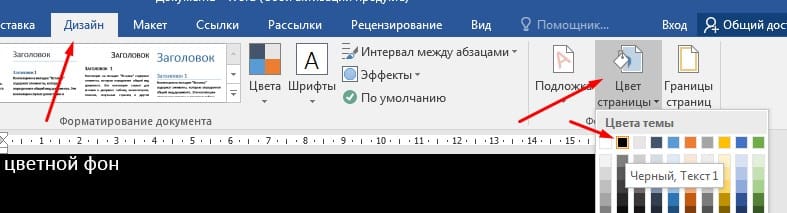
Обратите внимание, что цвет фона присваивается только экрану; фактически, если мы попробуем распечатать документ, то мы поймем, что лист остается белым. Но тогда для чего эта процедура?. Теперь давайте попробуем сохранить документ Word, в формате PDF
Для этого перейдите во вкладку «Файл» нажмите «Сохранить как» и выбираем из следующего диалогового окна тип файла PDF
Теперь давайте попробуем сохранить документ Word, в формате PDF. Для этого перейдите во вкладку «Файл» нажмите «Сохранить как» и выбираем из следующего диалогового окна тип файла PDF.

Как видите, формат PDF сохраняет цвет фона, назначенный документу. Таким образом, мы можем сделать вывод, что эта процедура, безусловно, полезна для создания профессионально выглядящих PDF-файлов.
Как сделать фон в Ворде
В Microsoft Word при редактировании документа несложно поменять белый цвет листа на любой другой, включая рисунок или узор. Фоновая заливка может быть одинаковой или разной на каждом листе в документе. В статье рассмотрим способы, как сделать фон в Ворде.
Способ №1: как сделать фон страницы в Ворде цветным
Для редактирования внешних данных страницы и разделов в Microsoft Word отведена вкладка «Дизайн» или «Конструктор» (в зависимости от версии Office).
Чтобы сделать цветной фон листа в Ворде:
- Перейдите во вкладку «Дизайн» или «Конструктор».
В блоке «Фон страницы», нажмите на «Цвет страницы».
Выберите необходимый оттенок из блока «Цвета темы» или «Стандартные цвета».
Чтобы не проделывать операцию несколько раз, выбирая подходящий оттенок сплошной заливки, достаточно наводить курсор на квадрат с нужным цветом. Результаты перемещения курсора по палитре будет отображаться на листе. Это даст возможность оценить читабельность текста.
Если в блоке нет подходящего оттенка, то можно добавить свой.
Чтобы подобрать свой цвет листа:
- В окне «Цвет страницы» выберите «Другие цвета…».
Перейдите во вкладку «Спектр».
Перемещайте стрелку по вертикали, чтобы выбрать подходящий оттенок (отображается в блоке «Новый/Текущий» снизу справа окна), или прицел по палитре, чтобы выбрать другую цветовую гамму для фона.
Нажмите «Ок».
Заливка отобразиться автоматически на листе. Выбранный пользователем оттенок появится в общем меню «Цвет страницы» в блоке «Последние …». Если в будущем необходимо будет убрать сплошную заливку, перейдите в «Дизайн» («Разметка страницы»), далее «Фон», а затем в «Цвет страницы» нажмите «Нет цвета».
Способ №2: заливка двумя цветами и фон в виде узора
Фоновая заливка может быть не только однотонной. Функционал Microsoft Word позволяет сделать текстурированный фон листа или в виде узора, заливка двумя разными цветами, так же использовать градиент.
Алгоритм действий:
- Перейдите в раздел «Дизайн» или «Конструктор» в верхнем меню.
- Откройте «Цвет страницы» и нажмите на «Способы заливки».
В верхнем меню выберите тип заливки: градиентная, текстура, узор, рисунок.
Установите нужные параметры, так же обратите внимание на блок «Образец».
Нажмите «Ок» для получения конечного результата.
Убрать заливку листа можно, кнопкой «Нет цвета» в меню «Цвет страницы».
Способ №3: делаем фон в виде рисунка (изображения) на весь лист
Часто при работе с документом в качестве фона выбирают тематический или обычный рисунок. Установить его будет так же просто, как и обычную цветную заливку. Выбор фона выполняют в «Способы заливки …».
Алгоритм действий:
- Откройте «Способы заливки».
- Выберите вкладку «Рисунок» и нажмите на кнопку «Рисунок …».
Выберите откуда загрузить изображение: из файлов на компьютере, интернет (готовые изображения) или облако хранения OneDrive.
После выбора, нажмите «Ок».
Чтобы добавить свой рисунок из файлов на компьютере:
- Нажмите на «Из файла».
- Укажите путь к рисунку и нажмите «Вставить».
После загрузки изображения, нажмите «Ок».
Если готового рисунка нет, мы рекомендуем использовать инструмент «Поиск изображений Bing». Функционал имеет удобную сортировку по темам, а также поиск изображений в интернете.
Фоновый рисунок, в отличие от обычной вставки изображения, зальет всю площадь листов в документе, захватив поля сверху и снизу. Дополнительную настройку заливки выполнять не нужно. Возможно, потребуется выбор нового оттенка для начертания текста, чтобы повысить читабельность.
Убрать фоновое изображение можно через «Цвет страницы», далее «Нет цвета…».
Способ №4: как выделить фон за текстом в Ворде
Важные части документа можно выделять фоновым цветом.
Делаем так:
- Найдите на листе нужный фрагмент текста и выделите его.
- Перейдите во вкладку «Главная» в горизонтальном меню документа.
- В блоке «Шрифт», нажмите на стрелочку возле кнопки с буквами «ab».
- Выберите подходящий цвет фона за текстом.
Если в документе есть несколько важных абзацев (частей) для выделения одним цветом, то каждый раз повторять операцию не нужно. Достаточно нажать на кнопку «ab» и выделять курсором нужную часть текста. Если функционал больше не нужен, то повторно нажмите на кнопку или клавишу ESC (эскейп) на клавиатуре.
Если нужно убрать выделения цветом текста, то нажмите на кнопку «Нет цвета» и мышкой выделите подсвеченные части текста.
Задание фона листа документа Microsoft Word — простая процедура. Но прежде, чем выполнять какие-либо действия, стоит подумать, какой тип заливки будет наиболее уместен. Некорректное выполнение алгоритмов и частая смена фона может привести к изменениям в редактировании текста.
Как изменить цвета темы документа в программах Microsoft Office
Цвета делают вещи красивыми. Вы знаете, что можете добавить цвета и к своим скучным бело-синим документам? Добавляя цвета, тему и шрифты, вы можете настроить свой документ и сделать его более современным и индивидуальным. Windows поставляется с некоторыми предопределенными темами для Microsoft Word, Excel и PowerPoint, но вы всегда можете создать свои собственные настраиваемые темы и сохранить их на своем ПК.
Изменение цвета темы документа в Word или Excel
Вы можете выбрать или создать единую тему для всех ваших документов, таких как документ Word, лист Excel и презентация PowerPoint.В этой публикации мы узнаем, как:
- Изменить внешний вид документа
- Настроить тему документа
- Настроить шрифты документа
- Сохранить тему документа
1] Изменить внешний вид документа
Применить тему
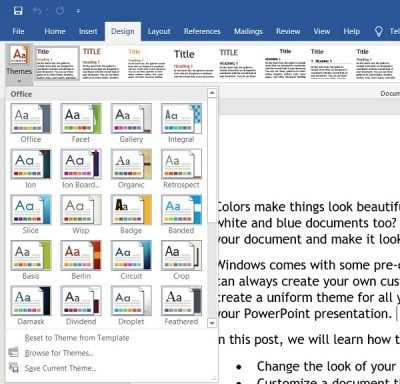
В MS Word установлена тема по умолчанию, но вы можете изменить ее в любое время. Существует набор предопределенных тем, в которых вы можете выбрать предпочтительную тему и применить изменения.
- Если вы хотите изменить тему в Excel, перейдите на вкладку Page Макет > Темы Темы . Если вы хотите изменить тему в MS Word, щелкните вкладку Design à Themes .
- Выберите желаемую тему и примените. Каждая тема имеет свой уникальный набор цветов, шрифтов и эффектов. Просто наведите указатель мыши на темы, и вы увидите предварительный просмотр своего документа. Выберите тот, который вам больше всего нравится.
- Если в какой-то момент вам не понравится выбранная тема и ее цвета или шрифты, вы можете вернуться к теме по умолчанию, просто нажав « Сбросить в тему из шаблона».
Шаблоны отображаются на ленте меню.
Если вам не нравятся какие-либо предварительно определенные темы, вы можете настроить их и сохранить как свою собственную тему на своем ПК.
2] Настройка темы
Выберите любую предопределенную тему и измените цвета, шрифты и эффекты на главной панели инструментов .
Выберите цвета, шрифты и эффекты по вашему выбору и сохраните тему как свою собственную тему. Вы можете назвать его как угодно, как вам удобно.
Чтобы изменить цвета, нажмите «Цвета на ленте», а затем нажмите «Настроить цвета». Откроется новое всплывающее окно, в котором вы можете изменить цвет шрифта, акцента, гиперссылки, гиперссылки и фона текста.
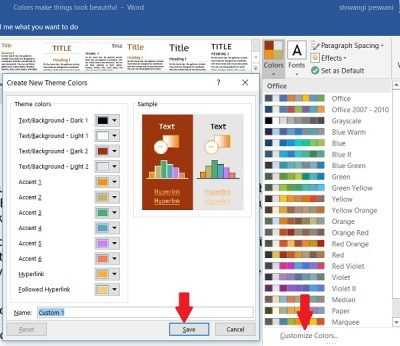
Чтобы изменить шрифты, нажмите «Шрифты» на ленте и нажмите «Настроить шрифты». Здесь вы можете изменить шрифты заголовка и основной шрифт.Выберите по вашему выбору и нажмите Сохранить.
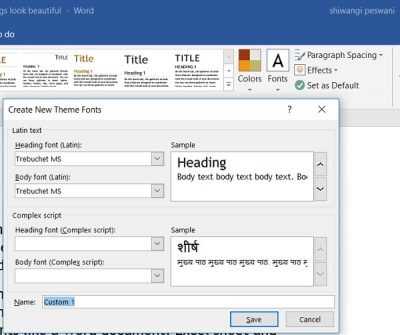
Чтобы изменить эффекты, нажмите «Эффекты» на ленте и нажмите «Настроить эффекты». Выберите предпочтительный, и все готово.
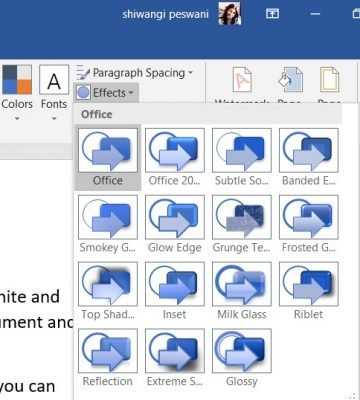
Кроме того, вы также можете изменить цвет страницы, границу страницы и водяной знак с самой ленты.
Создайте столько тем с разными цветовыми решениями, сколько захотите, и затем вы можете попробовать их в своих документах.
Все настраиваемые темы документов сохраняются в папке «Темы документов» и автоматически добавляются в список настраиваемых тем.Вы можете использовать эти темы, когда захотите.
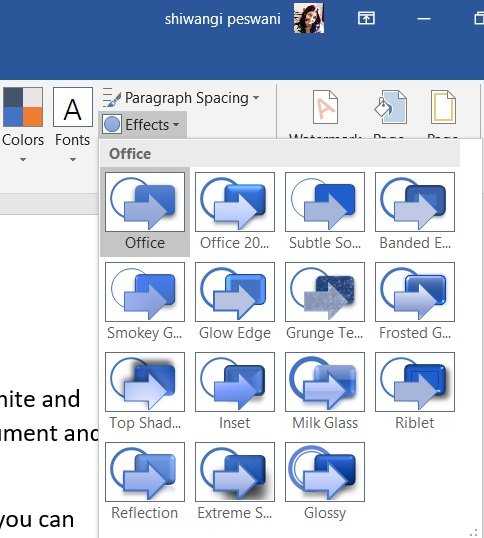
Как вставить фон в документ Word
Для создания фона страницы используются инструменты в блоке «Фон страницы», который находится в закладке «Разметка страницы» для версий 2007, 2010 или «Дизайн» для редакции 2010, 2013.
Для того, чтобы фон страницы был однородным, текст изначально не должен иметь заливку белым цветом. Удалить заливку текста несложно:
- выделить весь текст документа нажатием клавиш «Ctrl» + «A» или через меню: «Главная» → «Выделить» → «Выделить все»;
- в блоке «Абзац» раскрыть инструмент «Заливка» (ведерко с наклоном и желтой полосой внизу), щелкнув мышью по стрелке справа;
- выбрать строку «Нет цвета».
Как работать с фоном (заливкой) текста, в полной мере рассказывает одноименная статья «Фон текста в Word». Обязательно ознакомьтесь и используйте в своих работах.
Эту процедуру, полезно сделать, если скопировали части документа из других источников.
Ввиду того, что фон страницы имеет несколько областей применения и по-разному выглядит, предусмотрено несколько инструментов для его создания.
Разберемся более подробней как вставить фон в документе Word.
Как сделать цветной фон страницы
Фон страницы можно сделать любого цвета, существующего в палитре Word. Для создания цветного фона для страниц документа необходимо:
- Перейти «Дизайн» → «Фон страницы» → «Цвет страницы»;
- Выбрать из существующей палитры нужный цвет и щелкнуть по нему мышкой.
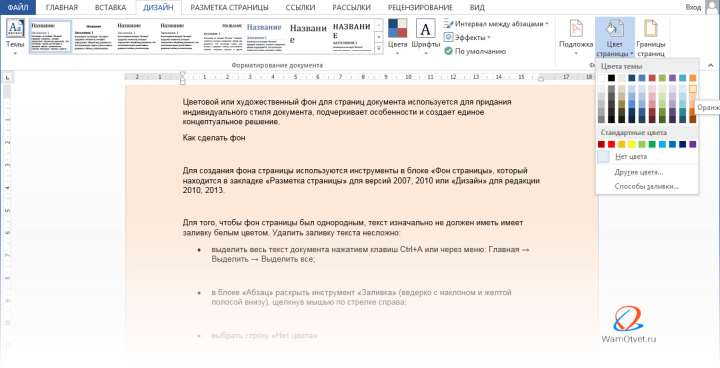
Если цвета палитры не устраивают, можно выбрать команду «Другие цвета. » и в открывшемся окне «Цвета» настроить необходимый цвет, используя палитру RGB HSL во вкладке «Спектр».
Как сделать цветной фон градиентом
Для более сложного окрашивания фона страницы существует возможность сделать фон с использованием плавного перехода различных оттенков цвета (градиент).
Алгоритм действий для создания этого фона следующий:
- Перейдите «Дизайн» → «Фон страницы» → «Цвет страницы» → «Способы заливки»;
- Открыть вкладку «Градиентная» и выполнить необходимые настройки:
В блоке «Цвета» выбрать количество цветов для создания градиента.
Примечание: При выборе параметра «Заготовка» можно выбрать существующие в Word тематические градиентные заготовки для фона.
В блоке «Прозрачность» установить нужные значения. Чем меньше, тем лучше виден текст и прочее содержимое документа.
В блоке «Тип штриховки» установить маркер на нужном типе направления изменения оттенков цвета.
- Подтвердить свои настройки нажатием ОК.
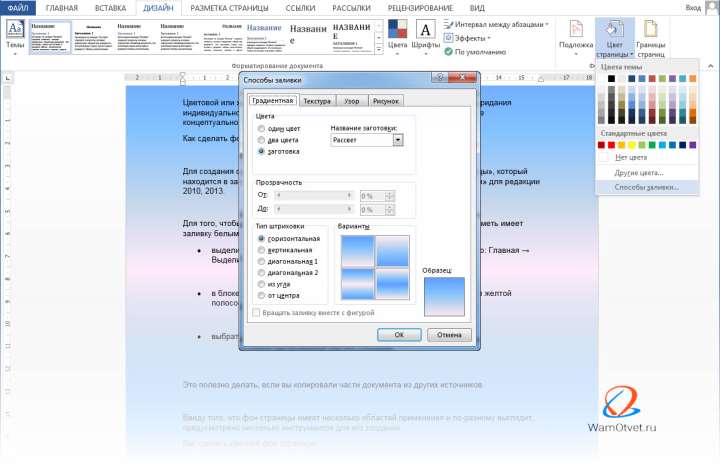
Как сделать картинку фоном страницы
Для более сложных фонов, которые задают эксклюзивное оформление документа, можно использовать рисунки, фотографии или картинки. Применить данный вариант можно при выполнении указанного порядка действий:
- Перейдем в «Дизайн» → «Фон страницы» → «Цвет страницы» → «Способы заливки»;
- Открыть вкладку «Рисунок» и выбрать рисунок для фона;
- Щелкнуть по кнопке «Рисунок» и в открывшемся окне выбрать имя файла из имеющихся;
- Подтвердить выбор кнопкой «Выполнить»
- Завершить действие ОК.
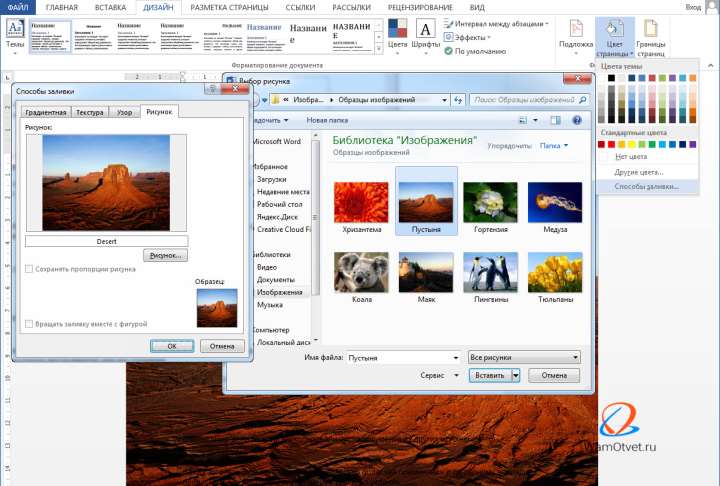
Когда рисунок используется в качестве фона, его расположение и размер должны совпадать со страницей документа. Книжный формат предполагает использование вертикальных рисунков, а альбомный — горизонтального расположения.
Если рисунок слишком большого размера, то программа автоматически «обрежет» его края. Если же, рисунок, вставленный фоном, меньшего размера, он будет продублирован и приклеен к недостающей стороне автоматически.
Как сделать прозрачный фон картинки
Прозрачный фон картинки создается следующим способом:
- Выбрать закладку «Разметка страницы» или «Дизайн»;
- В блоке инструментов «Фон страницы» щелкнуть мышью по стрелке «Цвет страницы»;
- В открывшемся списке выбрать «Нет цвета».
Способ №3: делаем фон в виде рисунка (изображения) на весь лист
Часто при работе с документом в качестве фона выбирается тематическое или обычное изображение. Устанавливать его будет так же просто, как и обычную цветную заливку. Выбор фона производится в разделе «Способы заливки …».
Алгоритм действий:
- Открытые методы заливки».
- Выберите вкладку «Изображение» и нажмите кнопку «Изображение …».
- Выберите, где скачать изображение: из файлов на вашем компьютере, из Интернета (готовые изображения) или из облачного хранилища OneDrive.
- Сделав свой выбор, нажмите «ОК».
Чтобы добавить свой дизайн из файла на свой компьютер:
- Щелкните «Из файла».
- Укажите путь к изображению и нажмите «Вставить».
- После загрузки изображения нажмите «ОК».
Если у вас нет готового рисунка, мы рекомендуем использовать инструмент поиска изображений Bing. Функционал удобно отсортирован по тематике, как и поиск изображений в Интернете.
Фоновое изображение, в отличие от обычной вставки изображения, заполнит всю область листов в документе, захватив верхнее и нижнее поля. Нет необходимости делать дополнительные настройки заливки. Возможно, вам потребуется выбрать новый оттенок шрифта, чтобы улучшить читаемость.
Вы можете удалить фоновое изображение через «Цвет страницы», затем «Без цвета…».
Зачем нужно делать в Ворд страницу НЕ белого цвета
Обычно цвет страницы в Ворд изменяют для того, чтобы сделать документ более красивым . К сожалению, многие не понимают, что смена фона страницы со стандартного белого на иной может обернуться рядом проблем. Прежде всего стоит подумать, будете ли вы печатать
вашцветной документ? Если да, то на чём? Если вы собираетесь вывести созданный документ Ворд на обычныйчёрно-белый офисный принтер, то лучше сразу откажитесь от цветных страниц, поскольку любой цвет, отличный от чёрного, просто автоматически превратиться в градации (оттенки) серого и вместо красивого документа, который вы видите на экранемонитора , вы получите чепуху.
Если вы будете печатать на цветном устройстве, то можно, но тонера будет у вас расходоваться очень много
, поскольку это обычная заливка страницы. Учитывая цены на расходники для цветных принтеров, стоит задуматься о целесообразности смены цвета страницыпрямо в Ворде .
А вот если вы хотите вывести документ Word в PDF, то тут всё в порядке — смело меняйте цвет подложки страницы как хотите.
Тут была важная часть статьи, но без JavaScript её не видно!
Добавляем рисунок через соответствующий пункт меню
Выбрать рисунок для страницы в Word 2007, 2010 и 2013 можно следующим образом. Откройте нужный документ и перейдите на вкладку «Разметка страницы» . Затем нажмите на кнопку «Цвет страницы» и выберите из меню «Способы заливки» .
Если у Вас установлен Word 2016, тогда в открытом документе перейдите на вкладку «Дизайн» , а дальше делайте все, как описано выше: «Цвет страницы» – «Способы заливки» .
Откроется небольшое диалоговое окно. В нем перейдите на вкладку «Рисунок» и нажмите на кнопку с таким же названием, которая находится под пустой областью посредине.
Дальше через Проводник найдите картинку на компьютере, выделите ее и жмите кнопку «Вставить».
В Word 2016 перед окном, которое показано на скриншоте выше, появится вот такое. В нем можно выбрать, откуда Вы хотите вставить рисунок, это может быть изображение с компьютера, или найдите нужное через поиск.
После того, как выберите картинку, нажмите «ОК» в соответствующем окне.
Плюс данного способа в том, что фон, который Вы выберите, применяется ко всем страницам в документе.
А минус – изображение должно быть подходящего размера. Как видите, в примере, виден только один пингвин. Соответственно, эту картинку мне нужно сохранить с другим размером через какой-нибудь редактор, например, Paint.
Изображение в качестве фона страницы Word — 2 способ
Есть еще один способ добавить изображение в качестве фонового изображения на страницу в документе Word.
- Перейдите на вкладку «Вставка» в группе «Иллюстрации».
- Нажмите кнопку «Изображения» («Изображение»).
- В открывшемся окне выберите изображение с вашего ПК.
- Нажмите на изображение, по краям изображения появятся маркеры, с помощью которых вы сможете растянуть изображение до нужного размера.
- На вкладке «Формат изображения» найдите пункт «Перенос по словам», в контекстном меню выберите параметр «За текстом».
- Нажмите на изображение, введите текст, который будет отображаться на изображении.
Чтобы введенный текст был четко виден на фоне изображения, измените цвет шрифта, чтобы он соответствовал цвету фонового изображения.
Границы и заливка. Меню Формат также содержит команду Границы и заливка, открывающую одноименное окно диалога Границы и заливка (рис
Меню Формат также содержит команду Границы и заливка, открывающую одноименное окно диалога Границы и заливка (рис. 4.22). Возможности этого окна диалога разнообразны, и освоив их, можно эффектно оформлять различные элементы в документе.
Окно диалога Границы и заливка содержит вкладки Граница, Страница, Заливка. На рис. 4.22 показана вкладка Граница.
Для создания обрамления фрагмента текста необходимо выполнить следующие действия:
1. Выделить фрагмент текста, который предполагается оформить.
2. Выбрать команду Формат – Границы и заливка, откроется одноименное окно диалога.
3. На вкладке Границы выбрать из предложенных типов Рамку.
4. Выбрать линию из раскрывающегося списка Тип. В поле Образец для рамки будет использована линия указанного типа.
5. Выбрать цвет рамки (если необходимо). Для этого нажать кнопку в поле Цвет и выбрать из списка приемлемый цвет.
6. Если есть необходимость, нажать кнопку Параметры и в открывшемся окне диалога Параметры границы и заливки установить расстояние от текста, введя желаемую величину в поля Верхнее, Нижнее, Правое и Левое. Нажать ОК.
Рис. 4.22. Окно диалога Границы и заливка.
ГраницыФорматирование
Панель инструментов Границы содержит все возможные варианты обрамления, присутствующие в окне диалога Границы и заливка.
С помощью вкладки Заливка окна диалога Границы и заливка (рис. 4.23) можно получить дополнительные эффекты при оформлении фрагмента документа.
Данное средство можно использовать как с предварительным обрамлением, так и без него.
Для установки заливки необходимо выделить абзац, предназначенный для оформления. Выбрать узор заполнения из предложенных в списке. Выбрать цвет заливки. Нажать кнопку раскрытия Цвет фона и выбрать цвет фона. В поле Образец отражаются все этапы подбора рисунка, цветов узора и фона. Установить область применения заливки с помощью опции Применить к. Нажать ОК.
Рис. 4.23. Окно диалога Границы и заливка. Вкладка Заливка.
Списки
Правила оформления различных документов иногда требуют наличия в документах списков. Принято выделять три типа списков:
- Маркированные списки (или списки-бюллетени) используются при перечислении или выделении отдельных фрагментов текста. В качестве примера можно использоваться данный фрагмент текста, оформленный с помощью средств маркированного списка.
- Нумерованные списки полезны в тех случаях, когда нужно определить порядок изложения.
- Многоуровневые (или иерархические) списки, т.е. имеющие несколько уровней. В таких списках допустимы как нумерованные элементы, так и символы маркера.
голоса
Рейтинг статьи
Как настроить форматирование по умолчанию для документов MS Word

Всякий раз, при создании нового документа в текстовом редакторе MS Word, программа устанавливает определенные параметры форматирования и представления документа, такие как шрифт, размер шрифта, отступы, масштаб и т.д. И для каждого созданного документа параметры эти одни и те же, так как задаются в шаблоне. При необходимости их можно поменять в соответствии с Вашими потребностями и предпочтениями. И если во всех или в большинстве документов Вы используете одни и те же параметры форматирования, то будет вполне оправдано потратить немного времени, чтобы сделать все необходимые установки один раз и не утруждать себя лишней работой по приведению документа в подобающий вид каждый раз, создавая новый текстовый документ.
Предположим, что необходимо сделать так, чтобы для каждого нового документа по умолчанию устанавливался 14 шрифт TimesNewRoman с масштабом представления 120%. Можно решить эту задачу, создав документ образец со всеми необходимыми установками, и делать каждый новый путем создания копии образца. Но если Вы будете создавать новый документ из контекстного меню как на рисунке ниже или из меню программы, то будут применены те параметры форматирования, которые установлены в шаблоне. 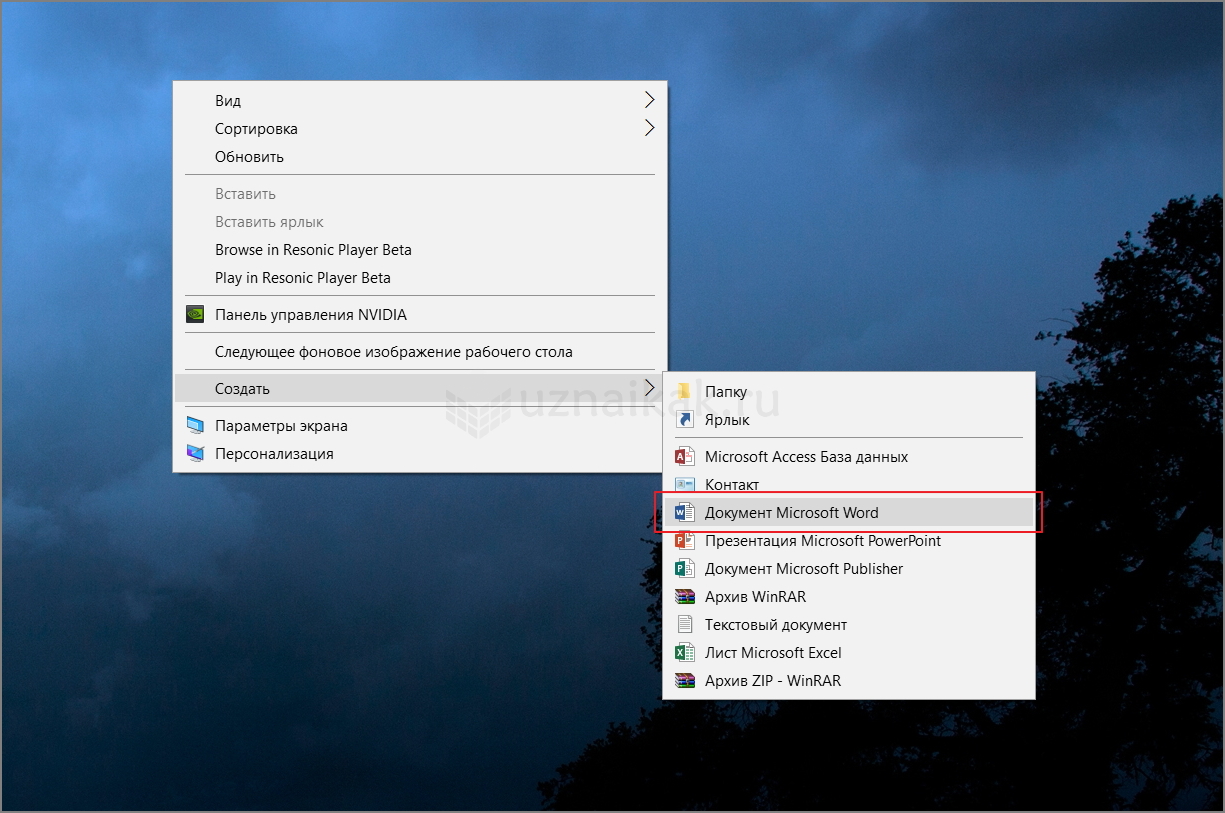
Шаблон, о котором идет речь имеет наименование normal.dotm. Файл normal.dotm расположен в папке C:Users Имя_Пользователя AppDataRoamingMicrosoftШаблоны. 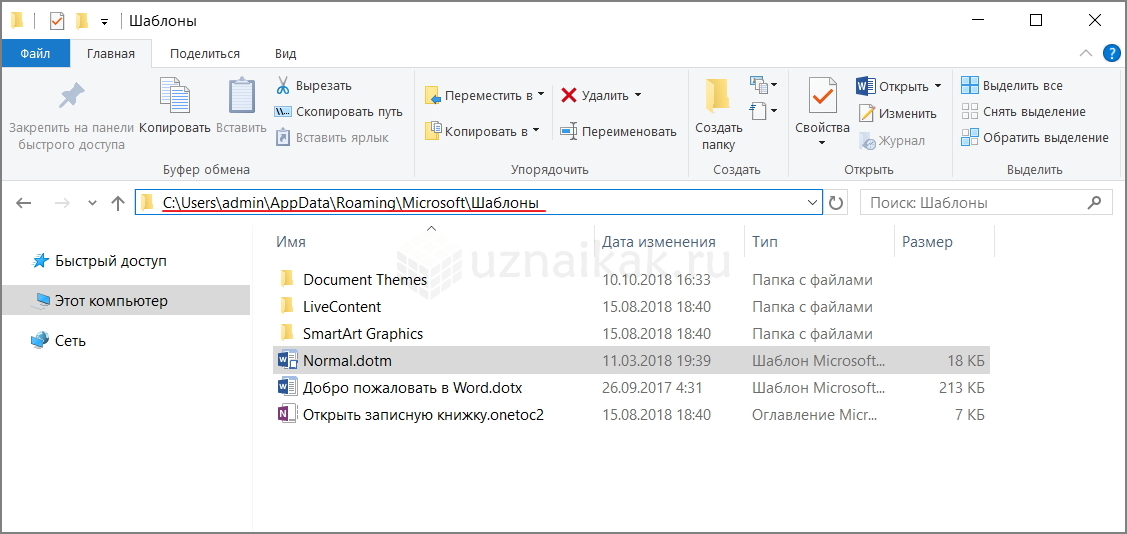
Есть как минимум два способа внести изменения в этот шаблон, а следовательно и в настройки по умолчанию. Первый способ — открыть шаблон normal.dotm, сделать все необходимые установки, и сохранить его. Второй способ не предполагает непосредственного вмешательства в шаблон, и для неопытных пользователей подойдет больше.
Теперь подробнее рассмотрим каждый из вариантов.
Прежде, чем начать манипуляции с файлом normal.dotm будет не лишним сохранить его резервную копию куда-нибудь в другое место, на случай непредвиденных обстоятельств.
В Вашей системе может быть отключено отображение расширений файлов (.dotm после наименования). Чтобы это исправить, заходим в любую папку, затем, переходим во вкладку “Вид” и жмем кнопку “Параметры”. 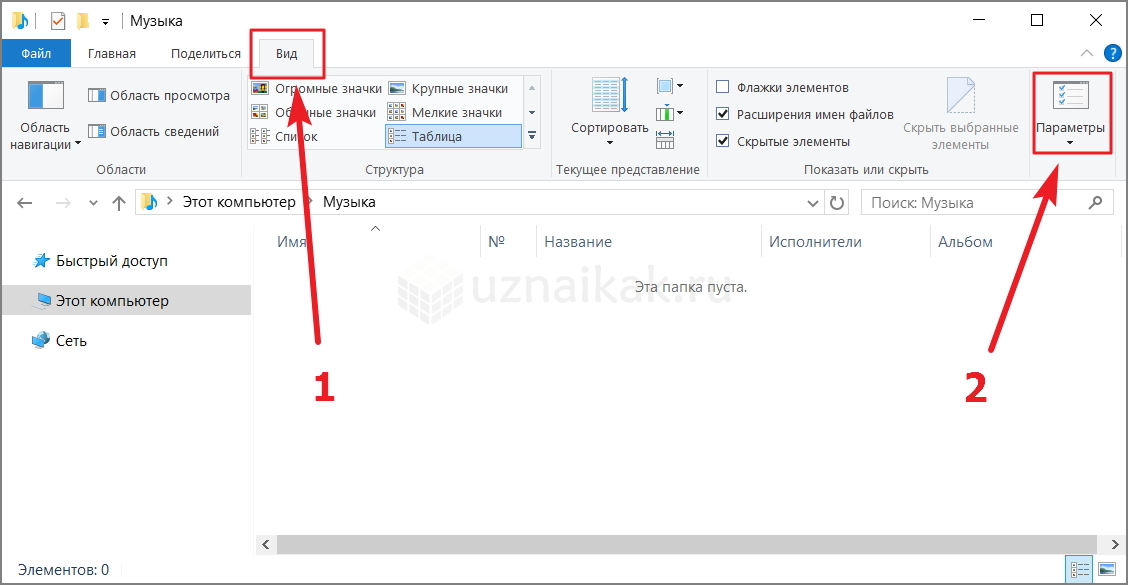
В параметрах переходим во вкладку “Вид” и снимаем галочку с пункта “Скрывать расширения для зарегистрированных типов файлов”. Жмем “Ок”. 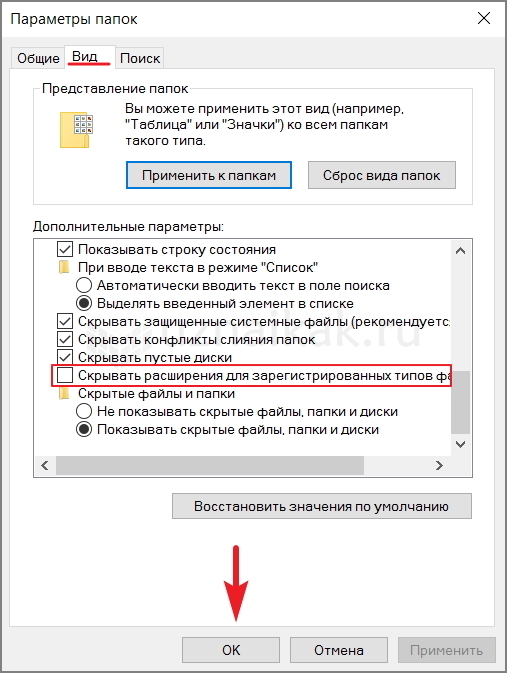
Теперь приступаем к работе с шаблоном.
Откроем normal.dotm двойным кликом и выставим все необходимые параметры. 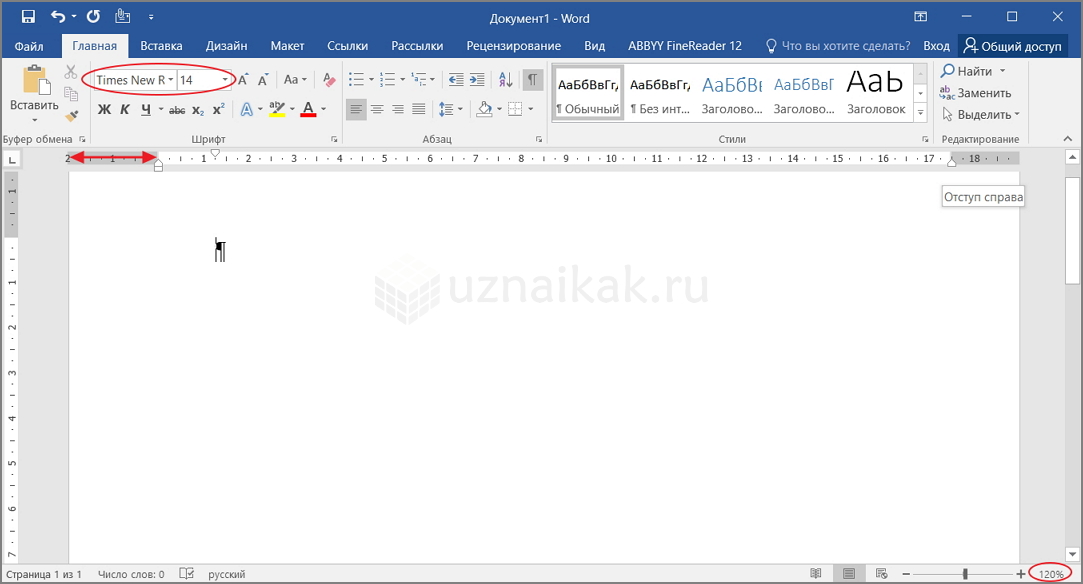
После того как все установки будут выполнены, нужно этот файл сохранить. И вот тут мы столкнемся с некоторыми нюансами. После нажатия “Сохранить” программа предложит выбрать путь для сохранения файла, причем в формате .docx и с новым наименованием (Doc1).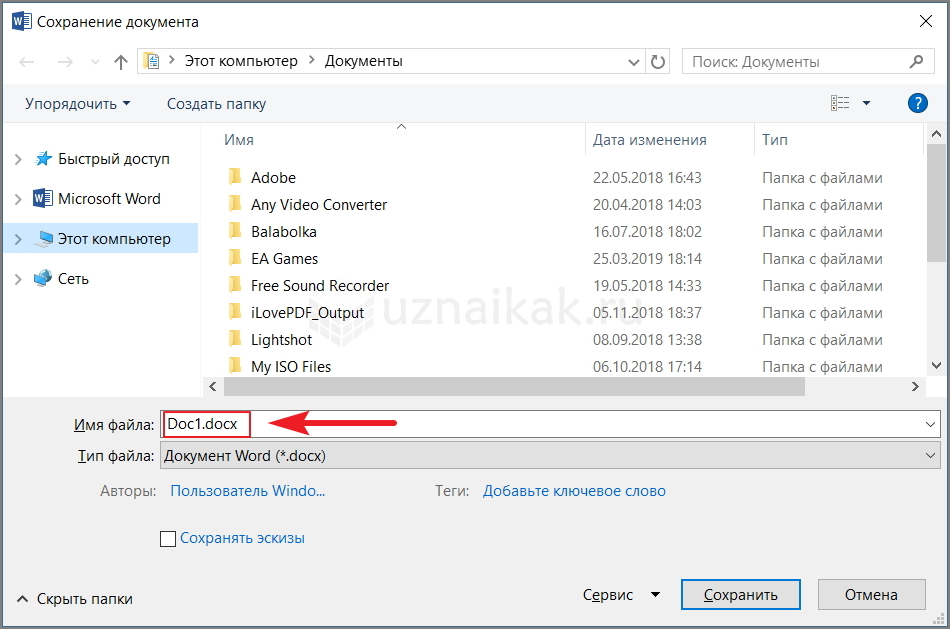
Прежде чем указывать путь, выберем правильное расширение, а именно .dotm.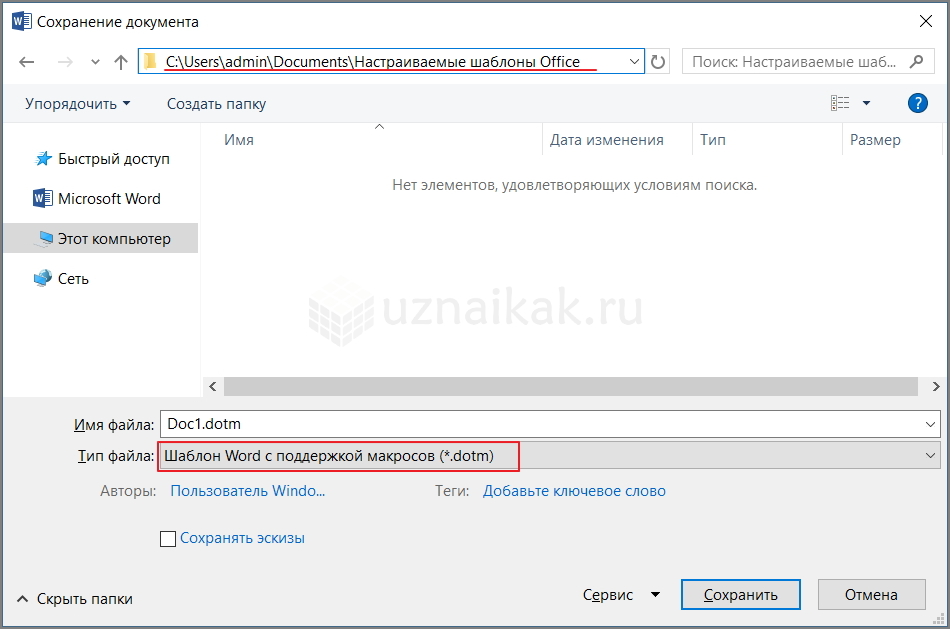
После смены расширения, программа автоматически подберет путь для сохранения файла — C:UsersadminDocumentsНастраиваемые шаблоны Office.
Предложенный путь нас тоже не устроит и мы выберем другой — C:Users Имя_Пользователя AppDataRoamingMicrosoftШаблоны
Наименование файла оставляем без изменений, так как сохранить его с наименованием normal не выйдет поскольку normal.dotm уже редактируется. 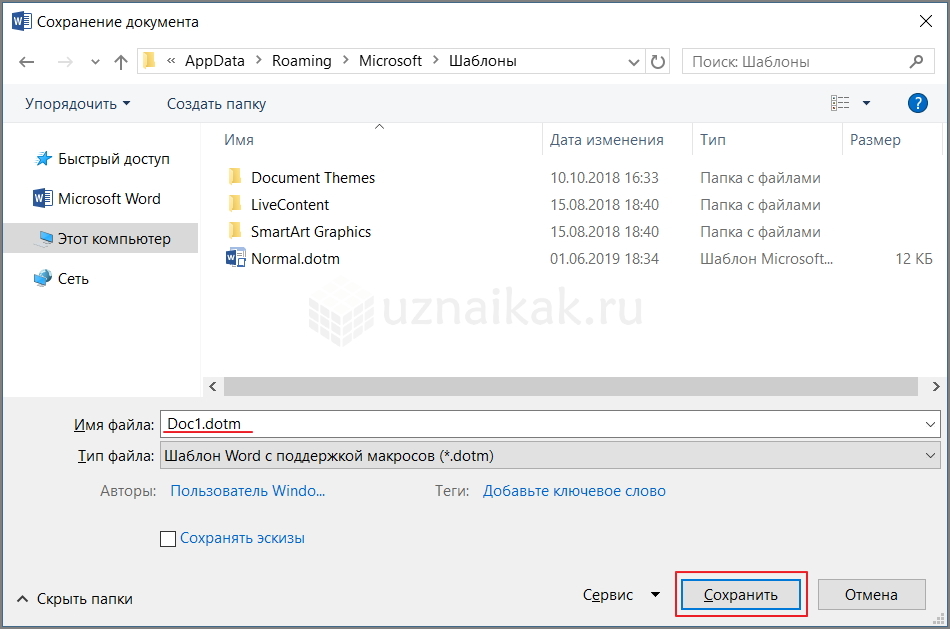
И заключительный шаг — переходим в папку с шаблонами, удаляем файл normal.dotm (нужно чтобы не было открытых документов) и переименовываем наш файл Doc1.dotm в normal.dotm.
И если мы все сделали правильно, то вновь создаваемый файл будет иметь те параметры, которые мы задали в новом шаблоне.
Для смены параметров по умолчанию не нужно искать где лежит файл шаблона. Все что нужно — это просто открыть любой текстовый документ в программе MS Word, затем поочередно перейти в расширенные параметры настроек шрифтов и абзацев, и сделать все необходимые установки. 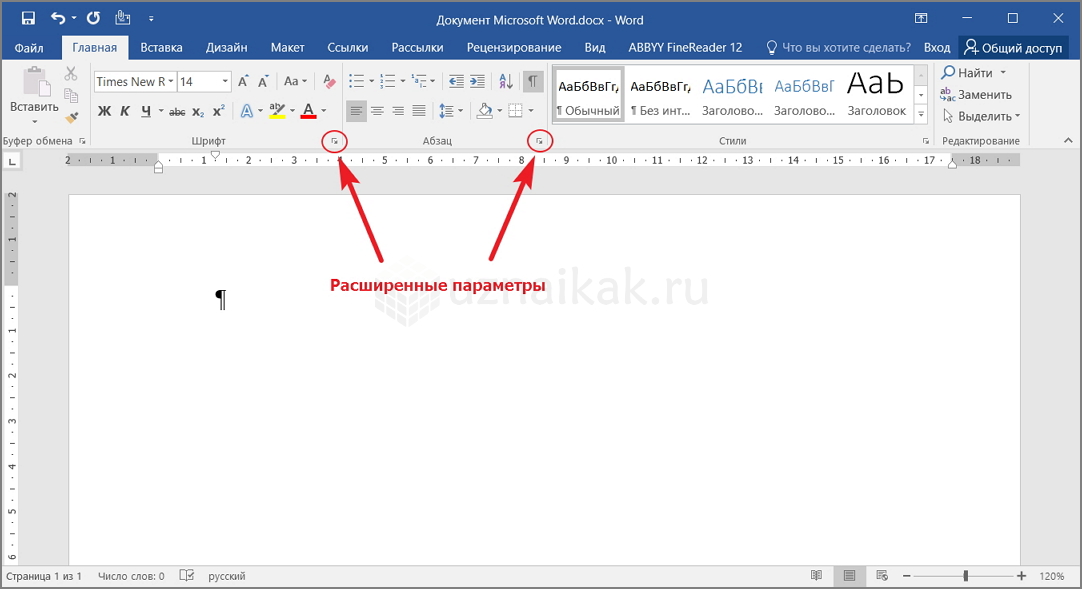
Чтобы сохранить изменения в шаблоне, нужно нажать кнопку “По умолчанию” 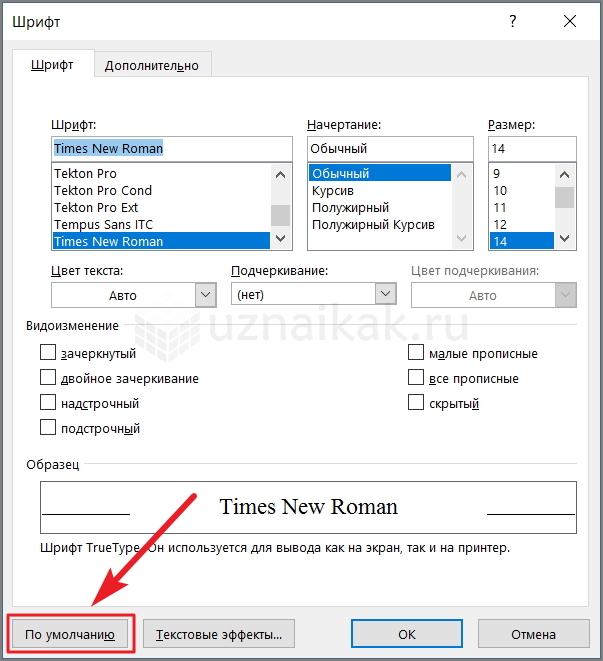
В диалоговом окне, перед нажтием “Ок”, не забываем поставить флажок на втором пункте.
То же самое проделываем в расширенных настройках абзацев.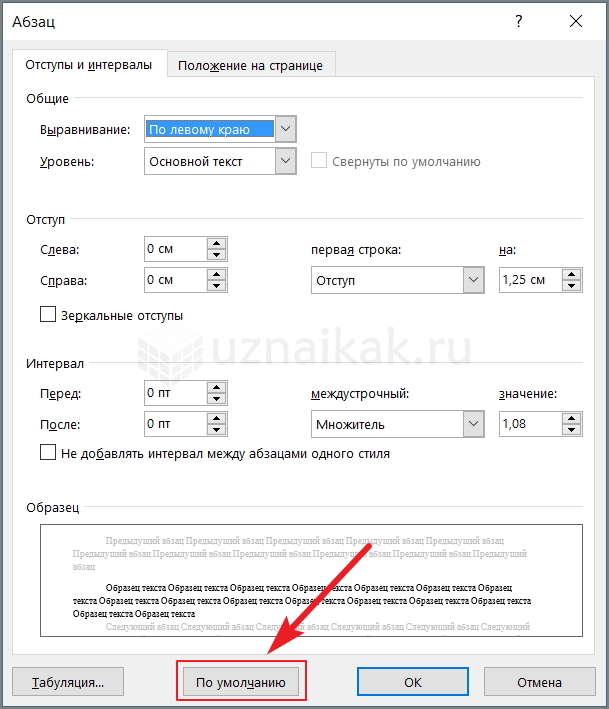
На этом все. Надеемся, что наша статья помогла Вам.
Создание рамки путем вставки изображения
Если встроенного функционала Word недостаточно, то можно скачать фон из интернета, который будет напоминать рамку с пустым местом по центру. Пошаговая инструкция:
- Создать новый документ Ворд.
- Открыть любую поисковую систему в браузере. Использовать фразу «рамка для текста» и нажать Enter.
Перейти на кладку «Картинки».
Просмотреть предложенные онлайн рамки для текста и загрузить понравившуюся, чтобы потом вставить текст.
Открыть созданный документ, перейти на вкладку «Вставка».
Выбрать пункт «Иллюстрации», затем «Рисунки».
Откроется проводник Windows, где нужно указать путь к сохраненной картинке.
Когда изображение появится на странице, кликнуть по нему правой кнопкой и выбрать «Обтекание текстом» — «За текстом».
При необходимости откорректировать размер рисунка с помощью растягивания сторон курсором.
Процедура завершена. Осталось правильно расположить текст, чтобы он не накладывался на границы и был хорошо читаем.
Подведем итоги. Функционал создания рамки в различных версиях Word идентичен, изменяется только расположение кнопки меню. В процессе добавления элемента пользователь может выбрать его тип, цвет и ширину, а также указать область применения. Если требуется сделать красочную и уникальную границу документа, то лучше воспользоваться скачанной из интернета картинкой.
Как сделать цветной фон в ворде на всю страницу?
Всем самого доброго на fast-wolker.ru! Сегодня тема статьи будет интересна всем пользователям такого распространенного текстового редактора, как ворд.
Вообще, если взять любой продукт компании майкрософт, хоть ворд, хоть эксель и пр., то любая из этих программ вряд ли кем изучена полностью. Я подозреваю, что даже сами разработчики и те не знают всех возможностей своего продукта .
Поэтому и появляются в сети интернет периодически различные уроки и рекомендации, связанные с теми или иными возможностями этих программ/.
И один из моментов, который мы сегодня рассмотрим – это как поменять всем привычный белый фон страницы на какой-либо другой. Скажете зачем это надо, белый цвет страницы ведь привычен и удобен. Но иногда возникают дизайнерские потребности, когда нужен какой-то иной фон, нежели обычный белый.
Создавать фоны в программе ворд можно несколькими способами:
- Фон с помощью стандартных вордовских тем.
- Фон с помощью градиента.
- Фон в виде узора и текстуры.
- Фон с использованием другой картинки или фото.
































