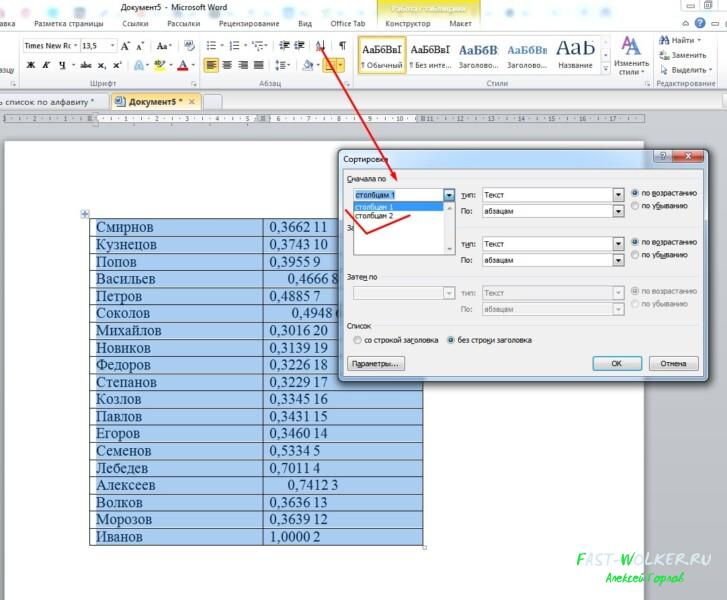Как в редакторе «Word» отсортировать данные в таблице по алфавиту в отдельно взятом столбце?
Выше мы сортировали в алфавитном порядке данные в первом столбце таблицы, то есть, как оно и положено. Но, если вам необходимо отсортировать по алфавиту только отдельный столбец, оставив нетронутыми данные из других столбцов, тогда мы будем действовать немного по-другому.
Для этого нужно сделать следующее:
Выделите столбец, в котором вы желаете отсортировать данные в алфавитном порядке
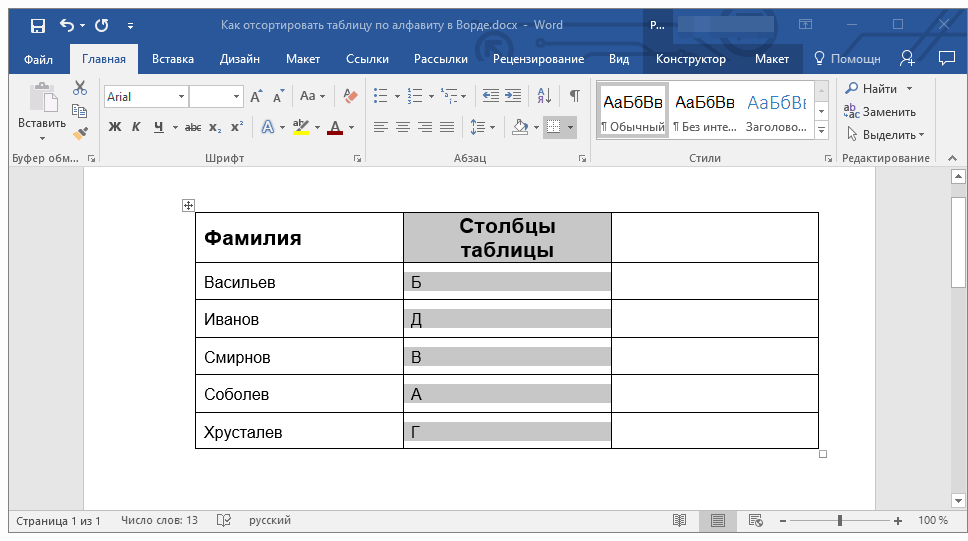
Скопируйте нужный столбец
Как и в предыдущей инструкции, нажмите на «Сортировка»
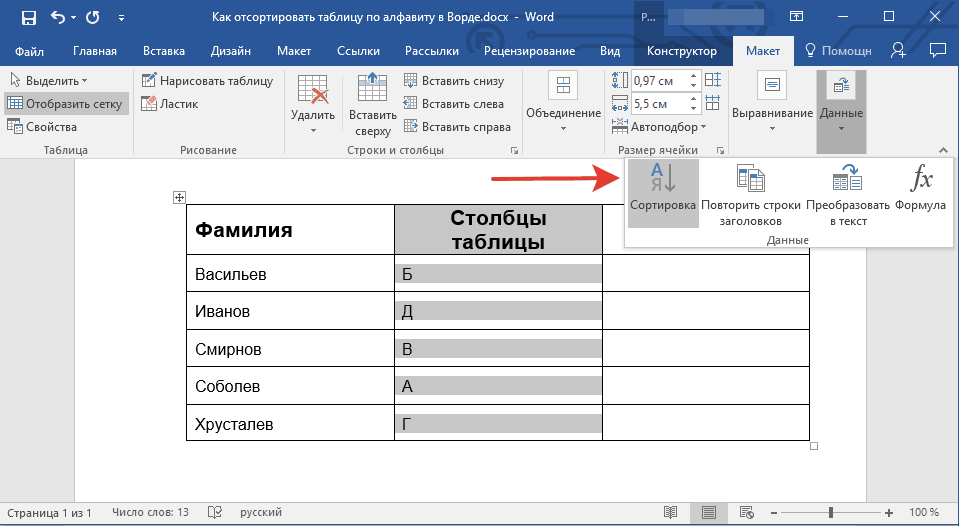
Нажмите на «Сортировка»
Теперь в уже знакомом окне настроек мы поступим следующим образом. В пунктах «Сначала по», «Затем по», «Затем по» выставите значение «Б» (в нашем примере получается именно так; в вашем примере возможно нужно будет выставить значение «Столбцам 2», смотря от версии программы, и что она предлагает).
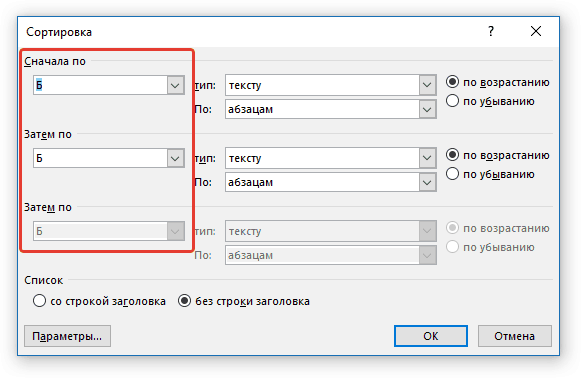
Проставьте в левой колонке параметры «Б» или «Столбцам 2»
Далее ставим галку возле пункта «без заголовка» (то есть сортируем данные без учета самой первой строки).
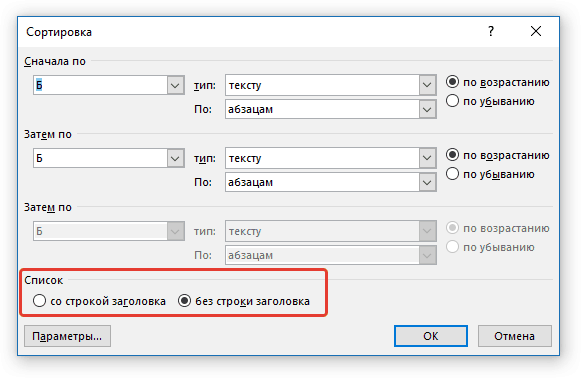
Поставьте галку на «без строки заголовка»
Затем нажмите на нижнюю кнопку «Параметры» и поставьте галку на «Только столбцы» и нажмите на «ОК».
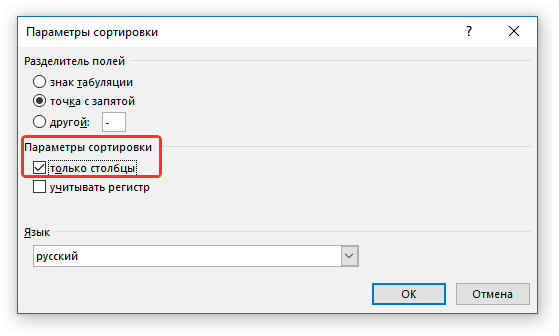
Поставьте галку на «только столбцы»
Теперь в правой колонке настроек все должно быть так, как показано на скриншоте
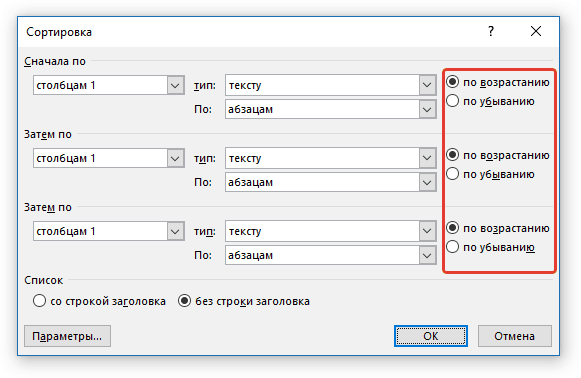
В третьей колонке настроек поставьте галки на «по возрастанию»
В итоге, нажмите на «ОК» и получите результаты
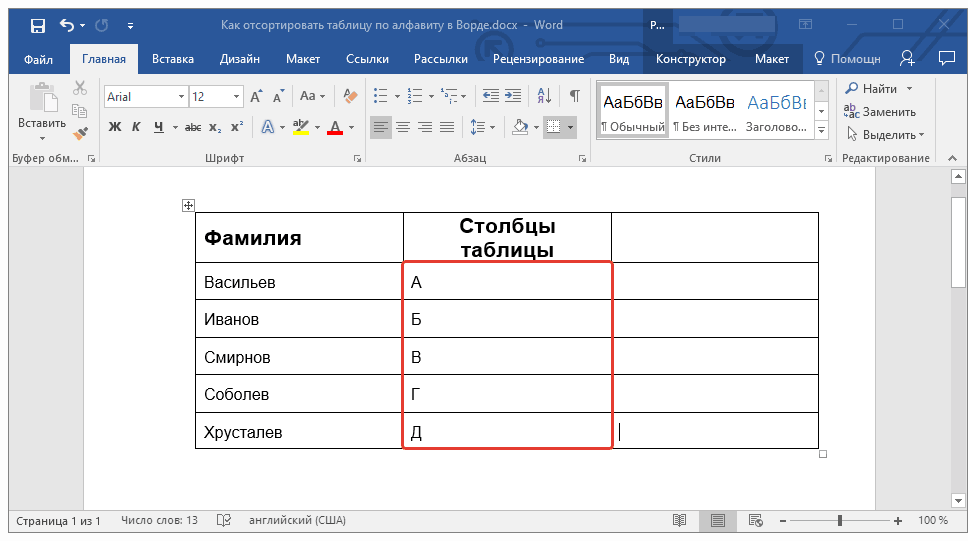
Как в Word сделать список по алфавиту
Текстовый редактор Word – весьма интересная и полезная программка. С ее помощью пользователь может работать с документами, качественно их прорабатывая и оформляя. Учитывая на доступность и простой интерфейс, может показаться, что Ворд беден на функции, однако это не так. Разработчики сделали его многофункциональным и продуманным, соответственно, и возможностей здесь – огромное количество.
Когда можно использовать список по алфавиту?
Начну я, пожалуй, с того, что начать работать со списком по алфавиту можно в любой момент. То есть, не имеет значения, написан уже у вас текст либо же вы только его пишите, и собираетесь делать список в процессе работы. Если вы работаете с уже готовым текстом, все, что от вас требуется – поставить курсив в нужном месте, там, откуда будет брать начало ваш список.
Как сделать список по алфавиту
Теперь, собственно говоря, переходим к процессу создания списка за алфавитом:
- Откройте документ Word, в котором нужно отсортировать информацию.
- Далее выделите ту часть текста, которую надо отсортировать. Для этого зажмите правую мышиную кнопку в начале фрагмента и тяните мышкой до его конца.
- Теперь откройте раздел «Главная», в нем – подкатегорию «Абзац», а там – кнопку, на которой нарисована стрелка вниз и буквы «А» и «Я».
- После нажатия на нее откроется новое окошко. В поле «Сначала по» написано «Абзац», не меняйте эту надпись. Рядышком есть еще одно поле – «Тип», в котором можно выбрать число, текст или дату. Далее вы можете выбрать вариант сортировки: по нарастанию или по убыванию.
Обратите внимание, что если вы выделили не только список, но и заголовок, нужно поставить галочку напротив соответствующей строчки. Применение заданных настроек позволит вам легко и быстро управлять своими списками
Отныне вы легко сможете отсортировать их так, как вам удобно, в данном случае – сделать это, согласно алфавитной последовательности. Думаю, данная функция будет очень востребованной, ведь пригодится и для студентов, и для офисных работников, и для тех, кто работает с документацией, пишет статьи и т.д.
Видео в помощь
https://youtube.com/watch?v=P62LtJfxmvIVideo can’t be loaded because JavaScript is disabled: Как в word сделать список по алфавиту автоматически (https://youtube.com/watch?v=P62LtJfxmvI)
- Как оформить литературу в дипломе — как в дипломе писать список литературы
- Как вы понимаете слова Роберта Стивенсона: «Литература во всех ее видах — нечто иное, как тень доброй беседы»? — как вы понимаете слова роберта стивенсона литература во всех ее видах
- Как написать сочинение на тему; Поучение младшему брату или сестре? — как написать поучение по литературе
- План-конспект урока по литературе (7 класс) на тему: Поурочное планирование 7 класс | Социальная сеть работников образования — изображение человека как важнейшая идейно нравственная проблема литературы
- Как называется стихотворная строка в литературе — Сайт поэта Юрия Минералова — как называется стихотворная строка в литературе
- Материал по теме: КАК ПИСАТЬ КОНСПЕКТ — как писать конспект по литературе
- Как сделать анализ стихотворения? — как делать анализ стихотворения по литературе
- Как Николай Оцуп различал золотой и серебряный века русской литературы, обществознание — как н оцуп различал золотой и серебряный века русской литературы
- Один из основных жанров древнерусской литературы; сообщение, описание событий; погодная, литература — как называется один из основных жанров древнерусской литературы который
- Как писать итоговое сочинение Как общество влияет на человека? — сочинение по литературе на тему как общество влияет на человека
← Сколько и как правильно варить свежую брокколи: 4 вкусных и полезных рецепта — как приготовить брокколи свежую вкусно и полезноКак вкусно приготовить куриное филе? Рецепты ТОП-10! — филе куриное рецепты как вкусно приготовить →
Как в Word сделать списки по алфавиту, автоматически?
Ворд является замечательным редактором. В котором можно не только писать тексты, но и форматировать их, практически. любым способом. Правда некоторые функции или очень трудоемки, или несовершенны. Но все-таки, вполне выполнимы.
Одна из таких функций – это создание списков и их сортировка. Если список небольшой и сортировка по алфавиту не нужна, то можно написать и так, или же самостоятельно расставить по алфавиту. А вот если список очень большой, и в нем много одинаковых первых букв? Впрочем, даже и небольшой список расставлять вручную по алфавиту достаточно долго, а хочется делать это быстро.
Как это сделать средствами ворд мы сейчас и рассмотрим.
Как в ворд сделать по алфавиту список из имен или фамилий?
Итак, у нас имеется определенный список, скажем, фамилий.
Эти имена нам необходимо расставить в алфавитном порядке быстро и не прибегая к нудному перетаскиванию слов из одного ряда в другой.
Первым делом выделяем мышкой все слова из списка.
Затем во вкладке «Главная» идем в раздел «абзац», где находим кнопку со стрелкой и буквами А и Я. Нажимаем на эту кнопку. Откроется окно. Здесь в пункте «Сначала по» указываем «По абзацам», нажав на стрелку раскрывающегося меню, а в пункте «тип» рядом устанавливаем значение «текст».
Чаще всего эти значения уже стоят по умолчанию. И последнее, рядом ставим галочку как будем изменять список: по возрастанию, (т.е. по алфавиту), или по убыванию – в обратном порядке, соответственно.
Поскольку нам необходимо расположить фамилии в алфавитном порядке, ставим – по возрастанию. Далее жмем ОК. Все фамилии тут же перестроились в алфавитном порядке.
Часто бывает и так, что у нас имеется список фамилий, а рядом идут цифры, например дат рождения или зарплаты и пр. Здесь необходимо отсортировать не по алфавиту, а по убыванию цифр.
Здесь делаем все тоже, что и в первом пункте. Сначала выделяем текст, затем в разделе «абзац» выбираем кнопку со стрелкой и буквами А и Я. Затем, в открывшемся окне в пункте «Тип» ставим значение «Число», и выбираем «По убыванию».
В результате у нас список будет выглядеть следующим образом
Фамилии оказались разбросаны, а вот цифровые значения расположились от самого большого, к самому малому. Кстати, в этой же строке «тип», когда откроете выпадающее меню, можно обнаружить и третье значение – «дата». Это значение ставится, когда вы сортируете список по датам.
Как отсортировать данные в таблице для списка в документе ворд?
А теперь рассмотрим другой вариант. Все данные, которые у нас были представлены выше в тексте, теперь находятся в табличном формате.
Как быть в таком случае? Здесь все очень просто. Первым делом выделяем саму таблицу.
Затем так же, в разделе «абзац» нажимаем стрелку с буквами А и Я. Откроется окно, где в пункте «сначала по» увидим уже значения «столбцам 1» или «столбцам 2».
Впрочем, этих значений будет столько же, сколько столбцов в таблице. Как вы уже догадались, нам предлагают сортировку по разным столбцам. Выбираем по первому столбцу. Соответственно, «тип» указываем «текст» и галочку ставим «по возрастанию».
Установив все нужные значения, нажимаем ОК. В результате табличные данные у нас оформились фамилиями от А и до Я.
Если нам необходимо сортировать по цифрам, то выбираем второй столбец, а в поле «тип» указываем уже не «текст», а «число». Все здесь достаточно просто.
Как сделать по алфавиту список литературы в документе word ?
Следующий вариант, который актуален для тех, кто занимается рефератами, дипломами и прочими работами, где требуется приводить в конце список литературы.
Хорошо, что он состоит из трех наименований и вписать их в алфавитном порядке не составит труда. Но если вы его писали по мере нахождения авторов, то у вас получится список приведенным в разброс.
Если вы его составляли уже с нумерацией, то ее необходимо убрать, поэтому лучше писать список без цифр. Чтобы убрать нумерацию, выделяем наш список и идем в пункт «нумерация«, где в выпадающем меню выбираем категорию НЕТ.
Теперь расставляем этот список по алфавиту. Для этого делаем все те же операции, которые описывались выше. Выбираем в разделе «абзац» кнопку сортировки и, в открывшемся окне выставляем значения по абзацам, текст и «по возрастанию«.
Установив нужные значения, жмем ОК. В результате список литературы встал по алфавиту.
Остается только его пронумеровать для порядка. Выделяем список, идем в пункт нумерация и ставим там тот вариант, который требует ГОСТ. Жмем ОК и список литературы стал у нас пронумерованным.
Вот так легко и быстро можно расставить по алфавиту или по возрастанию и убыванию данные текста или цифровых значений. Успехов!
Как сделать список по алфавиту в Word 2003
Если вы используете текстовый редактор Word 2003, то вы также можете отсортировать список по алфавиту. Для этого нужно выделить мышкой список, открыть меню «Таблица» и выбрать там пункт «Сортировка».
Не смотря на то, что данная функция расположена в меню «Таблица», он отлично работает и с обычными нумерованными и не нумерованными списками.
В документах Microsoft Word можно часто встретить различные списки, например, перечень товаров, литературы, учащихся и прочее. Они могут быть написаны или просто с новой строки на листе, или добавлены в таблицу. Заполняя их, новые данные просто печатаются в конце. Но что делать, если необходимо расставить данные по алфавиту, чтобы можно было легче найти нужную информацию?
Расставлять все пункты в алфавитном порядке вручную не придется, для этого можно использовать встроенную функцию текстового редактора. Вот в данной статье мы и затронем данную тему и разберемся, как в Ворде расставить по алфавиту список.
Для примера возьмем вот такой список людей.
Выделите те строки, с которыми нужно работать. Затем на вкладке «Главная» в группе «Абзац» нажмите на кнопку «Сортировка» – на ней нарисованы буквы «А-Я» и стрелка, указывающая вниз.
Появится окно, как на нижнем скриншоте. В нем укажите, как нужно отсортировать, по возрастанию, или убыванию, и нажмите «ОК».
Нужный список будет расставлен в алфавитном порядке.
Если у Вас в одной строке есть различные слова или цифры и отсортировать хотите не по первому значению, а любому другому, тогда делаем так. В примере, в строке кроме имени и фамилии человека, указан еще и его рост. Давайте его и используем.
Выделите список и нажмите на кнопку с буквами А/Я.
В открывшемся окне в поле «Тип» выберите «Число», дальше укажите, в каком порядке сортировать, и нажмите «ОК».
После этого, список будет изменен, и числа расставлены в порядке возрастания.
Для того чтобы в Ворде выполнить сортировку списка, вставленного в таблицу, нужно сделать все точно так, как было описано. Сначала выделите нужные строки таблицы, потом нажмите на упомянутую кнопку.
Вот так выглядят отсортированные данные в таблице.
Если у Вас не первый столбец, тогда в окне «Сортировка» выберите нужный, затем тип данных, по которому нужно сортировать. Дальше выбираем по возрастанию или убыванию и жмем «ОК».
В примере я сделала второй столбец с числами по возрастанию.
На этом буду заканчивать, ведь теперь Вы знаете, как сортировать список по алфавиту в Ворде. Причем он может быть или обычный, или представленный в виде таблицы.
Спасибо. На работе уверяли что такого нет.
Программа для работы с текстовыми документами MS Word позволяет быстро и удобно создавать нумерованные и маркированные списки. Для этого достаточно нажать всего одну из двух кнопок, расположенных на панели управления. Однако, в некоторых случаях возникает необходимость отсортировать список в Ворде по алфавиту. Именно о том, как это сделать, и пойдет речь в этой небольшой статье.
Урок: Как сделать содержание в Word
1. Выделите нумерованный или маркированный список, который необходимо отсортировать в алфавитном порядке.
2. В группе “Абзац”
, которая расположена во вкладке “Главная”
, найдите и нажмите кнопку “Сортировка”
.
3. Перед вами появится диалоговое окно “Сортировка текста”
, где в разделе “Сначала по”
необходимо выбрать подходящий пункт: “по возрастанию”
или “по убыванию”
.
4. После того, как вы нажмете “ОК”
, выделенный вами список будет отсортирован в алфавитном порядке, если вы выбрали параметр сортировки “по возрастанию”
, либо же в обратном направление алфавита, если вы выбрали “по убыванию”
.
Собственно, это и есть все, что требуется для того, чтобы упорядочить список по алфавиту в MS Word. К слову, точно таким же образом можно отсортировать и любой другой текст, даже если он не является списком. Теперь вы знаете больше, желаем вам успехов в дальнейшем освоение этой многофункциональной программы.
Мы рады, что смогли помочь Вам в решении проблемы.
Помогла ли вам эта статья?
Списки в Microsoft Word приходится делать каждому. Сначала – во время учебы в школе или университете. Ведь при оформлении рефератов, курсовых, дипломов учителя требуют создать список литературы в Ворде и отсортировать его по алфавиту.
Словом, сегодня без этого никуда. Поэтому, ниже будет рассмотрена подробная инструкция, как сделать список в Ворде 2010, 2007 и 2003, а затем упорядочить его по алфавиту (при необходимости).
Создаем многоуровневый список
Если ваш список состоит из основного элемента, подэлементов, объяснений самих подэлементов, вам нужно создать для него разные уровни, чтобы данные, зависящие от предыдущего элемента, были помечены другим индикатором и располагались ниже уровень.
Сделать их несложно. Возьмем, к примеру, список с разделами и подпунктами. Выберите его и на вкладке «Главная» щелкните стрелку рядом с кнопкой «Многоуровневый список». Вы можете выбрать один из вариантов нумерации в библиотеке. Если ничего не помогает, нажмите «Определить новый многоуровневый список».
В открывшемся в левом нижнем углу окне нажмите «Еще», чтобы развернуть все параметры. В левом верхнем углу выберите нужный уровень и измените его параметры в главном окне. Например, «Числовой формат» может быть выбран как «1» или «1)». Измените тип нумерации на «1, 2, 3…» или «A, B, C…». Вы можете «Связать слой со стилем», в этом случае к тексту на выбранном слое будет применен готовый стиль оформления (полезно, если вы планируете создавать контент в Word), или начать нумерацию не с «1» «или» А «, но любая другая буква / цифра. Когда все выбрано, нажмите «ОК».
Вот как это сработало для меня: я связал абзацы со стилем «Заголовок 1», поэтому текст изменил цвет, размер и шрифт.
Как видите, мои разделы и подзаголовки теперь на одном уровне. Это неверно, поэтому давайте посмотрим, как работать с многоуровневым списком. Поместите курсор на строку, уровень которой вы хотите изменить. На вкладке «Главная» выберите «Увеличить отступ».
Подпункты теперь находятся на правильном уровне. Например, я добавил еще строчку «Третий уровень». Чтобы переместить его в желаемое положение, наведите на него курсор и дважды щелкните кнопку «Увеличить отступ».
Чтобы понизить уровень, поместите курсор на нужную строку и нажмите кнопку «Уменьшить отступ» необходимое количество раз.
Теперь вы знаете, как составить нумерованный список в Word. Также для каждого нового объекта вы можете использовать цифры, буквы, маркеры, изображения или специальные символы.
Создавать списки в Word проще простого 2003
Например, вам необходимо создать маркированный список в Word 2003. Напишите пару строк, выделите их и нажмите следующий значок:
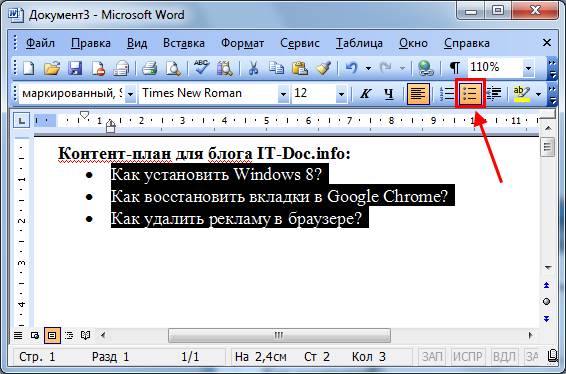
Если у вас его нет, тогда выберите в верхнем меню пункты «Вид – Панели инструментов» и поставьте галочку в пункте «Форматирование».

Если хотите вместо точек выбрать другой символ, тогда откройте в меню пункты «Формат-Список».
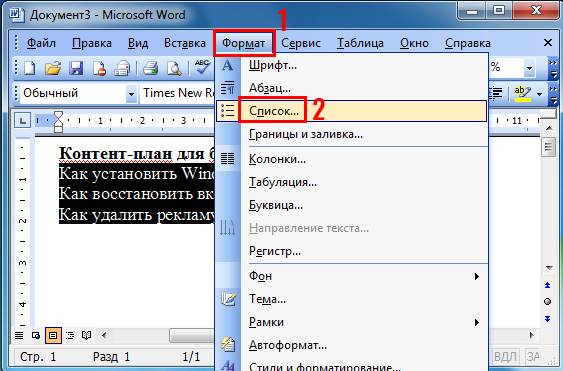
Перейдите на вкладку «Маркированные» и выбирайте, что вам больше нравится. Если ничего не нравится, тогда выделите наиболее подходящий вариант и нажмите кнопку «Изменить».
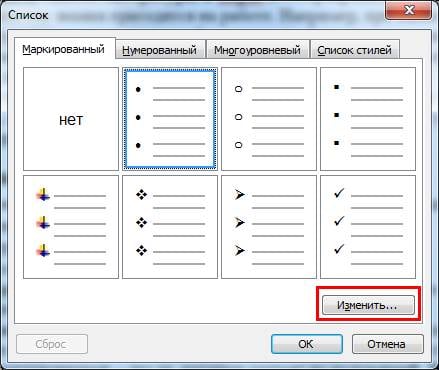
Здесь вы можете поменять отступы списка в Word (это важно при оформлении рефератов, курсовых и дипломных работ), значок или рисунок
В последнем случае на выбор предлагаются разнообразные по цвету и форме символы, поэтому выбрать всегда будет из чего.
Теперь чтобы сделать в Ворде список по алфавиту, выберите в верхнем меню пункты «Таблица – Сортировка».
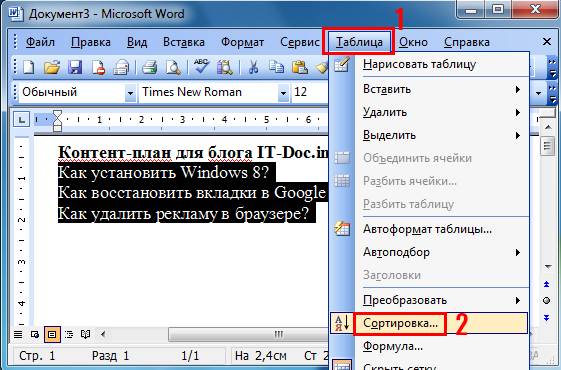
В открывшемся окошке поставьте галочку напротив пункта «По возрастанию» и нажмите «ОК».

Готово. Вот так легко делается список по алфавиту в Ворде.
Если хотите упорядочить его в обратном порядке, тогда выберите пункт «По убыванию».
Чтобы создать нумерованный список в Ворде 2003, выделите новые пару строк (или те же самые) и нажмите на этот значок (о том, как его отобразить написано чуть выше):
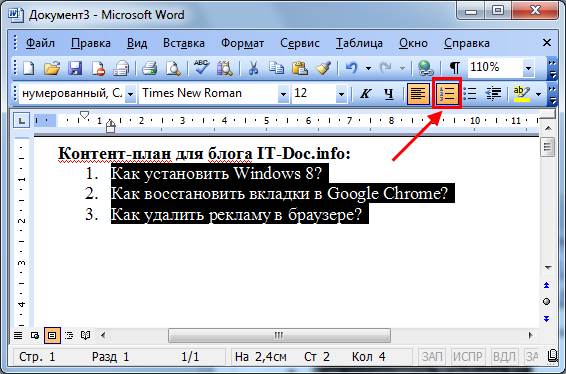
В результате вместо точек будут отображены латинские цифры. Если хотите поставить что-то другое, снова зайдите в «Формат-Список», откройте раздел «Нумерованные» и выбирайте, что больше нравится.
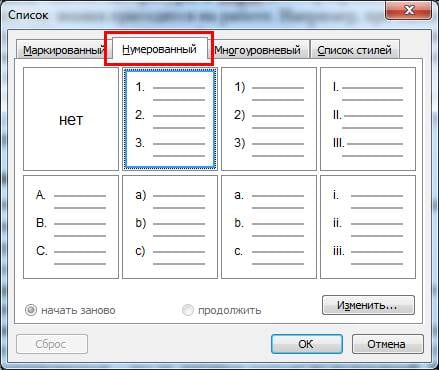
Сделать многоуровневый список в Ворде 2003 тоже несложно. Выделите пару строк, выберите те же пункты в меню и перейдите в раздел «Многоуровневый». Затем выделите понравившийся вариант и нажмите «ОК».
Изначально он будет обычным. Чтобы сделать его многоуровневым, выделите нужный пункт и нажмите Tab. Он «подвинется» чуть право и буква или цифра напротив него поменяется. Чтобы было понятнее, посмотрите представленный ниже скриншот.
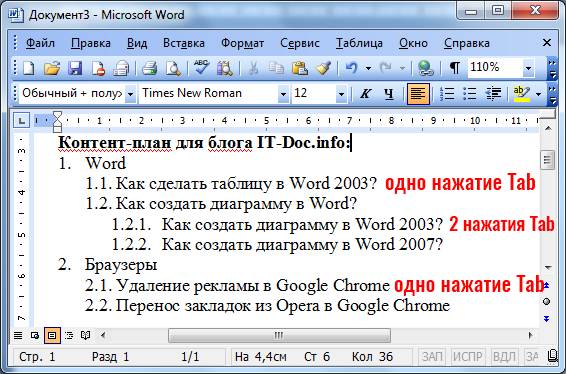
- Скопируйте в текстовый редактор название книг или других источников.
- Создайте нумерованный список.
- Отсортируйте его в алфавитном порядке.
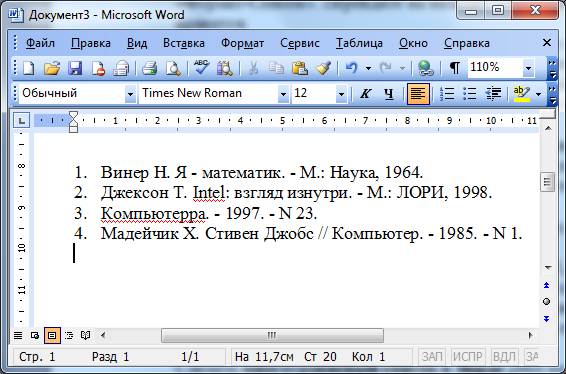
Как сделать список по алфавиту в Word 2003
Если вы используете текстовый редактор Word 2003, то вы также можете отсортировать список по алфавиту. Для этого нужно выделить мышкой список, открыть меню «Таблица
» и выбрать там пункт «Сортировка
».
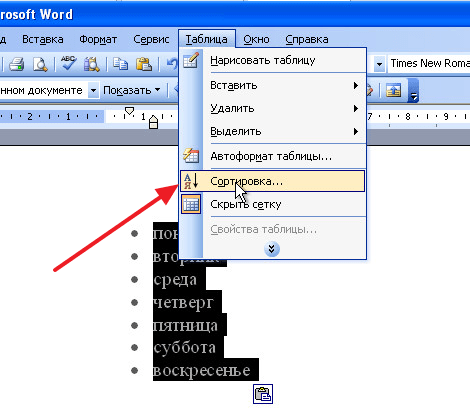
Не смотря на то, что данная функция расположена в меню «Таблица», он отлично работает и с обычными нумерованными и не нумерованными списками.
Списки в Microsoft Word приходится делать каждому. Сначала – во время учебы в школе или университете. Ведь при оформлении рефератов, курсовых, дипломов учителя требуют создать список литературы в Ворде и отсортировать его по алфавиту.
Для начала немного теории. Всего в Microsoft Word существует 3 вида списков:
- маркированные;
- нумерованные;
- многоуровневые.
В маркированных по умолчанию используются точки. Но вместо них можно выбрать галочки, стрелочки, квадратики и другие спецсимволы.
С нумерованными все понятно уже по названию. Обычно здесь используются латинские цифры, хотя вместо них можно поставить римские цифры и даже английские буквы.
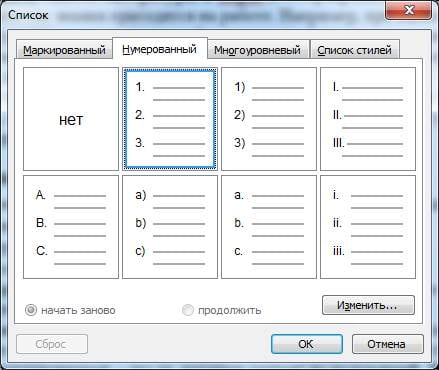
Наконец, многоуровневые – это те, которые состоят из подуровней. Например, есть пункт 1, а затем идут 1а, 1б и т.д. В данном случае они могут быть как маркированными, так и нумерованными.
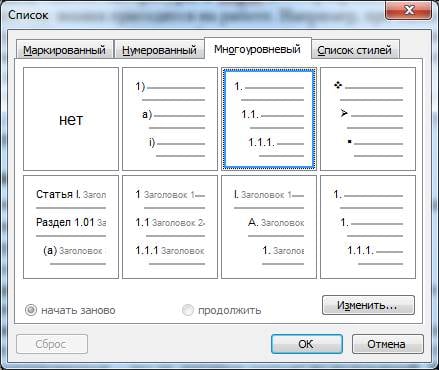
На этом краткий курс теории завершен, переходим к практике.
Как в Ворде сделать список по алфавиту
В документах Microsoft Word можно часто встретить различные списки, например, перечень товаров, литературы, учащихся и прочее. Они могут быть написаны или просто с новой строки на листе, или добавлены в таблицу. Заполняя их, новые данные просто печатаются в конце. Но что делать, если необходимо расставить данные по алфавиту, чтобы можно было легче найти нужную информацию?
Расставлять все пункты в алфавитном порядке вручную не придется, для этого можно использовать встроенную функцию текстового редактора. Вот в данной статье мы и затронем данную тему и разберемся, как в Ворде расставить по алфавиту список.
Для примера возьмем вот такой список людей.
Выделите те строки, с которыми нужно работать. Затем на вкладке «Главная» в группе «Абзац» нажмите на кнопку «Сортировка» – на ней нарисованы буквы «А-Я» и стрелка, указывающая вниз.
Появится окно, как на нижнем скриншоте. В нем укажите, как нужно отсортировать, по возрастанию, или убыванию, и нажмите «ОК».
Нужный список будет расставлен в алфавитном порядке.
Если у Вас в одной строке есть различные слова или цифры и отсортировать хотите не по первому значению, а любому другому, тогда делаем так. В примере, в строке кроме имени и фамилии человека, указан еще и его рост. Давайте его и используем.
- Выделите список и нажмите на кнопку с буквами А/Я.
- В открывшемся окне в поле «Тип» выберите «Число», дальше укажите, в каком порядке сортировать, и нажмите «ОК».
- После этого, список будет изменен, и числа расставлены в порядке возрастания.
Для того чтобы в Ворде выполнить сортировку списка, вставленного в таблицу, нужно сделать все точно так, как было описано. Сначала выделите нужные строки таблицы, потом нажмите на упомянутую кнопку.
Дальше нужно указать столбец, и по какому типу данных сортировать (это пригодится, если в одном столбце есть и текст и числа, или даты). Потом выберите по возрастанию или убыванию и нажмите «ОК».
Вот так выглядят отсортированные данные в таблице.
Если у Вас не первый столбец, тогда в окне «Сортировка» выберите нужный, затем тип данных, по которому нужно сортировать. Дальше выбираем по возрастанию или убыванию и жмем «ОК».
В примере я сделала второй столбец с числами по возрастанию.
Смотрите видео по теме:
(5
Автофильтр
Автоматическая фильтрация строк таблицы возможна с помощью меню фильтров. Эта функция позволяет установить более сложные настройки и создать уникальный фильтр. Набор автоматических фильтров меняется в зависимости от формата ячеек. Применяются текстовые и числовые фильтры.
- Нужно открыть меню в нужной колонке и кликнуть по пункту с одним из этих названий. Откроется список фильтров, которые можно использовать для таблицы.
- Выбираем один из фильтров, заполняем поля в окне «Пользовательский автофильтр» и жмем «ОК». Настройки будут применены к диапазону ячеек.
Рассмотрим опцию «Настраиваемый фильтр». С ее помощью пользователи могут самостоятельно установить нужные настройки фильтрации.
- Снова открываем текстовые или числовые фильтры. В конце списка находится нужный пункт, по которому следует кликнуть.
- Заполняем поля – можно выбрать любой тип фильтра, походящий по формату ячеек, из списка и значения, существующие в диапазоне ячеек. После заполнения нажимаем кнопку «ОК». Если заполнение было непротиворечивым, настройки будут применены автоматически.
Стоит обратить внимание на пункты И/ИЛИ в окне настройки автофильтра. От них зависит то, как будут применены настройки – вместе или частично
Как добавить строку в таблицу Word Mac?
Щелкните в том месте таблицы, в котором хотите добавит строку или столбец, затем перейдите на вкладку Макет (рядом с вкладкой Конструктор таблиц на ленте). Используйте команду Вставить сверху или Вставить снизу, чтобы добавить строки, и команду Вставить слева или Вставить справа, чтобы добавить столбцы.
Как продолжить таблицу в ворде?
Чтобы продолжить таблицу в программе Word, можно поставить курсор в последнюю ячейку и нажимать кливишу TAB (в Windows) или нажать правой кнопкой мыши на таблице и выбрать опцию вставки дополнительных ячеек.
Как рисовать таблицы?
Рисование собственной таблицы
- Нажмите Вставить > Таблица > Нарисовать таблицу. Указатель примет вид карандаша.
- Чтобы создать границы таблицы, нарисуйте прямоугольник, а затем внутри него нарисуйте линии столбцов и строк.
- Чтобы стереть линию, на вкладке Макет нажмите кнопку Ластик и щелкните линию, которую нужно стереть.
Как добавить строку в таблицу в Word 2003?
Для этого нужно кликнуть правой кнопкой мышки по пустому пространству в таблице и выбрать пункт меню «Вставить – Вставить строки сверху» или «Вставить – Вставить строки снизу». После этого в таблицу будет добавлена новая строка. Она расположится выше или ниже той строки, по которой вы кликнули правой кнопкой мышки.
Как добавить несколько строк в таблице Word?
Совет: Чтобы вставить несколько строк (или столбцов) одновременно, выберем нужное количество строк или столбцов, прежде чем щелкать их. Например, чтобы вставить две строки над строкой, сначала выберите две строки в таблице и нажмите кнопку «Вставить сверху».
Как в ворде удалить строку в таблице?
Удаление строки, столбца или ячейки из таблицы
- Щелкните правой кнопкой мыши ячейку, строку или столбец, которые вы хотите удалить.
- На мини-панели инструментов нажмите Удалить.
- Выберите Удалить ячейки, Удалить столбцы или Удалить строки.
Как продолжить таблицу в ворде на другой странице?
Управление разбиением таблицы на части
- Щелкните в любом месте таблицы.
- В разделе Работа с таблицами откройте вкладку Макет.
- В группе Таблица нажмите кнопку Свойства и откройте вкладку Строка.
- Снимите флажок Разрешить перенос строк на следующую страницу.
Как увеличить таблицу в ворде?
Изменение размера строк, столбцов или ячеек
- Выделите таблицу. На ленте появятся контекстные вкладки: Конструктор таблиц и Макет.
- На вкладке Макет можно указать нужную высоту и ширину. Чтобы изменить размер отдельной строки или столбца, щелкните ячейку и отрегулируйте высоту или ширину.
Как создать новый документ?
Начиная работу в Word, можно создать новый документ или воспользоваться шаблоном.…Создание нового документа
- Откройте вкладку Файл. Появится представление Backstage.
- Выберите вкладку Создать, а затем нажмите Новый документ.
- Откроется новый документ.
Как научиться делать таблицы на компьютере?
Перейдите на вкладку Вставка, и щелкните по иконке Таблица. В выпадающем окошке установите курсор на левую верхнюю клеточку, нажмите левую кнопку мыши, и не отпуская ее, выделите столько клеточек, сколько вам необходимо сделать колонок и строк. Теперь отпустите клавишу мыши, и каркас таблицы готов.
Как можно создать свою экспресс таблицу?
В этой ситуации вы можете воспользоваться экспресс–таблицами Word. С этой целью в меню панели инструментов выбираете пункт «Вставка». В открывшемся перечне выбираете пункт «Таблица», а в новом открывшимся активном окне пункт «Экспресс–таблицы».
Каков порядок создания таблиц в текстовом редакторе?
Если в MS Word (с онлайн версии), то: «Вставка», «Таблица» и выбираем диапазон (столбцов и строк). 2. На рабочем столе нажать правую кнопку мыши (контекстное меню), «Создать» и выбрать создание данного файла презентации.
Каким образом задаются границы таблицы?
Щелкните таблицу или выделите ячейки, для которых нужно добавить или изменить границы. На вкладке Таблицы в разделе Нарисовать границу во всплывающем меню Тип линии выберите нужный тип линии. На вкладке Таблицы в разделе Нарисовать границу выберите команду Границы и щелкните нужные границы.
Как из одной ячейки сделать 4?
Разделение содержимого ячейки на несколько ячеек
- Выделите одну или несколько ячеек, которые хотите разделить. …
- На вкладке Данные в группе Работа с данными нажмите кнопку Текст по столбцам. …
- Установите переключатель С разделителями, если выбран другой вариант, и нажмите кнопку Далее.
Как продолжить таблицу в Excel?
Если вам нужно просто продолжить таблицу, добавив строки в ее конце, то это можно сделать с помощью мыши. Выделяем последнюю строку таблицы, беремся за ее угол, когда курсор примет вид крестика и растягиваем таблицу вниз до нужного количества строк. Аналогичным образом можно добавлять и столбцы.