Требования к нумерации страниц
Ключевой документ – отечественный государственный стандарт 7.32-2017 «Отчет о научно-исследовательской работе. Структура и правила оформления». Он становится основой для создания методических указаний в отрасли. За нумерацию отвечает раздел 6.3 Госта, где чётко прописаны следующие пункты:
- В нумерации присутствуют только арабские цифры;
- Страницы идут последовательно друг за другом в сквозном порядке;
- Титульный лист включён в общую нумерацию, но цифру 1 в колонтитулах не проставляют;
- Иллюстрации, табличный материал, перечень источников включают в общую нумерацию страниц. При этом лист формата А3 равен одной полноценной странице.
При этом способ проставления номеров страниц и визуального/табличного материала не регламентируется. Студенты имеют возможность выполнить нумерацию вручную, но многие предпочитают автоматизировать процесс инструментами текстового редактора. Наиболее значимым и общепризнанным стал Microsoft Word.
Нумерация страниц в Word 2007, 2010, 2013 и 2020
Во всех версиях старше Word 2003, нумерация осуществляется одинаково. Скриншоты ниже представлены на примере Word 2020, но они подойдут и для более старых версий.
Для добавления нумерации в открытом документе перейдите на закладку «Вставка». В разделе «Колонтитулы» кликните пункт «Номер страницы» и выберите позицию нумерации. На скриншоте ниже я выбрал расположение в нижнем колонтитуле с размещением по центру.
После этого действия в конце каждой страницы появится нумерация, а также отображение верхнего и нижнего колонтитула. Для того, чтобы закрыть отображение колонтитулов нажмите кнопку «Закрыть окно колонтитулов».
При желании, можно изменить формат нумерации, например, сделав цифры не арабскими, а римскими. Для этого опять зайдите в закладку «Вставка» и в пункте «Номера страниц» откройте «Формат номеров страниц».
Здесь вы можете выбрать внешний вид, а также с какой цифры начнётся нумерация. Зачем это может потребоваться вы узнаете в следующем абзаце.
Убираем нумерацию с титульного листа
В большинстве учебных заведений одним из требований к оформлению документа значится отсутствие нумерации на титульном (первом) листе. Если просто включить нумерацию страниц, как было показано выше, то нумерация будет и на первом листе. Чтобы начинать нумерацию с первой страницы, но при этом не отображать её на титульном листе, необходимо сделать следующее.
Перейдите на закладку «Источники бумаги» и поставьте галку «Различать колонтитулы первой страницы». После этого нажмите ОК.
Теперь нумерация осуществляется, как и раньше, но на первой странице не отображается её номер, в нашем случае номер 1.
Когда требуется, чтобы нумерация не отображалась на первой странице (титульный лист), а на второй, чтобы она начиналась с цифры 1, необходимо в меню «Вставка» — «Номер страницы» — «Формат номера страницы» поставить нумерацию с 0. Таким образом первая страница будет с номером 0 без отображения, а вторая страница будет начинаться с номером 1, третья страница с цифрой 2 и так далее.
Нумерация с третьей страницы
Немного усложним задачу. Нам необходимо, чтобы нумерация была, но не отображалась на первой и второй странице. Ведь первая страница обычно является титульным листом, вторая может быть оглавлением, где также не требуется нумерация.
Для нумерации с третьей страницы потребуется сделать операцию под названием «Разрыв страницы». Для начала верните все настройки нумерации по умолчанию, если вы скрыли отображение нумерации на титульном листе. Предположим, что на данный момент у вас включена нумерация с первой страницы и на титульном листе отображается цифра 1, на второй странице цифра 2 и так далее.
Для удобства, включите отображение всех знаков в Word. Для этого на закладке «Главная» кликните по кнопке «Отображать все знаки».
Теперь, когда у вас отображены все знаки в документы, включая пробелы и пустые строки, кликните левой кнопкой мыши на последний символ на первой странице документа. Потом на закладе «Макет» щёлкните «Разрывы» — «Следующая страница».
Проделайте такие же действия со второй страницей документа. Если вы всё сделали правильно, то включенная функция отображения всех символов покажет вам в конце первой и второй страницы линии разрывов. На картинке ниже они показаны красными стрелочками.
Сейчас третья страница пронумерована цифрой 1. Если хотите, чтобы она была пронумерована цифрой 3, то в меню «Вставка» — «Номер страницы» — «Формат номера страницы» установите значение «Начинать с 3».
Осталось только одна проблема, на первых двух страницах у нас отображаются номера страниц. Чтобы их убрать, выберите первую страницу, перейдите в закладку «Макет» — «Параметры страницы». Далее в закладке «Источник бумаги» проставьте галки рядом с пунктом «Различать колонтитулы первой страницы».
Проделайте такие же действия и на следующей странице вашего документа.
Таким образом мы смогли сделать так, чтобы на первых двух страницах нумерация не отображалась и начиналась с третьей, при чём с той цифры, которую мы захотим.
Кстати, данный способ с разрывом, позволяет начать нумерацию не только с третьей страницы, а абсолютно с любой.
Для удаления нумерации, два раза кликните на какой-нибудь номер страницы и нажмите клавишу DEL. Все номера будут удалены из документа.
Шаг 2: нумеруем документ с 3 страницы
- Оставьте курсор в конце 1-ого листа.
- Нажмите раздел «Макет», «Разрывы» и «Следующая страница».
- Действуйте по тому же алгоритму и на 2-ом листе.
- После этого переходите в начало документа, ставьте курсор в любом месте и в верхнем поле нажимайте вкладку «Вставка», «Номер страницы» и «Формат номеров…».
- В открывшемся окне под пунктом «Нумерация страниц» кликните «начать с 0» и «Ок».
- Те же действия сделайте на 2-ом листе.
- Теперь нумерация начинается с 3-ей страницы, а первые две обозначены нулевыми. Чтобы скрыть «0», щелкните по нему два раза. В открывшейся вкладке «Работа с колонтитулами» нажимайте «Особый колонтитул для первой страницы».
- Нажмите «Закрыть окно колонтитулов»
- Также сделайте на следующем листе.
Готово, нумерация в вашем документе начинается с третьего листа.
Параметры
Для более детальной настройки есть специальный пункт меню, который находится на вкладке «Конструктор».
Рассмотрим каждый параметр отдельно.
Особый колонтитул для первой страницы
По умолчанию в редакторе Word настроен автоматический порядок нумерации контента (начиная с самого начала и с цифры 1). Но в некоторых ситуациях этого делать не нужно. Например, если первая страница будет титульным листом. Особенно, если это официальный документ и там будут ставить штамп.
Для того чтобы это исправить, нужно в меню «Параметры» поставить галочку около пункта «Особый колонтитул для первой страницы». Сразу после этого в нижней части листа вы увидите соответствующую надпись.
Если прокрутить документ дальше, то вы увидите, что со второго листа нумерация возобновляется.
Если эту галочку убрать, то на титульнике цифра снова появится.
Разные колонтитулы для четных и нечетных страниц
Для активации этой настройки нужно поставить галочку около соответствующего пункта. Сразу после этого возле рамки будет отображаться другая надпись. Теперь вы сможете указать определенный текст для колонтитула верхней или нижней части четного либо нечетного листа.
Благодаря этому вы можете нумеровать страницы, как вам угодно. Главное – не перестараться. А то может получиться нечитабельный документ.
Нумерация формул в Word. Как сделать нумерацию формул в Ворде?
Если в научной работе, которая оформляется в Ворде, используются формулы, нередко возникает необходимость сделать их нумерацию. При этом формула должна располагаться по центру, а номер — выровнен по правому краю.
Какие есть способы, с помощью которых можно сделать в Word подобную нумерацию формул, чтобы ничего не смещалось при форматировании текста или изменении параметров страницы?
Как в Ворде сделать автоматическую нумерацию формул?
Документ, регламентирующий оформление формул в любой научной работе — это ГОСТ 7.32-2001.
Согласно этому документу, формулы должны выноситься в отдельную строку, а над/под формулой должна быть пустая строчка.
Каждая формула должна нумероваться (сквозная нумерация).
Нумерация формул должна осуществляться по следующим правилам:
1) Номер должен записываться арабскими цифрами и быть заключен в круглые скобки.
Например, X = a — b (1).
2) Формула должна находится в центре, а её номер — на правом краю строки.
3) Нумерация может быть также в пределах одного раздела. В этом случае сначала пишется номер раздела, а затем номер формулы (они разделяются точкой).
Например, X = a — b (1.2).
Для того, чтобы сделать нумерацию формул в Ворде (Word) можно воспользоваться несколькими способами.
1) Самый простой вариант — выровнять формулу с номером по правому краю, а затем сместить формулу к центру с помощью табуляции/пробелов. Проблема здесь в том, что при изменении параметров страницы документа Word необходимо всё будет выравнивать повторно.
2) Использование табуляций. Нужно создать специальный стиль для абзацев, которые содержат формулы. В нём должны быть 2 отметки табуляции — одна для формулы, другая — для номера формулы.
Для удобства можно включить линейку («Вид» -> «Линейка»).
В качестве примера возьмём стиль, который в Ворде называется «Без интервала». Чтобы внести изменения в параметры стиля нужно щёлкнуть на нём правой кнопкой мыши и выбрать пункт «Изменить».
Откроется окно с параметрами стиля, для добавления табуляций выбираем «Формат» -> «Табуляция».
Устанавливаем 2 позиции табуляции, расстояние должно быть от левого края. В этом примере позиции табуляций равны 6 см. и 16 см.
Вводим формулу,после чего вставляем табуляцию (нажимаем «Tab») перед формулой (она окажется в центре) и после формулы (курсор будет на правом краю абзаца, где нужно ввести номер).
В случае необходимости можно перетащить маркеры табуляторов на линейке.
3) Также в Ворде можно создать таблицу, имеющую невидимые границы и состоящую из 1 строки и 3 столбцов. Левый столбец останется пустым, в центральный столбец записывается формула (выравнивание в столбце по центру), в правый столбец записывается номер формулы (выравнивание по правому краю).
В таблице должен быть автоподбор по ширине окна, чтобы при изменении параметров страницы всё оставалось отформатировано, как нужно.
Ширину крайних столбцов можно сделать по 20%, ширину столбца с формулой — 60%. Тут принципиальной разницы нет.
В Word можно также делать автоматическую нумерацию формул.
Если у вас в документе очень много формул, расположенных в разных разделах, то целесообразно нумеровать формулы именно автоматическим способом. Важным преимуществом автонумерации является то, что не нужно вручную менять номера формул при их перемещении / удалении / добавлении новой формулы между существующими.
Сделать автоматическую нумерацию формул в Ворде можно следующим образом:
1) Вставляем формулу.
2) Пишем две скобки:(). Они должны располагаться на том месте, где будет стоять номер формулы. Устанавливаем курсор между ними, чтобы вставить номер.
2) В главном меню выбираем пункт «Ссылки» -> «Вставить название».
3) Откроется окно, где нужно задать параметры нумерации.
В поле «Подпись» указываем «Формула» и ставим флажок «Исключить подпись из названия».
Если нужно включить нумерацию разделов, то нужно нажать на кнопку «Нумерация»; в появившемся окне установить флажок «Включить номер главы» и в качестве разделителя выбрать точку.
4) После установки необходимых параметров нажимаем «OK».
В результате этих действий название (номер) формулы будет добавлено, но при этом сама формула и её номер будут иметь стиль, отличный от стиля основного текста.
Если вы делаете форматирование с помощью стилей с табуляциями, то достаточно выбрать соответствующий стиль, чтобы всё встало как нужно.
В случае с форматированием при помощи таблицы ситуация немного другая — форматирование формулы остаётся нормальным, а вот номер вставляется либо над таблицей, либо под ней. Поэтому нужно переместить номер в нужную ячейку невидимой таблицы с помощью стандартных команд «Вырезать» и «Вставить».
Вот и всё — именно таким образом можно сделать автоматическую нумерацию формул в Ворде.
Как пронумеровать страницы в Google Docs?
У экосистемы Microsoft есть один существенный минус — на современных устройствах чаще всего приходится доплачивать за полноценное использование всех необходимых инструментов (около двух тысяч рублей за квартал). Тогда на помощь приходит Google Docs, абсолютно бесплатный сервис по созданию и последующему оформлению документов.
Здесь нумерация страниц без титульного листа идет по несколько другой схеме.
Сначала вам, как и в предыдущем случае, нужно выбрать необходимый вам колонтитул (верхний или нижний). Эта опция находится в меню “вставка”, как и следующая, “номера страниц”.
Открыв это меню, следует перейти в “другие параметры” и там обозначить начало нумерации страниц не с титульного листа, а с второй или третьей страницы, в зависимости от варианта вашей печати (при односторонней ставите цифру 2, при двусторонней 3 — эта рекомендация актуальна и для некоторых версий Microsoft Word).
Если вы все же ошиблись, можно отменить действие стрелкой в левом верхнем углу экрана и повторить операцию заново или же удалить колонтитул с титульного листа, как показано в инструкции к Microsoft Word.
Где расположить нумерацию страниц в разных документах?
Для журналов, многих газетных изданий приемлемо ставить номера страниц в нижнем или верхнем правом углу (если страница в развороте левая, соответственно, меняется и угол). Чтобы сделать тоже самое на домашнем компьютере, следует (инструкция подойдет как и для Google Docs, так и для Microsoft Word, только во втором случае при платной версии шаблонов разметки может быть больше):
В меню “Вставка” выбрать “Номера страниц” и нажать на любой из предложенных четырех вариантов, в зависимости от требований к работе и вашего вкуса.
Для курсовых и дипломных работ, диссертаций, рефератов для ВУЗа и колледжа нумерация страниц допускается только по центру верхнего колонтитула. Если номер страницы “съехал” в угол, нажмите на него дважды (выделятся номера всех страниц документа) и в панели для разметки положения текста, выберите разметку по центру.
Для оформления школьных докладов следует выбрать нижний колонтитул, далее следовать по инструкции, изложенной выше.
Для некоторых многостраничных методических изданий, книг допускается нумерация посередине бокового колонтитула (справа или слева, зависит от положения страницы). Эти параметры можно внести только в специализированных издательских редакторах. В основном, страницы в таких документах нумеруются посередине верхнего колонтитула (в детских книгах и учебниках нумерация крупной цифрой посередине нижнего колонтитула).
Важно!!!
Поскольку для расширенной нумерации страниц необходимо использовать стили уровня Заголовок, то очень рекомендуется ознакомиться с материалом по созданию структуры текстового документа.
Для начала следует изменить стиль Заголовок 1 в соответствии с настройками основного текста. Установить стиль шрифта, его размер и т.д.
- Следующим этапом будет привязка созданного стиля к определенному уровню в многоуровневом списке.
- Детальный разбор многоуровневого списка и связь уровней списка со стилями рассмотрено в этом материале.
- А результат поделанной работы с расширенной нумерацией страниц представлен на рисунке ниже.
К сожалению, вставка сложных номеров работает только с предустановленными стилями уровня «Заголовок». Если создать собственный стиль уровня «Заголовок», то использовать его для сложных номеров будет невозможно. Спасает ситуацию возможность привязывать стиль к любому из предустановленных стилей уровня «Заголовок» от первого до девятого.
Как сделать нумерацию с 3 страницы в Ворд
В данном случае на 3 странице будет указана цифра «три». Но на первых двух нумерация вообще не будет отображаться. Выполняется следующим образом:
- Сначала нужно пронумеровать полностью весь документ. В Word для этого нужно перейти в раздел «Вставка», выбрать «Номер страницы».
- Далее выбрать, где именно будет размещаться нумерация. Например, «Внизу страницы», а далее выбрать «Простой номер 1 или 2» (в зависимости от того, где именно число будет расположено).
Каким образом после этого скрыть нумерацию на первой и второй странице? Это сделать можно двумя способами:
- Обозначить нумерацию на данных листах как колонтитул. В этом случае при распечатывании документа номера не будут отображены.
- «Закрасив» числа с помощью меню «Вставки». Более простой в плане выполнения вариант. Но подойдёт только в тех случаях, если печать осуществляется на белых листах.
Первый способ — более предпочтителен. Выполняется следующим образом:
- Курсор поставить в конец первой страницы документа. Далее перейти в «Макет», выбрать «Разрывы», затем — «Следующая страница».
- Затем перейти снова в «Макет», выбрать «Параметры страницы».
- Перейти во вкладку «Источник бумаги». Отметить пункт «Первой страницы» (в разделе «Различать колонтитулы»). Далее кликнуть «ОК».
- Повторить ту же самую операцию и со вторым листом документа.
- Затем дважды кликнуть на нумерацию «2». Откроется дополнительная вкладка «Конструктор».
- Отметить пункт «Особый колонтитул».
Нумерация после этого исчезнет и не будет отображаться при распечатывании. Начнётся только с 3-го листа.
Второй вариант многим неопытным пользователям кажется более простым. Но пользоваться им не всегда корректно. Ведь если при печати используется не белый лист (например, с серым оттенком), то фигура, которая «перекрывает» нумерацию, будет хорошо заметна. В данном случае нумерация настраивается так:
- Перейти во «Вставка», выбрать «Фигуры». Выбрать любую подходящую (например, прямоугольник).
- С помощью курсора нарисовать фигуру там, где находится число нумерации на первом листе документа. Далее выберите цвет фигуры, и на этом всё
Нумерация страниц без титульного листа в ворде 2016
Итак, открываем нужный документ. Находим вкладку «Вставка». В ней нажимаем на кнопку «Колонтитулы». В раскрывшемся меню выбираем «Номер страницы». Раскроется меню с такими вариантами, как вверху или внизу страницы, на полях и так далее.
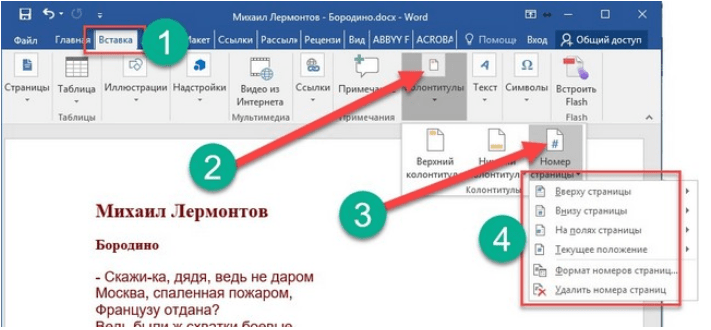
Далее выбираем нужный вариант расстановки. Колонтитулы можно ставить вверху или внизу страницы, на полях.Если, например вы решили поставить классическую нумерацию снизу, ну или сверху страницы, то увидите такое изображение:
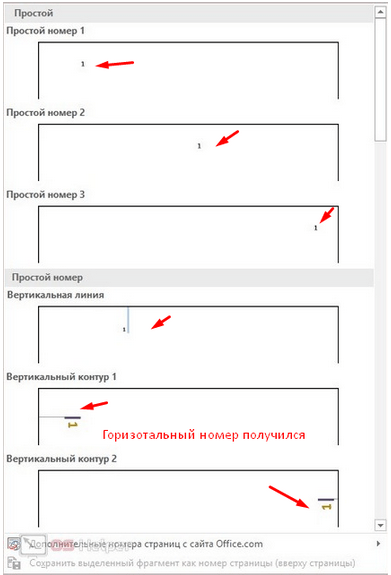
Это рисунок для нумерации сверху, естественно, что при нумерации снизу, картинка будет выглядеть обратно. На примерах изображено, как будет выглядеть номер на странице. Выбираете тот вариант, который вам больше нравится. Кроме того, в меню конструктор, выбрав вкладку «положение», можно настроить расстояние от верхнего и нижнего края страницы.
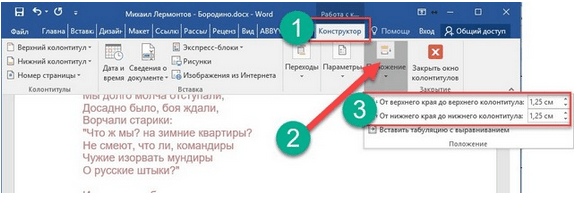
Во время расстановки страниц сверху или снизу, в зависимости от того, что вы выбрали, увидите в соответствующем месте пунктирную линию. Это и есть колонтитул, где нумеруются страницы. После того, как вы выйдете из режима редактирования колонтитулов, пунктирная линия исчезнет, а цифра останется.
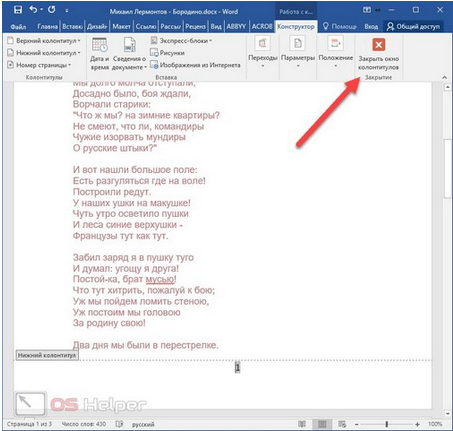
Здесь стоит заметить, что цифра будет недоступна для изменения. Если вам необходимо отредактировать номера страниц, надо два раза нажать на область расположения цифры и вам откроется рамка колонтитула. Теперь пунктирная линия появилась вновь и вы можете изменять нумерацию.
При такой установке страниц, вы нумеруете начиная с первой. Но, чаще всего необходимо начинать нумерацию со второй страницы, поскольку первая всегда идет как титульная. Чтобы изменить порядок нумерации, опять таки в меню «Конструктор» выбираем пункт «параметры» и в раскрывшемся меню ставим галочку в пункте «Особый колонтитул для первой страницы».
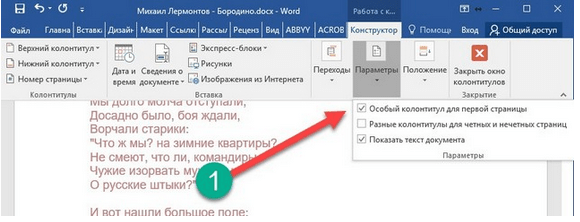
В результате, на первой странице номер исчезнет, а со второй уже будет идти нумерация. Кроме того, номера страниц можно форматировать. Для этого выбираем в «Колонтитулах» — «Номер страницы» и там кликаем по полю «формат номеров страниц».
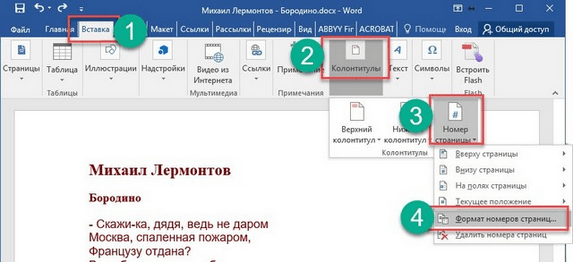
После этого откроется окно, в котором можно изменив настройки, сделать нумерацию такой, какую необходимо. Ворд умеет форматировать номер, включать главы в документе, задавать стили.
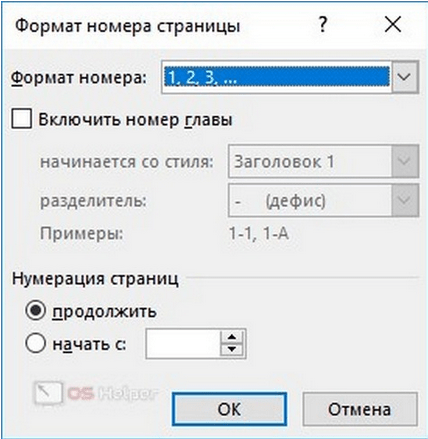
В поле «формат номера» можно выбрать цифровое или буквенное отображение нумерации страниц. Цифровое можно настроить как кириллицей, так и латиницей. А в самом низу располагается поле «нумерация страниц» из двух пунктов: «Продолжить» и «Начать с». Выбрав вторую, в поле рядом указываем с какого номера начинать обозначение. Выставив цифру 2, у вас нумерация начнется с номера 3, если 3 – то с четвертого и так далее. То есть, та цифра, которую вы выставляете в этом поле является начальной для первой страницы.
Как пронумеровать страницы без титульного листа и содержания в ворде 2007
Нумерация страниц в ворде версии 2007 принципиально ничем не отличается. Отличается оформление, но мы так же переходим во вкладке «Вставка» в поле «Номер страницы».
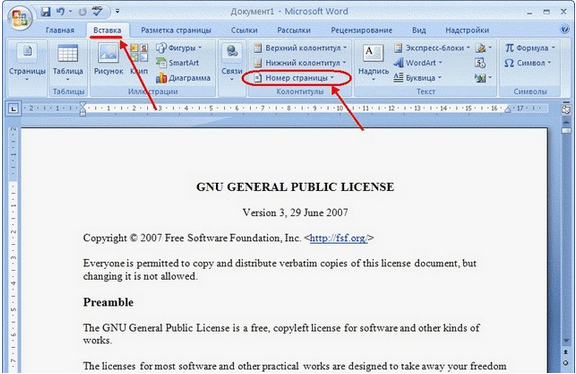
В выпавшем меню выбираем, где будет находится номер страницы: вверху или внизу, или вообще на полях документа. Выбрав нужный вариант, в той же вкладке переходим к полю «формат номеров страниц».
Нумеруем листы с третей страницы в документе ворд 2010 (без титульного листа)
Иногда возникает ситуация, когда необходимо пронумеровать страницы не с первого и даже не второго листа, а с третьего или четвертого. Описанные выше действия сделать это не помогут. Вернее они понадобятся, но уже на втором этапе процесса нумерации. А в начале необходимо сделать на листах разрывы.
Итак, открываем документ. Поскольку нам нужна нумерация именно с третьей страницы, следовательно переходим вниз второй страницы, где в конце текста устанавливаем курсор. После чего переходим во вкладку «разметка страницы». Здесь необходимо выбирать пункт «Разрывы», где нажимаем на поле «Следующая страница».
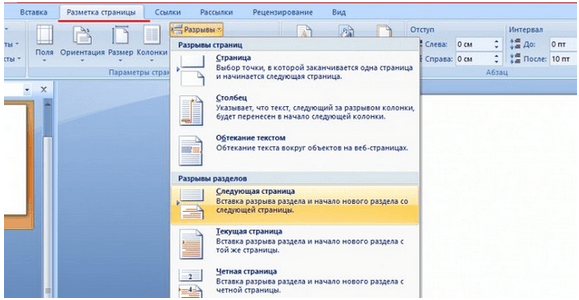
В результате установится разрыв страницы. После этого нумеруем все страницы полностью, как описано ранее. Выбираем нужный формат. В результате будет пронумерован весь документ. А нам нужно пронумеровать только с третьего листа.
Переходим на третью страницу. Двойным кликом по номеру страницы вызываем колонтитулы. Выделяем номер страницы (это цифра три). Наверху находим кнопку «Как в предыдущем разделе» и отключаем ее.
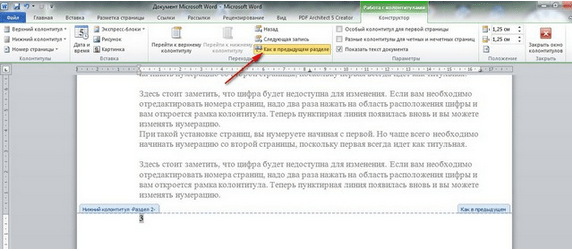
Во включенном состоянии она подсвечена желтым. Отключив кнопку (желтый цвет исчез), поднимаемся на первую страницу, выделяем номер и удаляем его кнопкой del. Прокрутив вниз до второй страницы, увидим, что ее номер так же удалился. А вот на третьей и последующих страницах нумерация осталась.
Нумерация страниц в Word 2003
Остаётся ещё не мало людей, который используют устаревший Word 2003. В нём нумерация страниц делается немного в другом порядке, чем для более новых версий программы.
В открытом файле Word 2003 кликните в верхнем меню «Вставка» — «Номера страниц».
Задайте положение цифр (например, внизу страницы) и выравнивание (например справа). Убрав галку с пункта «Номер на первой странице» вы можете отключить нумерацию на титульном листе документа.

Нажмите на кнопку «Формат». Укажите формат нумерации (например, римские цифры), а также укажите, с какой цифры начинать нумерацию страниц.
После внесения изменений нажмите ОК и все страницы станут пронумерованными.
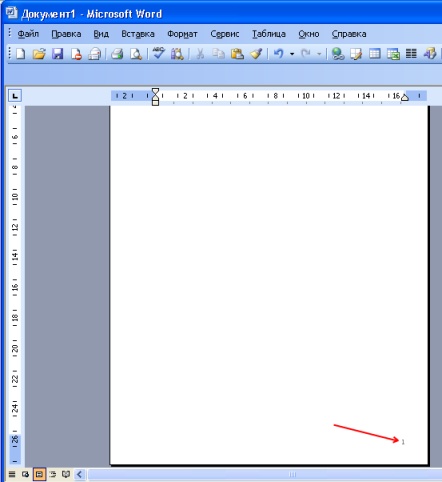
Для нумерации с третьей или любой другой страницы в Word 2003 для начала включите отображение всех символов. После этого наведите курсор на последний символ на первой странице и нажмите в горизонтальном меню «Вставка» — «Разрыв страницы». Сделайте то же самое и на второй. Отныне нумерация будет начинаться с третьей страницы.
Доброго всем времени суток! Сегодня мы продолжим изучение офис Ворд и посвятим статью такой теме как нумерация страниц. В первую очередь это касается многостраничных документов, которые предназначены для печати, дипломных проектов и прочее. Вообще, как уже говорилось — в любом документе должна быть хорошая культура оформления.
Есть определенные стандарты, которые иногда нужно строго соблюдать. А для этого нужно уметь работать в Ворде. Сегодня рассмотрим некоторые приемы.
Процесс нумерации в целом несложен, и связан с таким понятием, как создание колонтитулов. Ниже поэтапно будет рассказано, как сделать нумерацию.
Как в Ворде поставить нумерацию с 3 страницы: способы и инструкция
Если, согласно требованиям к оформлению документа необходимо сделать нумерацию со 2 страницы, достаточно нажать на специальную кнопку, которая уберут номер с первого листа. Но как начать нумерацию с 3 страницы? У пользователей есть два способа это сделать. Они очень похожи и подразумевают вставку разрыва раздела:
- Разорвать раздел, начиная со второй страницы, а затем добавить нумерацию во второй раздел. Также убрать номер для первой страницы в разделе (и второй в документе);
- Разорвать раздел с третьей страницы и просто добавить нумерацию в колонтитул второго раздела.
Оба метода основываются на том, что в Ворд Онлайн создаются уникальные колонтитулы для разных разделов. Соответственно, в колонтитуле для первого раздела в виде первых 1-2 страниц документа не будет нумерации, а в остальном документе — будет.
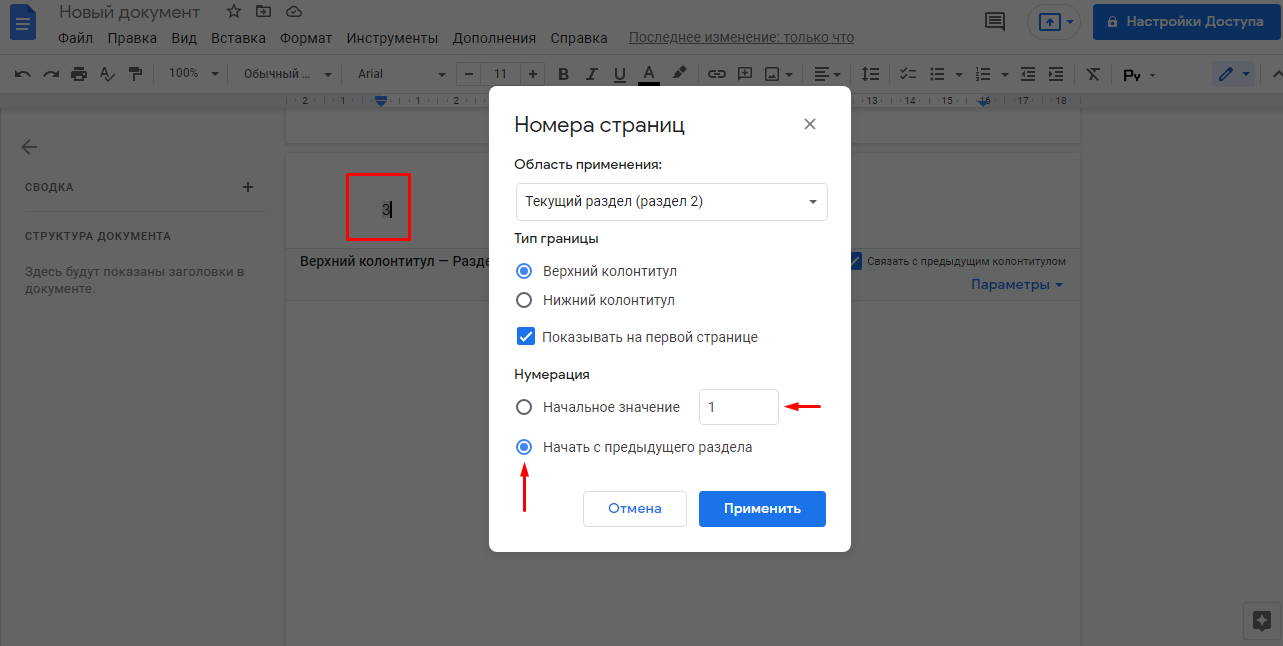
Для примера возьмём второй способ — он немного легче. Инструкция по созданию нумерации с 3 листа выглядит следующим образом:
- Открыть нужный документ Word Online;
- Поставить курсор в конец текста на второй странице;
- Нажать на «Вставка», а затем на «Разрыв раздела — следующая страница»;
- После создания двух разных разделов нужно добавить непосредственно колонтитул и нумерацию. Для этого необходимо ещё раз нажать на «Вставка», далее — на «Нумерация и верхний колонтитул»;
- Удалить нумерацию на колонтитуле первого раздела (первых 2 страниц документа), если она добавилась и там.
Чтобы нумерация на 3 листе началась не с «1», а «3», нажмите на колонтитул и в поле «Начать нумерацию с» выберите «3». Теперь на 3 странице будет номер «3», а не «1».
Удаление нумерации страниц в Word. Пошаговые инструкции со скринами
Начинающие или неопытные пользователи могут испытать затруднения при редактировании Word-документа. Чаще всего трудности возникают с удалением числового обозначения страницы. Чтобы этот вопрос больше не возникал, советуем ознакомиться с инструкцией ниже.
Для удобства мы расписали, как удалить нумерацию страниц для каждой версии Word. Кроме того в статье найдёте информацию о том, как удалить нумерацию только с первой или с какой-то конкретной страницы. Также вы можете ознакомиться с видео-материалом, где показано как убирать нумерацию страниц в Word 2010.
Как удалить нумерацию страниц в Word 2003, 2007, 2010
Word 2003
Если на вашем ПК установлен Word 2003, то редактирование нумерации страниц в документе проводится следующим образом:
- Вверху экрана, в панели, отображающей меню, установите стрелку и кликните на «Вид».
- В высветившейся вкладке активируйте команду «Колонтитулы». После нажатия на экране отобразится графа действий, а на верхней части документа проявится пунктирная линия.
Далее следует установить колонтитул, в котором располагается нумеровка.
Выделите номер страницы и нажатием клавиши Delete на клавиатуре удалите его.
В этом случае номер будет удален только с одного листа. Чтобы очистить нумерацию с остальных страниц, требуется повторить описанные выше действия для каждой.
Если вы пронумеровали разделы, воспользовавшись вкладкой меню «Вставка» — «Номера страниц», то в таком случае:
- Нацельте курсор на цифру-номер страницы, чтобы появилась рамка.
- После кликните на рамку и активируйте клавишу «Delete».
Word 2007, 2010
Владельцы Word 2007 и 2010 могут удалить нумерацию такими способами.
- Кликните на категорию в меню «Вставка».
- Далее «Номер страницы».
После нажатия выскочит окно, в котором нужно избрать строку «Удалить номера страницы».
Данная команда удалит нумерацию всех страниц.
Другой способ — это удаление нумерации вручную:
- Наведите стрелку мыши на цифру страницы.
- Осуществите двойное нажатие.
- После этого Word посоветует провести редактирование страницы.
- Далее при активации клавиши «Backspase» сотрите нумерацию.
- Выйдите из режима колонтитулов, нажав «Escape», или кликнув дважды по незаполненному полю.
Как удалить номер первой страницы?
Оформление некоторых текстовых документов требует начинать нумерацию со второй страницы. Осуществляется это определенной последовательностью действий (рассмотрим на примере Word 2010):
- Откройте меню «Вставка».
- В развернутой панели меню нажмите «Номер страниц».
- В открывшемся окне появятся варианты размещения нумерации: снизу или сверху. Установите подходящий.
- После выберите вид нумерации и установите его. В итоге пронумерованными станут все листы документа.
- Теперь удалите номер с первого документального листа. Для этого вверху в строчке меню выберите «Работа с колонтитулами», а после «Конструктор».
- В высветившемся окне найдите надпись «Особый для первой страницы» и отметьте ее галочкой.
Как убрать номер с конкретной страницы документа Word?
В некоторых печатных текстах требуется начинать нумеровку заново с новых разделов. В Word это осуществимо, если совершать следующие поэтапные действия:
- Сперва установите разрыв страниц перед тем участком текста, в котором нумерация должна отсутствовать. Для этого наведите стрелку мышки на предшествующий лист документа, нажмите на «Вставка», а затем «Разрыв».
- После на экране отобразится окно, в нем нужно выбрать «Новый раздел», строчку «Со следующей страницы».
Стрелочку мышки переведите на ту часть текста, на которой должна начинаться нумерация.
Нажмите на вкладку меню «Файл».
Далее кликните на «Параметры».
Выберите пункт «Источник бумаги».
Затем рядом со строкой «Первая страница» установите галочку. Это действие очистит нумерацию с конкретной страницы документа.
Удалить разрыв страницы, можно следуя этой инструкции.
Удаление нумерации со всех страниц
Ликвидировать все номера страниц в документе Ворд возможно, выполнив следующие действия:
- Установите в поле своего зрения любую страницу текстового документа и двумя нажатиями мышки выделите номер.
- После при помощи клавиш «Backspace» или «Delete» удалите всю нумеровку документа.
- Откройте меню «Вставка».
- Выберите раздел «Номера страниц».
- Поставьте галочку в строке «Убрать номера страниц».
Далее представлена видео-инструкция, визуально объясняющая, как удалить нумерацию страниц документа Word:
Как изменить размеры полей в Word
При оформлении документов в текстовом редакторе Word очень часто возникает необходимость изменить размеры полей. Иногда это необходимо для соблюдения технических требований к документу, а иногда просто для красивого внешнего вида.
В текстовом редакторе Word присутствует несколько стандартных размеров полей, которые пользователь может выбрать при создании документа. Кроме этого, есть возможность сделать собственные размеры, если ни один из стандартных вариантов не подходит. Главное помнить, что слишком узкие поля могут создать проблемы при распечатке такого документа на принтере.
В этом материале мы рассмотрим все доступные способы, которые можно использовать для изменения полей в документе Word. Материал будет актуален для всех последних версий Word, включая Word 2007, 2010, 2013, 2016 и 2019.
Как пронумеровать страницы в ворде без титульного листа
Далее будет рассказано о том, каким образом пронумеровать страницы в ворде без титульного листа. Данная информация пригодится для пользователей Ворда различных версий – начиная от 2007, и до 2016 года.
Этап 1. Выставляем номер на всех страничках.
- Если перед вами возникла задача выполнить нумерацию всех листов, но без титульной страницы, прежде всего, понадобится просто добавить номера на все странички.
- Для этого достаточно лишь перейти ко вкладке «Вставка» и кликнуть по кнопке «Номер страницы».
- В появившемся меню можно выбрать вариант расположения номера на листе: вверху, внизу или даже на полях. Выберете тот, который удобен вам.
- После того, как произведена нумерация всех страничек документа, останется лишь удалить номер с главного листа. О том, каким образом это выполнить, будет рассказано далее.
Этап 2. Удаляем нумерацию с главного листа.
Для этого потребуется перейти ко вкладке «разметка» и там кликнуть по кнопке «Параметры». Эта кнопка достаточно маленькая и располагается с правой стороны от пункта «Параметры листа».
Если вдруг не получится отыскать заветную кнопку, можно просто щелкнуть несколько раз по линейке файла, в котором проводится работа.
В любом случае, будет открыто окошко «Параметры». Там имеется блок с настройками под названием «Различать колонтитулы», а снизу – несколько опций. Для нумерации странички без титульного листа, необходимо выставить отметку рядом со второй опцией, которая называется «Колонтитулы первой странички».
После этого предстоит сохранить настройки путем нажатия на клавишу «Ок». В итоге в вордовском файле номер не будет отображен на главном листе. Однако, на второй странице нумерация будет начата с цифры 2. Если подобный вариант вас устраивает, на этом можно закончить.
Цель достигнута. Однако если вы хотите добиться того, чтобы на второй страничке располагалась единица, следует выполнить нижеприведенные действия.
Этап 3. Корректируем нумерацию.
Если перед вами стоит задача не только избавиться от номера на титульном листочке, но и начать нумерацию с цифры 2, предстоит вернуться ко вкладке «Вставка», заново кликнуть по клавише «Номер» и в меню, которое появится, выбрать пункт под названием «Формат номеров».
В итоге будет открыто окошко под названием «Формат номера листов», в котором можно внести корректировки в настройки. Для выставления цифры «2» на второй странице файла, необходимо выбрать функцию «Начасть с…» и пропечатать цифру «0». Наглядно это изображено на нижеприведенной картинке.
В конце остается только сохранить настройки путем клика по кнопке «ОК» и получить нужный результат. Теперь странички пронумерованы без учета главного листа. При этом на второй странице красуется двойка.
Произвольные границы
Если вам не подходят предложенные отступы, то вы можете установить свои персональные параметры. Для этого заходим в тот же пункт на панели инструментов и идем в самый низ контекстного меню.
В открывшемся окне мы можем изменить отдельно каждый отступ, увеличить его, уменьшить или совсем убрать. Если вы хотите избавиться от пустых мест на листе, то установите все параметры равными 0 см, но учтите, что при печати программа будет настаивать на хотя бы минимальных полях, чтобы текст не обрезался.
Также редактор позволяет дополнительно задать расположение и размер переплета, применить установки ко всему документу или отдельным его разделам.

































