Восстановление средствами биос
Для восстановления вам понадобится загрузочный диск установленной операционной системы. Если такого диска нет, можно записать на DVD-R образ Windows или создать загрузочную флешку.
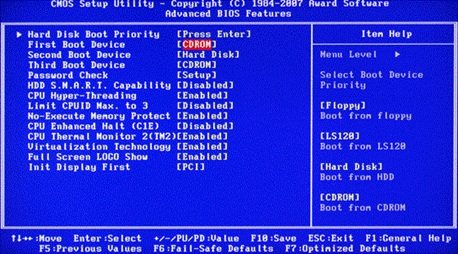
Далее по порядку:
- Включите компьютер и вставьте диск в привод.
- Зайдите в панель управления биос (как это сделать, описано выше).
- В зависимости от модели материнки, интерфейсы могут различаться. Необходимо найти параметр «First boot device». Он может быть расположен в каталогах «Boot», «Advanced Features» , «Boot Sequence» или «Boot Device Configuration».
- В значении параметра укажите свой DVD-привод или загрузочную флешку.
- Нажмите F10 для того чтобы сохранить настройки и выйти.
- Компьютер будет перезагружен и начнет считывать данные с выбранного устройства.
- Выберите пункт «восстановление системы».
- Нажмите клавишу R для того чтобы открыть командную строку.
- Если на компьютере установлено несколько систем, необходимо выбрать правильную.
- Введите команду «fixboot», нажмите Enter, а затем клавишу Y (в русской раскладке Н).
- Подождите, пока будут восстановлены загрузочные сектора Windows.
- Через некоторое время компьютер будет перезагружен. Снова зайдите в биос и укажите в параметре «First Boot Device» название своего системного жесткого диска.
- Нажмите F10 для сохранения настроек и перезагрузки.

После данных манипуляций загрузочные сектора будут реабилитированы и компьютер должен начать работать в обычном режиме.
Стандартная диагностика проблем Windows
Использование командной строки подходит продвинутым пользователям. Тем, кто плохо разбирается в работе компьютеров, подходит оконный вариант диагностики и устранения неполадок. Дополнительно пользователям операционной системы Windows 7 доступны средства по поиску решений и скачиванию важных обновлений в Центрах обновлений и поддержки.
Устранение неполадок в Панели управления
Это внутренняя программа Windows, позволяющая диагностировать систему на наличие ошибок и поиску решений для их устранения. Запустить ее можно следующим способом:
- Нажать кнопку Пуск;
- Найти в правой части меню Панель управления, кликнуть;
- В открывшемся меню нажать на вариант Устранения неполадок;
- Во вкладке «Настройка» включить опцию обслуживания компьютера;
- Вернуться в окно устранения неполадок, выбрать пункт «Просмотр всех категорий».
Откроется окно со списком всех системных возможностей компьютера. В большинстве случаев достаточно запустить проверку пункта «Быстродействие». Двойным кликом по выбранному пункту пользователь запустит проверку. Чтобы система сразу устраняла ошибки, следует поставить галочку на «Автоматически применять исправления».
Поиск решений в Центре поддержки
Средство Центр поддержки отслеживает состояние операционной системы, сохраняет отчеты об ошибках и сбоях. Посредством Центра можно находить произошедшие неполадки, исправлять их.
Для исправления ошибок в системе следует перейти в раздел «Обслуживание» Центра.
В левой части окна есть ссылка под названием «Поиск решений». Кликнув на нее, пользователь получит доступ к средствам по диагностике и исправлению ошибок на системных дисках Windows.
Проверка обновлений в Центре обновлений
Windows 7 уже считается устаревшей. Корпорация Microsoft прекратила активную поддержку пользователей на этой версии операционной системы, однако обновления выходят по-прежнему. Их установка необязательно, но система исправляет ошибки, восстанавливает поврежденные файлы в процессе скачивания очередных обновлений.
На недавно установленной Windows обновления ищутся и скачиваются автоматически. Если эта опция отключена, пользователь может запустить процесс вручную:
- Нажать кнопку Пуск;
- Войти в разделы Панель управления, Система и безопасность;
- Выбрать пункт Центр обновлений Windows;
- В левой части окна кликнуть по пункту «Поиск обновлений»;
- Дождаться завершения процедуры.
Система предложит установить найденные обновления. Рекомендуется согласиться.
Автоматизация включения защиты, ее настройки и создания точек
Вы можете создать точку восстановления вручную в любой момент. В этом разделе рассматриваются различные аспекты автоматического создания точек.
Включение защиты и создание точки из PowerShell
Это может пригодиться для автоматизации в Windows 10 на дисках объемом менее 120GB. Выполните команды ниже в PowerShell от имени администратора. Первая включает защиту системы, вторая выделяет 5% диска, а третья создает точку.
Enable-Computerrestore -drive "C:\" VSSAdmin --% Resize ShadowStorage /For=C: /On=C: /MaxSize=5% Checkpoint-Computer -Description 'Моя точка'
См. также .
Автоматическое создание точек системой
Автоматически точки восстановления создаются при:
- установке приложений и драйверов (если их установщик совместим с защитой системы)
- установке обновлений Windows Update
- восстановлении системы к одной из предыдущих точек (это дает возможность отменить изменения, если, например, случайно была выбрана не та точка)
В Windows 8 появился дополнительный нюанс — система не создает новую точку, если старая была создана в пределах 24 часов (исключение — ручное создание в панели управления). Чуть ниже я покажу, как обойти это ограничение.
Тонкости запланированного задания
Точки восстановления также создаются по расписанию. За регулярностью их создания следит Планировщик заданий, являющийся оснасткой консоли управления Microsoft (MMC). Задание по проверке и созданию точек восстановления расположено в папке Библиотека планировщика заданий — Microsoft — Windows — SystemRestore. Запуск задания осуществляется ежедневно в 00:00 и при включении компьютера.
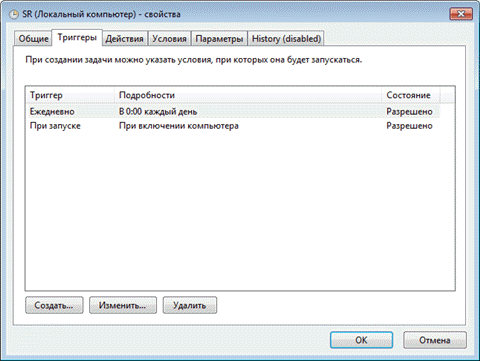
Несмотря на внешнюю схожесть этого задания с тем, что было в Windows Vista, в Windows 7 имеется существенное отличие. В Windows Vista задание проверяло, создавались ли точки в течение последних 24 часов, и если таковых не оказывалось, создавало новую точку. В Windows 7 этот интервал расширен до 7 дней.
Создание своего запланированного задания
Некоторые люди предпочитают создавать точки чаще, чем предусмотрено системой, с целью сохранения рабочих файлов в теневых копиях, пользуясь этим в качестве краткосрочного резервного копирования. Автоматизировать создание точек восстановления и теневых копий можно разными способами.
Примечание. В Windows 8 и новее, чтобы обойти 24-часовое ограничение на создание точек восстановления, создайте параметр DWORD с именем SystemRestorePointCreationFrequency и значением в разделе
HKEY_LOCAL_MACHINE\SOFTWARE\Microsoft\Windows NT\CurrentVersion\SystemRestore
WMIC
Эта команда создает теневую копию, но не точку восстановления. Зато из этой теневой копии можно извлечь пользовательские файлы в отличие от .
wmic shadowcopy call create Volume='C:\'
PowerShell
Точка восстановления создается одной командой.
powershell -ExecutionPolicy Bypass -noprofile -WindowStyle Hidden -command Checkpoint-Computer -Description 'Ваше описание точки тут'
VBS
Скрипт для создания точки восстановления.
'Фоновое создание точки восстановления
'Для интерактивного создания раскомментируйте выделенные строки
'------------------------------------------------------
If WScript.Arguments.Count = 0 Then
Set oShell = CreateObject("Shell.Application")
oShell.ShellExecute "wscript.exe", """" & WScript.ScriptFullName & """ Run", , "runas", 1
Else
Set oWshShell = WScript.CreateObject("WScript.Shell")
'oWshShell.Popup "Creating a SystemRestore point. Please wait.", 2, "System Restore", 0
swinmgmts = "winmgmts:\\.\root\default:Systemrestore"
GetObject(swinmgmts).CreateRestorePoint "Scheduled Restore Point", 0, 100
'MsgBox "System Restore Point created", 0, "System Restore"
End If
В планировщике для этого проще всего запускать команду wscript, указав в качестве аргумента полный путь к VBS-файлу.
Восстановление Windows XP с помощью консоли восстановления
Пример работы операторов «fixmbr», перезаписывающей загрузчик (MBR) ОС и «fixboot», записывающий новый сектор загрузки в системный раздел ОС, их запуск входит в число наиболее популярных действий при восстановлении рабочего состояния Windows.
Для выполнения «fixmbr»:
- Набрать в строке «C:WINDOWS>» команду «fixmbr» и нажать «Enter».

Справка! Выполнение операторов «fixmbr» и «fixboot» в подавляющем числе случаев позволяет восстановить работоспособность операционной системы.
Если применение этих команд не решило проблем с ОС, можно использовать другие операции консоли для возврата работоспособности Windows XP.
Одной из таких операций является команда «chkdsk», проверяющая ошибки на HDD и восстанавливающая его сектора.
Для запуска «chkdsk» необходимо:
- Вновь открыть консоль управления, и ввести оператор «chkdsk» с параметром «/r», восстанавливающим сектора HDD.
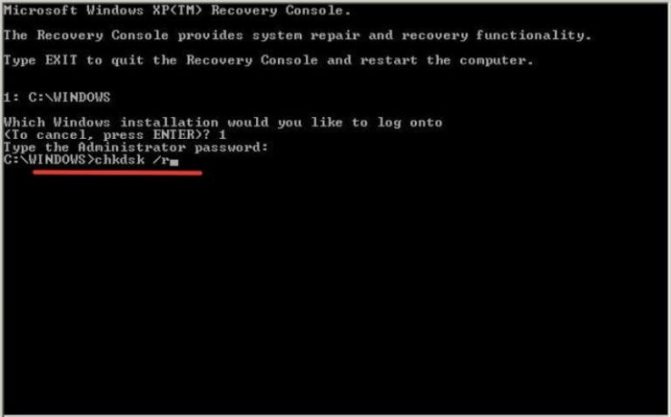
Справка! Ключ «chkdsk /r» также включает в себя и ключ «/p», что позволяет оператору «chkdsk» одновременно исправить и возможные ошибки на HDD.
После окончания работы команды ввести «exit», нажав «Enter» для выхода из средства восстановления.
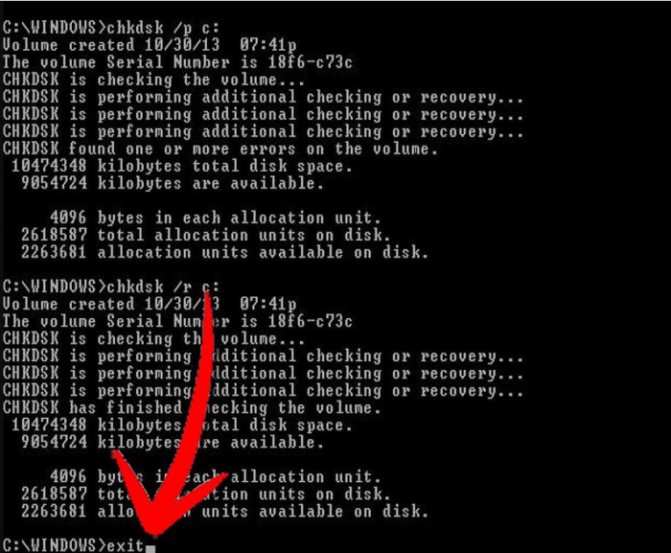
Чтобы воспользоваться консолью восстановления, выполните следующие действия
- Вставьте в дисковод компакт-диск Windows XP и перезапустите компьютер.
- Нажмите в появившемся на экране меню кнопку Установка Windows XP
. - Нажмите клавишу R, чтобы восстановить выбранную установку Windows.
При использовании консоли восстановления отображается запрос на ввод пароля учетной записи администратора. Если неверный пароль введен три раза подряд, консоль восстановления закрывается. Невозможно воспользоваться консолью восстановления, если утеряна или повреждена база данных, содержащая сведения об учетных записях пользователей компьютера.
После ввода пароля и запуска консоли восстановления введите exit
, чтобы перезапустить компьютер. Консоль восстановления характеризуется и рядом других ограничений. Сведения о них см. в статье 314058 базы знаний корпорации Майкрософт: «Description of the Windows XP Recovery Console».
Как восстановить системный реестр
При повреждении реестра самый верный способ вернуть его в рабочее состояние – это воспользоваться восстановлением системы (System Restore). Но при его отключении или отсутствии контрольных точек такой приходится искать другие варианты. Например, ручную замену файлов реестра на их сохраненные копии. Копия, созданная на момент установки Windows, находится в папке C:WindowsRepair. Она состоит из пяти файлов без расширения: default, sam, security, software и system.
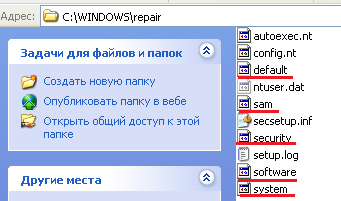
Чтобы выполнить восстановление, необходимо заменить этими файлами аналогичные, хранящиеся в папке C:WindowsSystem32config (текущий реестр). Для проведения этой операции потребуется загрузка компьютера с внешнего носителя, например, “живого диска” LiveCD (практически любого, имеющего в своем составе файловый менеджер) или консоли восстановления, возможности которой мы рассмотрим ниже.
Как восстановить Windows XP при помощи консоли восстановления?
…Бывают случаи, когда операционная система Windows XP не загружается, при этом появляется системное сообщение, что повреждён загрузчик Windows, или повреждён Реестр Windows, или повреждены системные файлы (например: NTLDR is missing. Press Ctrl+Alt+Del to restart, или Не удается запустить Windows из-за испорченного или отсутствующего файла: WINDOWSSYSTEM32CONFIGSYSTEM, или Не удается запустить Windows из-за ошибок в программном обеспечении. Сообщите об этом как об ошибке: необходимы библиотеки DLL для ядра. Сообщите об этой ошибке в службу поддержки).
При этом не удаётся ни выйти на точку восстановления, ни загрузить последнюю удачную конфигурацию, ни даже загрузиться в Безопасном режиме. В таких случаях большинство пользователей сразу бросаются переустанавливать операционку, хотя, как правило, можно восстановить работоспособность системы за 5 минут, воспользовавшись так называемой консолью восстановления.
Для этого нужно в BIOS установить загрузку с CD-ROM’а, поместить в лоток CD-ROM’а загрузочный диск с установочным пакетом Windows XP Professional и перезагрузиться. Когда установщик Windows XP загрузит свои файлы в оперативную память ПК , появится диалоговое окно Установка Windows XP Professional, содержащее меню выбора, из которого нас интересует пункт *Чтобы восстановить Windows XP с помощью консоли восстановления, нажмите .
Нажмите R. Загрузится консоль восстановления. Если на ПК установлена одна ОС, и она (по умолчанию) установлена на диске C:, то появится следующее сообщение:
В какую копию Windows следует выполнить вход?
Введите 1, нажмите Enter.
Введите пароль администратора:
Введите пароль, нажмите Enter (если пароля нет, просто нажмите Ente r ).
На этом компьютере присутствует нестандартная или недопустимая основная загрузочная запись. При использовании FIXMBR можно повредить имеющуюся таблицу разделов. Это приведет к утере доступа ко всем разделам текущего жесткого диска.
Если отсутствуют проблемы доступа к диску, рекомендуется прервать работу команды FIXMBR.
Подтверждаете запись новой MBR?
Введите y (что означает yes).
Производится новая основная загрузочная запись на физический диск DeviceHarddisk0Partition0.
Новая основная загрузочная запись успешно сделана.
Конечный раздел: C:.
Хотите записать новый загрузочный сектор в раздел C:?
Введите y (что означает yes).
Файловая система в загрузочном разделе: NTFS (или FAT32).
Команда FIXBOOT записывает новый загрузочный сектор.
Новый загрузочный сектор успешно записан.
На приглашение системы C:WINDOWS>
введите exit, начнется перезагрузка ПК . Нажмите Del, войдите в BIOS Setup и установите загрузку с жёсткого диска.
1. Если вы не знаете, что такое Реестр Windows и консоль восстановления, в подобных критических ситуациях – во избежание ухудшения ситуации! – не пытайтесь исправить всё сами, – лучше обратиться за помощью к специалистам.
2. Если на ПК установлено более одной ОС , – обратитесь к специалистам!
3. Краткая справка по применяемым командам:
a) fixboot имя_диска:
Эта команда служит для записи нового кода загрузочного сектора Windows в системном разделе. В синтаксисе команды имя_диска – диск, на котором будет записан загрузочный сектор. Данная команда исправляет повреждения в загрузочном секторе Windows. Она переопределяет параметры по умолчанию , которые записываются в загрузочный раздел системы. Команда fixboot поддерживается компьютерами на базе процессоров x86.
b) fixmbr имя_устройства
Данная команда используется для восстановления основной загрузочной записи загрузочного раздела. В синтаксисе команды имя_устройства – необязательное имя устройства, для которого требуется новая основная загрузочная запись (MBR). Используйте данную команду, если вирус повредил загрузочную запись и запустить Windows не удается.
Внимание! Данная команда может повредить таблицу разделов, если система заражена вирусами или имеются проблемы с оборудованием. При использовании этой команды можно создать недоступные разделы. Рекомендуется предварительно проверить систему с помощью антивирусного программного обеспечения перед использованием данной команды
Рекомендуется предварительно проверить систему с помощью антивирусного программного обеспечения перед использованием данной команды.
4. Рекомендации данной статьи – НЕ панацея! МОЖНО (но нужно ли, решайте сами!) воспользоваться ими, когда невозможно выйти на точку восстановления системы, ни загрузить последнюю удачную конфигурацию ( ПК не грузится даже в Безопасном режиме), и вы уже собрались переустанавливать ОС.
Как восстановить системный реестр
При повреждении реестра самый верный способ вернуть его в рабочее состояние – это воспользоваться восстановлением системы (System Restore). Но при его отключении или отсутствии контрольных точек такой приходится искать другие варианты. Например, ручную замену файлов реестра на их сохраненные копии. Копия, созданная на момент установки Windows, находится в папке C:WindowsRepair. Она состоит из пяти файлов без расширения: default, sam, security, software и system.
Чтобы выполнить восстановление, необходимо заменить этими файлами аналогичные, хранящиеся в папке C:WindowsSystem32config (текущий реестр). Для проведения этой операции потребуется загрузка компьютера с внешнего носителя, например, “живого диска” LiveCD (практически любого, имеющего в своем составе файловый менеджер) или консоли восстановления, возможности которой мы рассмотрим ниже.
Отключение восстановления системы в Windows ME, XP, 7 и Vista
Windows ME и Windows XP, Windows 7 и Windows Vista оснащены функцией восстановления системы, которая позволяет пользователям возвращаться к определенным точкам восстановления, не влияя на файлы данных. Это отличная особенность. Вот как это работает: при установке новых драйверов или программного обеспечения операционная система автоматически создает точку восстановления, поэтому, если при установке возникают проблемы, ее можно использовать для отката изменений и запуска снова. Эта функция действует как кнопка «do-over» и запускается автоматически. Даже если установка драйверов или программного обеспечения не происходит, System Restore автоматически создает точку восстановления ежедневно – на всякий случай.
Подробнее о восстановлении системы
К сожалению, System Restore создает резервные копии всего, включая плохое и хорошее. Поскольку все копируется вместе, возникает проблема, когда в системе присутствует вредоносное ПО, и оно со временем включается в эту точку восстановления. Когда пользователи позже сканируют свою систему с помощью антивирусного программного обеспечения, они могут получить сообщение о том, что вирус обнаружен либо в папке _RESTORE (Windows ME), либо в папке «Информация о томе системы» (Windows XP), но антивирусное программное обеспечение не может удалить его. Что делать пользователю ПК? Не бойтесь, для удаления этого скрытого вируса требуется всего три простых шага.
Обратите внимание: Windows 8 и Windows 10 поставляются с уже установленным базовым антивирусом.
Удаление вредоносных программ из точек восстановления системы
1. Отключить восстановление системы e: . Чтобы удалить вредоносное ПО, попавшее в папку _RESTORE или System Volume Information, необходимо сначала отключить восстановление системы
Обратите внимание, что шаги для отключения восстановления системы различаются в зависимости от того, используется ли меню «Пуск» по умолчанию или классическое меню «Пуск». Ниже приведены инструкции для обоих меню.
Если вы используете меню Пуск по умолчанию
Если используется меню Пуск по умолчанию, нажмите Пуск | Панель управления | Производительность и техническое обслуживание | Система. Откройте вкладку «Восстановление системы» и установите флажок Отключить восстановление системы .
Если вы используете классическое меню «Пуск»
Если вы используете классическое меню «Пуск», нажмите Пуск | Настройки | Панель управления и дважды нажмите Значок системы . Откройте вкладку «Восстановление системы» и установите флажок Отключить восстановление системы .
- Сканирование с помощью антивирусного программного обеспечения . После того, как вы отключили функцию восстановления системы, отсканируйте систему с помощью новейшего антивирусного программного обеспечения, позволяющего очищать, удалять или помещать в карантин любые найденные вирусы. Только после того, как система была вылечена, вы должны снова включить восстановление системы.
- Повторно включите восстановление системы . После сканирования системы и удаления вредоносного ПО повторно включите функцию восстановления системы, повторив шаги, предпринятые для ее отключения, только на этот раз вы удалите проверку из Отключите восстановление системы . Это оно.
Это так просто. Для проблемы, которая ставит в тупик многих пользователей Windows, исправление может выполнить любой, что означает одну меньшую поездку к специалисту по ПК и один менее неприятный вирус, чтобы нанести ущерб вашему компьютеру.
Как сделать восстановление системы на Windows XP
Если система загружается — в Windows XP есть специальное, встроенное средство восстановления.
Идём в Пуск.
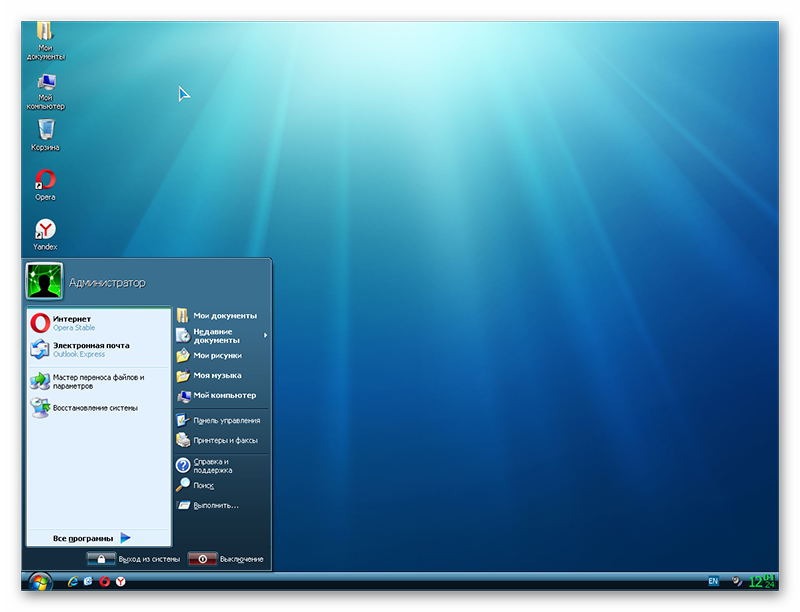
- Открываем Все программы.
- Далее, в выпадающем списке ищем Служебные.
- В следующем выпадающем списке выбираем Восстановление системы.
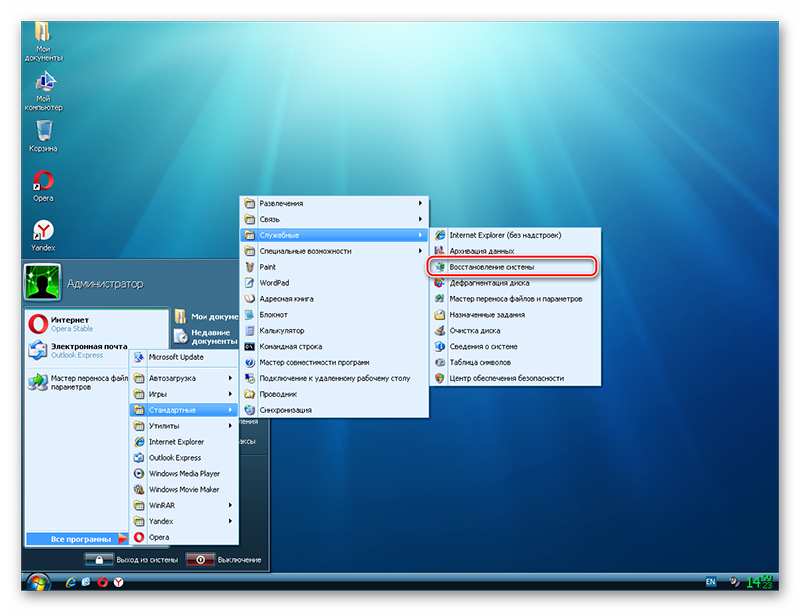 В правой части окна есть два пункта: Выбрать точку для восстановления более раннего состояния и Создать точку восстановления.Здесь можно выбрать одну из имеющихся точек для восстановления более раннего работоспособного состояния компьютера. При этом состояние компьютера будет возвращено к тому моменту, когда проблемы ещё не было. Все установленные программы, а также некоторые файлы, загруженные в компьютер после этого периода, будут удалены.
В правой части окна есть два пункта: Выбрать точку для восстановления более раннего состояния и Создать точку восстановления.Здесь можно выбрать одну из имеющихся точек для восстановления более раннего работоспособного состояния компьютера. При этом состояние компьютера будет возвращено к тому моменту, когда проблемы ещё не было. Все установленные программы, а также некоторые файлы, загруженные в компьютер после этого периода, будут удалены.
Как создать точку восстановления XP
А также здесь можно создать вручную свою точку для восстановления, нажав на второй пункт. Сделать это очень просто.
- Отмечаем второй пункт Создать точку восстановления и кликаем Далее.
- Вносим описание для нашей новой точки и кликаем Создать.
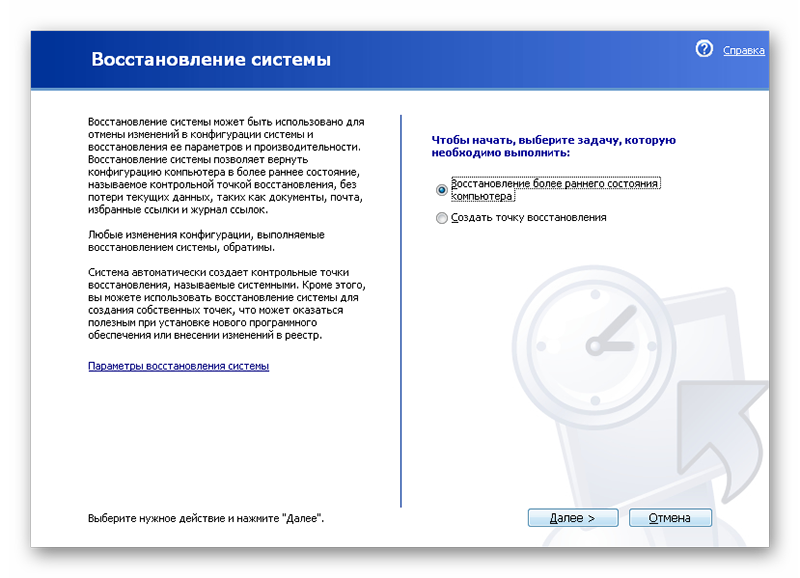 Всё готово, теперь, при установке какого-то подозрительного софта у нас есть гарантированная точка для отката, если при установке что-то пойдёт не так.Возвращаемся в окно выбора задачи для восстановления и отмечаем первый пункт. В следующем окне выбираем день, к которому необходимо откатится из, выделенных жирным шрифтом. Не все дни можно выбрать, а только те, в которые подобные точки создавались, это происходит автоматически при установке многих программ, драйверов и обновлений. Выбираем день и кликаем Далее.
Всё готово, теперь, при установке какого-то подозрительного софта у нас есть гарантированная точка для отката, если при установке что-то пойдёт не так.Возвращаемся в окно выбора задачи для восстановления и отмечаем первый пункт. В следующем окне выбираем день, к которому необходимо откатится из, выделенных жирным шрифтом. Не все дни можно выбрать, а только те, в которые подобные точки создавались, это происходит автоматически при установке многих программ, драйверов и обновлений. Выбираем день и кликаем Далее.
Если, к примеру, подобная манипуляция не принесла желаемого результата.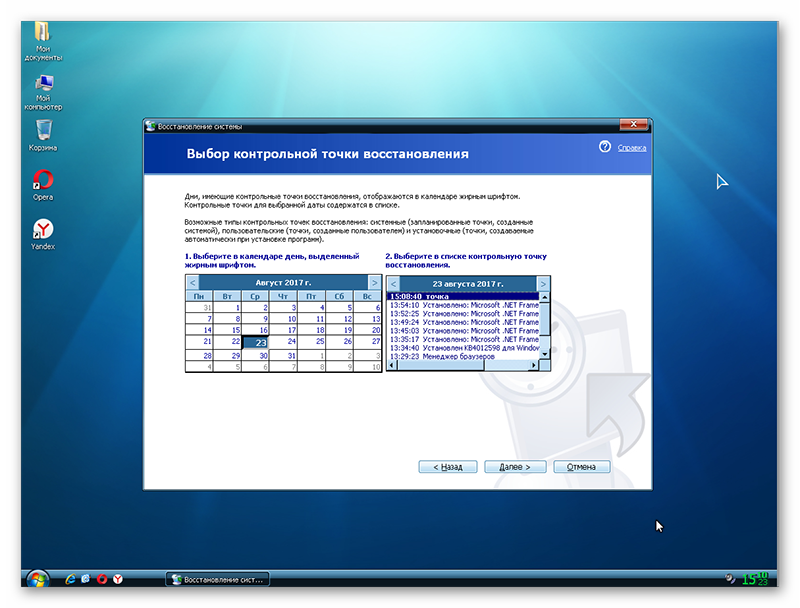
Windows XP восстановление через консоль
Если ОС отказывается загружаться, вообще, можно попробовать восстановить её через консоль. Для этого потребуется образ системы, записанный на диск или USB-флешку. Только образ должен быть той же версии и разрядности, какая установлена на компьютере.
- Чтобы выполнить восстановление Win XP с установочного диска нужно загрузить компьютер с диска, и в окне программы установки нажать на клавиатуре (R) для загрузки консоли.
- Далее, будет предложено выбрать систему, которую будем восстанавливать, если система у вас одна, нажимаем на клавиатуре цифру 1, если больше, то соответственно 1 или 2, чаще всего на компьютере установлена всего одна система, поэтому выбираем (1) и подтверждаем свой выбор клавишей Enter.
- Если учётная запись защищена паролем, вводим его и снова подтверждаем своё действие клавишей Enter. Если пароля нет, то сразу нажимаем Enter.
- Появится командная строка, в которой нужно набрать команду – (fixmbr) (маленькими латинскими буквами). И снова подтверждаем – Enter.
- Далее, появится предупреждение, здесь нужно подтвердить свои действия, нажав клавишу (y).
- Загрузочная запись успешно восстановлена, теперь нужно записать новый загрузочный сектор.
- Набираем команду (fixboot) – подтверждаем действие клавишей (y) и затем – Enter.
- Теперь нужно выйти из консоли, набрав команду (Exit) и подтверждаем Enter.
Компьютер должен загрузиться нормально, при условии, конечно, что сделано всё правильно.@top-advice.ru
Переустановка с сохранением файлов через БИОС
Если откат XP назад не позволяет устранить проблему, можно сделать обновление системы – вернуть её в первоначальное состояние, сбросив до заводских настроек. На XP сброс до заводских настроек работает несколько иначе, чем в более поздних версиях. На Windows 7/8.1/ 10 при установке системы создается раздел, на котором находится образ восстановления. Специальная программа позволяет запустить через BIOS или в среде Windows откат к заводским настройкам. На XP такой программы нет (раздела тоже нет), но вернуть операционную систему к заводским настройкам можно.
Перезагрузите компьютер; зайдите в BIOS и установите загрузку с флешки. Сделать это в BIOS можно так:
- Нажимайте после старта компьютера клавишу F2, чтобы запустить БИОС (на разных моделях материнских плат БИОС запускается по-разному. Для входа в БИОС могут быть использованы клавиши Delete, Esc, F1 и т.д.)
- Перейдите в раздел «BOOT» – здесь в BIOS меняется приоритет загрузки. Выставите загрузку с флешки (диска).
- Выйдите из BIOS через раздел «Save&Exit». Изменение настроек BIOS завершено – осталось вернуть XP в заводское состояние.
Примечание: можно не менять конфигурацию БИОС, а воспользоваться меню, которое вызывается клавишей F11 при запуске компьютера.
После запуска программы-установщика системы нажмите Enter, чтобы приступить к инсталляции. Примите условия лицензионного соглашения. Установщик сообщит, что обнаружен копия Windows – нажмите «R», чтобы восстановить её.
Восстановление Windows XP через обновление с флешки позволит сделать откат операционной системы к заводским настройкам. Пользовательские файлы и программы останутся нетронутыми, а система будет приведена в такое состояние, будто вы только что купили компьютер. Не забудьте после успешного восстановления снова зайти в BIOS и поменять обратно приоритет загрузки. Если вы не меняли ничего в БИОС, а использовали меню, вызываемое клавишей F11, то ничего менять не нужно.
- <label> Issue: *</label>
- <label> Your Name: *</label>
- <label> Your Email: *</label>
Details: *


































