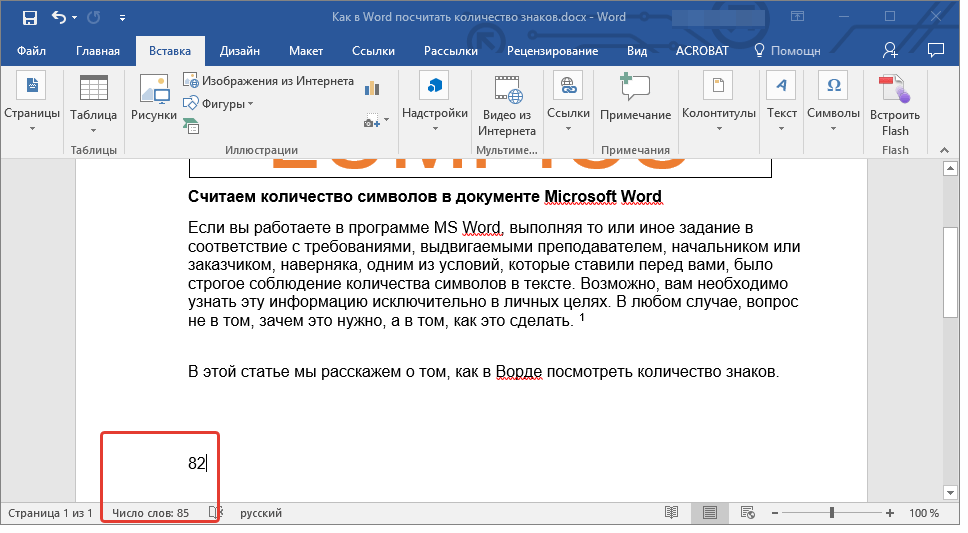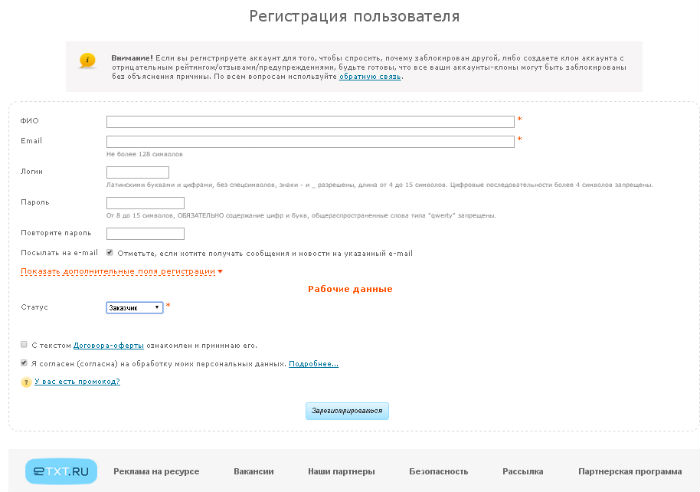Введение
В каких случаях возникает такая необходимость?
- Вы размещаете заказ на написание статьи для сайта
- Вы пишите текст на коммерческой основе
Как правило, вопрос оплаты выполненной работы оценивается на основе количества символов в тексте без учета пробелов.
Перечислю несколько способов по определению числа знаков:
- Просто взять посчитать все символы в тексте. Один, два, три… Отличный способ для развития устного счета в голове, но очень уж трудоемкий и с непредсказуемым результатом. Однозначно не наш вариант.
- Используем онлайн сервисы, такие как Text.ru, Advego.com… Этот способ намного лучше первого, но есть зависимость от наличия подключения к интернету.
- Пусть за нас все сделает Microsoft Word. Этот способ и рассмотрим более подробно.
Онлайн-сервис для подсчета количества символов — Serphunt
Serphunt – это сервис, позволяющий провести анализ Вашего сайта по ключевым показателям указывающие на эффективность продвижения. В его функционале имеются и бесплатные инструменты, один из которых позволяет провести SEO-анализ контента и посчитать количество символов в тексте.
Данный инструмент имеет ряд особенностей, делающие его незаменимым помощником при оптимизации своего сайта.
- При первом знакомстве с инструментом, можно быстро понять принцип его работы
- Инструмент позволяет проанализировать контент сайта по всем SEO-параметрам, а также проверить его на вхождения ключевых запросов
- Мгновенная выдача результатов
- Анализ можно проводить как готового текста, так и еще не опубликованного.
Для того, чтобы воспользоваться инструментом анализа текста и подсчета количества символов, воспользуйтесь следующей инструкцией:
Для проверки всех страниц сайта в функционале сервиса Serphunt имеется платный инструмент, который за считанные минуты выдаст результат по всем страницам одновременно. Данный инструмент очень удобен для копирайтеров и SEO-продвижения, позволяющий оптимизировать текст под требования заказчиков и предпочтения поисковых систем.
Если вы постоянно работаете с текстами, то вам просто необходимо изучать новые возможности и функции офисного редактора Word, чтобы повышать свои навыки и опыт. Ведь наличие большого опыта позволит сократить до минимума время работы с каждым текстом, особенно если ваша отрасль связана с журналистикой, рерайтером, копирайтером, либо редактором текста на сайте. Таким образом, даже функция подсчёта символов и слов в тексте является полезной, позволяя вам быстро узнать данные о документе или фрагменте текста.
Считаем количество символов в документе Microsoft Word
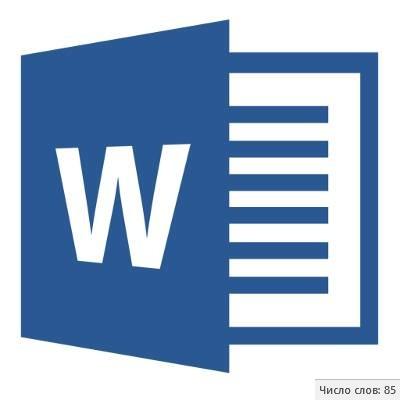
Если вы работаете в программе MS Word, выполняя то или иное задание в соответствие с требованиями, выдвигаемыми преподавателем, начальником или заказчиком, наверняка, одним из условий является строгое (или приблизительное) соблюдение количества символов в тексте. Возможно, вам необходимо узнать эту информацию исключительно в личных целях. В любом случае, вопрос не в том, зачем это нужно, а в том, как это можно сделать.
В этой статье мы расскажем о том, как в Ворде посмотреть количество слов и знаков в тексте, а прежде, чем приступить к рассмотрению темы, ознакомьтесь с тем, что конкретно подсчитывает в документе программа из пакета Microsoft Office:
Страницы; Абзацы; Строки; Знаки (с пробелами и без них).
Фоновый подсчет количества знаков в тексте
Когда вы вводите текст в документе MS Word, программа автоматически подсчитывает число страниц и слов в документе. Эти данные отображаются в строке состояния (внизу документа).
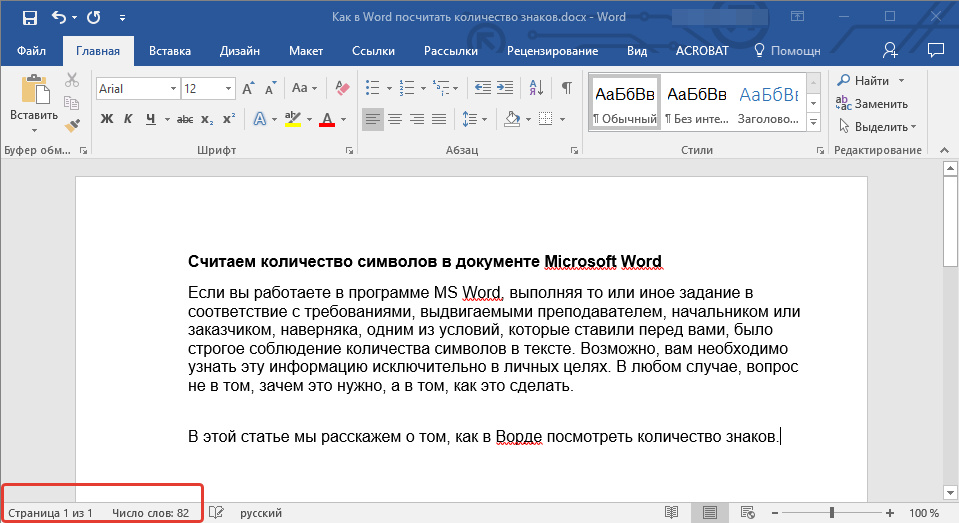
- Совет: Если счетчик страниц/слов не отображается, кликните правой кнопкой мышки на строке состояния и выберите пункт “Число слов” или “Статистика” (в версиях Ворд ранее 2016 года).
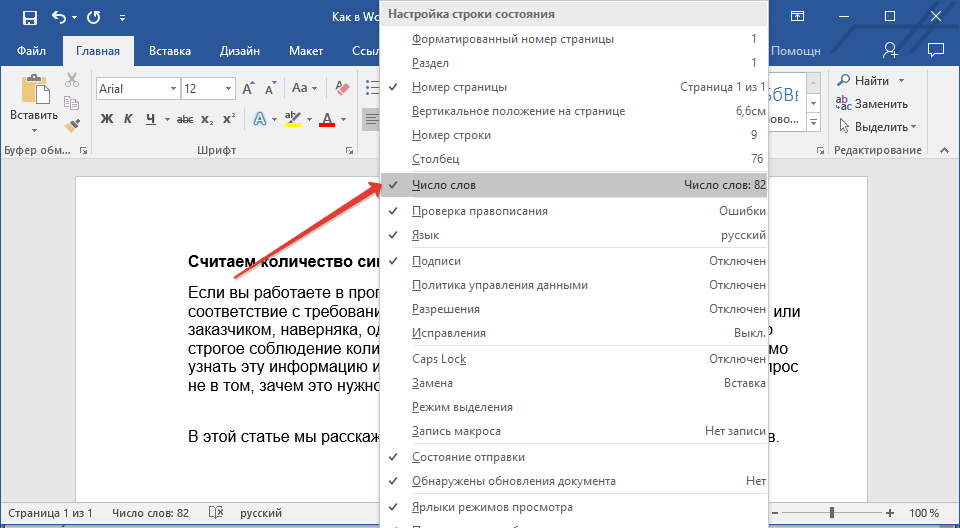
Если же вы хотите увидеть количество символов, нажмите на кнопку “Число слов”, расположенную в строке состояния. В диалоговом окне “Статистика” будет показано не только количество слов, но и символов в тексте, как с пробелами, так и без них.
Подсчитываем количество слов и символов в выделенном фрагменте текста
Необходимость посчитать количество слов и символов иногда возникает не для всего текста, а для отдельной его части (фрагмента) или нескольких таких частей. К слову, отнюдь не обязательно, чтобы фрагменты текста, в которых вам необходимо подсчитать количество слов, шли по порядку.
1. Выделите фрагмент текста, количество слов в котором необходимо подсчитать.
2. В строке состояния будет показано количество слов в выделенном вами фрагменте текста в виде “Слово 7 из 82”, где 7 — это число слов в выделенном фрагменте, а 82 — во всем тексте.
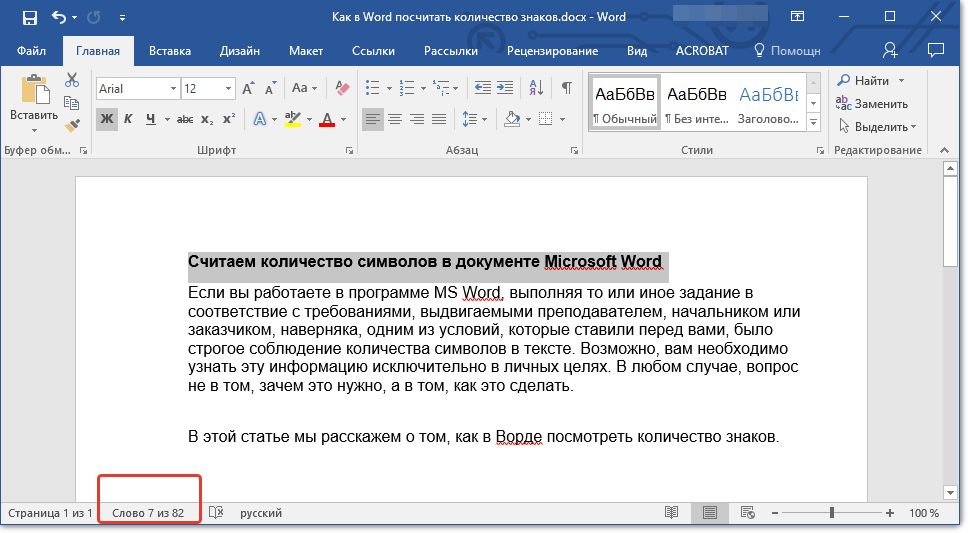
- Совет: Чтобы узнать количество символов в выделенном фрагменте текста, нажмите на кнопку в строке состояния, указывающую количество слов в тексте.
Если вы хотите выделить несколько фрагментов в тексте, выполните следующие действия.
1. Выделите первый фрагмент, число слов/символов в котором вы хотите узнать.
2. Зажмите клавишу “Ctrl” и выделите второй и все последующие фрагменты.
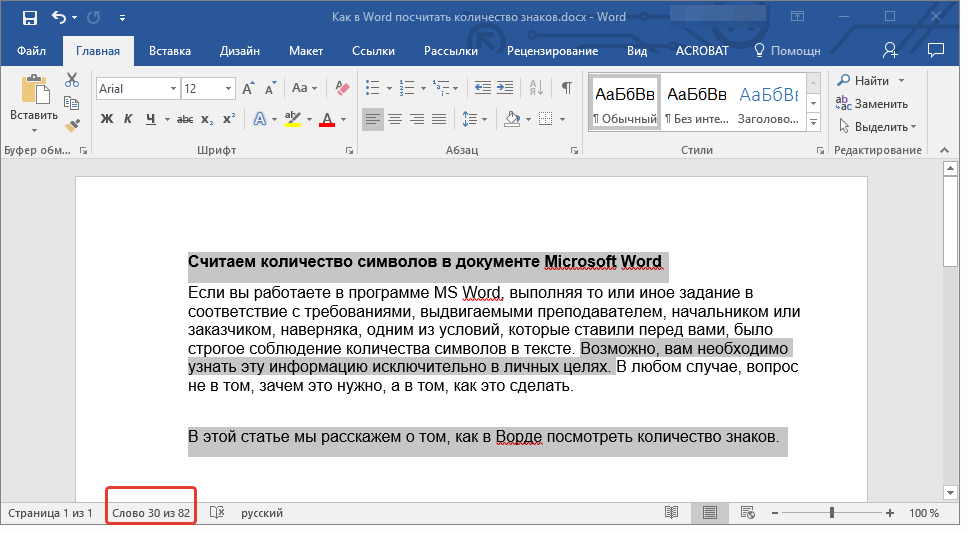
3. Количество слов в выделенных фрагментах будет показано в строке состояния. Чтобы узнать количество символов, нажмите на кнопку-указатель.
Подсчитываем количество слов и символов в надписях
1. Выделите текст, содержащийся в надписи.
2. В строке состояния будет показано количество слов внутри выделенной надписи и количество слов во всем тексте, аналогично тому, как это происходит с фрагментами текста (описано выше).
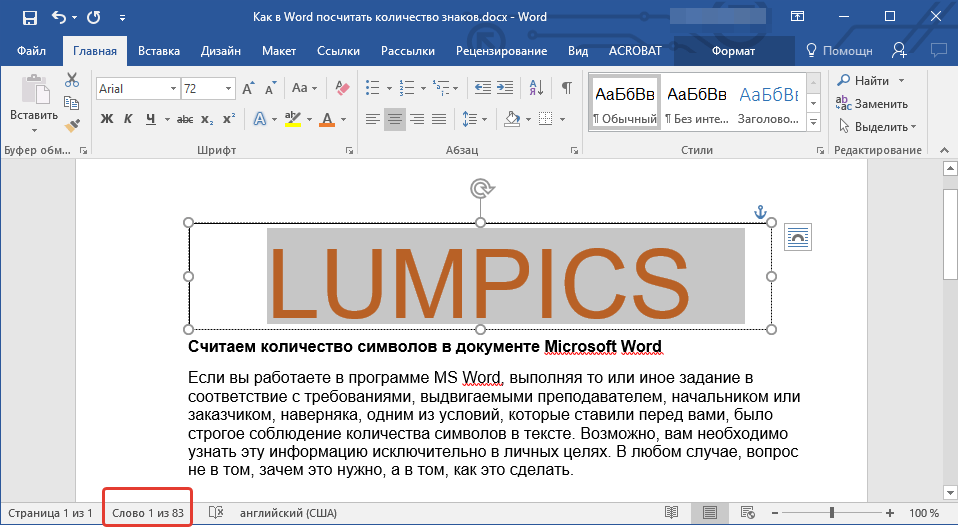
- Совет: Для выделения нескольких надписей после выделения первой зажмите клавишу “Ctrl” и выделите последующие. Отпустите клавишу.
Чтобы узнать количество символов в выделенной надписи или надписях, нажмите на кнопку статистики в строке состояния.
Подсчет слов/символов в тексте вместе со сносками
Мы уже писали о том, что такое сноски, зачем они нужны, как их добавить в документ и удалить, если это необходимо. Если и в вашем документе содержатся сноски и количество слов/символов в них тоже необходимо учесть, выполните следующие действия:
1. Выделите текст или фрагмент текста со сносками, слова/символы в котором необходимо подсчитать.
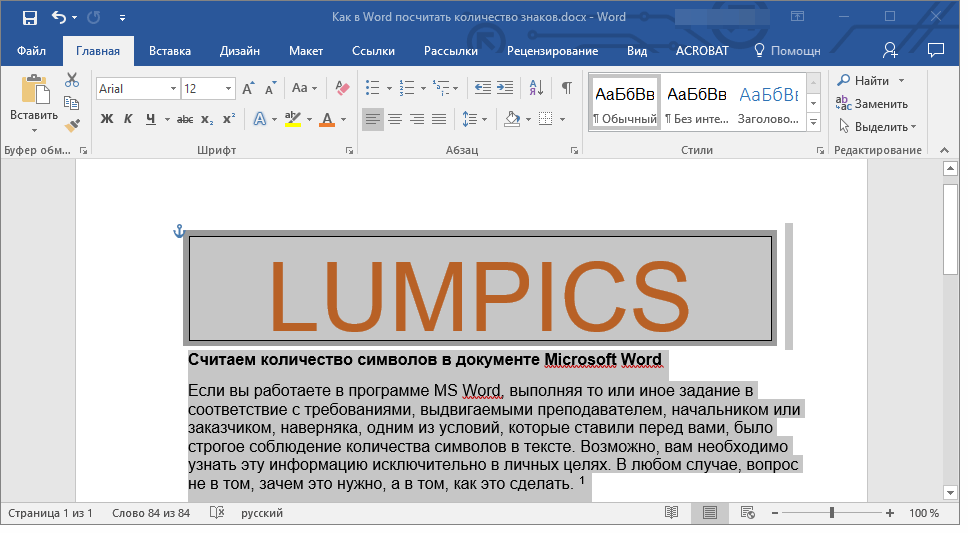
2. Перейдите во вкладку “Рецензирование”, и в группе “Правописание” нажмите на кнопку “Статистика”.
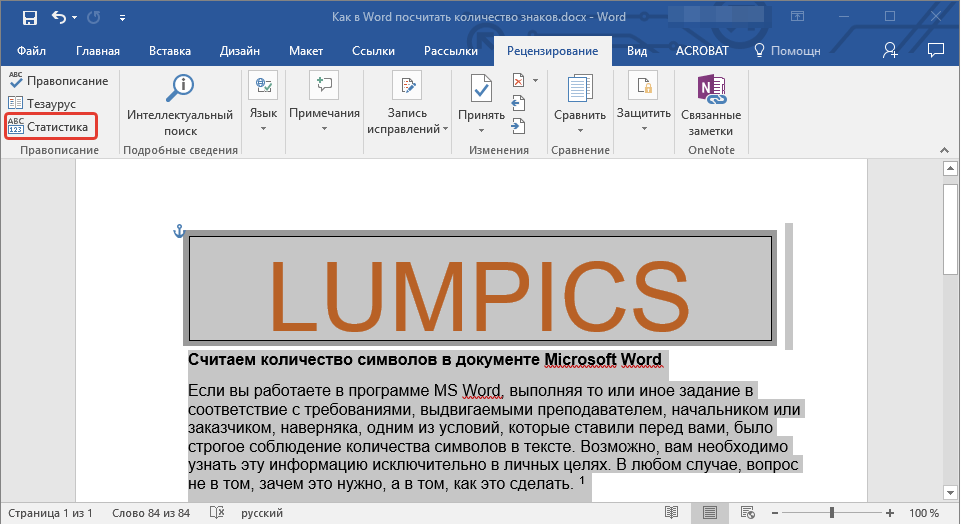
3. В окошке, которое появится перед вами, установите галочку напротив пункта “Учитывать надписи и сноски”.
Добавляем информацию о количестве слов в документ
Возможно, кроме обычного подсчета количества слов и символов в документе, вам необходимо добавить эту информацию в файл MS Word, с которым вы работаете. Сделать это довольно просто.
1. Кликните по тому месту в документе, в котором вы хотите разместить информацию о число слов в тексте.
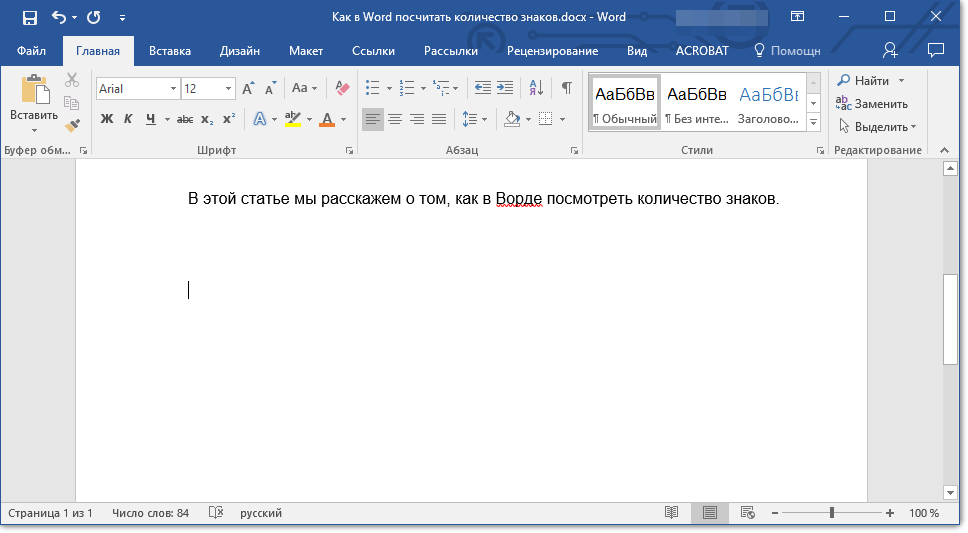
2. Перейдите во вкладку “Вставка” и нажмите на кнопку “Экспресс-блоки”, расположенную в группе “Текст”.
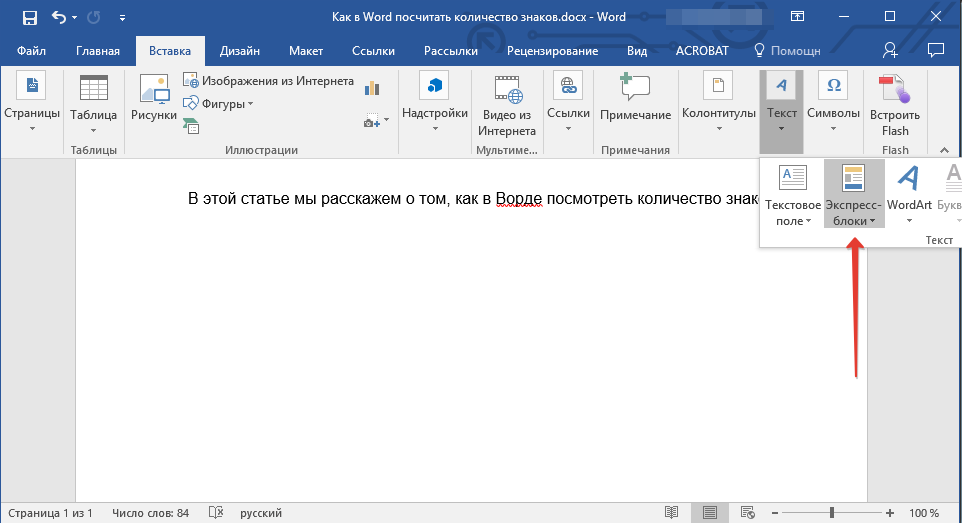
3. В появившемся меню выберите пункт “Поле”.
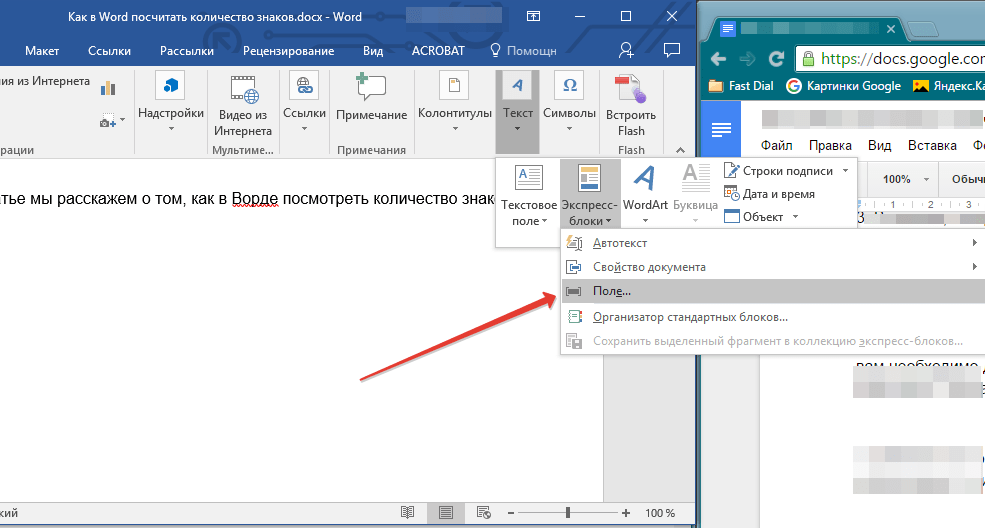
4. В разделе “Имена полей” выберите пункт “NumWords”, после чего нажмите кнопку “ОК”.
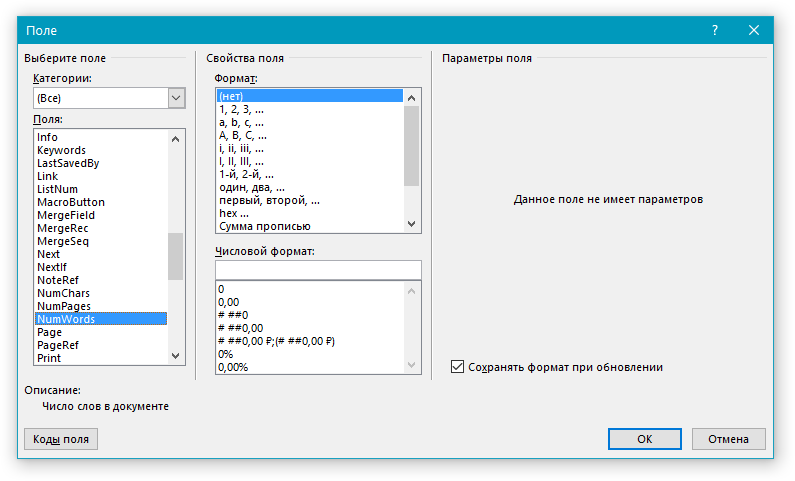
К слову, точно таким же образом вы можете добавить и количество страниц, если это необходимо.
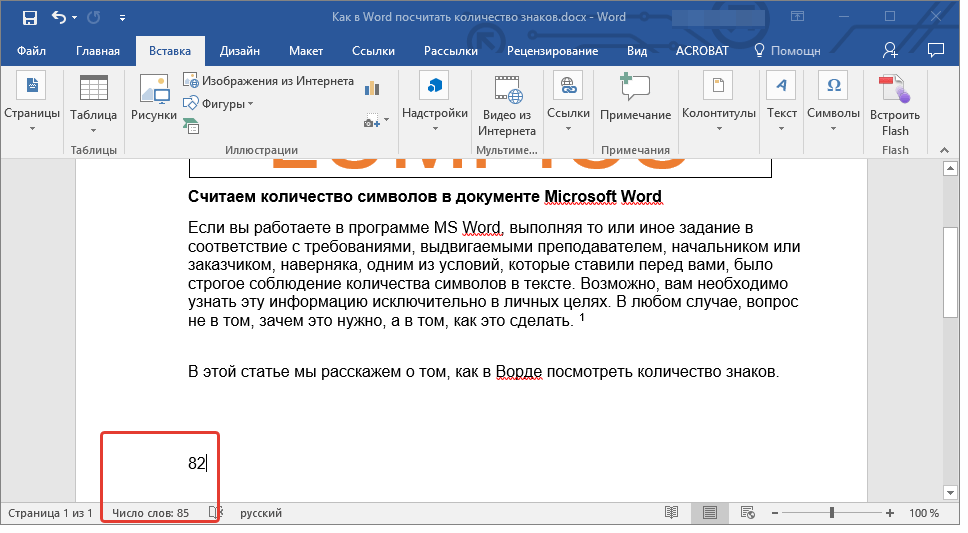
На этом мы закончим, ведь теперь вы знаете, как посчитать количество слов, символов и знаков в Word. Желаем вам успехов в дальнейшем изучении столь полезного и функционального текстового редактора.
Используем Microsoft Word
В документе Word подсчитывается слова, абзацы, строки, символы. В строке состояния в нижней части документа указывается число слов.
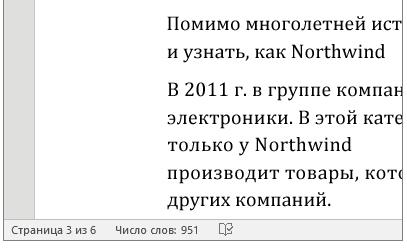
Если щелкнуть левой кнопкой в этом поле откроется более полная статистика.

Если требуется подсчитать количество в определенном фрагменте текста, то нужно выделить эту часть документа и в строке состояния отобразится какое количество слов из общего числа выделено.
Полную статистику фрагмента можно получить также с помощью вкладки Рецензирование/Статистика. Это актуально для версий Microsoft Office начиная с 2007 и выше.
Если у Вас более ранняя версия Microsoft Word, то потребуется кликнуть мышью в меню «Сервис», а из выпадающего списка пункт «Статистика».
Методы подсчета количества слов в тексте
Чаще всего подсчет количества слов может понадобиться для анализа текста, соответствует ли он определенным требованиям по объему и сложности. Особенно это актуально для заказчиков при оплате работы копирайтеров, рерайтеров, переводчиков за написанные ими статьи и переводы, например, на системах продажи/покупки контента (биржах копирайтинга).
Объем текста может измеряться в различных единицах: символах (с пробелами или без), количестве слов, строк, страниц и т.д.
Для того, чтобы произвести подсчет вовсе не обязательно водить пальцем по экрану документа и считать вручную – это трудоемко и нерационально. Для этих целей существует множество онлайн ресурсов моментального подсчета, также эта функция является встроенной для большинства текстовых редакторов.
Использование онлайн сервисов
Самым известным и признанным онлайн-калькулятором является сервис Text.ru.
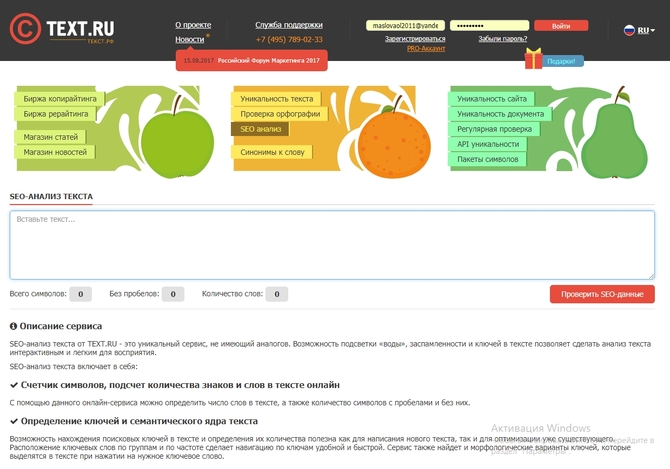
Это многофункциональный ресурс SEO-анализа. Среди огромного разнообразия прочих возможностей есть подсчет слов. Необходимо скопировать нужный текст в поле с надписью: «Вставьте текст…». Затем нажимайте кнопку «Проверить SEO-данные».
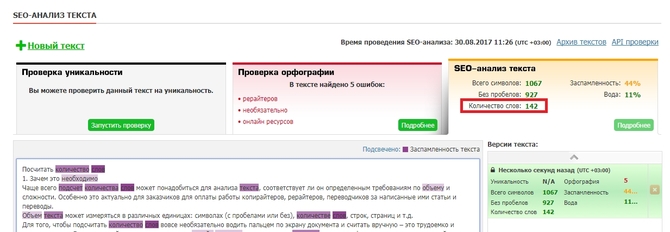
В правой части экрана в поле SEO-анализ увидите количество слов, а также символов с пробелами и без.
Следующий сайт webanetlabs.net. Принцип онлайн подсчета аналогичен – копируете текст в рабочее поле и жмете кнопку «Рассчитать количество».

Популярный у копирайтеров онлайн калькулятор advego.rutextseo позволяет проводить полный статистический анализ.
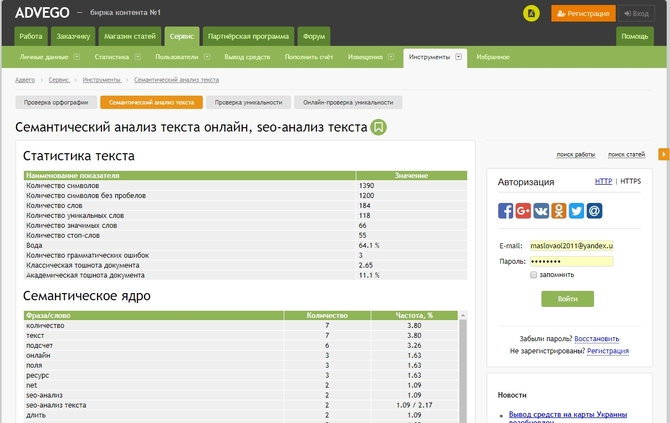
Ресурс simvoli.net также позволяет произвести необходимый расчет.
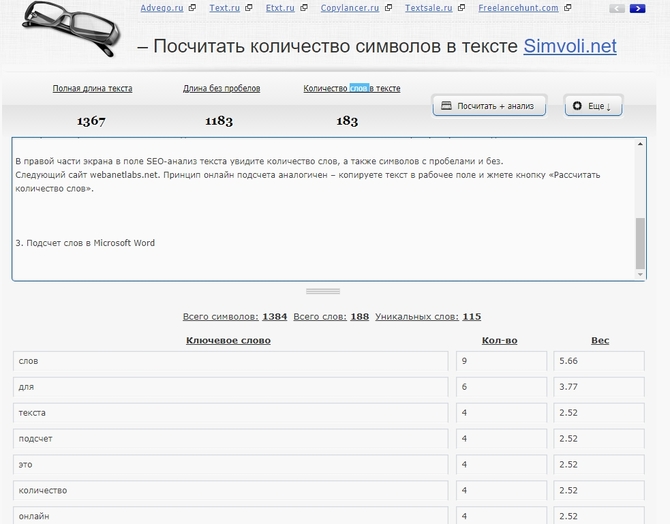
Как посчитать количество символов и слов в тексте онлайн?
Посмотреть общее число символов и слов в тексте можно не только в Word, но и онлайн. Ресурсов подобного типа много. К наиболее популярным в Рунете относят:
Каждый сайт обладает разными функциональными возможностями и особенностями. В некоторых случаях можно не только узнать количество символов в тексте, но и проверить его на уникальность или наличие ошибок.
Advego.com
Одна из самых популярных бирж контента в Рунете. Определить общее число слов и символов можно при помощи следующего алгоритма действий:
Заходим на сайт — advego.com. Прокручиваем страницу вниз и нажимаем на кнопку «Подсчет количества символов».
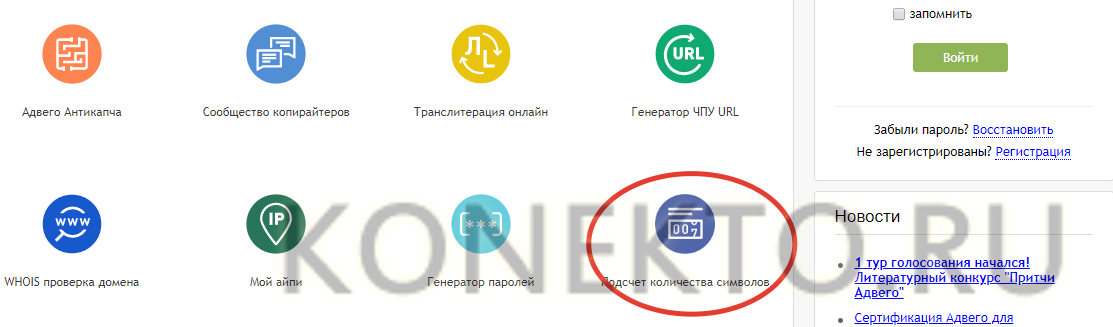
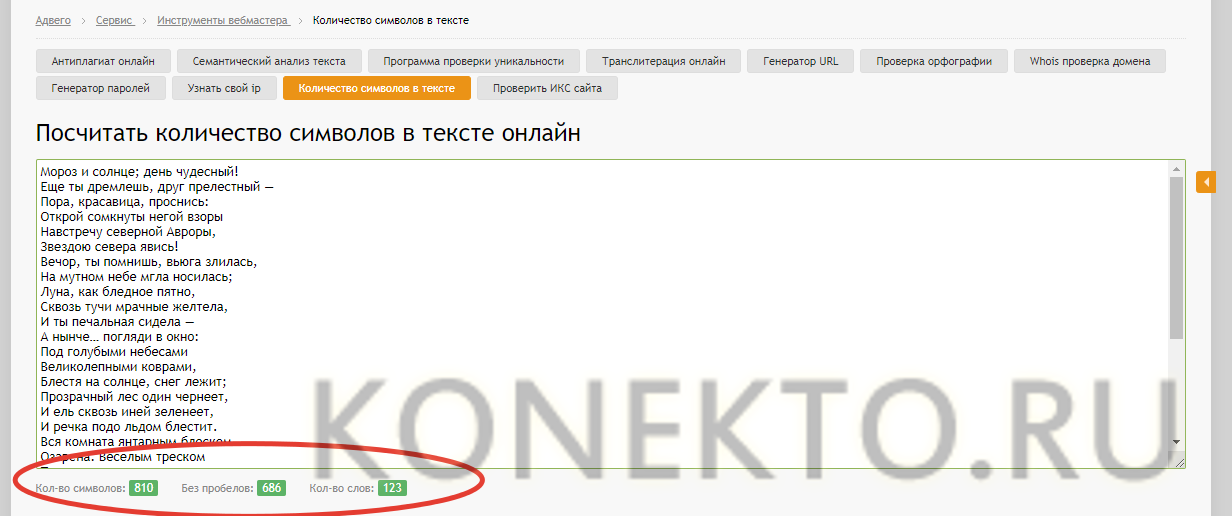
Text.ru
Еще одна биржа контента. На сайте можно проверить уникальность текста, количество «воды» и получить некоторую другую информацию. Подсчитать число символов и слов крайне просто:
Переходим на сайт — text.ru. Вставляем текст в поле.
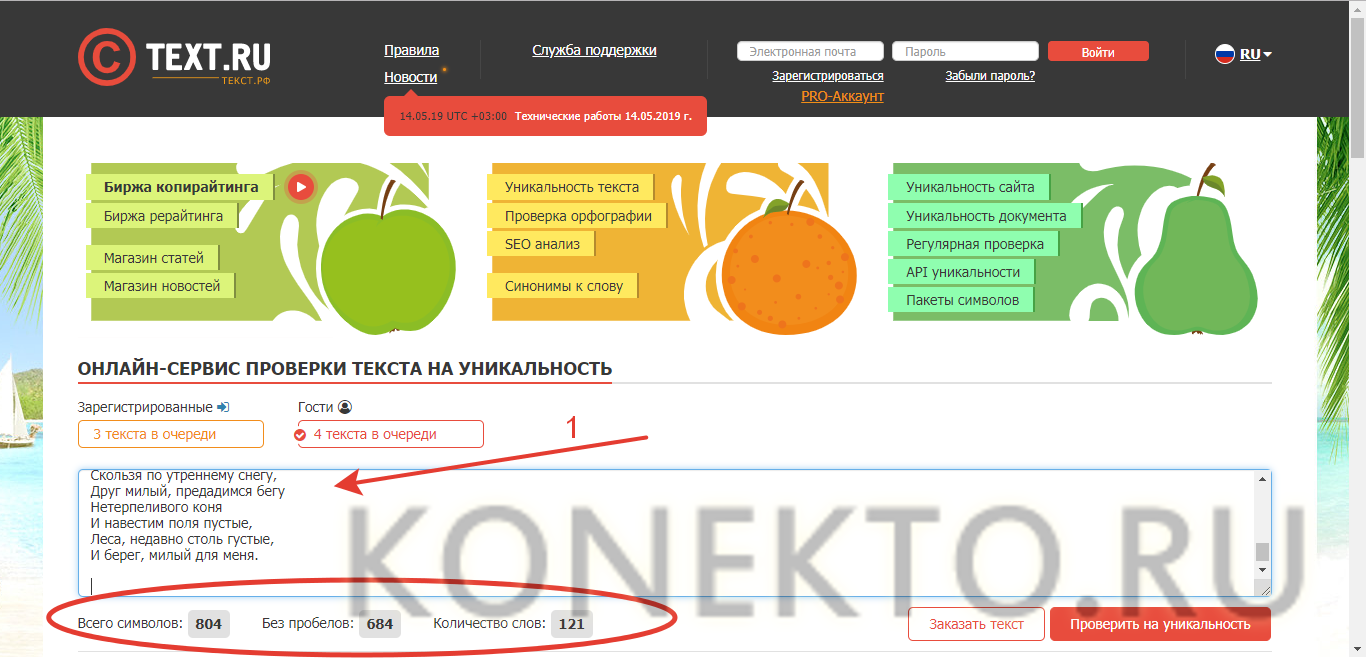
Simvoli.net
Простейший сайт, созданный специально для анализа текста. Пользоваться ресурсом можно только онлайн. Без подключения к Интернету получить информацию не удастся. Для того чтобы определить необходимые данные, нужно выполнить ряд действий:
Переходим на сайт — simvoli.net. Вставляем текст в специальное поле и нажимаем на кнопку «Посчитать + анализ».
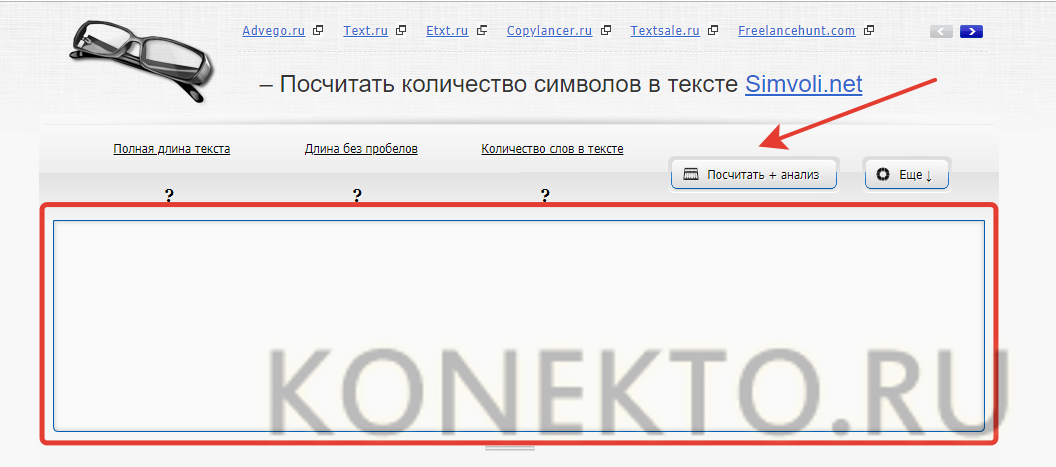
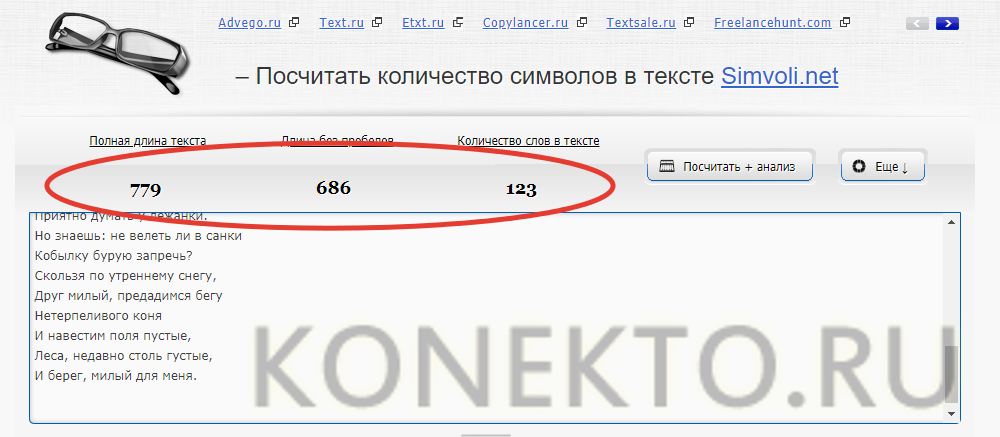
Как найти все повторяющиеся слова в документе Word с помощью подстановочных знаков?
Кроме того, вы должны знать, что подстановочные знаки также применимы к другим случаям, таким как вставка видео YouTube в документ Word , полезный инструмент для финализации файла с удалением повторяющихся слов.
Теперь, если предыдущий подстановочный знак соответствует только словам, за которыми следует пробел , как найти все повторяющиеся слова в документе Word? В этом случае подстановочный знак, описанный выше, будет изменен следующим образом (< {1;}) \ 1>.
Если вы понимаете, предыдущий подстановочный знак заключен в круглые скобки. В теории подстановочных знаков говорится, что скобки используются для создания поисковых ссылок. Таким образом, добавление круглых скобок создало ссылку.
После этого следует пробел, затем следует \ 1. Это слово для поиска. Другими словами, к первой группе скобок. Если бы было больше наборов символов, ссылка была бы \2, \3 или количество имеющихся групп скобок.
И, наконец, этот символ> указывает на конец слова. Поэтому, если вы используете этот подстановочный знак, он обнаружит избыточность «его звук» Маис Па «Его мечта» . Наконец, после того как вы найдете все повторяющиеся слова в документе Word, вы захотите удалить все повторяющиеся слова.
Итак, в окне поиска и замены Word вам нужно поместить следующий подстановочный знак в строку поиска (< {1;}) \ 1> и в окно замена , вы должны поставить \ 1. Таким образом, повторяющееся слово будет автоматически удалено.
Как посчитать количество символов в ворде 2003
Я сама до сих пор работаю в word 2003, потому что привыкла к нему и меня полностью устраивает его работа. Подсчитать количество знаков в этой версии очень просто, достаточно на верхней панели выбрать Сервис – Статистика и вы увидите все основные показатели, в том числе и подсчет слов, количество знаков без пробела и с пробелами.

Но каждый раз заходить в это меню не очень удобно, так что если вам нужно часто проверять количество знаков в статье, нажмите на в этом окошке кнопку Панель, и тогда на панели инструментов появится быстрый доступ к этой функции.
Можно выделить определенный участок текста (например анонс статьи или description, где есть ограничения по знакам), и подсчитать его размеры.

Согласитесь, что нажать на одну кнопку Пересчет намного быстрее, чем переходить в раздел статистики.
Как посчитать символы в word 2007 и 2010
Я прекрасно понимаю, что большинство пользователей давно перешли на новую версию ворда. Давайте посмотрим как здесь посмотреть статистику. Между версией 2007 и 2010 разницы нет – подсчет происходит одинаково.
На нижней строчке ворда нужно найти Строку состояния, и на ней находится фраза «Число слов: N». Нужно кликнуть на эту надпись и откроется окно статистики, внешний вид которой мало отличается от версии 2003 года. Информация такая же: количество слов, знаков без пробела, с пробелами, количество абзацев и строк. Можно поставить галочку, чтобы подсчитывались знаки в надписях и сносках.
Встречаются ситуации, когда по умолчанию в строке состояния нет фразы «Число слов: N». Тогда нужно ее включить вручную – нужно кликнуть правой кнопкой мыши по строке состоянии в том месте, где нет никаких значков (пустое пространство), и появится меню по Настройке строки состояния.
Здесь в выпадающем меню нужно поставить галочку напротив Число слов. После такого простого действия на нижней панели появляется заветная надпись, с помощью которой можно узнать количество знаков в статье.
Чтобы посчитать количество знаков в определенном абзаце или участке текста, нужно выделить его и только после этого открыть статистику.
Как посчитать количество символов другими способами
1. Как посчитать знаки в OpenOffice
Не все используют при написании статей word, ведь некоторые предпочитают OpenOffice – бесплатный аналог привычному word. Существуют и другие подобные программы, но именно этот считается основным конкурентом. Итак, как же в этой программе оценить количество символов в тексте?
Принцип тот же – зайти в верхнем меню в раздел Сервис – Статистика.
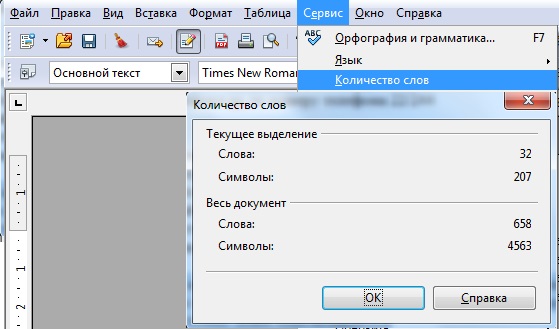
Результаты будут представлены сразу в двух вариантах: для всего документа и только для выделенного участка. Вот только знаки подсчитываются С ПРОБЕЛАМИ. Если заказали текст без пробелов, с подсчетами может возникнуть проблема.
Можно, конечно, через ctrl+F вызвать окно поиска, в Найти поставить пробел, а в Заменить ничего не вписать. Тогда при замене все пробелы просто исчезнут, и вы сможете вновь запустить подсчет символов уже не боясь, что будут учтены пробела. Но кому нужны лишние проблемы? Легче вставить текст в сервисы для подсчета знаков.
2. Специальные сервисы «Знакосчиталки».
Это сервисы, созданные специально для таких ситуаций. Пользоваться ими очень просто – нужно просто вставить текст в окно, запустить проверку и увидеть подробные результаты.
Они не требуют никаких оплат, работают здесь и сейчас в режиме онлайн. К примеру, вот так выглядит подсчет на сайте plohoneponyal.ru/schet.php.
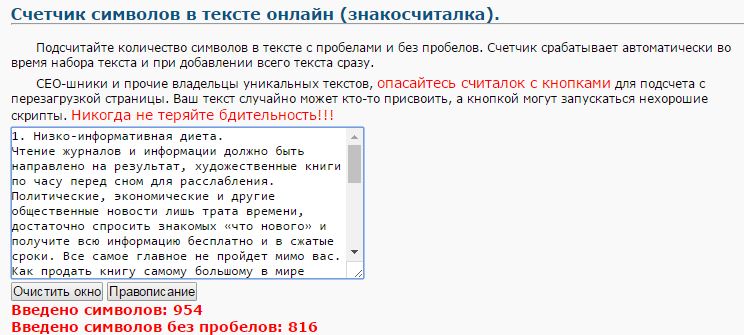
Помимо подсчета знаков с/без пробелов можно увидеть и предупреждение – не стоит пользовать сервисами, где нужно перезагружать страницу. В целом разумно, я бы не доверила собственный уникальный текст сомнительными сервисам. Лучше обратиться к проверенному сайту.
3. text.ru – подсчет знаков и проверка уникальности
При написании статьи обязательно нужно проверять уникальность, даже если вы написали текст своими словами. И один из самых удобных сервисов на мой взгляд – text.ru. И в нем есть встроенная функция подсчета знаков.
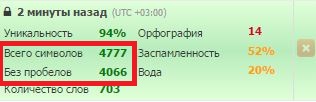
На мой взгляд отличный вариант, если вы пишите статью не в ворде, так как посчитать количество символов без пробелов можно таким сервисом и одновременно проверить уникальность текста. Два в одном – очень удобно.