Как очистить Microsoft Edge
Штатный браузер Win10, как и любой иной, при работе с Интернетом использует кэш – хранящиеся на жёстком диске данные посещённых нами сайтов. И иногда, когда при открытии сайтов их содержимое подгружается из кэша, такие сайты могут некорректно отображаться — показывать либо устаревшую информацию, либо искажённую (при повреждении данных кэша). Как и любой браузер, Edge нужно время от времени чистить. Как его почистить? В меню выбираем «Параметры», а в них – «Выберите, что нужно очистить».
Далее отмечаем галочкой очищаемые данные. Принципиальное значение для корректного отображения сайтов имеют только первые три типа данных:Отмечаем галкой как минимум эти три типа данных. Далее — «Очистить».
Альтернативный способ очистки Edge может предложить популярный чистильщик CCleaner. В этой программе по умолчанию выставлен больший объём очищаемых данных, нежели нужно для очистки браузеров с целью корректного отображения сайтов. Потому, чтобы не удалить важные данные в браузерах или программах, необходимо в разделе «Очистка» убрать все галочки во вкладках «Windows» и «Приложения», далее для Edge выбрать только журнал, куки и кэш. А затем запустить «Анализ» и очистить всё найденное.
У CCleaner, кстати, есть одна полезная функция, которая из всех установленных браузеров, в том числе из Microsoft Edge, удаляет файлы куки. Но не для всех, а лишь для отдельных сайтов. Это может пригодиться, если, к примеру, нужно убрать запомненные логин и пароль для единичных сайтов и ввести другие, актуальные логин и пароль.
Попробуйте эти методы:
Если обычные методы не помогают, вы можете перейти к следующим методам. Возможно, вам не придется пробовать их все; просто продвигайтесь вниз по списку, пока не найдете тот, который вам подходит.
- Запустить средство устранения неполадок
- Восстановить и сбросить Microsoft Edge
- Очистить кеш и историю
- Удалить Trusteer Rapport или конечную точку
- Запустите средство проверки системных файлов
Метод 1. Запустите средство устранения неполадок
В Windows есть встроенное средство устранения неполадок для исправления некоторых распространенных ошибок. Вы можете попробовать средство устранения неполадок приложений Магазина Windows, чтобы решить проблему сбоя Microsoft Edge.
- Нажмите одновременно клавишу с логотипом Windows + I , чтобы открыть Настройки Windows .
- Нажмите Обновление и безопасность .
- Нажмите Устранение неполадок на левой панели, прокрутите вниз и нажмите Приложения Магазина Windows .
- Щелкните Запустить средство устранения неполадок .
- Следуйте инструкциям на экране, чтобы завершить процесс.
- Запустите Microsoft Edge, чтобы проверить, решена ли проблема.
Метод 2: Восстановление и сброс Microsoft Edge
Если вы не можете открыть Microsoft Edge, вероятно, файлы приложения повреждены, вы можете восстановить или сбросить его чтобы устранить проблему.
Примечание : Восстановление приложения ни на что не повлияет, кроме Reset удалит все ваши данные из браузера. Подумайте, прежде чем нажимать Reset .
- Одновременно нажмите клавишу с логотипом Windows + I , чтобы открыть Настройки Windows .
- Щелкните Приложения .
- На вкладке Приложения и функции найдите и щелкните Microsoft Edge . Затем нажмите Дополнительные параметры .
- Нажмите Ремонт .
- Запустите Microsoft Edge, чтобы проверить, решена ли проблема. Если Восстановление не помогает, повторите описанные выше шаги и нажмите Сброс .
- Запустите Microsoft Edge, чтобы проверить, решена ли проблема.
Если этот метод не может решить вашу проблему, не расстроен, вы можете попробовать следующий метод.
Метод 3: очистить кеш и историю
Если ваш Microsoft Edge открывается, но перестает работать, вы можете используйте этот способ для решения проблемы. Очистка истории просмотров и данных кеша оказалась полезной многими пользователями.
- Запустите Microsoft Edge. Нажмите кнопку с тремя точками в правом верхнем углу .
- Нажмите «История».
- Нажмите Очистить историю .
- Установите все флажки и нажмите Очистить .
- Перезагрузите браузер. чтобы проверить, решена проблема или нет.
Метод 4: удаление Trusteer Rapport или конечной точки
Если вы установили Trusteer Rapport или Endpoint, вам необходимо удалить его . Они могут быть причиной сбоя Microsoft Edge.
Сообщается, что Rapport может вызвать сбой Microsoft Edge, и многие пользователи сообщали, что после удаления Trusteer Rapport/Endpoint проблема была решена.
Метод 5. Запустите средство проверки системных файлов
Поврежденный системный файл может вызвать сбой Microsoft Edge. Чтобы решить эту проблему, вы можете использовать средство проверки системных файлов (SFC) для восстановления поврежденных системных файлов.
- На клавиатуре одновременно нажмите клавишу с логотипом Windows и R , чтобы вызвать поле «Выполнить».
- Введите «cmd» и нажмите Shift + Ctrl + Enter Вместе, чтобы открыть командную строку в режиме администратора. Примечание : НЕ нажимайте OK или просто нажмите клавишу Enter, так как это не позволит вам открыть командную строку в режиме администратора.
- Введите «sfc» /scannow »в окне и нажмите Enter . Затем подождите, пока проверка будет завершена на 100%.
- Перезагрузите компьютер, чтобы проверить изменения.
Если результат показывает, что поврежденные файлы существуют, но SFC не может это исправить, вы можете обратиться к инструменту обслуживания образов развертывания и управления ими (DISM) для более глубокого изучения и отремонтировать. Щелкните здесь, чтобы узнать, как использовать DISM Tool.
Вот и все! Мы будем рады, если любое из вышеперечисленных исправлений поможет вам решить проблему сбоя Microsoft Edge. Не стесняйтесь оставлять комментарии ниже, если у вас есть дополнительные вопросы или идеи.
Третий способ решения проблемы с браузером
Для этого способа нам потребуется консоль PowerShell, запущенная в режиме от администратора. Запустить в Windows 10 консоль от имени администратора совсем несложно. Для этого нужно первым делом вызвать поисковик Windows 10, набрав комбинацию из клавиш WIN + Q.
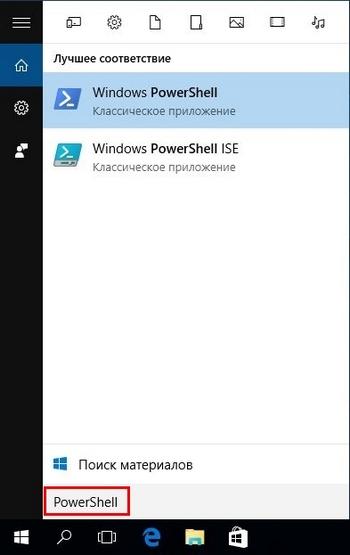
В поисковике наберем необходимый нам запрос «PowerShell». В найденном результате кликнем по пункту, отвечающему за запуск PowerShell, правой кнопкой мыши. После этого появится контекстное меню, в котором можно выбрать пункт, отвечающий за запуск PowerShell от имени администратора.
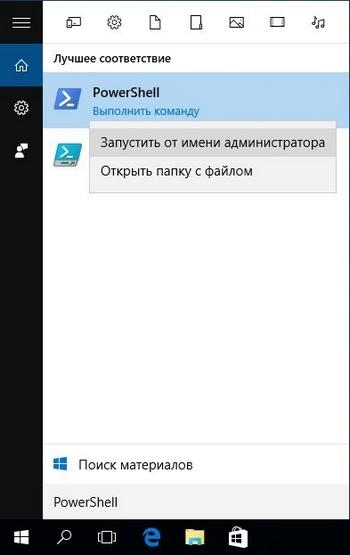
Теперь введем в консоли PowerShell команду cd C:\Users\Alexander где «Alexander» — это имя пользователя Windows 10.
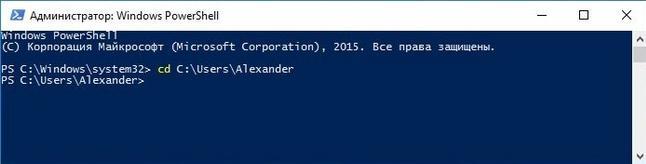
Дальнейшим нашим действием будет набор команды, которая изображена ниже в блокноте.
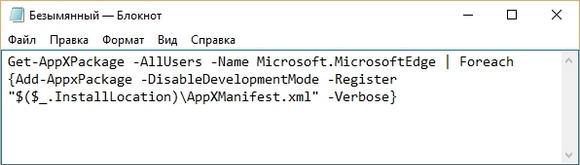
После набора этой команды и ее выполнения браузер Edge должен полностью переустановиться, и он будет запускаться, как это было раньше.
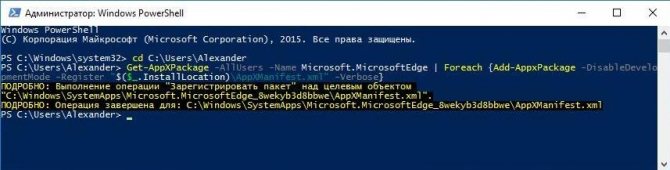
Удаление папки с настройками
- Для начала включим отображение скрытых папок в системе.
- Далее перейдём в нужную директорию, которая находится по такому адресу: «C:\Users\«Имя пользователя Windows 10»\AppData\Local\Packages»
- Удаляем папку «Microsoft.MicrosoftEdge_8wekyb3d8bbwe»
. Название может отличаться в зависимости от версии Windows 10. (Как включить отображение скрытых файлов и папок). - Перезагружаем компьютер и проверяем работу обозревателя.
Так как папка, которую требуется удалить, является системной, избавиться от неё не так просто. Если удалить стандартными методами не выходит, воспользуйтесь утилитой Unlocker .
Четвертый способ решения проблемы с браузером
В четвертом способе, чтобы переустановить браузер Microsoft Edge, мы попробуем удалить директорию «Microsoft.MicrosoftEdge_8wekyb3d8bbwe
», которая отвечает за настройки самой программы
. Но удалить эту директорию не так просто, так как она защищена системой от редактирования и удаления. Чтобы удалить эту папку, можно воспользоваться популярной утилитой Unlocker
. Эта утилита удалит любую директорию из Windows 10
. Саму утилиту можно вызвать через контекстное меню проводника, выбрав при этом удаляемую директорию.
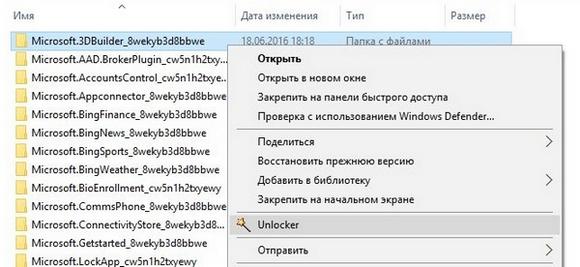
Саму директорию можно найти по такому адресу в проводнике «C:\Users\Alexander\AppData\Local\Packages
», где «Alexander
» — это имя пользователя Windows 10. После удаления директории перезагрузите ПК и снова пользуйтесь переустановленным браузером.
Как убрать рекламу в Microsoft Edge
Теперь можно перейти к вопросу о том, как заблокировать рекламу в браузере от Майкрософта. Только представьте себе – никаких надоедливых роликов и баннеров! И всё это благодаря расширениям для браузеров с функцией блокировки. Наиболее популярной программой сегодня является Adguard. Что же она может дать пользователю?
Помимо блокировки рекламы, программа позволяет устроить защиту также от онлайн-слежки и сайтов-мошенников, настроить родительский контроль. Это далеко не все функции расширения. Обо всех доступных настройках Adquard вы сможете узнать на официальном сайте, где вы собственно и сможете установить это прекрасное расширение https://adguard.com/ru/adblock-adguard-edge.html. Но всё же расскажем вам о некоторых из них:
Важно отметить ещё один большой плюс, который будет особо приятен для людей, у которых ограничен интернет-трафик – у вас больше не будут уходить мегабайты памяти на загрузку ненужной информации. Это существенно сэкономит предоставляемый провайдером трафик, следовательно, вам останется больше доступных мегабайт для просмотра действительно нужных и полезных ресурсов, сайтов
Microsoft Edge не запускается
На данный момент подавляющее большинство пользователей используют операционные системы компании Microsoft. Это обусловлено тем, что ОС Windows проста в использовании, где от пользователя требуется минимальное количество знаний и умений при работе с компьютером. Компания разрабатывает для комфорта специальные дополнительные программы, которые ещё более облегчают работу простого человека. Однако это не означает, что программный продукт компании не содержит ошибок и всегда способен корректно работать.
Функциональность и быстродействие Microsoft Edge действительно находятся на уровне. Однако молодой возраст приложения повлёк за собой ряд неполадок, которые привели к проблемам с запуском и производительностью. Разработчики стараются улучшать свой продукт и исправлять ошибки по мере возможности. Ну а пока существуют проблемы, при которых браузер не работает, нужно понимать, как с ними можно бороться. Именно об этом пойдёт речь ниже.
Как настроить Edge
В данном обозревателе можно с удобством пользоваться. Однако, для того чтобы максимизировать это удобство, нам необходимо внести несколько простых настроек. Рассмотрим их пошагово:
- Первое, что мы можем сделать, это переключить отображение программного интерфейса в светлый или темный вид. Для этого просто запускаем настройки программы, нажав кнопку, отмеченную на скриншоте цифрой «1», и убираем пункт, обозначенный цифрой «2».
- В результате нам станет доступна настройка темы оформления, из которой мы можем выбрать один из двух вариантов. Давайте для разнообразия в дальнейшем рассматривать темный Microsoft Edge. Следующее, что мы можем сделать, это замена стартовой странички. Немного ниже имеется соответствующий пункт. После этого идет один очень важный момент, который предусматривает экспорт всех имеющихся закладок из любого браузера, установленного в системе. Мало того, мы можем даже перенести все закладки с другого компьютера. Для этого необходимо воспользоваться функционалом раздела, отмеченного на скриншоте.
- Для быстрого доступа к любимым веб страничкам мы можем также активировать показ панели избранного. Для этого перемещаем триггер во включенное состояние. Кроме этого, также присутствует возможность установки произвольной домашней странички (обозначена цифрой «2»).
- Важным моментом настройки нашего обозревателя можно считать установку каталога, в который будут скачиваться все файлы. При помощи обозначенного на скриншоте раздела мы можем вывести загруженный объект в любую часть ФС.
Говорить о возможностях и настройках данного обозревателя можно до бесконечности. Однако, наша задача – дать базовую информацию, а с остальными моментами вы будете разбираться уже самостоятельно.
Одно можно сказать точно: данная программа является отличным браузером, который стоит использовать по умолчанию! Дело в том, что продукт постоянно развивается, получает новые возможности и является частью самой операционной системы. В результате такая связка работает гораздо быстрее и стабильнее нежели сторонние обозреватели, устанавливаемые вами.
Почему Microsoft Edge не открывает страницы и как это исправить?

С выходом новой операционной системы Windows 10 пользователи получили и новый браузер – Microsoft Edge. Этот браузер показал себя с лучшей стороны, доказав, что программы для сети Интернет от разработчика ОС могут быть качественными. Однако с каждым новым обновлением у программы появлялись ошибки. Одной из таких ошибок является невозможность открыть сайт. Поэтому, если у вас Microsoft Edge не открывает страницы, стоит воспользоваться следующими рекомендациями.
Как и в предыдущих системах за открытие сайтов и загрузку локальных страниц отвечает файл hosts. Если в настройках браузера не установлено разрешение добавлять страницы в файл, их открытие будет невозможным.
Поэтому открываем браузер, вводим адрес about:flags. Откроется страницы настроек. Ставим отметку возле пункта «Allow localhost …».
Добро пожаловать
На нашем сайте размещены инструкции и программы, которые помогут вам абсолютно бесплатно и самостоятельно удалить навязчивую рекламу, вирусы и трояны.
Люблю я описывать разные решения, которые проверил на собственном опыте. Когда удалось решить какую-то проблему, и просто делишься этой информацией с другими людьми. Сегодня речь пойдет об очень неприятном вредоносном ПО, которое добавляет рекламу в браузер. После чего, браузер сам запускается при включении компьютера, и в нем открывается сайт с рекламой.
Я столкнулся с проблемой, когда сразу при включении компьютера автоматически открывался браузер Microsoft Edge и в нем загружался сайт exinariuminix.info и gameorplay.info. Где крутилась разная плохая реклама. Причем со звуком. Я разобрался в чем проблема, убрал эту рекламу и сейчас расскажу вам как это сделать.
Обратите внимание, что у вас при загрузке Windows может запускаться другой браузер. Например: Chrome, Firefox, Opera, Internet Explorer
Как я позже выяснил, все зависит от того, какой браузер у вас установлен по молчанию в настройках Windows.
И сайт с рекламой так же может быть другой. Думаю, это не имеет никакого значения.
В моем случае на компьютере установлена Windows 10, и лицензионный антивирус ESET NOD32, который каким-то образом пропустил это вредоносное, или правильнее наверное рекламное ПО.
Как оно может попасть на компьютер? Да как угодно. Скорее всего при установке какой-то программы, которая была изначально заражена. Вариантов очень много. Всегда старайтесь скачивать программы только с официальных сайтов. И внимательно устанавливайте. Убирайте лишние галочки.
Решение 5. Редактирование реестра (обновление после 1709)
Другой способ решения той же проблемы (разрешить расширения) — отредактировать реестр. Это решение рекомендуется для пользователей, на компьютерах которых не установлен GPE. Это будет выполнять те же функции, что и предыдущее решение. Однако вы все равно можете попробовать предыдущий вариант, который не сработал.
- Нажмите Windows + R , чтобы запустить приложение . Введите « regedit » в диалоговом окне и нажмите Enter.
- В редакторе реестра перейдите по следующему пути к файлу:
HKEY_LOCAL_MACHINE SOFTWARE Policies Microsoft MicrosoftEdge Extensions
- В правой части экрана вы увидите запись « Расширения включены »со значением DWORD, вероятнее всего,« 00000000 ». Дважды щелкните по нему и измените его значение на « 1 »..
Вы даже можете удалить значение реестра после его резервного копирования, щелкнув правой кнопкой мыши папку «MicrosoftEdge» (на панели навигации в левой части окна) и выбрав «Экспорт» ». Таким образом, вы всегда можете отменить изменения, если что-то пойдет не так, как ожидалось.
- После применения изменений перезагрузите компьютер и проверьте, решает ли это проблему.
Шаг 2. Переустановите через PowerShell
Если ваш браузер Edge установлен неправильно, это может означать, что он не работает или может возникнуть проблема с открытием. Чтобы исправить это, вы можете переустановить Microsoft Edge:
1) На клавиатуре нажмите кнопку Клавиша Windows и S в то же время, затем введите Powershell . Щелкните правой кнопкой мыши Windows PowerShell и выберите Запустить от имени администратора .
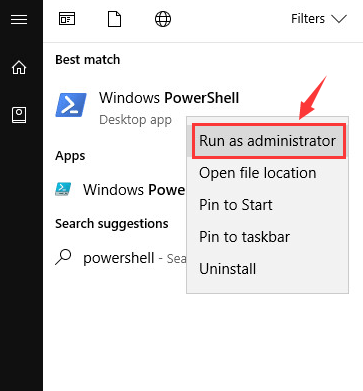
Когда будет предложено разрешение администратора, нажмите да продолжать.
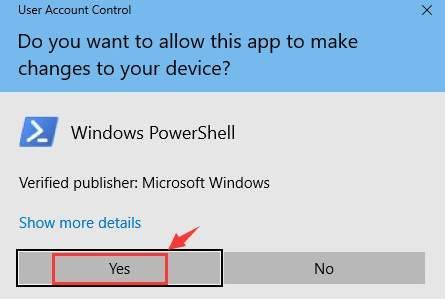
2) В окне PowerShell скопируйте и вставьте следующую команду:
Get-AppXPackage -AllUsers | Foreach {Add-AppxPackage -DisableDevelopmentMode -Register «$ ($ _. InstallLocation) AppXManifest.xml»}

3) Вы увидите всплывающее окно «Ход операции развертывания». Дождитесь завершения процесса. Затем попробуйте еще раз свой Edge.
Решение 5. Открепление с панели задач
Некоторые пользователи смогли избавиться от браузера, просто открепив его на своей панели задач, но сначала необходимо остановить его из диспетчера задач, чтобы открепить его. Для этого:
- Нажмите «Windows ‘ + « X », чтобы открыть меню. и выберите в списке «Диспетчер задач» .
- В диспетчере задач щелкните список «Процессы» и затем щелкните Microsoft Edge из запущенных в данный момент процессов.
- После нажатия на Microsoft Edge нажмите кнопку «Завершить задачу» , чтобы завершить ее выполнение в фон.
- После этого закройте диспетчер задач и нажмите «Windows ‘ + «E» , чтобы запустить проводник Windows.
- Перейдите в следующее место, чтобы получить доступ к браузеру Microsoft Edge..
C: ProgramData Microsoft Windows Start Menu Programs
- Щелкните правой кнопкой мыши параметр «Microsoft Edge» . из списка и нажмите кнопку «Открепить с панели задач» .
- Вы также можете сделать это, выполнив поиск Microsoft Edge в строке поиска Windows и щелкнув правой кнопкой мыши значок Microsoft Edge там.
- После удаления Edge с панели задач проверьте, все ли в браузере работает в фоновом режиме.
Изменение браузера Кортаны по умолчанию
Windows 10 упакована с виртуальным помощником по имени Кортана . Это очень полезно и помогает эффективно организовывать и выполнять повседневные рутинные задачи. Однако, как и все другие продукты Microsoft, Cortana также использовала Microsoft Edge в качестве браузера по умолчанию для выполнения своих задач, но вы можете использовать Chrome вместо Microsoft Edge.
Создание новой учётной записи
Если очистка мусора не решила проблему с загрузкой, попробуйте другой способ, восстанавливающий полную работоспособность браузера. Вам нужно создать новую учётку, тогда Edge останется тот же, но его настройки будут полностью обнулены. Вы получите совершенно чистый браузер, такой, каким он был при его первой установке вместе с Windows 10. Для этого следуйте пошаговой инструкции.
- Зайдите в «Параметры» (под кнопкой «Дополнительно» в правом углу сверху).
- Найдите там ссылку «Параметры учётной записи» и откройте через неё окно настроек.
- Далее кликните на «Семья и другие пользователи», затем «Добавить пользователя».
- Чтобы не изобретать почту и телефонный номер, нажмите «У меня нет данных для входа этого человека».
- Пропустите предложения о создании учётки онлайн.
- Выберите «Добавить пользователя без учётной записи Microsoft ».
- Откроется окошко, там внесите требуемые сведения на пользователя.
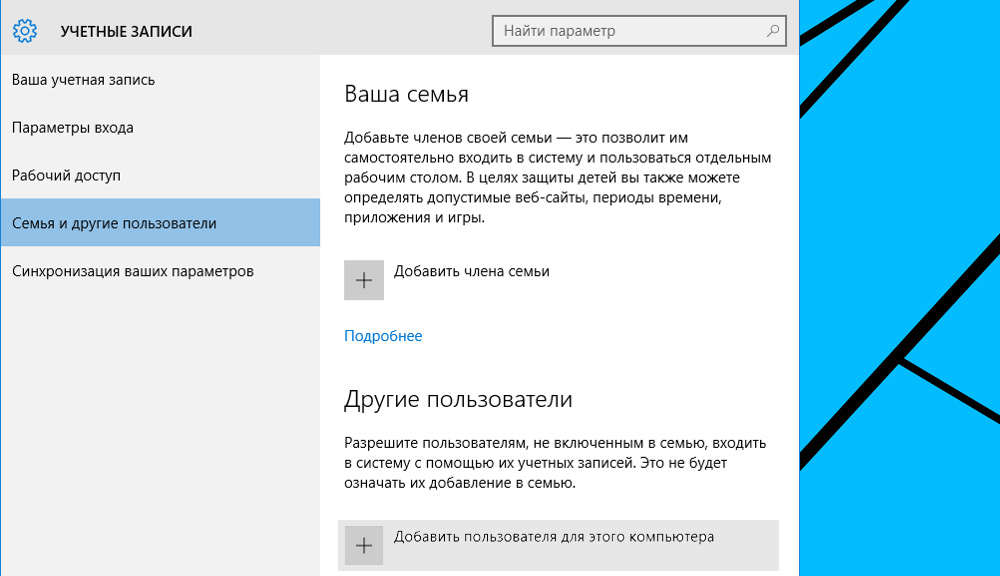
У вас образовался ещё один пользователь, браузер на его записи будет абсолютно обновлённый, без всевозможных сведений, находящихся у вас в истории и без настроек. Работоспособность браузера будет ускорена, так как его загрузке ничего не мешает.
Edge Blocker: блокируем запуск браузера Microsoft Edge
Б локирование или ограничение доступа к браузеру является одной из первоочередных задач при настройке родительского контроля, однако с Microsoft Edge в Windows 10 всё может оказаться не так просто. Некоторыми пользователями Windows 10 утверждается, что блокирование запуска Edge в рамках конкретной учётной записи не предусмотрено разработчиками.
Мы не стали проверять, так ли это или нет, если у вас есть нужда в использовании родительского контроля, сделать это вы можете и сами, а вместо этого решили предложить вашему вниманию простую утилиту Edge Blocker.
Как нетрудно догадаться, предназначается она для блокирования запуска браузера Microsoft Edge. Утилита не требует установки, имеет простейший интерфейс, представленный небольшим прямоугольным окошком с двумя кнопками, одна из которых служит для блокирования, а другая для разблокирования браузера. Текущий статус обозначается цветом логотипа: голубой — разблокировано, серый с розовым полукольцом вокруг— заблокировано.
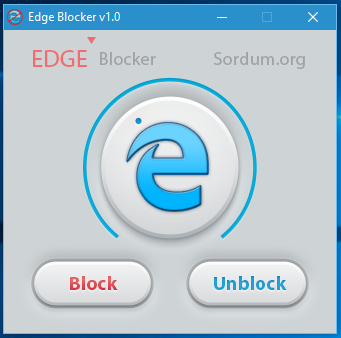
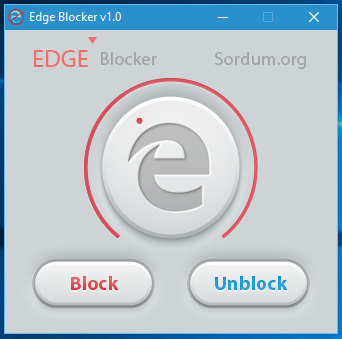
У Edge Blocker также есть пара интересных особенностей. Если запустить утилиту от имени администратора, запуск обозревателя будет заблокирован для всех пользователей, чтобы ограничить доступ к Edge конкретному пользователю, утилиту нужно запускать из его учётной записи. Держать Edge Blocker запущенной постоянно необязательно, все попытки открыть браузер после нажатия кнопки «Block» будут завершаться автоматическим завершением его процесса.
Что такое UAC и зачем он нужен
Если у пользователя возникает рассмотренная ошибка, то на его компьютере отключен UAC. Многие это делают, так им не нравится подтверждать каждое значительное действие на ПК.
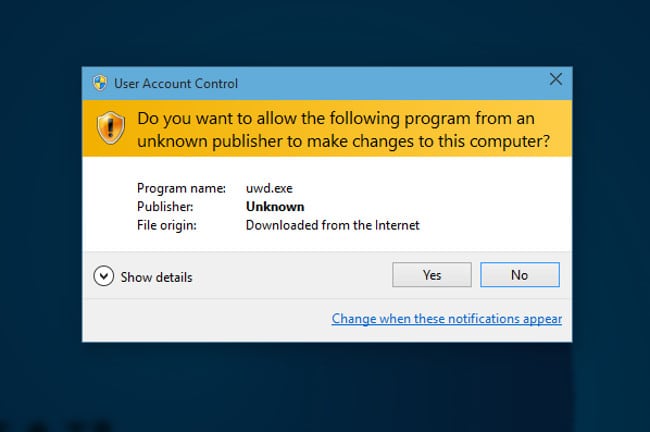
Однако функция UAC является крайне полезной. Она защищает компьютер и данные, хранящиеся на нем, от несанкционированного использования. То есть благодаря ей значительно снижается риск установки вредоносного программного обеспечения.
В виду этого всем пользователям Windows настоятельно рекомендуется держать соответствующий стандартный компонент операционной системы во включенном состоянии.
Новый браузер Microsoft Edge работает без особых проблем, но он страдает от ошибок, которые в большинстве своем связаны с его незрелостью. Если вы наблюдаете внезапные сбои, снижение производительности, или Edge просто не запускается, попробовать решить любую из этих проблем можно путем переустановки браузера.
Многие пользователи Windows 10 уже успели познакомиться с процедурой с помощью PowerShell. К сожалению, этот вариант не работает с Edge, поскольку браузер является непосредственной частью операционной системы. Кроме того, в отличие от Internet Explorer, настройки Microsoft Edge не могут быть сброшены к значениям по умолчанию. Точнее вы можете сделать сброс браузера, но для этого придется поработать ручками и снова обратиться за помощью к консоли PowerShell.
Прежде чем начать, выполните приведенные ниже рекомендации (если ничего из этого не поможет, тогда уже приступайте к переустановке браузера):
Откройте настройки Edge и очистите данные браузера (файлы cookie, кэш, журнал и т.д.). Проверьте, помогло ли это решить вашу проблему.
Если Edge падает или зависает, переключитесь на локальный профиль с учетной записи Microsoft или наоборот. Проверьте, помогло ли это решить вашу проблему.
Создайте новую учетную запись пользователя. В этом случае браузер будет доступен в свежем состоянии.
Переустанавливаем Microsoft Edge
ВНИМАНИЕ
| Процедура предназначена для опытных пользователей; автор блога не несет никакой ответственности за любой возможный ущерб. Перед началом создайте точку восстановления системы
Также имейте в виду, что вы можете потерять ваши избранные сайты, а также историю посещенных страниц.
1.
Закройте Microsoft Edge, если он запущен.
2.
Откройте проводник и перейдите в C:\Users\Ваше имя пользователя\AppData\Local\Packages
3.
Найдите папку Microsoft.MicrosoftEdge_8wekyb3d8bbwe
и удалите ее. Данная папка защищена и, не сделав себя ее владельцем, вы не сможете удалить ее. Дабы упростить этот процесс, вы можете воспользоваться бесплатной утилитой . Установите программу, щелкните правой кнопкой мыши на папке, в контекстном меню выберите «Получить доступ/Восстановить права». Дождитесь появления окна подтверждения с текстом «Получен полный доступ к файлу/папке», а затем удалите папку Microsoft.MicrosoftEdge_8wekyb3d8bbwe обычным способом.
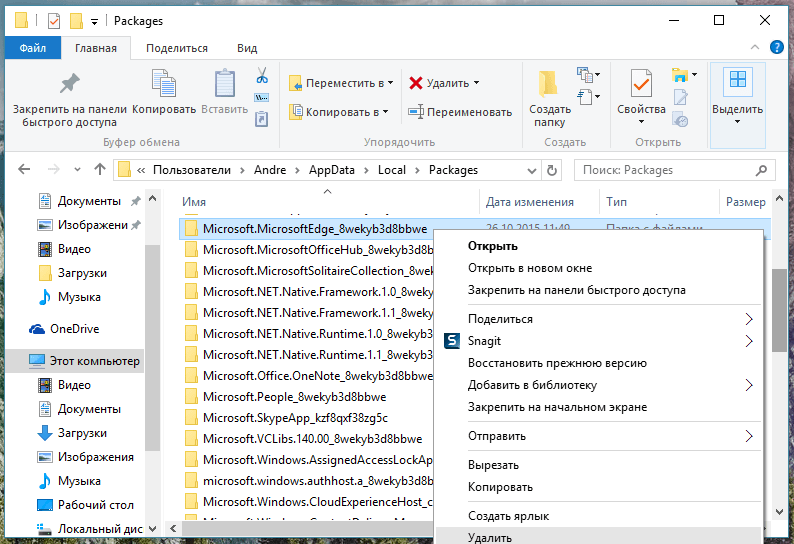
4.
Перезагрузите компьютер.
5.
Запустите PowerShell с правами администратора.
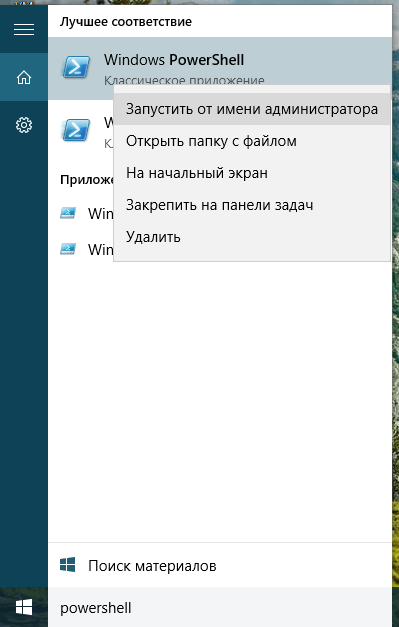
6.
Введите следующую команду и нажмите Enter:
cd C:\Users\Ваше имя пользователя
7.
Наконец, введите эту команду и нажмите Enter:
Get-AppXPackage -AllUsers -Name Microsoft.MicrosoftEdge | Foreach {Add-AppxPackage -DisableDevelopmentMode -Register «$($_.InstallLocation)\AppXManifest.xml» -Verbose}
Команда инициализирует переустановку браузера. В случае успеха операции вы увидите следующий экран:
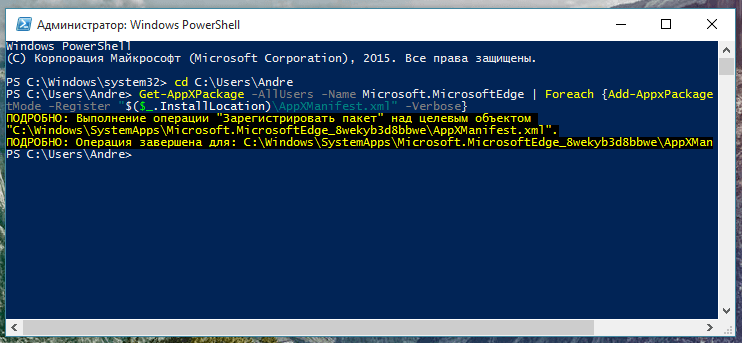
8.
Перезагрузите компьютер еще раз.
Теперь браузер должен начать работать без каких-либо проблем.
Отличного Вам дня!
Решение 3. Удаление Microsoft Edge с помощью реестра
Этот метод выше технически изменяет браузеры по умолчанию, чтобы избежать столкновения краев. Тем не мение; если вы хотите полностью удалить Edge; (что мы бы не рекомендовали) причина того, что Edge — это надежное приложение с пользовательским интерфейсом и основная часть Windows 10. Поэтому; его нельзя удалить традиционными методами. А поскольку вы изменили браузеры по умолчанию; это все равно не помешало бы; но если вы все же хотите продолжить, выполните следующие действия.
Откройте командную строку от имени администратора и введите powershell , а затем введите, чтобы переключить cmd на PS . Один раз сделал; введите
Get-AppxPackage
Здесь должны быть перечислены все установленные приложения и основные функции Windows 10. Прокрутите вниз и найдите одно с Microsoft.MicrosoftEdge, скопируйте его (вы можете использовать мышь, чтобы выделить полное имя, а затем нажать Ctrl + C, чтобы скопировать его) или запишите PackageFullName, которое будет меняться в зависимости от сборки Windows 10, которую вы используете. . Для RTM-версии, выпущенной в июле, это:
Get-AppxPackage Microsoft. MicrosoftEdge_20.10240.16384.0_neutral__8wekyb3d8bbwe | Remove-AppxPackage
OR
Get-AppxPackage * edge * | Remove-AppxPackage
Это должно удалить приложение. Кроме того, вы можете перейти к месту установки приложений Windows:
C: Windows SystemApps
И щелкните правой кнопкой мыши папку Microsoft Edge, Microsoft.MicrosoftEdge_8wekyb3d8bbwe, и выберите «Свойства», где вы можете установить для папки и всего ее содержимого значение «Только для чтения» (убедитесь, что в поле для флажка отображается галочка, а не квадрат). Это предотвратит внесение изменений в папку Windows.
Затем вы можете открыть папку и переименовать исполняемые файлы Microsoft Edge (MicrosoftEdge.exe и MicrosoftEdgeCP.exe) и/или удалить их.
Способы решения проблемы с запуском Microsoft Edge
В результате попыток вернуть работоспособность браузера на Windows 10 могут появиться новые неполадки. Поэтому нужно быть предельно внимательным при выполнении приведённых инструкций и на всякий случай создать точку восстановления Windows.
Способ 1: Очистка от мусора
В первую очередь, проблемы запуском Edge могут возникать из-за накопившегося мусора в виде истории посещений, кэша страниц и пр. От всего этого можно избавиться через сам браузер.
- Откройте меню и перейдите в «Настройки».
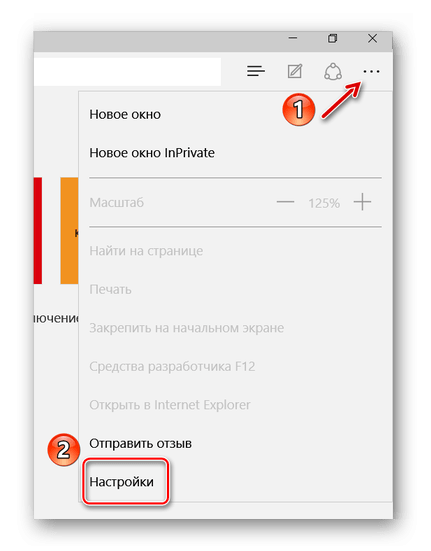
Там нажмите кнопку «Выберите, что нужно очистить».
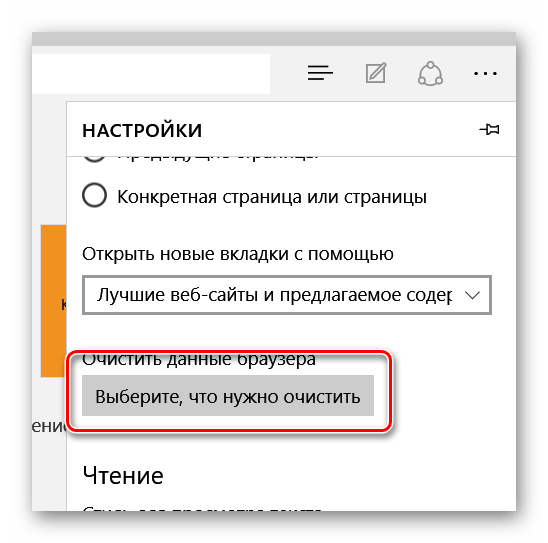
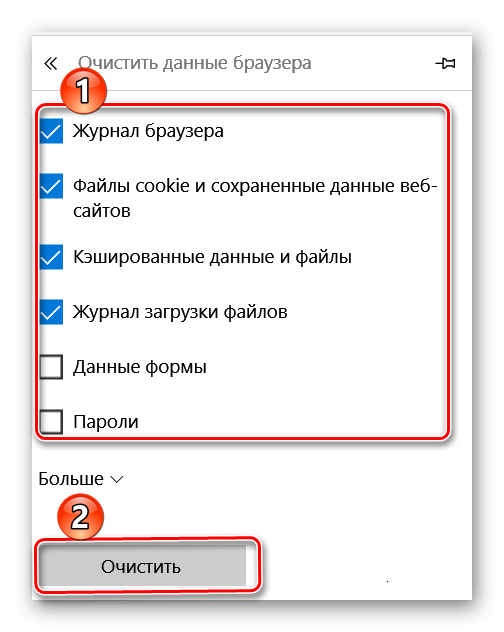
Если браузер не открывается, то на помощь придёт программа CCleaner. В разделе «Очистка» есть блок «Microsoft Edge», где тоже можно отметить нужные пункты, а затем запустить очистку.
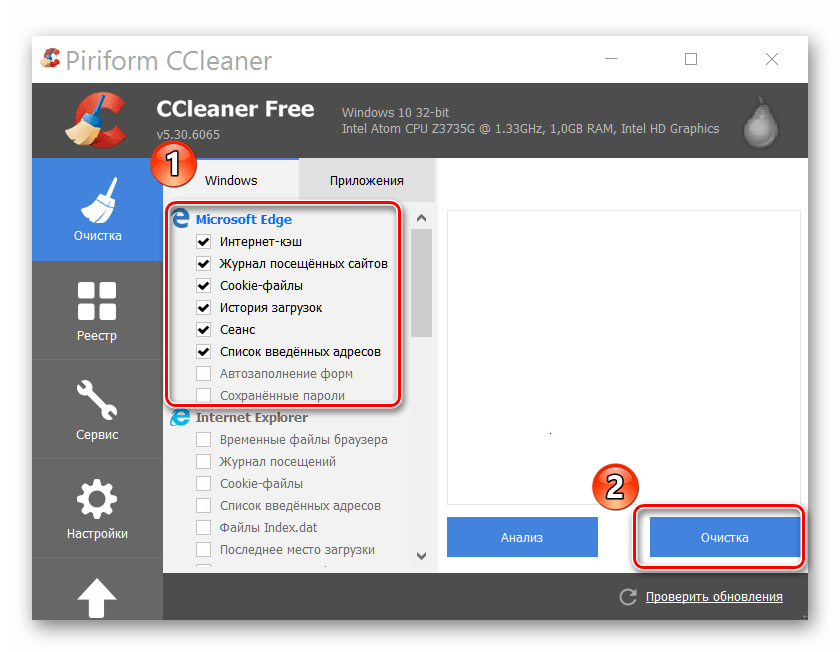
Способ 2: Удаление директории с настройками
Когда просто удаление мусора не помогает, можно попробовать очистить содержимое папки с настройками Edge.
- Включите отображение скрытых папок и файлов.
- Перейдите по следующему пути:
Найдите и удалите папку «MicrosoftEdge_8wekyb3d8bbwe». Так как. на ней стоит системная защита, придётся воспользоваться утилитой Unlocker.
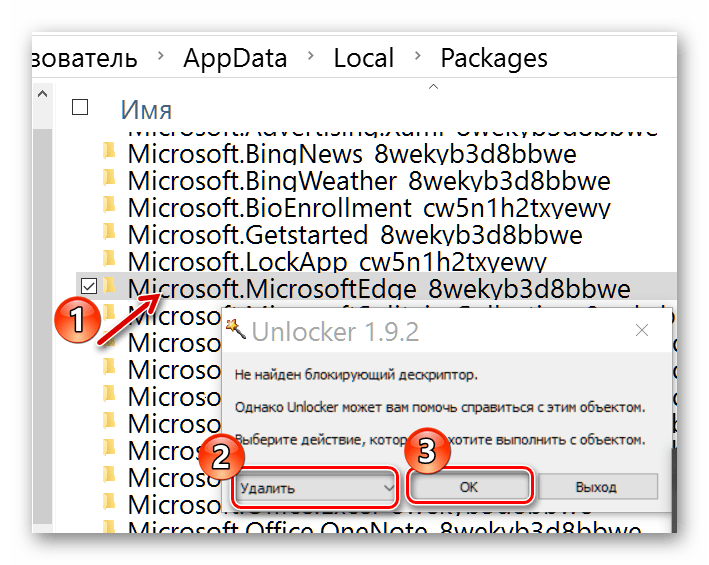
Перезагрузите компьютер и не забудьте снова скрыть папки и файлы.
Способ 3: Создание новой учётной записи
Другое решение проблемы заключается в создании новой учётной записи в Windows 10, на которой будет Microsoft Edge с первоначальными настройками и без каких-либо лагов.
Правда, такой подход будет не для всех удобен, т.к. для использования обозревателя придётся заходить через другую учётку.
Способ 4: Переустановка браузера через PowerShell
Windows PowerShell позволяет управлять системными приложениями, коим является Microsoft Edge. Через эту утилиту можно полностью восстановить браузер.
- Найдите PowerShell в перечне приложений и выполните запуск от имени администратора.
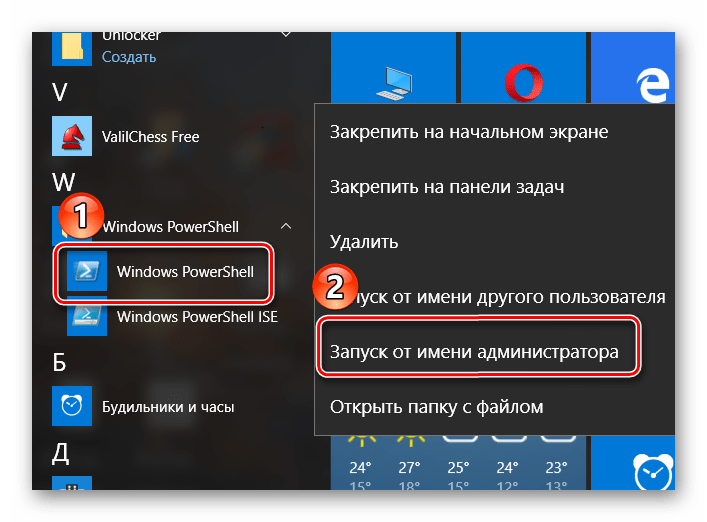
Пропишите следующую команду:
Где «Пользователь» – имя Вашей учётной записи. Нажмите «Ввод».

Теперь вбейте следующую команду:
Get-AppXPackage -AllUsers -Name Microsoft.MicrosoftEdge | Foreach
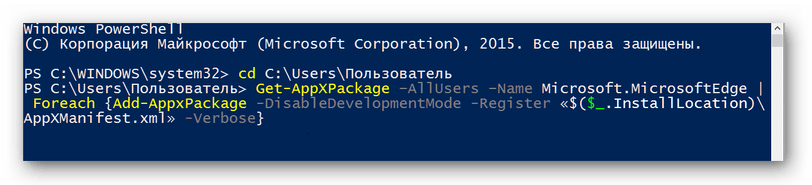
После этого Microsoft Edge должен сброситься до первоначального состояния, как при первом запуске системы. А раз он работал тогда, значит, будет работать и сейчас.
Разработчики неустанно трудятся над исправлением проблем в работе браузера Edge, и с каждым обновлением стабильность его работы значительно повышается. Но если он почему-то перестал запускаться, то всегда можно почистить его от мусора, удалить папку с настройками, начать использовать его через другую учётную запись или полностью восстановить через PowerShell.
Решаем проблему
Как и в предыдущих системах за открытие сайтов и загрузку локальных страниц отвечает файл hosts. Если в настройках браузера не установлено разрешение добавлять страницы в файл, их открытие будет невозможным.
Поэтому открываем браузер, вводим адрес about:flags. Откроется страницы настроек. Ставим отметку возле пункта «Allow localhost …».
Перезагружаем браузер. Если данные способ не помог решить проблему, стоит запустить командную строку с правами администратора. Для этого кликаем «Пуск» и выбираем «Командная строка (администратор)». Далее задаём команду: «CheckNetIsolation LoopbackExempt -a -n=Microsoft.MicrosoftEdge_8wekyb3d8bbwe».
На данный момент подавляющее большинство пользователей используют операционные системы компании Microsoft. Это обусловлено тем, что ОС Windows проста в использовании, где от пользователя требуется минимальное количество знаний и умений при работе с компьютером. Компания разрабатывает для комфорта специальные дополнительные программы, которые ещё более облегчают работу простого человека. Однако это не означает, что программный продукт компании не содержит ошибок и всегда способен корректно работать.
Функциональность и быстродействие Microsoft Edge действительно находятся на уровне. Однако молодой возраст приложения повлёк за собой ряд неполадок, которые привели к проблемам с запуском и производительностью. Разработчики стараются улучшать свой продукт и исправлять ошибки по мере возможности. Ну а пока существуют проблемы, при которых браузер не работает, нужно понимать, как с ними можно бороться. Именно об этом пойдёт речь ниже.
Все браузеры со временем начинают работать медленнее и дольше загружаться. Это вызвано тем, что пока приложение работает, в нём накапливается мусор — история посещений, кэш страниц, cookie и т.д. Если не принимать никаких действий, то производительность снижается. Исправить ситуацию можно несколькими способами.
Средствами браузера:
- Открываем Microsoft Edge.
- Переходим в параметры браузера.
- В блоке «Очистить данные браузера»
нажимаем «Выберите, что нужно очистить»
. Откроется дополнительное окно, где отметим те элементы, которые собираетесь удалить. Стоит отметить, что при очистке «Данные формы»
и «Пароли»
, у вас исчезнут сохранённые пароли и автозаполнение форм, поэтому не рекомендуется этого делать без особой необходимости. - После выбора нажимаем на кнопку «Очистить»
. Приложение избавлено от мусора и его скорость работы должна вернуться в нормальное состояние.
CCleaner:
- Открываем CCleaner .
- Сразу будет доступна для просмотра нужна нам вкладка «Очистка» .
- Проверяем, все ли компоненты браузера выбраны для удаления. Увидеть их можно, найдя название Microsoft Edge.
- Очистка производится нажатием по аналогичной кнопке.
Стоит учесть, что утилита удаляет мусор не только из выбранного браузера, а из всех программ, которые отмечены, будьте внимательны.
Способы просмотра загрузок в Microsoft Edge
Существует как минимум два способа попадания в список загрузок. Первый – через специальный значок на панели инструментов и второй – при помощи комбинации клавиш.
Для того, чтобы посмотреть загрузки браузера Edge комбинацией клавиш, нужно нажать кнопки “CTRL” + “J” на клавиатуре.
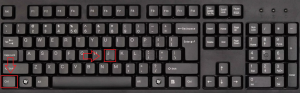
Кнопки ctrl+j на клавиатуре
После этого в правой части окна отобразится панель “Скачивания”, где можно будет наблюдать текущие, а также выполненные ранее загрузки.
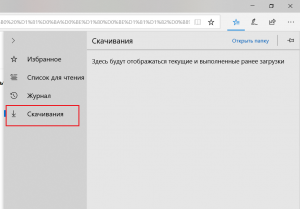
Панель загрузки в браузере Edge
Чтобы открыть окно загрузок через панель инструментов, нужно нажать кнопку “Центр”.
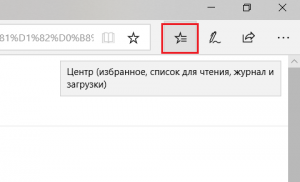
Кнопка “Центр” на панели инструментов
Через нее вы получите доступ к Избранному, журнал посещений и к загрузкам.





![3 способа принудительного удаления или отключения microsoft edge в windows 10 [it works!] - xaer.ru](http://u-tune.ru/wp-content/uploads/1/3/f/13f4142791af39f800bdda6b3d7423bd.jpeg)




![3 способа принудительного удаления или отключения microsoft edge в windows 10 [it works!]](http://u-tune.ru/wp-content/uploads/d/e/9/de910c1018492f9c2f7b6c9382f053e7.png)


![Microsoft edge не работает в windows 10 [пошаговое руководство] - исправлять 2022](http://u-tune.ru/wp-content/uploads/6/c/5/6c5f4aded3a751bb9851c440a2e569f5.jpeg)




















