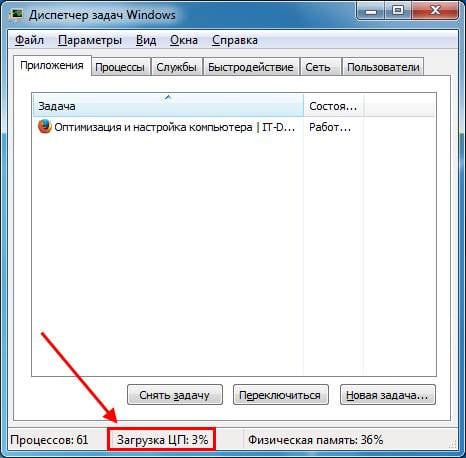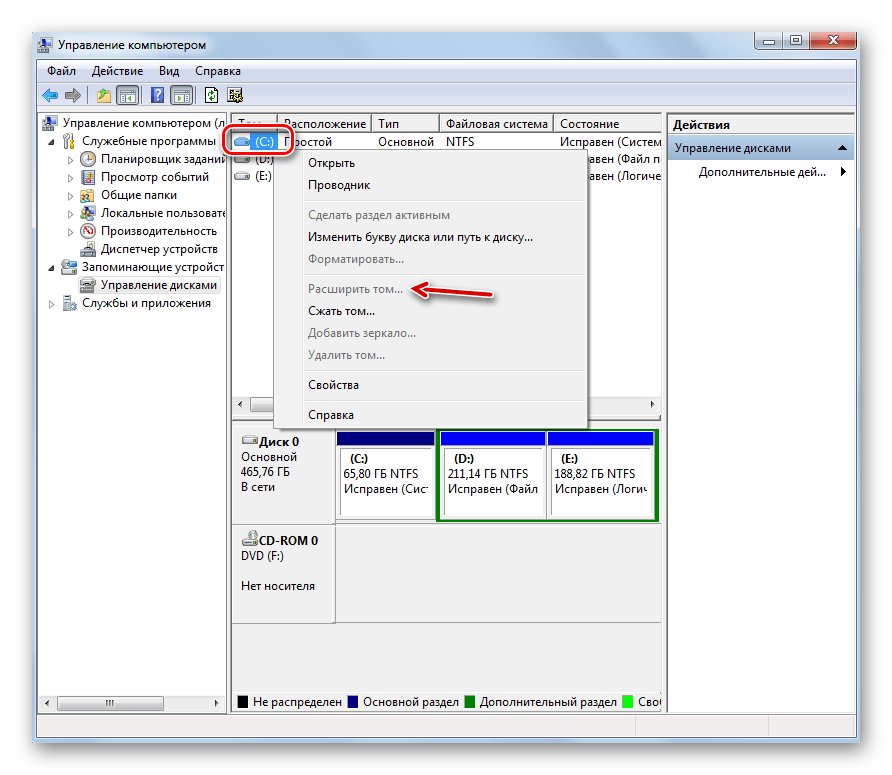Улучшаем общее быстродействие “семерки”
Отключение ненужных служб
Как ускорить загрузку Windows 7 мы выяснили, теперь разберемся с ускорением работы. Начнем с отключения неиспользуемых служб, которые работают в фоновом режиме, занимают системные ресурсы, но никакой реальной пользы вам не приносят.
Вот краткий список служб, которые практически не нужны на домашних компьютерах:
- Windows CardSpace;
- Биометрическая служба Windows;
- Вспомогательная служба IP (если не используются сети IPv6);
- Вторичный вход в систему;
- Диспетчер удостоверения сетевых участников;
- Журналы и оповещения производительности;
- Сборщик событий Windows;
- Политика удаления смарт-карт;
- Служба ввода планшетного ПК;
- Сетевой вход в систему;
- Факс;
- Смарт-карта;
- Хост библиотеки счетчика производительности.
Для перехода к программе управления службами вбейте строку поиска Пуска команду services.msc. Откройте файл.
Правым кликом раскройте контекстное меню отключаемой службы. Выберите свойства.
Здесь вам будет нужно изменить тип запуска на “отключена”. Это делается на вкладке “Общие”.
После отключения всех ненужных служб перезагрузите компьютер.
Отключение визуальных эффектов
Если высокая производительность системы для вас важнее привлекательного дизайна, можно изменить или полностью отключить визуальные эффекты. Для этого откройте свойства папки Компьютер ->>
Дополнительные параметры системы ->> вкладку “Дополнительно” и нажмите “Параметры” в разделе “Быстродействие”.
Во вкладке “Визуальные эффекты” установите переключатель на “Обеспечить наилучшее быстродействие”. Или по своему выбору снимите флажки с отдельных пунктов.
Избавление от мусора
Со временем в системном разделе жесткого диска скапливаются много мусора – остатков программ после удаления, различных журналов, отчетов, временных файлов и прочего балласта
Залежи этого “добра” тормозят ваш компьютер очень и очень ощутимо, поэтому от них важно регулярно избавляться
Откройте папку “Компьютер” и свойства системного диска.
Во вкладке “Общие” кликните кнопку “Очистка диска”.
Чтобы удалить больше мусора, нажмите “Очистить системные файлы”.
Отметьте то, от чего хотите избавиться и щелкните OK. Через 2-5 минут мусора в системе не останется.
Из вкладки “Дополнительно” окна очистки диска можно перейти к деинсталляции неиспользуемых программ и удалению старых точек восстановления.
Проделав всё это, вы полностью очистили систему от балласта и облегчили ей работу и запуск. Периодический повтор таких “гигиенических процедур” – и есть альтернатива переустановке начавшей тормозить системы.
Нахождение и удаление вирусов
Если проблемой загрузки ЦП является вирус, то его можно отследить в диспетчере или же программой Process Explorer. Вирусы часто маскируются под системные процессы, чтобы пользователь не мог их удалить. Чаще всего этим процессом является svchosts.exe, что создаёт проблемы с распознаванием в нём вируса, даже опытному пользователю.
Чтобы распознать вирусы, нужно загрузиться в «Безопасном режиме».
Если у вас Windows XP, 7 – следует при загрузке ПК нажимать F8, чтобы появилось «чёрное» окно, в котором выберете загрузку в «Безопасном режиме».
Windows 8, 8.1, 10 – требуется нажать Win+R, ввести команду msconfig, перейти в раздел «Загрузка», кликнуть по OC Windows и установить галочку «Безопасный режим», сохранить и перезапустить ПК.
После того, как попали в «Безопасный режим» можно начинать проверку на вирусы. В интернете существует достаточно программ, которые проверяют ПК на вирусы без установки. Одна из таких Dr.Web Cureit. Это может помочь снять нагрузку.
Как ускорить загрузку Windows 7
«Как ускорить загрузку Windows 7». Несомненно ОС Windows 7 намного лучше своих предшественниц, но к сожалению она работает не намного быстрее. Те кто до сих пор используют старые компьютеры, не могут получить хорошую производительность из-за аппаратных требований системы. Конечно существует масса факторов способных замедлить производительность. Сегодня мы рассмотрим как ускорить загрузку Windows 7.
Повышение скорости загрузки
Для увеличения скорости загрузки Windows 7, потребуется сделать несколько не сложны настроек.
- Повышение скорости загрузки Нажмите «Windows Key + R» — появится окно «Выполнить»
- Введите «msconfig» — «Enter» — откроется окно настройки системы
- Откройте закладку «Boot» — с правой стороны вы увидите «Time out» по умолчанию он установлен на 30.
- Если вы пользуетесь только одной ОС, то значение можно установить 0, если же используете более одной ОС, то ставьте значение 3.
- Поставьте галочку напротив «No GUI Boot»
- Далее нажмите «Advanced Options»
- Поставьте галочку напротив «Number of Processor» («Количество процессоров») и поставьте количество процессоров на компьютере.
- Нажмите «ОК»
- Далее нажмите «Применить» и снова «ОК».
Для улучшения, а точнее ускорения производительности также можно сделать следующее:
Отключите ненужные визуальные эффекты
- «Пуск» — «Мой компьютер» — «Свойства»
- На левой панели выберите «Дополнительные параметры системы»
- Закладка «Дополнительно» — раздел «Производительность» — кнопка «Настройки» — «Особые»
- Здесь отключите все эффекты, которыми вы не пользуетесь
- Перезагрузите компьютер
Удалить из меню автозагрузки ненужные элементы
Известно, что некоторые приложения, установленные вами способны автоматически добавляться в автозагрузку. И это может стать причиной долгого запуска Windows. Исправить проблему очень легко, достаточно удалить из автозапуска нежелательные программы:
«Windows Key + R» — «msconfig» — «Автозагрузка» ( Startup) — уберите галочки с приложений, которыми вы не пользуетесь.
Дефрагментация дисков
Дефрагментация позволяет улучшить время доступа к файлам, организуя место расположения файлов и управляя свободным пространством. Если у вас хранится много данных, то следует часто запускать дефрагментацию. Но для начала удалите все ненужные файлы с компьютера.
«Мой компьютер» — кликните правой кнопкой мыши на необходимом диске и нажмите «Свойства» -в появившемся диалоговом окне выберите вкладку «Сервис» — в разделе дефрагментация кликните «Выполнить дефрагментацию»
Дефрагментация может занять некоторое время, в зависимости от количества данных и размера разделов.
Дефрагментация дисков
Чем различаются виды памяти: оперативная, физическая, видеопамять
Центральный процессор компьютера производит свои операции с данными, хранящимися только в оперативной памяти. В неё загружается исполняемый модуль, здесь же хранятся текущие данные и промежуточные результаты вычислений. Практически каждая операция, выполняемая компьютером, подразумевает обращение к оперативной памяти. Именно по этой причине недостаточное количество свободного пространства ОЗУ приводит к замедлению, а то и полной остановке работы системы.
Существует несколько подходов к классификации запоминающих устройств, используемых в компьютере. Оперативная память получила своё название из-за высокой скорости работы и зависимости от внешних источников энергии. Любой сбой в электропитании приводит к сбросу данных ОЗУ, поэтому для долгосрочного хранения информации используется ПЗУ (постоянная память) — энергонезависимая, но более медленная. С развитием технологий это деление становится во многом условным, поскольку скорость современных ПЗУ, например, твердотельных дисков, сравнима с быстродействием ОЗУ. Кроме того, для более экономного расхода оперативной памяти Windows 7 использует зарезервированную часть жёсткого диска, получившую название «виртуальная память».
Часть оперативной памяти постоянно используется для вывода изображения на монитор. Это ресурсоёмкие и однотипные операции, поэтому производители посчитали оправданным физическое выделение под эти цели части ОЗУ. В отличие от традиционных планок оперативной памяти, которые можно заменить на другие, выделенная часть является несъёмной, поэтому получила собственное название: «видеопамять».
Иногда используется термин «физическая память» для обозначения оперативной памяти, используемой «по профилю», то есть не видеопамять и не виртуальная память. Наличие незанятой именно этой части ОЗУ является критичным для работы центрального процессора.
Если проблемой является процесс svchost.exe
Тут есть два возможных варианта:
- Системный процесс svchosts.exe нагружает систему
- Под svchosts.exe маскируются вирусы
Для начала стоит разобраться какой из двух вариантов у вас. Первое, что можно сделать – это посмотреть в «Диспетчере задач» нет ли других подозрительных процессов, если нашли что-то не внушающее доверия, то стоит воспользоваться программой AVZ.
Скачайте и запустите программу AVZ. Перейдите в «Сервис/Диспетчер процессов» там будут показаны все процессы запущенные на компьютере. Главное преимущество AVZ в том, что программа помечает системные процессы зелёным цветом. Т.е. следует присмотреться нет ли процесса svchosts.exe, который окрашен в чёрный цвет.
Если же никаких сторонних процессов не обнаружено, то можно попробовать отключить автоматическое обновление Windows.
Чтобы отключить обновления, нужно попасть во вкладку «Службы», проще всего нажать Win+R, в появившемся окне написать services.msc и нажать «Ок». В открывшемся окне найти строку «Центр обновления Windows», щёлкнуть на ней дважды мышкой и выбрать «Тип запуска» — Отключена, и ниже нажать кнопку «Остановить». Затем сохраняем настройки и перезапускаем ПК.
Автозагрузка
Время до полной готовности рабочего стола у нас составило 84 секунды. То есть рабочий стол показался, но полноценно работать можно только через 84 с. Для сокращения этого времени можно разобраться с программами в автозагрузке.
Можно воспользоваться встроенным средством Конфигурация системы. Найти эту полезнейшую утилиту можно поиском в меню Пуск
Переходите на вкладку Автозагрузка и упорядочиваете все там снимая галочки на против программ. Про это ниже
Скачиваем и распаковываем архив.
Запускаем autoruns.exe и переходим на вкладку Logon
На рисунке выше представлены все программы которые загружаются сразу при старте операционной системы. Для сокращения времени готовности рабочего стола нам необходимо уменьшить их количество.
Оставляем программы которые нам действительно нужны в первые секунды работы и системные программы. К системным относятся программы производитель которых является Microsoft, Intel, AMD, NVIDIA, Realtek и другие. То есть программы и драйвера для устройств без которых нормальное функционирование компьютера не возможно.
Если вы не знаете за что отвечает программа можно воспользоваться поиском в Google или Яндекс или вообще не трогать это программу.
После всех манипуляций у нас получилась следующая картина
Под нож пошли распределенные вычисления (так как они все равно будут стоять в паузе до простоя компьютера), утилиты от Seagate, Acronis, Punto Switcher. Погода (гаджеты рабочего стола) нас тоже не интересуют сразу после включения компьютера вместе со Skype и PicPick.
После того как сняли необходимые галочки (исключили программы из автозагрузки) просто закрываем Autoruns.
Некоторые программы (например TeamViewer) нужно отключить в настройках самой программы
После перезагрузки открываем еще раз Auroruns и проверяем отключенные программы
Если какая-либо утилита снова прописывает себя в автозагрузке, то необходимо отключить ее в настройках. В нашем случае это автоматический переключатель клавиатуры — Punto Switcher
И Dropbox
Так же хорошо проверить раздел Автозагрузка в меню Пуск. Все лишнее оттуда убираем
Punto Switcher убрал, Evernote оставил как необходимую программу делающую мою память идеальной.
После зачистки автозагрузки перезагружаемся и проверяем время загрузки
Оставив 9 программ из 19 в автозагрузке удалось сократить время готовности рабочего стола до 40 секунд и общее время загрузки Windows до 88 с.
Программные причины перегрузки
Получить 100% нагрузки на процессор программным путем гораздо проще, чем аппаратным — нужно всего лишь ошибиться в настройках проверки антивируса или скачать несовместимую с новой системой программу.
Антивирусы и вирусы
Из всего списка причин возможных неполадок, приводящих к 100% загрузке процессора, чаще всего проблемы возникают с антивирусами. Проверки файлов в реальном времени — ресурсоемкая задача, которая при неправильных настройках может занять целую вечность.
На слабых компьютерах поможет установка облачного антивируса, вроде Panda Cloud Cleaner. Он гораздо более требователен к качеству интернета, но нагрузка на процессор минимальна.
В Windows 10 можно использовать встроенный Defender, для домашних задач его вполне достаточно.
Обратная сторона медали — вирусы на незащищенном ПК. Зловредные программы
Автоматическое обновление
Причиной перегрузки может стать неудачное обновление операционной системы или драйверов. Такие проблемы случались в 2015 году у пользователей бета-версий Windows 10, Для решения проблемы попробуйте установить разные версии драйверов, откатить обновления через точку восстановления системы или отключить их полностью.
- В Windows 7 и 8 автоматические апдейты можно отключить через «Центр обновлений» в контрольной панели. Чтобы попасть туда, нажмите Win+R и в появившейся строке наберите «control». Нажимаем Win+R, в появившейся строке набираем «control» и жмём «ОК»
- Дальше перейдите в раздел «Система и безопасность» — «Центр обновления». Переходим в раздел «Система и безопасность» — «Центр обновления»
- Выберите следующие пункты и нажмите «ОК».
В Windows 10 отключение обновлений не дает видимого эффекта защиты от перегрузки.
Фоновые приложения
Ряд программ для поддержки своего функционала работает в фоновом режиме. Например, Скайп и ЛибреОфис находятся в оперативной памяти постоянно, для быстрой загрузки. В некоторых ситуациях это может стать проблемой — например, при зависшей в фоне программе, которая занимает от половины до всех ресурсов компьютера.
Отключить фоновое приложение также можно в «Диспетчере задач», если навести курсором мыши на выбранное запущенное приложение и использовать кнопку «Снять задачу».
Видео — Загрузка ЦП 100 процентов, что делать на Windows 7,8,10?
- https://ocomp.info/protsessor-zagruzhen-na-100-i-tormozit.html
- https://pomogaemkompu.temaretik.com/1732571271837780587/kak-snizit-nagruzku-na-protsessor-esli-on-zagruzhen-na-100-protsentov/
- https://pc-consultant.ru/protsessory/zagruzka-cp-100-procentov-chto-delat-na-windows-7-8-10/
Как уменьшить нагрузку на ЦП: простые, но эффективные методы решения проблемы
Когда ПК начинает тормозить, а операции, раньше выполняемые моментально, теперь требуют много времени, высока вероятность того, что центральный процессор излишне загружен. Настоящая статья написала для того, чтобы помочь пользователям разобраться, как уменьшить нагрузку на ЦП.
Почему процессор перегружен?
При высоком уровне загрузки CPU производительность ПК падает. Как следствие, работа пользователя становится некомфортной, а включение и выключение приложений заметно замедляется. Причем, работая на пределе, компьютер может внезапно выключиться.
А это очень неприятно, если за ним долгое время работа велась без сохранений результата. Чтобы понять, как уменьшить нагрузку на ЦП, следует найти источник этой проблемы. Стандартные причины:
- На ПК запущено слишком много приложений одновременно.
- Зависла одна или несколько программ.
- Заражение операционной системы вирусами.
- Неподходящие или устаревшие драйвера.
- Недостаточная мощность системы охлаждения.
Если не решить эти проблемы в скором времени, а процессор будет продолжать свою работу на уровне загрузки в 100%, это может привести к выходу оборудования из строя. Проще всего обратиться к компьютерному мастеру, чтобы он «вылечил» вашу технику, но часто помогает и несложная самостоятельна настройка или ремонт.
Как уменьшить нагрузку на ЦП windows 7?
Итак, первый способ, который поможет справиться с проблемой. Закройте приложения, в которых вы не работаете в данный момент
Особое внимание стоит уделить графическим и видео-редакторам, браузерам с флэш-роликами и аудиопроигрывателями. Из 3D-игр тоже желательно выйти, дело в том, что подобные программы не всегда отключают свои функции при сворачивании, а продолжают работать, загружая CPU, ненужными для пользователя операциями
Перезагрузите компьютер или даже выключите его на 10-20 минут, если он непрерывно работает уже несколько дней. Отдых нужен не только людям, но и технике.
Как уменьшить нагрузку на ЦП, если предыдущие рекомендации не помогли? Попробуйте проверить компьютер на вирусы. Желательно провести полное сканирование и использовать для этой операции live-дистрибутивы антивирусных приложений, например, kureit. После сканирования удалите все зараженные файлы.
Проверьте жесткий диск на наличие ошибок. В windows это можно сделать при помощи специальных средств. Проще всего открыть командную строку и ввести туда chddsk C: /f /r.
Диспетчер задач
Как уменьшить нагрузку на ЦП при помощи диспетчера задач? Нажмите на клавиатуре сочетание ctrl + shift + esc. На экране отобразится диспетчер задач. Перейдите на вкладку «Процессы». Здесь напротив каждого приложения будет показана информация о том, сколько он потребляет оперативной памяти, как сильно загружает центральный процессор, и еще несколько столбцов.
Для завершения особо требовательного или зависшего приложения щелкните по нему левой кнопкой мыши, а затем ответьте утвердительно на вопрос, стоит ли закрыть программу. Если каких-то процессов в диспетчере задач не видно, значит, он запущен в режиме пользователя, а не администратора. Переместите курсор на кнопку «Показать процессы всех пользователей» и нажмите на левую кнопку мыши.
Как уменьшить нагрузку на ЦП windows 10? Выполните те же самые рекомендации. Единственное отличие – после запуска диспетчера нажмите на пункт more details.
Нестабильная работа компьютерных игр
Многие любят проводить свободное время, играя в компьютерные игры. Однако сегодня большинство 3D-приложений требуют мощного железа. Из-за этого устаревший CPU почти всегда загружен в играх на 100 %. Самый простой и действенный метод устранения проблемы в этом случае – апгрейд компьютера
Если же апгрейд по каким-либо причинам невозможен, обратите внимание на самые популярные советы о том, как уменьшить нагрузку ЦП в играх:
- Отключите сглаживание, SSAO и снизьте уровень качества графики в настройках 3D-приложения.
- Выключите звук в самой игре.
- Установите режим высокой производительности в утилите настройки драйверов видеоплаты.
- Отключите интернет.
- Закройте антивирусные экраны, но помните, что это снизит безопасность, а компьютерная игра может и не стоить такого риска.
Иногда стоит попробовать воспользоваться сторонним программным обеспечением, например, приложением Game Booster или его аналогами, так как уменьшить нагрузку на ЦП при помощи подобных инструментов сможет даже начинающий пользователь. Такие инструменты изменяют приоритеты процессов, временно приостанавливают их работу, очищают оперативную память, что благоприятно сказывается на производительности.
Как почистить виртуальную память
Виртуальная память имеет большое значение для стабильной работы системы. Однако по различным причинам ошибки могут накапливаться и в ней, из-за чего возникает потребность очистки. Технически это означает удаление файла подкачки и создание его заново вручную или при каждом перезапуске Windows.
С помощью «Панели управления»
Нажимаем кнопку «Пуск» и в правом столбце выбираем «Панель управления».
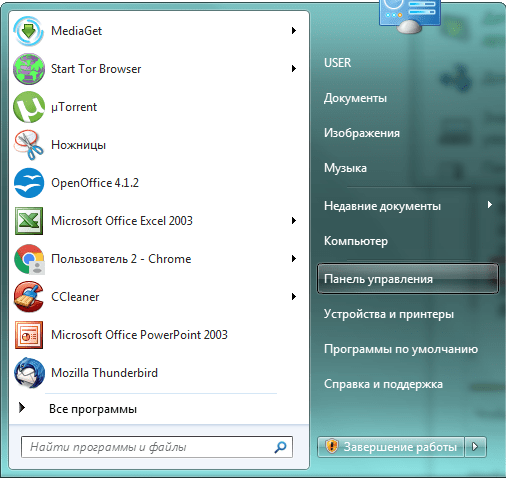 Нам нужен правый столбец меню
Нам нужен правый столбец меню
Ищем в окне «Все элементы панели управления» строку «Система» и переходим на неё.
 Выбираем вкладку «Система»
Выбираем вкладку «Система»
В левой части появившегося окна находится нужная нам кнопка «Дополнительные параметры системы».
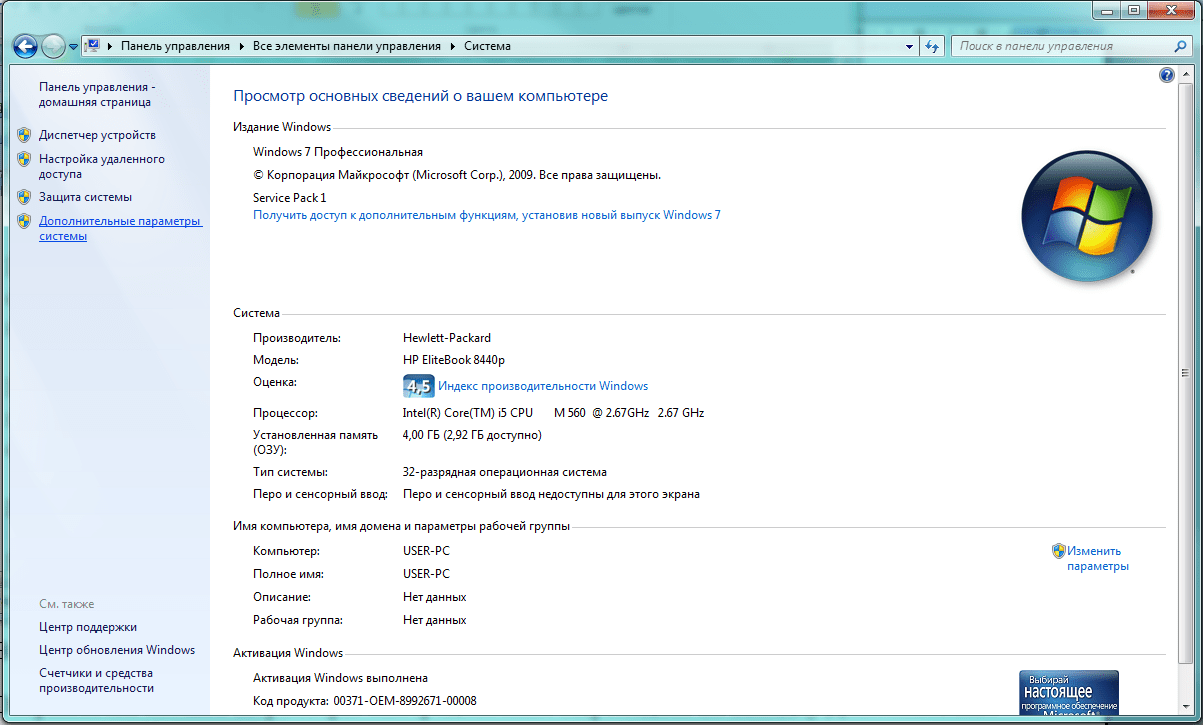 Выбираем «Дополнительные параметры»
Выбираем «Дополнительные параметры»
Окно «Свойства системы» организовано в виде нескольких вкладок. Нам нужна «Дополнительно», а если точнее, одна из экранных кнопок «Параметры», относящаяся к части «Быстродействие». Выбираем её.
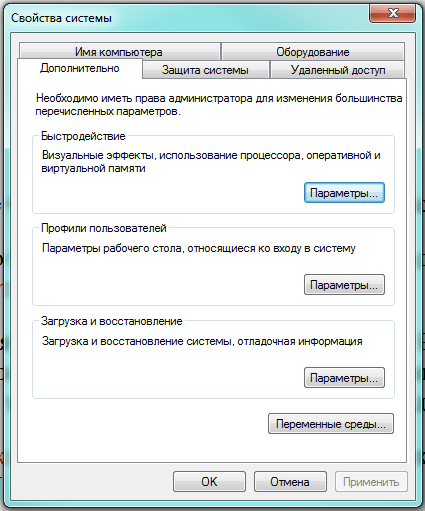 Кнопки «Параметры» сразу три, нам нужна верхняя.
Кнопки «Параметры» сразу три, нам нужна верхняя.
В следующем окошке «Параметры быстродействия» переходим на закладку «Дополнительно». Здесь указан актуальный общий объём файла подкачки. Нажимаем «Изменить…»
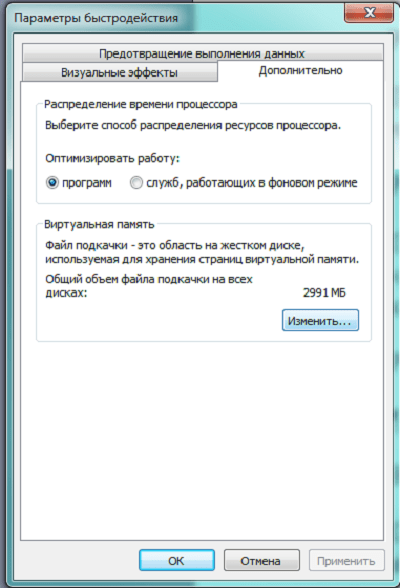 Здесь же можно ещё раз узнать, что такое файл подкачки
Здесь же можно ещё раз узнать, что такое файл подкачки
Окошко «Виртуальная память» даёт более подробное описание параметров файла подкачки.
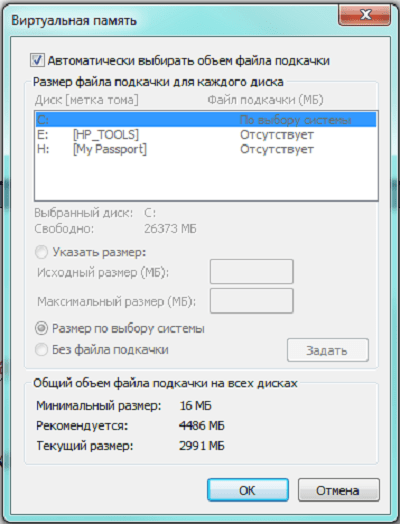 Здесь же можно узнать, на каких дисках хранится файл подкачки
Здесь же можно узнать, на каких дисках хранится файл подкачки
Убираем метку с пункта «Автоматически выбирать объём файла подкачки», затем напротив всех дисков устанавливаем переключатель «Без файла подкачки» и нажимаем «Задать».
 Последовательно выбираем «Без файла подкачки» для каждого диска
Последовательно выбираем «Без файла подкачки» для каждого диска
Осталось лишь нажать кнопку «ОК», а потом перезагрузиться. Файл подкачки будет удалён системой. Теперь нужно проделать те же действия, но в последнем окне вернуть пометки и восстановить создание файла.
С использованием «Редактора групповой политики»
Этим способом можно заставить Windows самостоятельно очищать виртуальную память в процессе процедуры окончания сеанса. Файл подкачки регулярно станет удаляться, однако по той же причине выключаться компьютер станет несколько дольше.
Нажимаем «Win»+R, в позиции ввода окна «Выполнить» набираем gpedit.msc, затем кликаем на экранную кнопку «ОК».
 Вызываем «Редактор групповой политики»
Вызываем «Редактор групповой политики»
В появившемся окне «Редактор локальной групповой политики» переходим на вкладку «Конфигурация компьютера» в левой трети, затем выбираем «Конфигурация Windows».
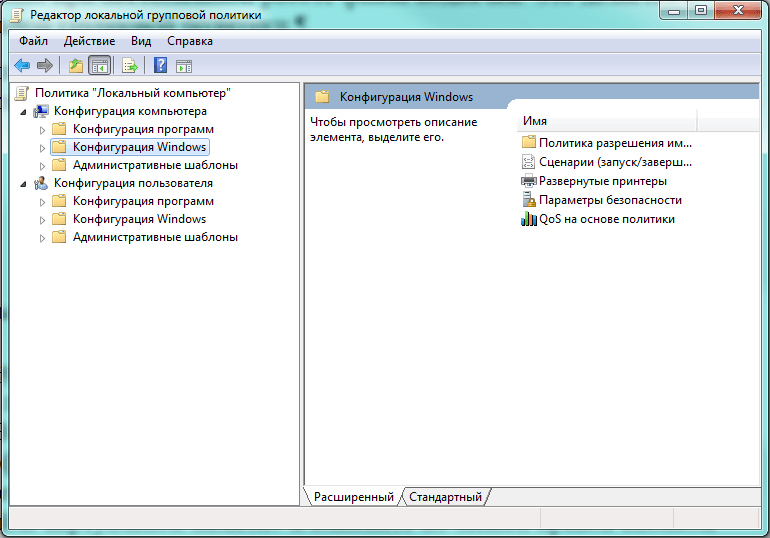 Переходим в папку «Конфигурация Windows»
Переходим в папку «Конфигурация Windows»
Далее переходим на «Параметры безопасности», которые расположены в правой трети.
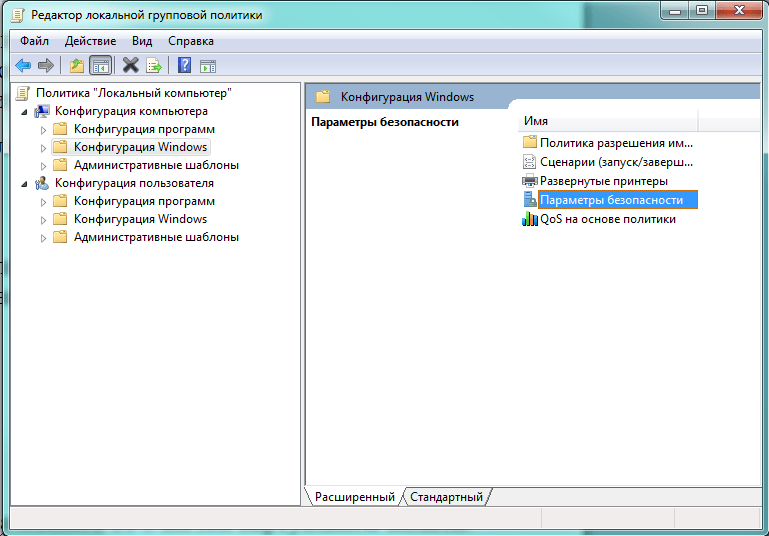 Выбираем вкладку «Параметры безопасности»
Выбираем вкладку «Параметры безопасности»
Выбираем каталог «Локальные политики».
 Теперь переходим на вкладку «Локальные политики»
Теперь переходим на вкладку «Локальные политики»
Переходим на папку, тоже названную «Параметры безопасности».
 Вкладка тоже называется «Параметры безопасности»
Вкладка тоже называется «Параметры безопасности»
Мы у цели. В центральной трети окна находится длинный список, в котором разыскиваем «Завершение работы: очистка файла подкачки виртуальной памяти», затем активируем всплывающее меню, нажимая правую клавишу мышки. Поскольку «Справка» нам сейчас не нужна, останавливаемся на «Свойствах».
 Выбор в меню небольшой
Выбор в меню небольшой
В окошке с таким же именем переводим переключатель на «Включён» и выбираем «ОК», сохраняя введённые данные.
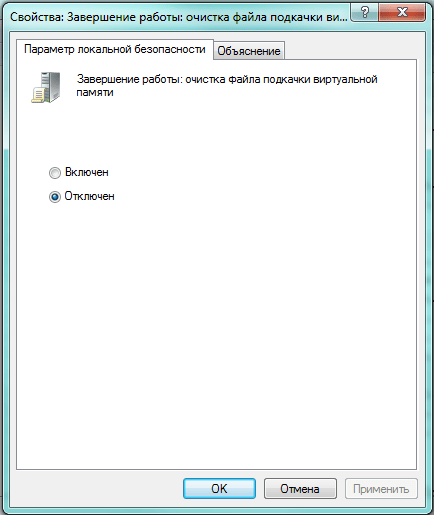 Переключаем на «Включён»
Переключаем на «Включён»
С этого момента Windows будет автоматически очищать виртуальную память при окончании работы системы.
Используя «Редактор реестра»
Этот способ более быстрый, но требует определённого опыта, поскольку реестр Windows 7 — очень важный элемент, обращаться с ним следует аккуратно.
«Редактор реестра» вызываем, используя уже известное окно «Выполнить», но сейчас в позиции ввода набираем regedit.exe.
 Вызываем «Редактор реестра»
Вызываем «Редактор реестра»
Реестр представлен в виде вложенных папок, двигаясь по дереву которых можно добраться до искомого параметра. Нам необходим ClearPageFileAtShutdown, который расположен здесь: HKEY_LOCAL_MACHINE\SYSTEM\CurrentControlSet\Control\Session Manager\Memory Management.
После того как мы выберем нужный каталог, в окне будет отображён перечень хранящихся в нём параметров. Выбираем ClearPageFileAtShutdown и нажимаем правую кнопку мышки, открывая всплывающее меню.
 Полный путь указан в нижней части окна
Полный путь указан в нижней части окна
Нажимаем на опцию «Изменить…», после чего открывается небольшое окно «Изменение параметра DWORD (32 бита)». Параметр нужно сменить с «0» на «1».
 Значение параметра «1» означает обязательную очистку файла подкачки
Значение параметра «1» означает обязательную очистку файла подкачки
Остаётся только нажать «ОК». Теперь файл подкачки будет чиститься системой при каждом окончании работы.
Диагностика
Сама по себе высокая загрузка процессора не является проблемой. Все ресурсы могут быть израсходованы при запуске игр, видео сверхвысокого качества, приложений для видеомонтажа, архиваторов, проверках антивируса. В первую очередь необходимо проверить, действительно ли процессор перегружен или причиной медленной работы стали другие неполадки.
Нажмите Ctrl+Shift+Esc, чтобы открыть «Диспетчер задач» и кликните на колонку «ЦП» для сортировки. Также в диспетчер можно попасть, нажав Ctrl+Alt+Del и выбрав нужный пункт в появившемся меню.
В норме список задач должен выглядеть примерно так. При высокой загрузке одна или несколько задач будет отнимать большую часть процессорного времени. Если одно из приложений забирает себе 50-100% мощности постоянно — это может быть симптомом проблемы.
Например, на скриншоте практически половину мощности процессора i5-2500k занимает «Диспетчер задач» и системные прерывания, чего быть не должно.