Что должно быть в приложении для редактирования аудио?
Когда дело доходит до редактирования аудио, очень важно иметь инструмент, который предоставляет вам функции, которые вам понадобятся. В App Store есть множество альтернатив, однако некоторые из них более продвинуты, чем другие, и это момент, который вам придется учитывать при выборе того или иного приложения
Во многих случаях выбор самой мощной альтернативы может усложнить вашу жизнь, и лучше выбрать более простой вариант, которым вы можете воспользоваться. Однако ниже мы оставляем вам ряд моментов, которые вы должны учитывать при выборе приложения для редактирования аудио.
Поддержка разных типов файлов
Это фундаментальный момент, который вы должны принять во внимание
Обычно большинство приложений предлагают очень широкую совместимость, но не стоит переставать обращать на это внимание.
Экспорт в разные форматы
Точно так же, как важно, чтобы приложение поддерживало разные типы файлов, также важно, чтобы оно давало вам возможность экспортировать аудиофайл в разные форматы.
Звук библиотека эффектов. Это интересно, чтобы обогатить конечный результат, имея возможность иметь различные звуковые эффекты, которые вы можете ввести в редакцию в соответствии с вашими потребностями.
Импортировать контент
Точно так же, как уместно иметь возможность использовать звуковые эффекты из библиотеки приложения, также очень полезно иметь возможность импортировать различные файлы прямо с устройства и, таким образом, формировать вашу небольшую библиотеку.
О способах работы
На самом деле все проще, чем кажется. Как установить музыку на «Айфон»? Несколько простых методик доступны всем пользователям. Владелец смартфона сам способен выбрать, как ему действовать при тех или иных обстоятельствах.
На сегодняшний день можно действовать следующим образом:
- работать с iTunes;
- воспользоваться iTools;
- использовать джейлбрейк на iPhone;
- поработать со сторонними приложениями для работы с данными на устройстве.
На самом деле все проще, чем кажется. Как минимум 2 способа годятся при работе с компьютером и смартфоном. О каких особенностях каждого метода необходимо помнить?
Как скинуть музыку с компьютера на айфон с помощью iTunes
При необходимости закачать аудио-треки с ПК на iPhone скачайте утилиту iTunes с официального сайта разработчика. Выполните инсталляцию и откройте приложение. В открывшемся окне найдите рубрику «Моя музыка»
Изначально этот раздел может оказаться пустым — вы пока не выполнили добавление музыкальных аудио-дорожек. Пополнение производится достаточно просто: открываем меню «Файл», ищем пункт «Добавить пункт в медиатеку». В этом случае добавится одна музыкальная композиция. Если вы выберите пункт «Добавить папку в медиатеку», то добавляется все содержимое выбранной папки.
Процесс этот обычно занимает время, которое зависит от количества треков. Прогресс процедуры добавления отобразится в новом окне и требуется лишь дождаться окончания добавления музыкальных композиций в iTunes.
Плейлист медиатеки Айтюнс можно сортировать по имени исполнителя, альбомам, жанрам, времени добавления. Самый популярный и удобный доступ открывается при выборе «Песни». В этом случае отображаются все добавленные и доступные треки с возможностью формирования плейлистов и изменений описаний к музыкальным композициям.
На следующем этапе уже можно закачать музыку на свой айфон: подключаем iPhone к ПК через USB разъем и ищем изображение девайса в левом верхнем углу окна.
В левой области окна будет отображаться ваше устройство, ниже располагается меню «Настройки». Выбираем рубрику «Музыка», устанавливаем галочку напротив «Синхронизировать музыку» и кликаем на «Готово» в нижней части окна.
Переключая режим синхронизации на «Избранные плейлисты, артисты, альбомы и жанры», будет предоставлена возможность конкретизировать свой запрос и выбрать непосредственно то, что необходимо в вашем случае.
Подтверждение решения и необходимости выполнить синхронизацию производим нажатием на кнопку «Применить».
Попробуйте теперь открыть утилиту «Музыка» на своем iPhone. В случае, если вы выполнили все правильно, откроется обзор всех треков, скачанных с компьютера.
Перенос музыки через программу iTunes
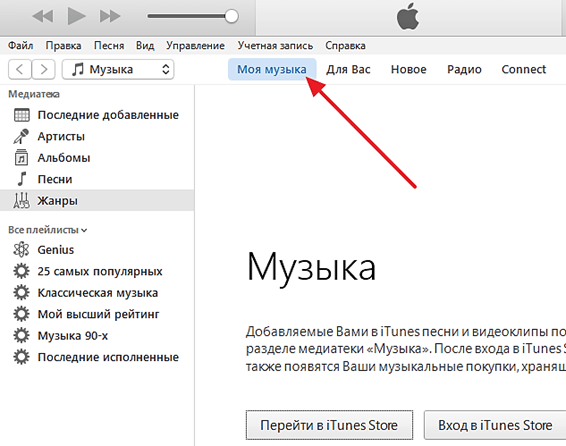
Скорее всего, в вашем iTunes раздел «Моя музыка» будет пустым. Это нормально, ведь раньше вы туда ничего не загружали. Для того чтобы исправить это откройте меню «Файл – Добавить папку в медиатеку» и выберите папку с музыкой, которую вы хотите перенести на Айфон. Также вы можете добавлять музыку в медиатеку по одной композиции с помощью меню «Файл – Добавить файл в медиатеку».
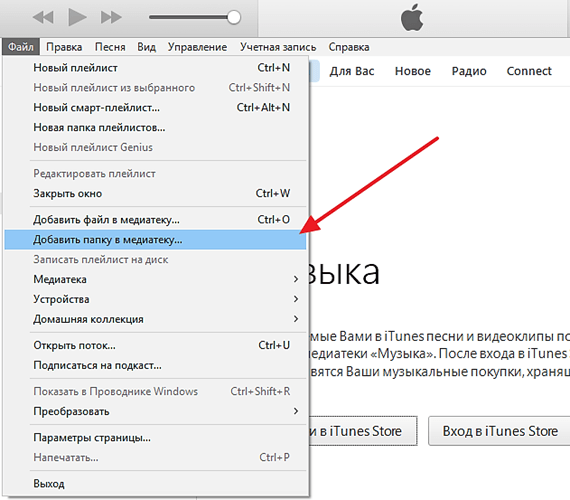
После выбора файлов, начнется процесс добавления файлов в медиатеку iTunes. Это может занять некоторое время, в зависимости от количества файлов, которое вы добавляете. На этом этапе нужно просто подождать, пока iTunes добавит все файлы.

После добавления выбранная вами музыка появится в медиатеке программы iTunes. Вы можете просмотреть содержимое медиатеки с помощью ссылок, которые находится в левой части окна (Последние добавленные, Артисты, Альбомы, Песни, Жанры).
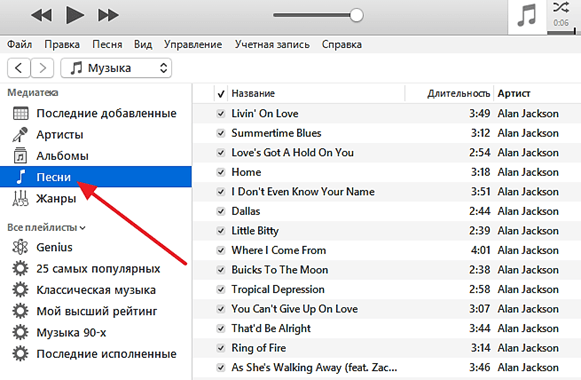
После наполнения медиатеки нужной музыкой, можно приступать к переносу этой музыки с компьютера в память Айфона. Для этого нужно подключить Айфон к компьютеру при помощи USB кабеля и кликнуть по иконке Айфона в программе iTunes (данная иконка появится в области левого верхнего угла окна).
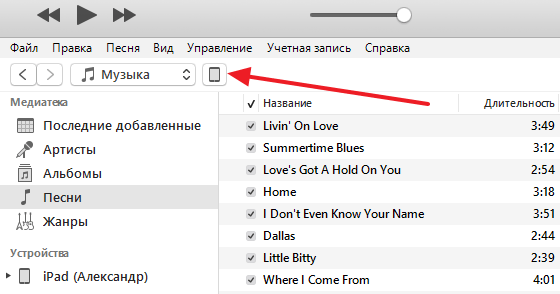
Таким образом вы попадете в настройки Айфона. Здесь нужно перейти в раздел «Музыка» и включить там опцию «Синхронизировать музыку».
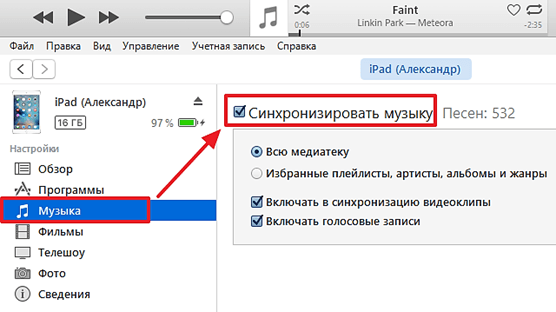
Также здесь можно выбрать какую именно музыку нужно синхронизировать. Если выбрать вариант «Всю медиатеку», то на Айфон будет перенесена вся музыка, которую вы загрузили в медиатеку. Если же выбрать вариант «Избранные плейлисты, артисты, альбомы и жанры», то можно будет выбрать, какую музыку переносить, а какую нет.
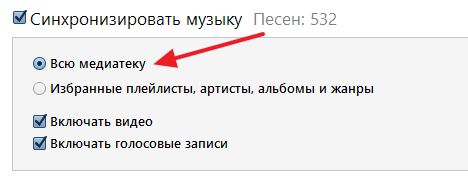
Для того чтобы начать перенос музыки из медиатеки в память Айфона, нужно нажать на кнопку «Готово», которая находится внизу окна.
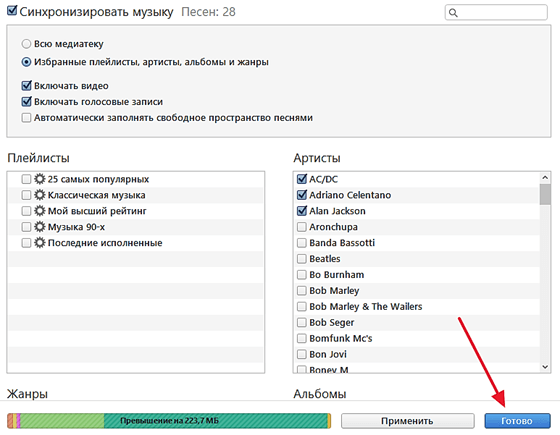
После этого появится предупреждение о внесении изменений в память Айфона. Здесь нужно нажать на кнопку «Применить».
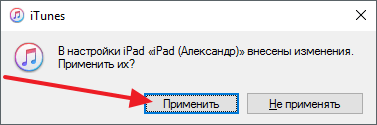
Дальше нужно просто дождаться пока закончится синхронизация. В верхней части окна iTunes будет индикатор, сообщающий о процессе синхронизации.
Скачать музыку на iPhone через приложения из App Store
Бывают ситуации когда компьютера под рукой нет, но музыку закачать на телефон все равно надо. Решение есть и в этой ситуации. Пусть оно и «деревянное» (с одним жирным минусом), но музыка на iPhone в итоге появляется.
В этом способе мы будем использовать одно из приложений App Store, которое можно найти по запросу «free download». По сути мы ищем приложение, которое способно скачивать из интернета на телефон любые файлы.
Для данной статьи я скачал «Files — File Browser & Manager», но это может быть и другое приложение с подобным функционалом. Дело в том, что подобные приложения долго не держатся и постоянно вылетают из магазина App Store. На их место приходят такие же, но под другими именами.
Честно говоря, этим методом я практически никогда не пользуюсь, но вам он может пригодиться. Итак, чтобы закачать музыку на iPhone, не подключая его к компьютеру, делаем как написано в инструкции ниже:
ШАГ 1 — Скачиваем из App Store приложение для закачки файлов из интернет. Для этого в App Store ищем по запросу «free download» и выбираем что-то подобное «Files — File Browser & Manager».
Сразу предупреждаю вас что все приложения из App Store, обещающие функционал по скачиванию бесплатной музыки, нифига не работают. Все дело в том что Apple запрещает размещение в подобных приложений в своем магазине… из соображений защиты авторских прав музыкантов.
Ну и зачем им конкуренты своему платному сервису Apple Music, где кстати можно скачивать песни на телефон. Поэтому такие приложения как SoundCloud, Zvooq, Free Music, Musicon, Cloud Mix, Swist Feed и другие позволят лишь прослушать музыку из онлайн хранилища, но никак не скачать ее на телефон.
ШАГ 2 — Скачанное приложение по сути представляет из себя браузер, поэтому в верхней строке вводим адрес сайта, с которого вы обычно скачиваете музыку.
ШАГ 3 — Находим на сайте необходимую вам композицию и кликаем по ней. На странице самой композиции нажимаем кнопку «Скачать» с указанным размером файла.
ШАГ 4 — Подтверждаем по «Save audio» и на следующем экране кликаем «Done».
ШАГ 5 — Скачанная музыка хранится в разделе Files. Слушать ее можно будет только из этого же приложения. Это и есть тот самый «жирный минус» о котором я говорил. Скачанная таким образом на iPhone музыка, не будет доступна в штатном приложении «Музыка».
Ну вот, как-то так. Если ты дочитал до этих строк, то ты зачетный пацан… или может не пацан. В любом случае музыку на iPhone скачать ты уже сможешь. Я бы все-таки советовал освоить первые три метода, т.к. четвертый это какая-то дичь.
Какие форматы понимает iPhone и iTunes
Приложение iTunes и мобильные устройства iPhone принимают следующие форматы музыкальных файлов:
- MP3 (от 16 до 320 Kbps);
- MP3 VBR;
- AIFF;
- AAC Protected (из iTunes Store);
- Audible (формат 2,3,4);
- ALAC (Apple Lossless);
- WAV.
В данном списке поддерживаемых форматов нет распространенного расширения WMA — Windows Media Audio. Система iTunes и iPhone самостоятельно переведет данный формат в AAC с битрейтом 128 кбит/с. Эти настройки стоят по умолчанию.
Эти настройки не рекомендуется менять, если пользователь плохо разбирается в системе телефона. С другой стороны, если такие параметры не устраивают абонента. Он может обратиться за помощью в любой мобильный центр.
Как загрузить музыку в iPhone через iTunes
- Запустите программу iTunes. Если у вас отсутствует музыка в самой программе, предварительно потребуется добавить ее с компьютера в iTunes.
В левой области окна перейдите ко вкладке «Музыка», а в правой поставьте галочку около пункта «Синхронизировать музыку».
Далее у вас два пути: синхронизировать всю музыку из медиатеки iTunes или же скопировать лишь отдельные плейлисты.
Синхронизация всей музыки
Установите точку около пункта «Всю медиатеку», а затем щелкните по кнопке «Применить».
Дождитесь завершения процедуры синхронизации.
Синхронизация отдельных плейлистов
Для начала несколько слов о том, что такое плейлист, и как его создать. Плейлисты в iTunes — это отдельные музыкальные подборки, которые можно создавать самостоятельно из композиций в медиатеке, в неограниченном количестве и на разные случаи жизни: музыка по пути на работу, для спорта, рок, танцевальная, любимые песни, музыка для каждого члена семьи (если в семье несколько Apple-гаджетов) и т.д.
- Для того чтобы создать в iTunes плейлист, щелкните в верхнем правом углу iTunes по кнопке «Назад», чтобы выйти из меню управления вашим iPhone.
В верхней области окна iTunes откройте вкладку «Музыка», а в левой перейдите к нужному разделу, например, «Песни», чтобы открыть весь список треков, добавленных в iTunes.
На экране отобразится созданный вами плейлист. Для того чтобы вам было легче ориентироваться в их списке, рекомендуется задавать индивидуальные названия. Для этого щелкните по наименованию плейлиста один раз кнопкой мыши, после чего вам будет предложено будет ввести новое наименование. Как только вы завершите ввод, щелкните по клавише Enter.
Теперь можно переходить непосредственно к процедуре копирования плейлиста на ваш iPhone. Для этого щелкните в верхней области iTunes по иконке iPhone.
В левой области окна перейдите ко вкладке «Музыка», отметьте пункт «Синхронизировать музыку» и поставьте галочку напротив «Избранные плейлисты, артисты, альбомы и жанры».
Ниже отобразится список плейлистов, среди которых вам необходимо отметить галочками те, которые будут скопированы на iPhone. Щелкните по кнопке «Применить», чтобы синхронизировать музыку на Айфон через Айтюнс.
Дождитесь окончания синхронизации.
В первое время может показаться, что копирование музыки на iPhone – процесс достаточно сложный. На деле же подобный способ позволяет намного более качественнее организовывать медиатеку iTunes, а также музыку, которая войдет на ваше устройство.
Youtube Music
Для воспроизведения музыки на мобильных устройствах с разными операционными системами, компания Google запустила стриминговый сервис Youtube Music. Он обладает лицензией более чем на 30 миллионов композиций, что делает его прямым конкурентом подобных музыкальных сервисов.
С помощью Youtube Music можно искать музыку по различным ключевым словам и сортировкам: название трека, альбома, или же по имени исполнителя, жанрам.
Есть поддержка рекомендаций, по которым сервис будет предлагать различные музыкальные композиции на основе того, что нравится пользователю.
Помимо ваших предпочтений, музыкальный сервис каждый день будет формировать плейлист из сорока самых популярных композиций. Для любителей визуального восприятия, есть возможность просматривать видеоклипы, а также концертные записи в живом исполнении.
Есть два варианта использования сервиса: бесплатный и по подписке YouTube Red.
Подписка распространяется как на Youtube Music, так и на обычный сервис Youtube.
Отличия платного варианта от бесплатного пользования заключаются в более широком функционале работы приложения:
- Подписчикам позволено загружать треки в память устройства, после чего воспроизводить их офлайн;
- Также появляется возможность использовать приложение в фоновом режиме, то есть при заблокированном экране смартфона;
- Еще одним несомненным плюсом является полное отключение рекламы при прослушивании музыки и просмотре видео.
Как скачать музыку на iPhone с помощью приложений
Если вышеописанная процедура вам не нравится, то в App Store есть приложения для скачивания музыки на Айфон. Могу порекомендовать Eddy Cloud Music Pro (обзор), он позволяет загружать песни даже из облачных сервисов (Dropbox, Google Drive, Yandex.Disk и другие).
В таких приложениях есть два режима работы:
- Закачка музыки на iPhone в локальной wi-fi сети. Для этого ваш компьютер с музыкой и устройство должно быть подключено к одной сети wi-fi. Откройте приложение, в настройках вы увидите адрес для загрузки файлов. Откройте на компьютере браузер и введите этот адрес. Загрузите музыки и слушайте ее на устройстве.
- Скачивание музыки на устройство из облачных сервисов. Для этого сначала нужно загрузить музыку на сервер облака. Затем открыть приложение и скачать эту музыку на iPhone.
Как скачать музыку на айфон из ВК
Социальная сеть ВКонтакте, для многих стала основным источником музыкального контента. Там есть почти вся любая музыка. И вполне логично сделать возможность прослушивания любимых треков на iPhone прямо оттуда. Однако родное приложение ВКонтакте не имеет такого функционала. Зато есть другие приложения позволяющие скачать музыку с ВК на Айфон. Правда, политика Apple по борьбе с пиратством не позволяет им надолго задерживаться в App Store. Но подобные приложения можно скачать из общих аккаунтов.
Загрузите и откройте приложение. Затем введите свой логин и пароль от аккаунта ВКонтакте чтобы использовать медиатеку социальной сети.
Такие программы предоставляет полный доступ к вашему музыкальному разделу из Вконтакте. Вы можете использовать поиск, чтобы найти нужный трек, а также осуществить скачивание музыки из ВК на Айфон со своей стены и стены любого из своих друзей или группы.
Возможна ли быстрая загрузка музыки в iPhone через iTunes
Из-за чего такое большое количество людей относится с недоверием к iTunes? Всё очень банально – долгое сопоставление данных не позволяет с хорошей скоростью закачать на iPhone или перекинуть с него необходимые данные, в числе которых находятся и песни.
Мало кто знает, но iTunes для закачивания музыки совсем неплох. Программа даёт возможность с высокой скоростью перекачивать музыку на любое устройство с ОС IOS после применения одной-единственной настройки, о которой будет рассказано позднее.
Но учтите, что используя этот способ, вы начнёте вручную применять медиатеку вашего iPhone. А когда данная функция будет выключена, вся скаченная музыка будет заменена контентом из iTunes.
Способ 1 . Как закачать музыку на айфон с компьютера через айтюнс
Шаговая инструкция:
1.Подключите ваш айфон к личному компьютеру.
2.Проверите серию приложения и откройте iTunes на компьютере.
Если вас приветствует сообщение с предложением “обновить iTunes”, тогда нажмите «Обновить iTunes» и перезагрузите компьютер после выполнения полного процесса обновления.
3.Нажмите «Доверьтесь этому компьютеру» при появлении запроса на экране компьютера.
Вам, также, может быть, понадобится нажать то сообщение на экране своего iPhone.
4.Щелкните по значку «Устройство» в виде телефона, выберите нужный айфон и перейдете на страницу своего устройства.
5.Нажмите «Файл» в верхнем левом углу окна iTunes и появится раскрывающееся меню.
6.Нажмите «Добавить папку в библиотеку».
Этот параметр примерно находится в середине раскрывающегося меню. При нажатии на это появляется всплывающее окно.
7.Выберите свою музыкальную папку. Щелкните папку, в которой хранятся ваши песни.
8.Нажмите «Выбрать папку» в нижнем правом углу окна.
Это начнет импортировать ваши файлы в библиотеку.
9.Перейдите на вкладку «Музыка». Он находится в разделе «Настройки» вкладок в левой части окна iTunes.
10.Установите флажок «Синхронизировать музыку» в верхней части страницы. Установите флажок «Вся музыкальная библиотека», чтобы гарантирует, что вся музыка из выбранной вами папки и любых подпапок будет загружена на ваш iPhone.
11.Нажмите «Применить» в нижнем правом углу страницы.
Песни будут скопированы в приложение apple музыку (на iPhone). Теперь все выбранные песни можно открыть на iPhone в любое время, даже если устройство не подключено к интернету.
Перенос музыки на свой iPhone
Чтобы перенести добавленную музыку на ваш iPhone, убедитесь, что iTunes открыт и iPhone подключен к компьютеру. Затем щелкните значок устройства в верхней части окна iTunes (или выберите устройство в Finder в macOS Catalina и более поздние версии).
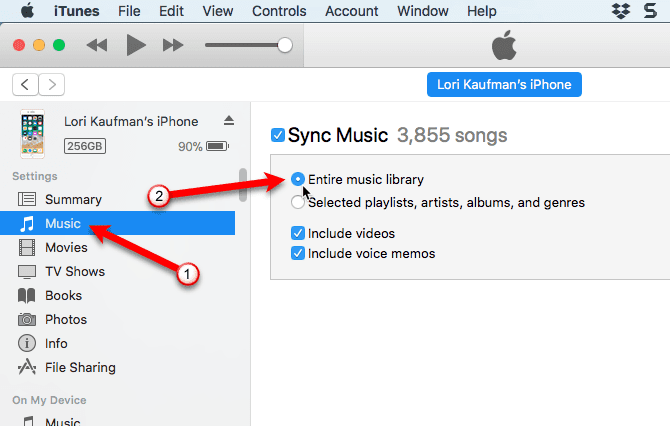
Если вы хотите быстро синхронизировать контент с вашим iPhone, вы можете настроить iTunes для синхронизации всей вашей музыкальной библиотеки. Или же, если вы синхронизируете только выбранные элементы, будут синхронизированы только выбранные плейлисты, исполнители, альбомы и жанры. Если появляется сообщение «Заменить и синхронизировать», помните, что библиотека iTunes перезаписывает все на вашем iPhone.
Чтобы синхронизировать всю медиатеку, нажмите «Музыка» на боковой панели слева в разделе «Настройки». Затем не забудьте выбрать «Синхронизация музыкисправа и выберите всю музыкальную библиотеку.
Теперь нажмите кнопку تطبيق внизу справа. Если синхронизация не начинается, можно нажать кнопку синхронизация.
Установка iTunes
Для того чтобы приступить к работе с контентом, к регистрации Apple ID или к работе с резервными копиями своего Айфона или Айпада, необходимо скачать последнюю версию Айтюнс. Нажмите кнопку «Get it from Microsoft», дождитесь открытия магазина приложений и нажмите в нём кнопку «Получить». Для пользователей Windows 7 представлена своя версия приложения.
Далее дожидаемся завершения загрузки и приступаем к установке программы. Инсталляционный файл установит на компьютер указанную программу, позаботится об установке драйверов и запуске необходимых служб. После этого можно приступать к подключению смартфона/планшета для закачивания контента и выполнения прочих действий.
Что умеет делать программа iTunes:
- Закачивать в гаджеты музыку и фильмы;
- Закачивать прочий контент;
- Устанавливать приложения;
- Создавать резервные копии;
- Восстанавливать данные из резервных копий;
- Восстанавливать устройства после их повреждения.
Присутствуют здесь и многие другие функции, но мы поговорим лишь о самом основном функционале – с остальным вы сможете разобраться самостоятельно. Как пользоваться iTunes и что для этого нужно? Об этом мы расскажем в следующих разделах нашего материала.
Документы, файлы
Наконец, иногда пользователи просто скачивают файлы или документы. Это могут быть рабочие PDF, DOC-файлы, Текстовые документы; ZIP или RAR-архивы; книги, учебники, презентации, а также резюме с сайтов по поиску работы. Частично эта проблема решается приложением «Файлы» в новых редакциях iOs. Но полноценной работы с материалами, как, например, на Android, пока нет.
Приложения
Есть специальные приложения, которые позволяют работать с документами. Рассмотрим самые популярные из них:
Documents от Readdle. Одно из самых популярных приложений для чтения электронных книг в формате EPUB. Также Documents от Readdle работает с типа: DOC, XLS, ZIP, PDF, а также видео и аудио форматами. Скачать с официальной страницы в App Store.
Developer:
Price: Free+
PDF Expert. Бесплатная программа для работы с PDF-форматом. Позволяет скачивать, просматривать и редактировать не только «Вордовские» документы. Есть функция заметки, стикеры и электронная подпись документов.
Developer:
Price: Free+
Marvin 3. Приложение-читалка. Отлично подходит для чтения книг в формате EPUB-books или комиксов формата CBZ/CBR. Работает с Dropbox.
Developer:
Price: Free+
Браузер Safari
По умолчанию собственный браузер iOs загружает все файлы в iCloud. Это довольно неудобно. Чтобы скачивать документы напрямую в память смартфона, сделайте следующее:
- Зайдите в настройки девайса, и в нижней части списка найдите строчку «Safari». Тапните по ней.
- В новом окне выберите пункт «загрузки» (блок основные). В нем переключите положение с «iCloud Drive» на «iPhone».
Все документы будут сохраняться в приложении «Файлы».
С облачных сервисов
Также можно скачивать документы, книги и прочие файлы с облачных сервисов или из почты. Для этого потребуется скопировать нужную информацию в облако с ПК. После чего установить одноименное приложение себе на iPhone. Скачивание документов схоже с процедурой копирования видео на смартфон:
- Открываете файлик. Нажимаете на три точки напротив документа.
- В новом окне нажмите на «открыть в». После чего «Сохранить файл».
Выберите место для хранения, и подтвердите выбор.
С компьютера
Для синхронизации и переноса всех документов с ПК на iPhone, стоит воспользоваться разделом «Общие файлы» в iTunes:
- Подключите девайс к ПК USB-кабелем и выполните первичную синхронизацию. Нажмите на пиктограмму смартфона и дождитесь, когда Айтюнс определить Айфон.
- Перейдите в раздел «Общие файлы» и добавьте файлы, которые поддерживают программы из левого столбика. Чтобы закачать книги, выберите раздел «Книги», и проделайте ту же операцию.
- После скачивания документов, нажмите по кнопке «синхронизировать».
Документы скопируются на смартфон.
Второй способ – использование программы iTools. Айтулс позволяет скачивать разный контент, включая книги. Инструкция по работе с ней расписана выше (раздел скачивание видео). Схема работы идентичная, только нужно загружать файлы формата. EPUB в раздел «Книги».
Внешние носители
Документы можно закачать на внешний носитель с разъемом lighting. После чего открыть нужный документ в «Files — File Browser & Manager».
Заключение
В статье мы рассмотрели два способа скачивания музыки на устройства с операционной системой IOS, которые можно назвать пиратскими, но за них вас никто не накажет. Мы не стали делать описание способа загрузки музыки на Айфон через айтюнс, но сделаем его во второй части статьи, в которой вы узнаете, как загружать музыку напрямую с компьютера через itunes и еще несколько рабочих способов.
Так как есть вероятность, что рассмотренные варианты загрузки аудиофайлов вам не нравятся или они почему-то не работают именно у вас, поэтому мы выпустилискриншоте и тогда вы узнаете больше способов скачивания музыки.






























