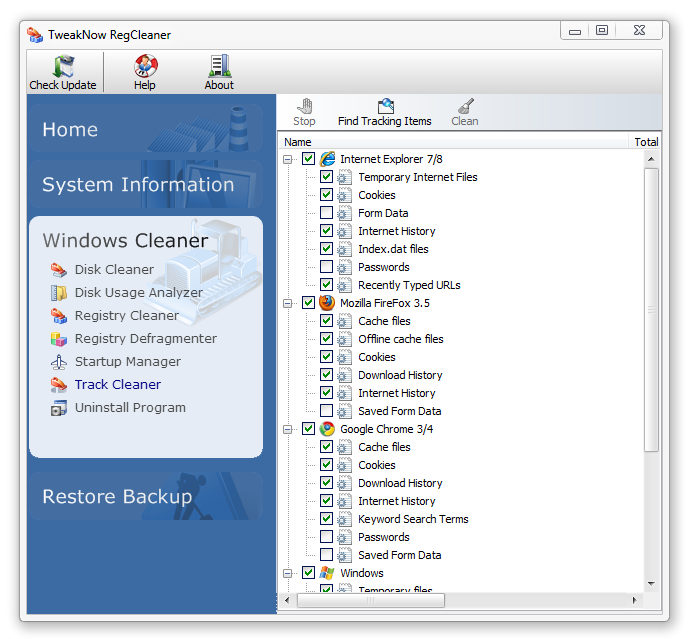Как восстановить загрузчик Windows 10
Вы должны подготовится, так как компьютер на рабочий стол у вас не загружается и дополнительные параметры загрузки могут быть не эффективны. По этому, вам нужно создать загрузочную флешку с Windows 10 с той же разрядностью (x32 или x64), которую собираетесь починить, и желательно той же версии. Вы должны загружаться во всех ниже способах с загрузочной флешки, чтобы запустить командную строку. Помните, что после восстановления загрузчика могут появляться некоторые ошибки и нужно пару раз просто перезагрузить ПК, чтобы загрузчик притерся.
Начните установку Windows 10 с загрузочной флешки и дойдите до пункта установки. Далее нажмите снизу на «Восстановление системы», чтобы попасть в дополнительные параметры загрузки.
Способ 1. Как только попали в дополнительные параметры загрузки, то перейдите «Поиск и устранение неисправностей» > «Дополнительные параметры» > и выберите «Восстановление при загрузке». Дождитесь окончание процесса и загрузчик Windows 10 должен восстановиться.
Способ 2. В тех же дополнительных параметрах загрузки перейдите «Поиск и устранение неисправностей» > «Дополнительные параметры» > и запустите «Командная строка».
Для начало мы удостоверимся на каком локальном диске расположена система в которой мы хотим восстановить загрузчик. Для этого в командной строке проделайте следующие три команды, нажимая Enter после каждой:
- — запускает инструмент для работы с дисками.
- — выводит список разделов.
- — выход из инструмента по работе с дисками.
В моем случае на скрине ниже видно, что локальный диск на котором установлена Windows 10 не «C», а «D». У вас скорее всего будет «C», но будьте внимательны, вы должны определить, где у вас установлена система. Как только вы определили под какой буквой у вас система, то введите следующую команду, чтобы восстановить загрузчик Windows 10:
bcdboot D:\windows
Способ 3. Если вы используете систему Windows с новым UEFI и схемой разделов GPT, то нужно найти скрытый раздел с файловой системой FAT32 (он примерно 90-300 Мб). Если у вас стоит BIOS и разметка MBR, то файловая система будет NTFS (примерно 500 Мб). В моем случае это NTFS. Значит, запускаем командную строку через загрузочную флешку, как описано выше способами, и пишем команды:

- — запускает инструмент для работы с дисками.
- — выводит список разделов.
- — Выбор скрытого тома (в моем случае это NTFS, у вас может быть скрытый FAT32).
- или — форматирование выбранного тома (смотря какая у вас).
- — Назначаем новую букву тому (я присвоил то, что уже было).
- — выход из инструмента дискпарт.
- — копируем файлы загрузчика. (В моем случае диск D: — это том, на котором находится сама Windows, E: — буква, которую мы присвоили скрытому разделу).
- — запускает обратно инструмент для работы с дисками.
- — выводим список разделов.
- — Номер скрытого тома, которому мы присваивали букву.
- — удаляем букву, чтобы раздел не отображалась в системе, когда перезагрузимся.
Способ 4. В этом способе воспользуемся инструментом Bootrec.exe. Введите в командную строку следующие команды одну за другой:
В некоторых случаях, потребуется выполнить дополнительную команду:
bootsect /nt60 SYS или bootsect /nt60 ALL
Смотрите еще:
- Ошибка: A disk read error occurred Press Ctrl+Alt+Del to restart
- Vulkan Run Time Libraries — Что это за программа в Windows 10?
- Отсутствует файл xlive.dll? Скачайте его для запуска игр Windows Live
- Удалить папки $WINDOWS.~BT и $WINDOWS.~WS в Windows 10
- Ошибка CRITICAL_STRUCTURE_CORRUPTION в Windows 10/8.1/7
Как восстановить загрузчик Windows 10 с помощью командной строки — 2 способ
При этом способе будет использована командная строка, вызываемая с диска восстановления, загрузочной флешки, или с установочного DVD диска с Windows. На компьютере необходимо загрузится с загрузочного диска, а затем запустить командную строку.
Процесс создания файлов загрузки Windows 10 пройдет в три этапа:
- при помощи утилиты DiskPart мы узнаем номер скрытого тома (диска, раздела) и файловую систему, форматируем диск, а затем дадим букву тому (диску);
- создание на скрытом томе (диске) файлов для загрузки системы;
- удаление буквы с диска (тома) скрытого раздела.
В окне интерпретатора командной строки по очереди введите команды (не забудьте нажать на «Enter», после ввода соответствующей команды):
diskpart list volume
На компьютере с GPT UEFI имеется скрытый раздел с файловой системой FAT32, он не помечен буквой, размером от 99 до 300 MB. На компьютерах с BIOS MBR находится скрытый том с файловой системой NTFS, размером до 500 MB.
Нам нужен номер тома («Том 0», «Том 1», «Том 2» и т. д.) и его файловая система
Обратите внимание на букву тома (диска), на котором установлена Windows
Выберите скрытый том, он не имеет «Имени» (буквы диска). В данном случае это «Том 4», на вашем компьютере может быть другой номер тома.
select volume X
Введите команду для форматирования тома в файловую систему «FAT32» или «NTFS», в зависимости от стиля разделов жесткого диска UEFI или MBR соответственно. На моем компьютере скрытый раздел имеет файловую систему «FAT32», поэтому я выбрал вариант с форматированием в эту файловую систему.
format fs=fat32 или format fs=ntfs
Далее присвойте диску букву «Z» (последняя буква английского алфавита, которая наверняка будет свободной):
assign letter=Z
Выйдите из утилиты Diskpart:
exit
Теперь необходимо выполнить команду для создания файлов загрузки Windows:
bcdboot C:\Windows /s Z: /f ALL
В этой команде «C» — буква раздела, на котором установлена Windows, а «Z» — буква скрытого диска.
После того, как файлы загрузки были успешно созданы, снова запустите утилиту Diskpart:
diskpart
Отобразите в командной строке список томов компьютера:
list volume
Выберите скрытый том, которому вы ранее присвоили букву «Z»:
select volume X
В этой команде «X» — номер скрытого тома на вашем компьютере. Вы его уже выбирали в командной строке, когда присвоили имя для этого тома (раздела).
Введите команду для удаления имени тома (буквы диска), а затем выйдите из утилиты Diskpart:
remove letter=Z exit
Закройте командную строку.
Извлеките DVD диск или загрузочную флешку из компьютера, загрузочный носитель больше не нужен.
В окне «Выбор действия» нажмите на кнопку «Выключить».
Включите ПК, на котором снова загрузится операционная система Windows 10.
Комбинация из программ (EaseUS Partition Master и DISM ++)
Снова воспользуемся WinPE и загрузимся с него. Сразу после запуска, открываем приложение «EaseUS Partition Master» и находим неразмеченную (пустую) область с объемом 90 – 500 Мб.
- Правым кликом по ней жмем «Create». Для GPT указываем FAT32, для MBR указываем NTFS. В «Advanced settings» выставляем «Primary» и щелкаем «Ок».
- В верхнем окне подтверждаем операцию кнопкой «Apply».
- После создания нажмите по тому правой мышкой и сделайте его активным «Set Active».
- Запустите утилиту «DISM ++» через «Пуск – Программы – Утилиты – DISM++». После запуска утилита найдет все установленные версии Windows. Выберите ту, которая не загружается. Перейдите в меню «Восстановление – Восстановление загрузки».
- Вручную укажите загрузочную область, нажав кнопку «Больше».
- Выделите синим цветом область и щелкните «Ок».
- При успешном завершении отобразится уведомление о восстановлении загрузчика.
В системах UEFI
Описанный выше способ применим к ПК на базе обычного BIOS с дисками MBR, тогда как процедура восстановления загрузчика в системах UEFI несколько отличается. Выполнить все действия здесь можно в той же командной строке, но есть и более простой способ. Воспользуйтесь спасательным диском by Sergei Strelec, ведь в нём имеются все необходимые инструменты для устранения подобного рода неполадок. Загрузив с диска компьютер, перейдите в меню Пуск по цепочке Программы WinPE – Редакторы BCD – EasyUEFI.
В открывшемся окне утилиты выберите опции Manage EFI System Partition – Rebuild EFI System Partition.
Далее укажите диск, на котором нужно восстановить загрузчик, а потом активируйте радиокнопки для системного (с файлами Windows) и служебного EFI-раздела. На заключительном этапе нажмите «Rebuild», закройте приложение и перезагрузите компьютер в штатном режиме.
Если EasyUEFI не справится с задачей, используйте командную строку, предварительно присвоив EFI-тому букву с помощью входящей в состав диска от Стрельца утилиты Bootice. Запустите ее из того же меню, что и EasyUEFI, выберите в окошке ваш жесткий диск и нажмите «Parts Manage».
В открывшейся таблице выберите EFI-раздел (он отформатирован в FAT32 и традиционно имеет размер около 100 Мб), после чего нажатием кнопки «Assign Drive Letter» присвойте ему любую незанятую букву.
Закрыв EasyUEFI, запустите командную строку и выполните две этих команды:
cd /d БУКВА:/efi/microsoft/bootbootrec /rebuildbcd
В результате вы получите список установленных Windows и приглашение внести их в загрузочный реестр. Подтверждаем операцию вводом буквы Y и нажатием Enter. Готово, можете загрузить компьютер в обычном режиме.
Если вдруг загрузка окажется неудачной, и вместо логотипа Windows вы увидите экран BSOD, нажмите сначала F8, а затем Enter, чтобы перезапустить процедуру загрузки.
К слову, диск by Sergei Strelec можно использовать и для восстановления загрузчика на MBR-дисках. Для этого вместо EasyUEFI запускам утилиту EasyBCD, переключаемся в меню «Архивация/Восстановление», отмечаем «Обновить файлы загрузки» и жмем кнопку «Выполнить».
Итог
Восстановление загрузчика Windows 10, как мы видим, вполне решаемая задача, но давайте все-таки допустим, что ни один из этих способов не помог. В этом случае вместо напрашивающейся переустановки захватите с помощью входящей в состав диска by Sergei Strelec утилиты Dism++ Windows в WIM-образ, а затем, полностью удалив все системные разделы, выполните его повторную установку, в процессе которой все служебные разделы с загрузчиками и прочими файлами будут пересозданы с нуля. Такой способ является наиболее эффективным после переустановки или восстановления из полного бэкапа. Но сработает он только при условии, что созданный WIM-образ сам не содержит ошибки, препятствующие нормальной загрузке Windows.
Программа «EasyUEFI» для UEFI и GPT
Также восстановить загрузчик в UEFI системах можно с помощью сборки WinPE от «Sergei Strelec» с Windows 10. Если ее нет, обзаведитесь. Очень выручает в экстренных ситуациях.
- Загрузите ОС, нажмите по «Пуску» и переместитесь в «Программы — Редакторы BCD — EasyUEFI».
- Запустите приложение с рабочего стола.
- Перейдите в «Manage EFI System Partition».
- Переместитесь в «Rebuild EFI System Partition».
- Обозначьте диск на котором нужно восстановить загрузку.
- В «boot partition» отметьте диск со служебными файлами Windows.
- В «system partition» отметьте системный раздел.
- Нажмите «Rebuild».
Выполните перезагрузку ПК.
Способ №4: Восстановление системы
Есть ещё один универсальный способ, который поможет вам решить проблему выхода из строя загрузчика Windows – восстановление системы. Эту процедуру можно проделать и с помощью загрузочной флешки, не имея доступа к самой операционной системе. Чтобы реализовать эту возможность, проделайте следующие шаги:
- Вставьте съёмный загрузочный носитель в ваш компьютер, затем включите его. После появления стартового окна нажмите «Далее».
После восстановления системы проблемы с загрузчиком, вероятнее всего, больше вас не побеспокоят.
Итак, теперь вы знаете несколько способов, как восстановить встроенную в ОС утилиту «Загрузчик Windows», без которой вход в систему невозможен. Все способы включают в себя использование загрузочного съёмного носителя, на который предварительно записан готовый образ операционной системы. Обратитесь к руководству по его созданию – делается это довольно легко. Также не забывайте, что проблемы, связанные с «железом», данными способами не решить. Если у вас именно такие проблемы, то лучше отнести компьютер в сервисный центр.
Параметры командной строки
Для BCDBoot.exe доступны следующие параметры командной строки.
| Параметр | Описание |
|---|---|
|
<source> |
Обязательный. Указывает расположение каталога Windows, используемого в качестве источника для копирования файлов среды загрузки. В следующем примере инициализируется системный раздел с помощью файлов BCD из папки C:\Windows: |
|
/l <языковой стандарт> |
Необязательный элемент. Задает языковой стандарт. По умолчанию используется английский (США). В следующем примере для языкового стандарта BCD по умолчанию задается японский язык: |
|
Буква тома> /s< |
Необязательный элемент. Указывает букву тома системного раздела. Этот параметр не следует использовать в типичных сценариях развертывания. Используйте этот параметр, чтобы указать системный раздел при настройке диска, который будет загружен на другом компьютере, например USB-флэш-накопителем или дополнительным жестким диском. UEFI:
BCDBoot копирует загрузочные файлы в системный раздел EFI или раздел, указанный параметром /s. BIOS:
В следующем примере файлы BCD копируются из папки C:\Windows в системный раздел на дополнительном жестком диске, который будет загружен на другом компьютере. Системный раздел на дополнительном диске был назначен букве тома S: В следующем примере создаются загрузочные записи на USB-устройстве флэш-памяти с буквой тома S, включая файлы загрузки для поддержки компьютера на основе UEFI или BIOS: |
|
Тип> встроенного ПО /f< |
Необязательный элемент. Указывает тип встроенного ПО. Допустимыми значениями являются , и .
При указании параметра /f необходимо также указать параметр /s для идентификации буквы тома системного раздела. В следующем примере копируются файлы BCD, поддерживающие загрузку на компьютере на основе UEFI или BIOS из папки C:\Windows на USB-накопитель флэш-памяти, которому назначена буква тома S: |
|
/v |
Необязательный элемент. Включает подробный режим. Пример: |
|
/m |
Необязательный элемент. Объединяет значения из существующей записи загрузки в новую загрузочную запись. По умолчанию этот параметр объединяет только глобальные объекты. Если указать GUID загрузчика ОС, этот параметр объединяет объект загрузчика в системном шаблоне для создания загрузочной записи. В следующем примере загрузчик операционной системы объединяется в текущем хранилище BCD, которое указанный GUID определяет в новом хранилище BCD: |
|
/addlast |
Необязательный элемент. Указывает, что запись встроенного ПО диспетчера загрузки Windows должна быть добавлена последним. Поведение по умолчанию — сначала добавить его. Нельзя использовать с параметром /p. |
|
/p |
Необязательный элемент. Указывает, что существующую позицию записи встроенного ПО диспетчера загрузки Windows следует сохранить в порядке загрузки UEFI. Если запись не существует, новая запись добавляется в первую позицию. Нельзя использовать с /addlast. По умолчанию при обновлении BCDBoot перемещает диспетчер загрузки Windows в первую запись в порядке загрузки UEFI. |
|
/d |
Необязательный элемент. Сохраняет существующую запись операционной системы по умолчанию в объекте {bootmgr} в Windows Boot Manager. |
|
/C |
Необязательный элемент. Указывает, что все существующие элементы BCD не должны быть перенесены. Новые возможности для Windows 10. По умолчанию во время обновления элементы BCD, такие как отладочные наборы или переключения, сохраняются. |
Особенности восстановления загрузчиков с GPT и UEFI
Если система работает не с MBR, а с UEFI или GPT, волшебная палочка в виде «bcdedit» не поможет. Причина — загрузчик находится в другом разделе, скрытом. Автоматическое восстановление иногда помогает, но чаще нет. Для правильной настройки системы делают следующее:
- Запускают командную строку.
- Вводят «diskpart».
- Затем пишут «list disk».
- Набирают «sel disk 0» (вместо нуля может быть другая цифра, это номер диска, на котором хранится ОС), потом «list vol».
Файл EFI отобразится в списке с системой FAT32. Теперь нужно написать «select volume 1» (volume 1 — раздел EFI), затем «assign letter N:» (вместо N может быть другая буква, она нужна, чтобы назначить диск EFI) и «exit».
Далее находят раздел с загрузчиком: «cd /d N:\efi\microsoft\boot\» (N — буква диска, который назначили выше). Теперь пригодится знакомая команда «fixboot» для Windows 10 — «bootrec /fixboot». После этого пишут поочередно:
- «attrib BCD -s -h —r»;
- «ren BCD BCD.bak»;
- «bcdboot C:\Windows /l en-us /s N: /f ALL» (если виндовс стоит не на диске С, букву меняют).
Здесь четко видно диск с FAT32 объемом 100 Мб
Обратите внимание! Когда установлена локализованная виндовс на русском языке, команда будет такая: «bcdboot C:\Windows /L ru-ru /S N: /F ALL». Если язык другой, вписывают его обозначение («local language code»)
После этого пишут:
- «bootrec /scanos»;
- «bootrec /rebuildbcd».
Теперь нужно перезапустить устройство.
Даже если пользователь никогда не восстанавливал загрузчик сам, достаточно четко следовать инструкции, и все получится. А чтобы проблем не возникало, нужно регулярно проверять компьютер на вирусы и, конечно, всегда иметь бэкап на случай внезапных поломок.
Еще один способ восстановления загрузки Windows 10 с помощью командной строки
Для этого способа нужна утилита Bootrec. В отличие от предыдущей утилиты эта утилита не восстанавливает файлы загрузчика, а восстанавливает загрузочную запись. То есть она восстанавливает MBR — первый сектор на HDD
Для операционной системы очень важно, чтобы MBR был в целости и сохранности. При старте компьютера его BIOS первым делом ищет MBR для осуществления с него запуска операционной системы
Для этого примера запустим, как и в предыдущих примерах, командную строку. В рассматриваемой утилите есть две основные команды /FixMbr и /FixBoot Первая команда необходима для исправления MBR, а вторая создает новый. Первым делом рассмотрим ситуацию, когда у нас поврежден MBR. Для этого в консоли введем первую команду.
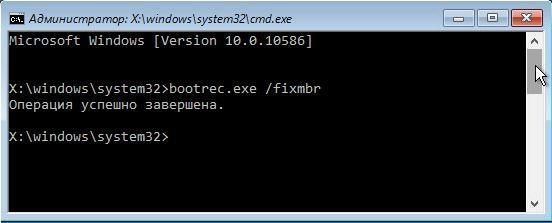
На изображении выше видно, что операция прошла успешно, а это значит, что MBR восстановлен.
Теперь рассмотрим ситуацию, когда первый способ не срабатывает, то есть мы создадим новый сектор MBR. Для этого воспользуемся второй командой.
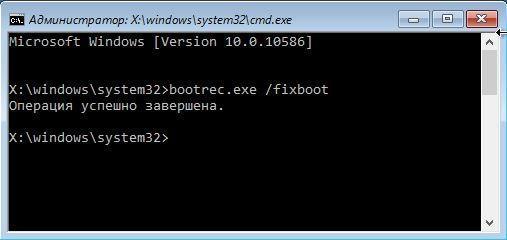
Из изображения выше видно, что новый сектор MBR создан успешно.
Из примеров видно, как легко восстановить сектор MBR с помощью консольной утилиты Bootrec. Если у вас проблема со стартом Windows 10, то советуем воспользоваться этим примером в первую очередь.
Чистим систему от вредоносного программного обеспечения до восстановления загрузчика
Если причиной поломки загрузчика является вредоносная программа, то этот вредоносный код необходимо удалить до восстановления. В этой ситуации вам поможет Dr.Web LiveDisk. Это аварийный диск, который обладает множеством средств для восстановления компьютера, а также лечения его от вирусов. Загрузить Dr.Web LiveDisk можно на его официальном сайте www.drweb.ru. Этот Live CD основан на linux и является бесплатным. Этот диск распространяется как образ ISO, который можно записать, как на оптический диск, так и на USB-флешку. После записи образа на диск запустим Dr.Web LiveDisk.

В стартовом меню выберем первый пункт и продолжим загрузку Dr.Web LiveDisk. После нескольких секунд должна запуститься ОС, основанная на Linux, которая собственно и представляет собой Dr.Web LiveDisk.
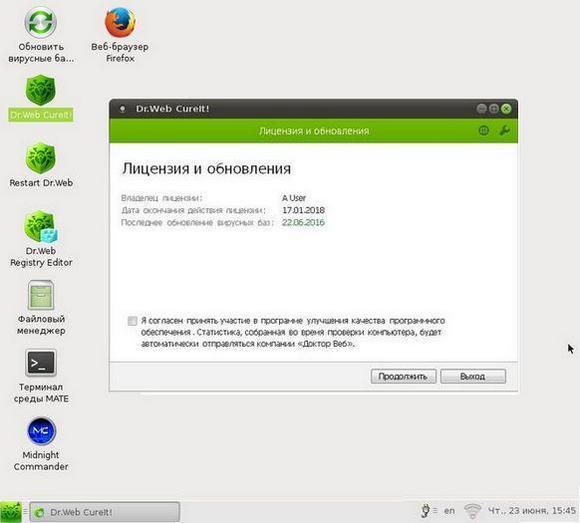
В этой операционной системе вы сможете полностью очистить компьютер от вирусов и даже сделать бекап всей информации.
Также полезным будет тот факт, что в этой ОС есть полная поддержка интернета и встроенный браузер Firefox.
Команды для восстановления Windows 8
Проще всего начать процесс восстановления через загрузочный носитель.
Аналогично предыдущему варианту, это может быть обычный SD-диск или же USB-накопитель.
Вставляем наш переносчик системных файлов в нужный разъём и перезагружаем компьютер.
Находим вкладку boot
и устанавливаем на первое место наш носитель.
Делается это для того, чтобы загрузить систему именно из него.
Вид на БИОС
Находясь в БИОСе, запомните какой диск раcположен на первом месте во вкладке «boot». Если у вас два и более хард диска, то загрузка начнётся с того, на котором нет данных операционной системы. Поставьте на первое место тот диск, на который хотите установить Виндовс.
Конфигурация БИОСа успешно сохранена. После этого всплывёт окно «Мастера установки Windows 8»
.
Внизу экрана находим пункт «Восстановление системы»
и кликаем на него.
Установка Windows 8
В предложенном списке, выберите нужную операционную систему:
Список доступных ОС
Теперь переходим в раздел «Диагностика»
и входим в «Дополнительные параметры»
:
Раздел дополнительных параметров
Нажимаем на «Автоматическое восстановление»
и ждём завершения процесса.
Находясь в БИОСе, запомните какой диск раcположен на первом месте во вкладке «boot»
. Если у вас два и более хард диска, то загрузка начнётся с того, на котором нет данных операционной системы. Поставьте на первое место тот диск, на который хотите установить Виндовс.
Что такое «Загрузчик» и какую роль он играет в системе
В «операционке» Windows, которую инсталлируют чаще всего на различных устройствах, есть встроенная утилита «Загрузчик». Именно она запускает ОС, когда пользователь нажимает на кнопку Power, чтобы включить свой ПК. Происходит это после того, как BIOS (специальный набор микропрограмм, который функционирует отдельно от ОС) успешно проверил все аппаратные части устройства на работоспособность. По данной схеме происходит включение не только стационарных ПК и лэптопов, но и мобильных девайсов (планшетов и смартфонов).
«Загрузчик» отвечает, в частности, за выполнение следующих действий:
- подготовку аппаратных компонентов ПК к запуску ядра ОС;
- непосредственную загрузку этого ядра, которое располагается на жёстком диске или передаётся по сети;
- передачу ядру ОС управление компьютером.
Почему с ним могут возникнуть неполадки
Иногда при включении компьютера (стационарного или переносного — лэптопа) пользователи могут столкнуться с одним их сообщений, появившемся на чёрном экране монитора: An operating system wasn’t found или No bootable devices found. Также в них указывается, что нужно нажать определённое сочетание клавиш для перезапуска системы. Одной из причин возникновения данных ошибок — неполадки с «Загрузчиком».
На чёрном экране при загрузке Windows может появиться сообщение о том, что операционная система не найдена (An operating system wasn’t found)
Когда BIOS успешно закончил проверку всех аппаратных частей ПК и решил, что устройство готово к работе, ему необходимо передать управление запуском «операционки» «Загрузчику». Описанные выше ошибки с уведомлениями возникают на чёрном экране, если его не получается найти в месте, где он изначально должен находиться (как правило, это первый сектор загрузочного диска). Соответственно, оказывается, что запускать систему, в которой должен работать ПК, просто некому.
О неполадках в работе «Загрузчика» свидетельствует сообщение на чёрном экране, что загрузочное устройство не найдено (No bootable devices found)
Почему может возникнуть неполадка в виде отсутствия загрузочной записи:
- На диске есть битые секторы.
- Компьютер не видит имеющийся жёсткий диск.
- Старая «операционка» была установлена поверх новой.
- На компьютере была проведена установка второй ОС.
- На диске отсутствует файл «Загрузчика», который называется bootmgr на Windows 10.
- Пользователь установил конфликтный жёсткий диск, подключил неподдерживаемый накопитель (флешку) или другое периферийное устройство. Попробуйте извлечь устройство (если это USB-накопитель) и перезагрузить ПК.
- В доме произошло внезапное отключение электричества или другой сбой. В результате было непредвиденное завершение работы компьютера.
- Пользователь принудительно выключил ПК с помощью кнопки Power при зависании компьютера либо его обновлении.
- На ПК есть опасные вредоносные программы.
Восстановление загрузчика Windows через командную строку — 1 способ
После неудачного автоматического восстановления, в окне «Восстановление при загрузке» нажмите на кнопку «Дополнительные параметры».
По-другому, можно заново загрузиться с загрузочного носителя (флешки или DVD-диска), а затем пройти путь до окна «Дополнительные параметры».
В окне «Дополнительные параметры» нажмите на кнопку «Командная строка».
Мы выполним восстановление загрузчика Windows через командную строку. Процесс восстановления загрузчика пройдет в два этапа:
- с помощью утилиты Diskpart мы узнаем имя системного диска, на котором установлена Windows;
- затем мы создадим файлы загрузки операционной системы.
В окне интерпретатора командной строки введите команду для запуска утилиты Diskpart (после ввода каждой команды нажимайте на клавишу «Enter»):
В списке дисков (томов) компьютера нужно найти системный раздел, на котором установлена операционная система Windows. Нам нужно узнать «Имя» (букву диска), при поиске тома ориентируйтесь на размер диска с установленной системой. Операционная система может быть установлена диск «C», «D», «E» и т. д.
В моем случае, система установлена на диск «C».
Для выхода из утилиты Diskpart введите команду:
Теперь необходимо ввести команду для создания файлов загрузки операционной системы с помощью утилиты bcdboot.
В окне командной строки введите команду:
В этой команде «X» — буква тома (диска), на котором установлена система, на моем компьютере диск «C», поэтому я ввел эту букву диска.
После выполнения команды, вы увидите сообщение о том, что файлы загрузки успешно созданы.
Закройте окно командной строки.
В окне «Выбор действия» нажмите на кнопку «Продолжить» для выхода из восстановления системы и продолжения использования Windows 10.
Восстановление загрузчика Windows 10 в Bootrec
С помощью утилиты Bootrec.exe можно устранить неполадки при запуске системы на компьютерах с MBR (главной загрузочной записью).
Основные команды утилиты Bootrec.exe:
- FixMbr — запись основного загрузочного раздела (MBR), совместимого с Windows, существующая таблица разделов не перезаписывается.
- FixBoot — запись в системный раздел нового загрузочного сектора, совместимого с Windows.
- ScanOS — поиск на всех дисках установленных систем, совместимых с Windows, вывод записей, которых нет в хранилище конфигурации системы.
- RebuildBcd — поиск на всех дисках установленных систем, совместимых с Windows, выбор систем, которые нужно добавить в хранилище конфигурации.
В большинстве случаев, достаточно записать основной загрузочный раздел или новый загрузочный сектор, совместимый с текущей операционной системой.
После загрузки в среду восстановления Windows. В окне командной строки введите одну из команд:
Если проблема не решается предложенными способами, устранить неполадку можно с помощью «чистой» установки Windows 10, вместо установленной на компьютере системы.
Точка возврата из среды восстановления
Раз уж мы говорим о cmd, то и расскажем о возможностях создания через командную строку точки восстановления в Windows 10 – это не единственный способ. Прежде чем приступить к созданию полной копии системного раздела со всем содержимым – нашу рабочую версии виндовс, нужно перезагрузить компьютер особы методом:
«Пуск» → Удерживайте и нажмите мышкой на «Перезагрузить»
В появившемся окне выберите «Поиск и устранение неисправностей»
«Дополнительные параметры»
Давайте введем по порядку команды, чтобы правильно сделать копию.
- «diskpart» и жмем – отображает все разделы жестких дисков и их состояние.
- «list volume» и – выдает список в котором нам необходимо запомнить букву, присвоенную системному диску, так как системное отображение и буква из графической оболочки не всегда совпадают.
- Вводим и
В windows 10 есть полезная утилита — «dism.exe», которая создает образ винды и с помощью командной строки восстановливает систему, следуем инструкции:
Наберитесь терпения, вот резервная копия будет готова.
На этом создании backup завершено, выходите из режима восстановления системы.




















![Восстановление загрузки windows 10 – описание всех способов [2020]](http://u-tune.ru/wp-content/uploads/0/3/2/032a535fc5562b0f6162f7e353f3c8c3.png)
![Среда восстановления windows 10. консоль восстановления winre. — [pc-assistent.ru]](http://u-tune.ru/wp-content/uploads/3/4/7/3472d5c4bfaa6e67121eb291405315a7.png)